Этот сайт не может запросить разрешение chrome android
Обновлено: 06.07.2024
В этой статье рассказывается, как вы можете управлять разрешениями конфиденциальности для сайтов на вашем компьютере или мобильных устройствах, а также о том, что они собой представляют и как они влияют на вас.
Что делают разрешения конфиденциальности в Chrome?
Вы, несомненно, сталкивались с всплывающими окнами с запросом доступа к вашему телефону при установке приложений. Или, возможно, вы по рассеянности нажали кнопку «Я принимаю» на баннере файлов cookie или разрешений на сайте.
Эти разрешения могут варьироваться от чего-то столь же простого, как возможность отправлять уведомления, до более точных вещей, таких как доступ к вашей камере, микрофону или GPS.
Хотя большинство людей без протеста дают какие-либо разрешения сайтам, это может быть опасно. Скорее всего, вы ежедневно посещаете десятки сайтов через Chrome. Теперь, в зависимости от настроек конфиденциальности Chrome, вы, вероятно, разрешили доступ ко всем аспектам вашего устройства.
Таким образом, любой сайт, который вы посещаете, потенциально имеет доступ к вашему местоположению, вашим устройствам, таким как камера и микрофон, и даже к вашему буферу обмена.
Большинство веб-сайтов запрашивают некоторые или все разрешения, чтобы предложить вам лучший опыт. Однако сайты со злонамеренными целями могут использовать разрешения и использовать их, чтобы причинить вам вред.
Поэтому, если вы регулярно используете Google Chrome на своем ПК или мобильном устройстве и хотите улучшить контроль над тем, какой сайт и какое разрешение получает, мы рекомендуем вам продолжить чтение.
Управление разрешениями конфиденциальности Google Chrome на рабочем столе
Независимо от того, какую платформу вы используете для настройки разрешений конфиденциальности Chrome, мы покажем вам самые простые способы. Они включают в себя обнаружение небольшого символа замка в адресной строке Chrome.
Чтобы перейти к настройкам разрешений конфиденциальности на рабочем столе Chrome, выполните следующие действия:
Примечание. Эта функция пока работает не на всех веб-сайтах. Однако, поскольку он медленно развертывается, вы можете ожидать, что в ближайшее время он будет доступен для большего количества сайтов.
1. Откройте Chrome на своем компьютере и посетите такой сайт, как Beebom, Reddit, YouTube или Google.
2. Оказавшись там, найдите и кликните значок замка слева от адресной строки Chrome. Откроется всплывающее меню со сведениями о безопасности, сертификатом и настройками сайта.
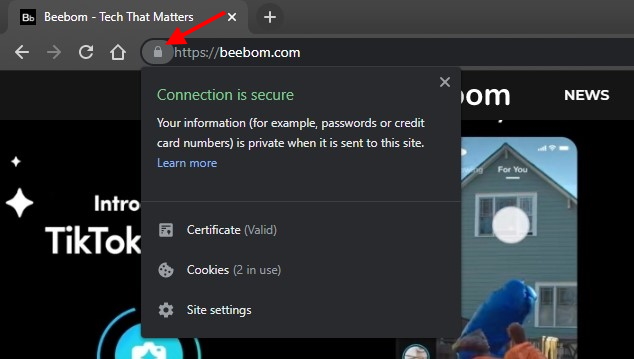
3. Затем нажмите «Настройки сайта», и откроется новая вкладка Chrome.
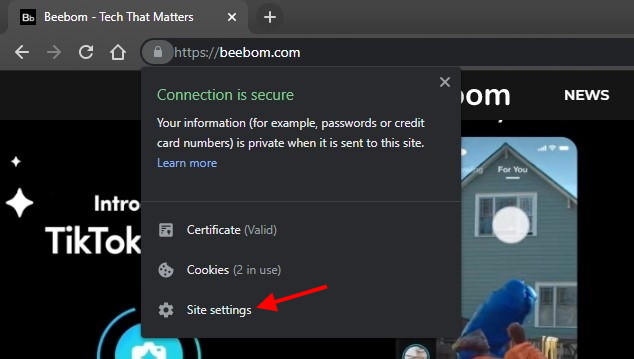
4. Здесь вы можете увидеть все разрешения, которые использует конкретный веб-сайт. Эти разрешения предоставлены Chrome (или вами) и применяются к моему компьютеру. И, как видите, есть некоторые разрешения, которые я мог разрешить в тот или иной момент. Чтобы изменить это, кликните раскрывающееся меню рядом с разрешением.
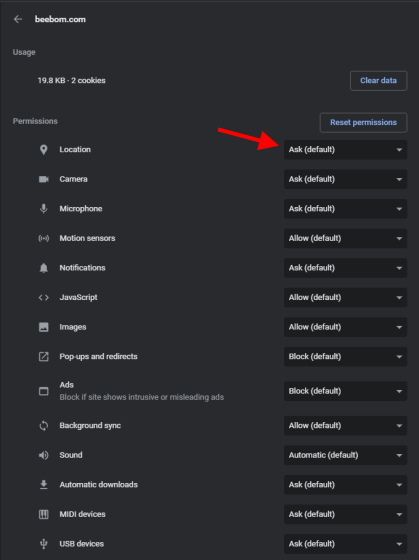
5. Наконец, измените разрешение для конкретного веб-сайта с «Спросить» (по умолчанию) на «Разрешить» или «Заблокировать», в зависимости от ваших потребностей. Выберите «Блокировать», чтобы не видеть раздражающие всплывающие окна с разрешениями каждый раз, когда вы посещаете сайт.
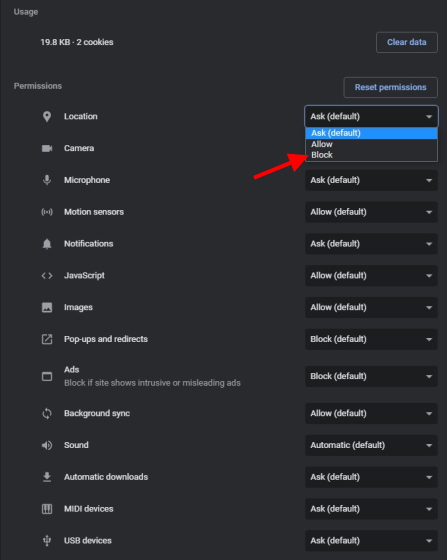
Выбранное вами разрешение на конфиденциальность теперь в силе, и вы успешно сделали шаг к более безопасному просмотру. Хотя вы можете заблокировать каждое разрешение, имейте в виду, что это может нарушить работу некоторых частей сайтов.
Управление разрешениями конфиденциальности Google Chrome на Android / iOS
Независимо от того, используете ли вы устройство Android или iOS, способ доступа к разрешениям конфиденциальности сайта Chrome остается прежним. Следуйте инструкциям ниже, чтобы управлять разрешениями конфиденциальности вашего мобильного Chrome на сайте.
1. Откройте Chrome на мобильном устройстве и посетите такие сайты, как Reddit, YouTube или Google.
2. Оказавшись там, нажмите значок замка слева от адресной строки Chrome. Появится небольшое раскрывающееся меню.
3. Затем нажмите «Разрешения», чтобы увидеть список разрешений, которые использует сайт. Разрешения зависят от того, на каком сайте вы находитесь.
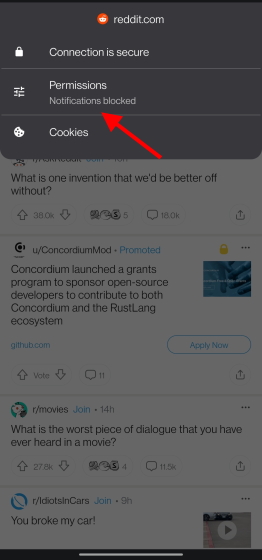
4. Здесь вы можете переключить разрешение, звук или уведомление, которое вы хотите включить или отключить. И это все. Вы сделали.

Таким образом, вы можете посетить и посмотреть, поддерживают ли ваши любимые веб-сайты эту настройку конфиденциальности в Chrome, и включить их соответствующим образом. И, как мы упоминали ранее, если вы не видите страницу настроек разрешений для каждого сайта, не беспокойтесь, поскольку они все еще развертываются.
Не видите параметр разрешений конфиденциальности в адресной строке Chrome? Вот как это включить
Если вы пытались следовать руководству, но не видите параметры разрешения конфиденциальности веб-сайта на компьютере или мобильном устройстве, есть вероятность, что вы не используете последнюю версию Google Chrome.
Вы можете проверить, какая у вас версия Chrome, перейдя в Настройки Chrome -> О Chrome. Убедитесь, что ваш Chrome обновлен до Chrome 92, чтобы увидеть эти разрешения конфиденциальности для каждого сайта.
Однако, если вы не можете выполнить обновление по какой-либо причине, вы можете принудительно использовать эту функцию с помощью флага Chrome. Выполните следующие действия, чтобы включить флаг разрешений конфиденциальности веб-сайта в Google Chrome:
1. Откройте Google Chrome и коснитесь пустой адресной строки.
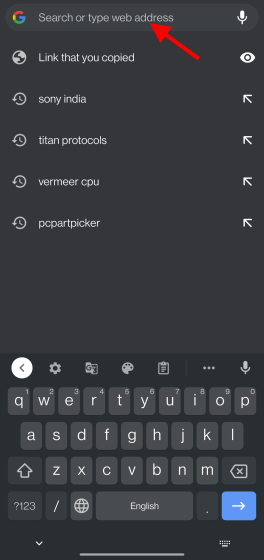
2. Введите chrome: // flags в адресной строке, и откроется список всех флагов Chrome.
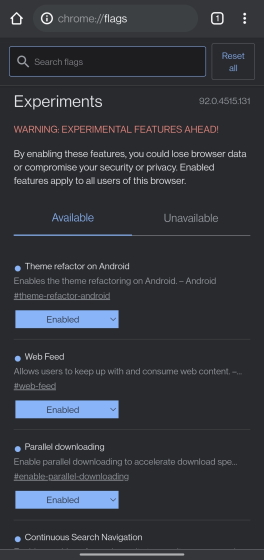
3. Используйте панель поиска вверху и введите «Обнаружение информации о странице», чтобы включить страницу управления разрешениями для сайтов в Chrome.
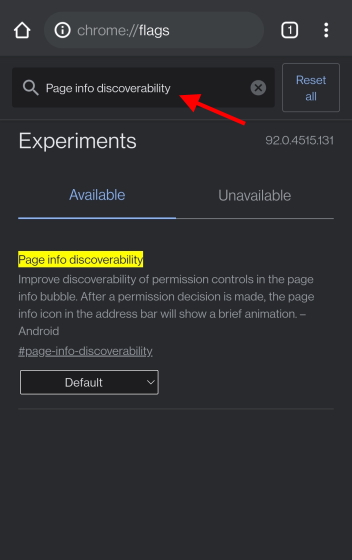
4. Затем в раскрывающемся меню рядом с флажком Chrome выберите Включить. Перезагрузите браузер Chrome, чтобы увидеть настройки разрешений конфиденциальности.

И все готово. Теперь вы можете управлять разрешениями конфиденциальности в более старой версии Google Chrome. Но подумайте об обновлении до Chrome 92, чтобы получить полную функциональность и больше обновлений.
Основные советы и рекомендации по обеспечению конфиденциальности в Google Chrome
Если вы довольны настройкой различных разрешений конфиденциальности в Chrome, мы будем рады за вас. Однако этот раздел предназначен для пользователей, которые хотят повысить уровень своей конфиденциальности.
Поэтому, если вы хотите иметь немного больше контроля над своим просмотром, рассмотрите возможность изменения настроек ниже.
Примечание. Если вы не можете найти какие-либо настройки в своем Chrome, попробуйте использовать строку поиска в окне настроек, и Chrome приведет вас прямо к ним.
1. Включите безопасный просмотр.
Google Chrome предлагает пользователям возможность включить безопасный просмотр. Эта функция помогает браузеру установить защиту от вредоносных сайтов, загрузок и даже расширений.
Вы можете выбрать один из двух уровней безопасного просмотра в зависимости от того, хотите ли вы, чтобы ваши данные отправлялись в Google для анализа или нет.
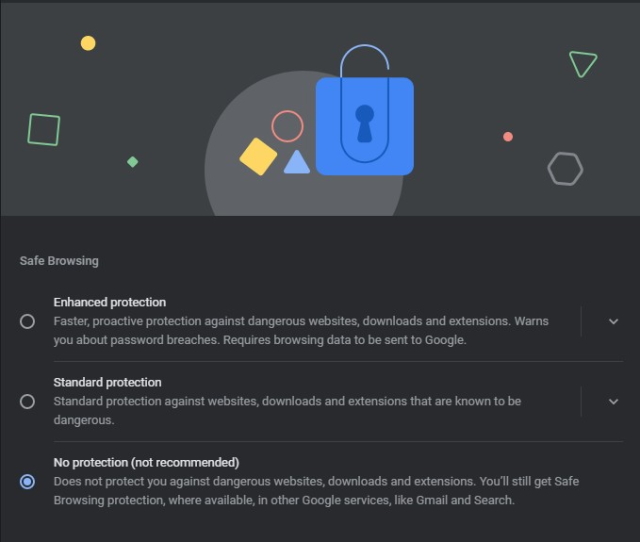
Включить безопасный просмотр очень просто. Независимо от того, работаете ли вы на компьютере Chrome или на мобильном устройстве, перейдите в «Настройки» -> «Конфиденциальность и безопасность» -> «Безопасность», и вы найдете здесь параметр «Безопасный просмотр».
Выберите желаемый уровень защиты, чтобы получить больше конфиденциальности и безопасности при использовании Chrome.
Этот конкретный параметр конфиденциальности предназначен для пользователей Chrome, которым надоело видеть в Интернете персонализированную рекламу. С помощью различных файлов cookie многие сайты отслеживают пользователей в Интернете, пытаясь узнать больше об их привычках просмотра.
Эти данные затем используются для показа целевой рекламы. Хотя многим нравится удобство, если вы хотите большей конфиденциальности в Chrome, вы можете включить настройку, чтобы избавиться от такой рекламы.
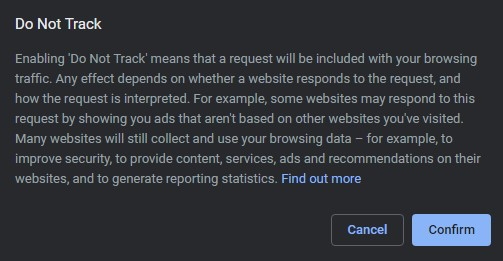
Этот параметр под названием «Не отслеживать» в Chrome указывает браузеру отправлять веб-сайтам запрос «Не отслеживать», тем самым предлагая им прекратить следить за вами в Интернете. Хотя это зависит от того, как веб-сайт ответит на ваш запрос, это останавливает самую навязчивую рекламу.
Вы можете включить этот параметр конфиденциальности, перейдя в Настройки -> Конфиденциальность и безопасность -> Файлы cookie и другие данные.
Вы можете узнать все о том, что такое Google FLoC и как отключить FLoC в Google Chrome, из связанных статей.
3. Ограничьте службы Google
Google Chrome предлагает множество сервисов, которые помогают облегчить жизнь пользователя. От использования прогнозирования до автозаполнения текста для улучшения результатов поиска и более быстрой загрузки страниц в Chrome есть множество функций.
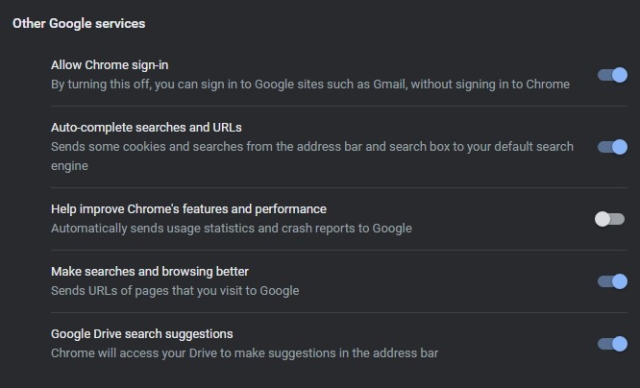
Однако, как мы уже говорили ранее, вам придется отказаться от некоторых удобств для этого. Идите вперед и отключите функции, которыми вы можете пожертвовать, чтобы повысить свою конфиденциальность.
4. Изменить поисковую систему по умолчанию.
Это не только угрожает конфиденциальности пользователя, но и делает его уязвимым для утечки данных.
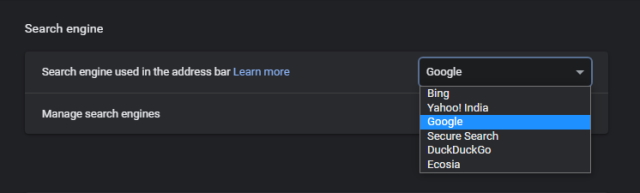
Возможно, вы слышали о DuckDuckGo и обо всех причинах, по которым вам следует отказаться от Google из-за этого. Так что, если вы устали от отслеживания в Google, есть масса альтернатив Google, на которые вы можете переключиться.
Чтобы переключить поисковую систему по умолчанию в Chrome, перейдите в «Настройки» -> «Поисковая система» и выберите желаемую в раскрывающемся меню рядом с «Управление поисковыми системами».
Поисковая система Chrome, ориентированная на конфиденциальность, гарантирует, что вас не будут отслеживать в Интернете, и ваша жизнь останется вашей.
Chrome даже предлагает пользователям возможность выбрать определенный период времени и очистить файлы cookie и кешированные файлы. Это помогает удалить ваш след с вашего компьютера и выводит вас из большинства сайтов.
Мы надеемся, что это руководство поможет вам создать собственный набор разрешений, которые вы хотите, чтобы каждый веб-сайт имел в Google Chrome. Дайте нам знать в комментариях ниже!
Выглядит это примерно так:

Стоит ли разрешать сайту отправлять уведомления?
Бывают разные ситуации, исходя из которых, можно понять, стоит ли разрешить сайту демонстрировать всплывающие окна с оповещениями. Иногда сайты демонстрируют не только свои, но и партнерские оповещения. Именно поэтому необходимо внимательно читать имя сайта, дабы избежать неприятной завлекаловки.
Если вы нечаянно разрешите всплывающие окна с уведомления или вам просто надоест получать их- ничего страшного, ведь запретить сайту присылать уведомления можно в любой момент.
Как отключить уведомления в Яндекс Браузере
- Нажать на иконку настроек, размещенную в правом верхнем углу.
- Выбрать пункт «Настройки».
- Из предложенных вариантов кликнуть по разделу «Сайты».

Как убрать уведомления в Google Chrome
- Нажать на три точки, расположенные в правом верхнем углу и выбрать пункт «Настройки».
- Внизу кликнуть по ссылки «Дополнительные».
- Выбрать пункт «Настройки контента» в разделе «Конфиденциальность и безопасность».
- Нажать на кнопку «Уведомления».

Как отключить уведомления от сайтов в Mozilla Firefox
- Нажать на кнопку «Настройки», расположенную в правом верхнем углу.
- Выбрать панель «Приватность и защита».
- Напротив раздела «Уведомления» кликнуть по кнопке «Параметры».

В браузере Microsoft Edge они отключаются немного по-другому. Для этого необходимо:
- В правом верхнем углу кликнуть по трем точкам и зайти в раздел «Параметры».
- В левой части открытого меню найти раздел «Разрешения для сайта».
- Кликнуть по разделу «Уведомления».
К сожалению, в браузере Internet Explorer отсутствует возможность отключить рекламную панель, расположенную в нижней части окна, а также отписаться от всплывающих оповещений от сайтов. Тем, кто пользуется этим браузером придется сразу определяться, хочется ли получать информационные уведомления от того или иного сервиса или же нет.
Как вновь включить уведомления от сайтов
Если захочется вновь разрешить какому-то веб-сайту демонстрировать всплывающие уведомления, необходимо будет добавить его в раздел «Разрешить». Подобная схема реализована практически во всех наиболее популярных браузерах.
Таким образом, пользователь может самостоятельно выбрать, разрешать ли сайтам показывать оповещения или вообще запретить запрашивать разрешение на их показ.
Пожалуйста, оставьте свои мнения по текущей теме материала. За комментарии, дизлайки, подписки, отклики, лайки низкий вам поклон!
Дайте знать, что вы думаете по данной теме в комментариях. Мы крайне благодарны вам за ваши комментарии, лайки, отклики, дизлайки, подписки!
Начиная с Android 10, способы предоставления разрешений приложениям более детализированы в настройках смартфона Android. Вы можете видеть разрешения Android по приложениям, по типу, а также более легко контролировать информацию, которую Google собирает от вас. В большинстве случаев вы можете разрешить или запретить, но некоторые разрешения имеют третий вариант: только при использовании приложения.
Как получить доступ к настройкам разрешений
Первый способ
Существует три способа перехода к диспетчеру разрешений. Первый вариант - перейти к дополнительным настройкам в разделе «Приложения».
- Откройте Настройки .
- Нажмите Приложения .
- Нажмите « Разрешения»> « Управление разрешениями» . Вы увидите список разрешений с подробной информацией под каждым из них, например, «Календарь» (разрешено 3 из 7 приложений).
4. Нажмите любое разрешение, чтобы увидеть, что оно значит. Приложения с разрешениями датчиков тела могут получать доступ к данным датчиков о ваших жизненно важных показателях.
5. Под ним находятся два раздела: Разрешено и Запрещено . Нажмите на имя приложения, чтобы разрешить или запретить разрешения.
6. Чтобы увидеть все разрешения для этого приложения нажмите на соответствующую ссылку на этом экране.
7. Вернитесь в « Управление разрешениями» . Нажмите « Местоположение» , найдите Карты (Google Maps) (или другое навигационное приложение), и вы увидите три варианта вместо двух: « Разрешить в любом режиме» , « Разрешить только во время использования приложения» и « Запретить» .
Второй способ
Другой способ - перейти на страницу всех приложений в настройках.
- Откройте « Настройки» .
- Нажмите « Приложения» .
- Нажмите « Просмотреть все приложения», чтобы получить полный список.
4. Нажмите на приложение, затем нажмите « Разрешения приложений», чтобы просмотреть все доступные для него разрешения.
5. Как и выше, вы увидите раздел « Разрешенные и запрещенные ». Нажмите на элемент, чтобы изменить разрешения. Нажмите « Все приложения с этим разрешением » , чтобы просмотреть полный список.
Как получить доступ к настройкам специальных разрешений
- Проделайте действия с 1 по 3 пункт из предыдущего способа.
- Выберите нужное приложение, затем нажмите « Другие разрешения», чтобы просмотреть список специальных разрешений.
- Затем нажмите на разрешение, которое хотите изменить. После чего перед вами откроется окошко, в котором можно будет настроить разрешение: Разрешить и Отказать или Спрашивать.
Примечание : Эти инструкции относятся к Android 10, 9.0 (Pie) и 8.0 (Oreo).
До недавнего времени самым раздражающим интернетовским явлением была реклама. Каждый второй сайт встречал нас россыпью баннеров и всплывающих окон, от которых банально некуда было деться. С появлением блокировщиков рекламы эта проблема исчезла сама собой. Однако ей на смену пришла другая – запросы на рассылку уведомлений, которые сайты начали рассылать, чтобы увеличить активную аудиторию. Рассказываем, как легко и просто их заблокировать и сохранить свои нервы.
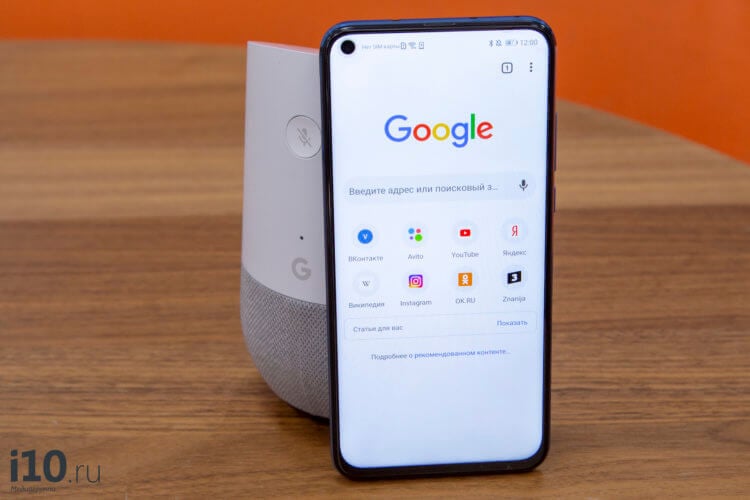
Достали уведомления в Chrome? Мы знаем, что делать
Желание заблокировать всплывающие уведомления от сайтов, которые просят разрешить им присылать вам оповещения о новых материалах, абсолютно естественно. Если к доброкачественной рекламе, не вылезающей на весь экран и не отвлекающей меня от потребления контента, я отношусь довольно компромиссно, потому что именно за счёт неё и существует большинство сайтов, то уведомления – это какой-то ужас. Согласны? Ответы оставляйте в комментариях или нашем Telegram-чате.
Они будут появляться каждый раз при открытии веб-страницы, даже если вы уже отказались от рассылки. В таких случаях остаётся только одно – блокировка.
Как заблокировать уведомления в Chrome
В Google Chrome для Android есть встроенный инструмент, блокирующий оповещения сайтов. Его-то нам и нужно активировать.
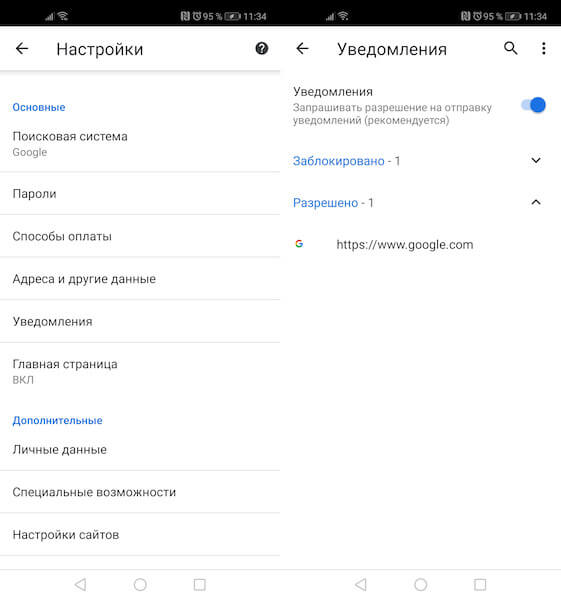
Несмотря на то что мобильная и настольная версии Google Chrome синхронизируются между собой в режиме реального времени, блокировать уведомления нужно на каждом устройстве отдельно. Поэтому, если вы хотите запретить браузеру присылать уведомления ещё и на компьютере, вам потребуется произвести отключение повторно.
Как заблокировать уведомления от сайтов
Как найти дополнительные настройки Google Chrome
Как настроить уведомления в Google Chrome
Важно понимать, что отныне вы не будете видеть вообще никаких уведомлений в Chrome, а значит, не сможете подписаться на обновления нужных сайтов, которые вы посещаете на постоянной основе.
Свободное общение и обсуждение материалов


Сколько оперативной памяти нужно Google Chrome? Вопрос хороший. Тем более, что как такового ответа на него почти ни у кого нет. Практика показывает, что браузер поискового гиганта способен израсходовать любой объём ОЗУ, сколько ему ни дай. Поэтому, когда в Сети появилась информация о том, что новая версия Google Chrome будет работать только на компьютерах минимум с 16 ГБ оперативки, большинство в неё охотно поверило. В конце концов, Google вполне могла установить такое требование, учитывая ресурсоёмкость фирменного браузера. Значит, нужно разобраться, что к чему.

Читайте также:

