Ftconfig ini что это за файл
Обновлено: 04.07.2024
Читайте, что собой представляет файл desktop.ini, что будет если его удалить и как это сделать . Развитие компьютерных технологий не стоит на месте и ежедневно продвигается вперед гигантскими темпами. Создаются новые виды материалов, применяются передовые нанотехнологии, что в свою очередь позволяет разработать новые виды комплектующих для компьютерных устройств.
Применение современных материалов и технологий существенно уменьшает размеры новых устройств и значительно увеличивает их быстродействие и производительность. Создание новых видов компьютерных устройств требует разработки продвинутых инструментов управления и контроля за ними. Основным элементом таких инструментов является современные версии программного обеспечения. Корпорация «Microsoft» , являющаяся крупнейшим разработчиком компьютерных программ и создавшая операционную систему «Windows» , старается максимально быстро реагировать на все возрастающие требования к элементам управления компьютерами. Современные скоростные процессоры, мощнейшие высокопроизводительные видеокарты, высокоемкостные дисковые накопители данных, «Ultra HD 4K» мониторы высокой четкости и т.д. предоставляют широкие возможности использования и требуют наличия улучшенного программного обеспечения для полноценного применения.
Операционная система «Windows» соответствует всем предъявляемым требованиям и предоставляет компьютерному пользователю широкие возможности по персонализации собственного компьютера под свои личные предпочтения. Использование различных видов тем оформления рабочего стола и изображений высокой четкости, изменение стиля графического интерфейса, звуков, папок, применение специальных возможностей и т.д. позволяет получить персональный компьютер, полностью удовлетворяющий потребностям пользователя в каждый конкретный момент. Однако использование высокопроизводительных компьютеров заставляет операционную систему создавать определенные файлы, которые зарезервированы самой системой «Windows» для собственных нужд. Существуют много видов таких файлов и они выполняют различные операции: от самых простых (например, счетчик времени) до самых сложных (например, сохранение конфигурации данных оперативной памяти). В основном, эти системные файлы являются скрытыми и не отражаются в системных папках в стандартных настройках системы.

Подавляющее большинство используемых нами компьютерных программ — будь то офисные пакеты, веб-браузеры или даже видеоигры — настраиваются через систему интерфейсов меню. Это стало практически стандартным способом использования наших машин. Но некоторые программы требуют, чтобы вы сделали шаг за этим, и вам действительно нужно отредактировать текстовый файл, чтобы заставить их работать так, как вы хотите.
Эти текстовые файлы, что неудивительно, называются «конфигурационными файлами». Если вы хотите перейти от «пользователя» к «продвинутому пользователю», вам нужно знать, как их настроить.
Что такое файлы конфигурации?
Прежде чем мы углубимся в технические подробности, давайте сначала конкретно определим, что такое файл конфигурации.
Файлы конфигурации — это, по сути, файлы, которые содержат информацию, необходимую для успешной работы программы, которые структурированы особым образом. Вместо того, чтобы быть жестко запрограммированными в программе, они настраиваются пользователем и, как правило, хранятся в текстовом файле (хотя ранее я видел программы, которые использовали базы данных SQLite. как их конфигурационные файлы).
Удивительно, но не существует определенного стандарта о том, как должны работать файлы конфигурации или как они должны выглядеть. Это полностью зависит от прихоти разработчика программы.
Некоторые конфигурационные файлы структурированы в формате собственного дизайна разработчика. Другие используют широко известные стандарты, используемые для структурирования данных, такие как формат JSON (нотация объектов JavaScript), YAML (язык разметки YAML) или XML (расширяемый язык разметки). Некоторые программы загружают информацию, хранящуюся в их конфигурационных файлах, когда они запускаются, в то время как другие периодически проверяют, была ли она изменена.

Если вы пользователь Linux, вы, вероятно, будете знакомы с ними, так как многие основные задачи обслуживания требуют редактирования файлов конфигурации. Если вы хотите настроить GRUB для двойной загрузки вашей системы загрузку загрузку или настройке веб-сервера настроить веб-сервер , вам придется иметь дело с ними.
Хотя это не исключительно Linux вещь. В зависимости от того, что вы делаете, вам, возможно, придется редактировать их в Windows или Mac OS X.
Как выглядят файлы конфигурации?
Теперь давайте взглянем на некоторые реальные конфигурационные файлы. Как мы упоминали ранее, они бывают разных форм и размеров. Один файл конфигурации, с которым вы почти наверняка знакомы, — это файл hosts, который используется в Windows, Mac и Linux для сопоставления IP-адресов с именами узлов вручную.

В Windows вы можете найти его в папке c: \ windows \ system32 \ drivers \ etc \ hosts . На Mac и Linux это будет в / etc / hosts .
Как вы заметите, файл hosts использует пробелы для разделения элементов, причем каждое имя хоста имеет свою собственную строку. Кроме того, файл hosts позволяет пользователю добавлять аннотации и комментарии, которые начинаются с символа хеша.

В Linux и Mac OS X некоторые программы требуют, чтобы пользователь сохранял файл конфигурации в домашнем каталоге с точкой в начале имени файла. Эти конфигурационные файлы иногда имеют расширение .rc, и в разговорной речи называются «точечные файлы».
Одна из программ, которая следует этому конкретному соглашению, — текстовый редактор Vim . В прошлом мы говорили о том, как настроить VIM, отредактировав его конфигурационный файл настроек настроек
Файлы конфигурации даже используются в видеоиграх для определения и управления некоторыми действиями, такими как сопоставления клавиш. Конфигурационный файл ниже взят из Black Mesa — фанатского ремейка оригинального Half Life .

В оригинальной версии Deus Ex , выпущенной в 2000 году, пользователю фактически пришлось отредактировать файл конфигурации, чтобы включить читы!
Как редактировать файлы конфигурации
Итак, теперь мы знаем, для чего используются файлы конфигурации, давайте поговорим о том, как мы можем их редактировать.
Для этого вам понадобится текстовый редактор. Не используйте текстовый процессор, так как они могут добавить форматирование в файл, что помешает их чтению программой.
Пользователи Windows уже имеют предустановленный текстовый редактор. Я говорю о блокноте. Хотя стоит подчеркнуть, что для Windows существует множество отличных текстовых редакторов сторонних производителей, включая Notepad ++, Atom и Sublime Text Editor.

В Linux наиболее близким аналогом Notepad является Gedit . Вы также можете рассмотреть возможность использования текстового редактора командной строки, такого как Nano или Vim . Ради большей эффективности я сильно склоняюсь к текстовому редактору Vim. Это позволяет мне легко переходить на разные позиции в файле конфигурации, просто используя всего несколько нажатий клавиш.
В Mac OS X (или MacOS Sierra, скоро станет известно, ), есть несколько текстовых редакторов, которые поставляются предварительно установленными. Вы, вероятно, знакомы с TextMate. Он также включает несколько текстовых редакторов командной строки, таких как Vim и Nano.
Когда вы редактируете файл, важно убедиться, что вы соблюдаете его соглашения. Это можно решить, просто взглянув на это. Некоторые конфигурационные файлы, такие как файл hosts, объяснят вам эти соглашения. Другие заставят вас прочитать некоторую документацию или пару постов в блоге.
Наконец, если редактируемый файл конфигурации структурирован в формате JSON или XML, вы можете использовать более мощный текстовый редактор с подсветкой синтаксиса. Я рекомендую Атом. Это повысит вашу точность, показывая, когда вы допустили ошибку.
Что, если это не работает?
Наконец, давайте коснемся того, что происходит, когда что-то идет не так. По моему опыту, проблемы, связанные с редактированием конфигурационных файлов, имеют тенденцию делиться на два лагеря.
Первый — это разрешения. Если вы не можете сохранить свои изменения, это может быть потому, что вы пытаетесь сделать это как обычный пользователь. Чтобы предотвратить случайное повреждение, многие конфигурационные файлы доступны для редактирования только тем, у кого есть права администратора.
В Windows щелкните правой кнопкой мыши Блокнот (или любой текстовый редактор, который вы используете) и выберите Запуск от имени администратора .

Вторая распространенная проблема — ошибка пользователя. Если что-то не работает, это может быть ваша вина. Убедитесь, что вы не сделали никаких опечаток, и что вы следовали соглашениям файла конфигурации. Я знаю, это кажется очевидным, но простая орфографическая ошибка или забывание закрыть пару речевых меток может сделать весь файл бесполезным.
Хороший способ избежать проблем — сделать копию файла конфигурации, прежде чем вносить какие-либо изменения. Таким образом, если что-то пойдет не так, вы можете восстановить копию и начать заново!
Файлы конфигурации важны
Более того, они являются неотъемлемой частью использования Linux. Знание того, как правильно их редактировать, поможет вам бесконечно.
Есть ли какие-то другие важные навыки, которые, по вашему мнению, должны знать пользователи Linux от начального до среднего уровня? Позвольте мне знать в комментариях ниже.
Возможно, вы уже обращали внимание, что при включении функции отображения скрытых файлов и папок на рабочем столе, в корневых разделах, а также некоторых каталогах обнаруживаются полупрозрачные иконки файлов с незнакомым расширением INI.
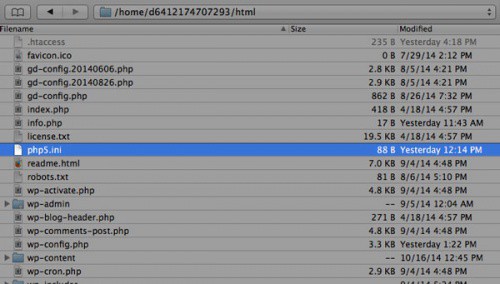
Что такое INI-файлы
Что такое INI-файлы
Неопытные пользователи нередко принимают их за вирусы и удаляют, чего делать, конечно же не следует. Так что же такое INI-файлы и для чего они нужны в Windows? На этом вопрос мы постараемся ответить в этом небольшом посте.
INI-файлы имеют столь же древнюю историю, как и сама Windows. По сути, файл с расширением INI это обычный текстовый документ, предназначенный для хранения каких-либо настроек. Первоначально файлы этого типа имели весьма большое значение.
Поскольку в первой версии Windows реестра как такового не существовало, все настройки операционной системы хранились в одном файле WIN.INI. В версии 3.0 появился еще один подобный файл с названием SYSTEM.INI. После этого число конфигурационных файлов INI в Windows стало стремительно расти.
Тем временем Windows совершенствовалась, ее структура становилась все более сложной, и вскоре стало очевидным, что хранить системные и программные настройки в ini-файлах не только неудобно, но и непрактично. Ведь INI-файлы имеют массу недостатков.
Они не поддерживают юникод, двупоточную запись, точную настройку доступа, в них нельзя хранить двоичные данные. Кроме того они подвержены атакам отказа в обслуживании и к тому же медленно обрабатываются. Все это привело к тому, что начиная с версии 95, объектом хранения настроек в Windows стала централизованная база данных, ныне известная как реестр.
Переход не был резким, часть данных по-прежнему хранилась в конфигурационных файлах, да и реестр был еще тогда довольно примитивным. Но выбор был сделан окончательно и бесповоротно, и уже в XP практически все важные настройки "переехали" в реестр.
Сегодня INI-файлы служат в основном для хранения различных второстепенных параметров, например настроек внешнего вида папок, рабочего стола и т.д. Также INI-файлы активно используются различным программным обеспечением, Unix-системами и IDE.
На практике простым пользователям чаще всего приходится сталкиваться с одним типом INI-файлов, а именно desktop.ini. Используется этот файл для настройки внешнего вида папок. Его содержимое обычно представлено отдельными блоками или секциями, каждая из которых включает набор параметров, организованных по типу ключ-значение.
Например, параметр IconFile отвечает за стандартный значок каталога, Owner запрещает или открывает к нему доступ, а InfoTip позволяет добавлять к папкам всплывающие текстовые комментарии по типу файлов и ярлыков.
Другие типы конфигурационных файлов, таких как сontrol.ini, oeminfo.ini и boot.ini сегодня считаются устаревшими и практически не используются.
Встретить их можно разве что в XP и более ранних версиях Windows. Все это может указывать на то, что в будущем востребованность формата INI будет неуклонно снижаться. Уже сейчас большинство разработчиков отдает предпочтение формату XML, отличающемуся большей гибкостью и поддержкой стандартных парсеров.
На этом я пожалуй и закончу свой рассказ всем пока и до новых познавательных встреч с вами дорогие мои друзья.

По большому счету, можно выделить несколько методов, позволяющих настраивать программные продукты, не прибегая к использованию пользовательского интерфейса. К таким методам можно отнести формирование сценариев для автоматизации определенных задач средствами какого-то скриптового языка, например Windows PowerShell или AutoIT, и последующее распространение таких сценариев средствами групповой политики. Помимо этого, если программные продукты генерируют определенные параметры в системном реестре операционных систем, вы можете централизованно предопределять такие настройки при помощи соответствующего элемента предпочтения групповой политики. В конце концов, некоторые программы могут для хранения своих настроек использовать конфигурационные файлы, изменяя которые вы можете вносить некоторые изменения в настройке таких продуктов.
Сегодня мы с вами остановимся именно на последнем описанном выше методе. Другими словами, из материала данной статьи вы узнаете о том, что собой представляют INI-файлы, каким образом они могут повлиять на настройку программ, а также, естественно, я расскажу о централизованной настройке INI-файлов. Но обо всем по порядку.
Что такое INI-файлы?

INI, они же Initialization-файлы, предназначены для хранения конфигурационных данных некоторых компонентов операционных систем Windows, а также приложений сторонних разработчиков. Были созданы такие файлы еще в первых версиях операционных систем Windows, но через какое-то время, а если говорить точнее, то в 1995 году, с появлением Windows 95 их потихоньку начал вытеснять системный реестр, и сейчас они используются практически только в приложениях сторонних разработчиков, которые не спешат менять способы хранения конфигурационных данных.
По сути, официальной спецификации формата этого файла в интернете нет или же его попросту очень сложно найти. Но тут можно не сильно волноваться, так как структура INI-файлов настолько проста и интуитивно понятна, что вручную создавать и конфигурировать такие файлы могут даже штатные пользователи, которые не то чтобы не разбирались в языках программирования, но которые даже ни разу не разбирались с HTML.
Данные конфигурационные файлы состоят из так называемых разделов, внутри которых располагаются сами параметры, именуемые свойствами. Такие файлы могут содержать как пустые строки, которые удобно использовать для того, чтобы INI-файлы были удобочитаемыми, так и комментарии в виде точки с запятой и даже заголовки разделов, заключаемые в квадратные скобки. Более чем очевидно, что в таких конфигурационных файлах нельзя использовать несколько различных свойств с одинаковыми именами, но я полагаю, что уже давно никто не совершает таких банальных ошибок. Также следует отметить, что при помощи обратного слэша вы можете объединять несколько строк, и они будут обрабатываться как одна целая строка.
Вот, в принципе, больше рассказывать о конфигурационных INI-файлах особо-то и нечего, поэтому потихоньку перейдем к практической части данной статьи. Перед тем как мы с вами начнем настраивать такие файлы, будет правильно, если будут рассмотрены сами файлы. Также будет рассказано о том, как они изменяются после внесения изменений при помощи диалоговых окон настроек самого программного обеспечения. В качестве примера возьмем немалоизвестный браузер Opera.
Локализация изменений настроек программ средствами INI-файлов
Прежде всего, следует загрузить этот программный продукт и проинсталлировать его. Это я описывать не буду, так как процедура более чем очевидная. Теперь, перед тем как начнем что-то изменять, откроем папку, в которой находятся конфигурационные файлы данной программы. Думаю, те, кто используют этот браузер по умолчанию, знают, что файл operaprefs.ini находится в папке %Userprofile%\AppData\Roaming\Opera\Opera. И кстати, этот файл можно конфигурировать еще и при помощи специальной конфигурационной страницы, которую можно вызвать непосредственно из браузера – это страница opera:config. Как видно на следующей иллюстрации, здесь есть множество параметров, доступных для настройки. Перед внесением каких-либо изменений, предлагаю забэкапить этот файл в какую-то отдельную папку с резервными копиями.

Рис. 2. Измененный ini-файл
Заменим измененный файл тем файлом, резервная копия которого была создана, и перейдем к конфигурированию INI-файлов средствами функциональных возможностей предпочтений групповой политики.
Узел предпочтений групповой политики «INI-файлы»
- Первым делом, в оснастке «Управление групповой политикой» создаем объект групповой политики, который будет называться «Opera INI-files Preferences» и будет отвечать исключительно за настройки INI-файла этого браузера, сразу связываем сам объект со всем доменом (изменения, правда, будут вноситься только лишь в конфигурацию пользователя, но для простоты сейчас будет выполнено именно так), ну а после этого уже откроем редактор управления групповыми политиками.
- Следовательно, находясь в узле «Конфигурация Windows» (Windows Settings) конфигурации пользователя, выберем узел «INI-файлы» (INI files), а затем, как видно из следующей иллюстрации, из контекстного меню, как обычно, выберем команду «Создать», а затем «Файл .ini» («Ini file»):
- В первом элементе предпочтения имя свойства должно быть Click to Minimize, а его значение должно быть 1;
- Во втором элементе предпочтения имя свойства — Cookies Directory, а значение — Cookies.

Рис. 6. Редактор управления групповыми политиками после создания всех элементов предпочтений
А вот теперь можно и проверить, удалось ли нам изменить существующий INI-файл оперы. Для этого следует обновить параметры политики при помощи утилиты gpupdate, а затем нужно локализовать искомый конфигурационный файл. Как видно на последней иллюстрации данной статьи, файл изменен, и в нем определены те значения, которые были указаны в соответствующих элементах предпочтений групповой политики:

Рис. 7. Измененный файл operaprefs.ini
Заключение
Из этой статьи вы узнали о том, что собой представляют и для чего нужны конфигурационные INI-файлы. На примере с браузером Opera было рассмотрено изменение настроек посредством одного из таких файлов. Ну а самое важное, о чем шла речь в текущей статье, так это то, что вы узнали о таком интересном элементе предпочтений групповой политики, как «INI-файлы». В сопутствующем примере было рассмотрено изменение трех свойств существующего конфигурационного файла.
Самое главное при работе с конфигурационными INI-файлами – это то, чтобы вы всегда сохраняли исходную версию таких файлов перед редактированием последних на тот случай, если перестараетесь с изменениями конфигурации. Откат ведь всегда проще и безболезненнее, нежели полная переустановка программного обеспечения :)
Читайте также:

