Где есть демонстрация экрана кроме скайпа
Обновлено: 03.07.2024
Люди приспосабливаются к новой работе из домашней практики. Помимо программного обеспечения для групповых видеозвонков и чата, такого как Microsoft Teams, Zoom, Slack и Skype, одним из самых популярных инструментов является программное обеспечение для совместного использования экрана. И почему бы нет? Они делают обсуждение темы, объяснение функций намного лучше и экономят время администратора.
В этом посте мы поговорим о пяти лучших инструментах для совместного использования экрана для ПК и Mac. Мы разделим пост на две части. Одна часть будет охватывать приложения, которые предлагают совместное использование экрана в качестве надстройки вместе с другими функциями, такими как чат, групповые видеозвонки, запись экрана и многое другое. Другой раздел будет включать программные решения, специально разработанные для совместного использования экрана. Давайте начнем.
Программное обеспечение с надстройкой для демонстрации экрана
1. Масштаб
Zoom не нуждается в представлении. Программное обеспечение для видеозвонков стал свидетелем огромного всплеска используется во время пандемии COVID-19. Помимо стандартных групповых видеозвонков, компания также предлагает ряд функций для удобной цифровой конференции. Среди них совместное использование экрана, вероятно, является одной из лучших функций Zoom.
Во время звонка вы можете нажать на опцию совместного использования экрана внизу или использовать сочетание клавиш Shift + Command + S на Mac или сочетание клавиш Ctrl + Shift + S в Windows, чтобы начать совместное использование экрана с участниками.
2. Skype
Во время видеозвонков вы можете нажать на опцию совместного использования экрана, и это дает вам два варианта. Вы можете либо поделиться текущим экраном, либо использовать окно приложения для публикации. Выберите его и нажмите, чтобы начать делиться.
Вы увидите красную рамку вокруг экрана, которая указывает на совместное использование экрана в реальном времени с другим человеком. Вы можете перейти в правый нижний угол и прекратить совместное использование или переключать экраны / окна. Skype также позволяет начать запись демонстрации экрана.
Я был удивлен, увидев отсутствие интеграции OneDrive с совместным использованием экрана Skype. Кроме того, в отличие от Zoom, он не предлагает никаких функций для аннотирования на экране.
3. Microsoft Teams
Есть два способа использовать совместное использование экрана в Microsoft Teams. В индивидуальном чате вы можете нажать на опцию совместного использования экрана в верхнем правом углу, и на ней будут показаны доступные экраны на выбор.
Когда вы начинаете собрание с канала, Microsoft Teams предлагает больше возможностей, чем когда-либо, для совместного использования экрана. Вы можете использовать текущие экраны, использовать надстройку PowerPoint для открытия слайда для участников, добавлять файлы из OneDrive или ПК или использовать доску Microsoft в настройках.
Когда вы выбираете экран, он будет представлен красной рамкой вокруг окон. В правом нижнем углу вы можете управлять настройками и даже останавливать показ экрана участникам. У меня не было никаких задержек при демонстрации экрана в Microsoft Teams, что я наблюдал довольно много раз в Skype.
Специальные инструменты для совместного использования экрана
1. Скриншот
Screenleap специально разработан для возможности совместного использования экрана. Он прост в использовании, не требует дополнительной загрузки от пользователя, доступен в Интернете и дает гибкость в ценообразовании.
Перейдите к Screenleap в Интернете и создайте учетную запись. Бесплатный план ограничен 40 минутами в день. Служба предоставит настраиваемый веб-URL, который участники могут использовать для присоединения к собранию.
Нажмите на опцию Meet Now, выберите экран из следующего окна и начните демонстрацию экрана. Программа создаст вашу комнату. Вы можете просматривать общий экран с левой стороны и идентификатор встречи с количеством зрителей с правой стороны.
С помощью экранного пользовательского интерфейса вы можете изменить экран, открыть веб-камеру, приостановить совместное использование и даже использовать функцию чата. Мне нравится, как в программное обеспечение встроена функция чата прямо внутри экрана совместного использования. Вы можете делиться комментариями в режиме реального времени, а участники могут добавлять комментарии и предложения в окне чата.
2. TeamViewer
Сначала загрузите программное обеспечение TeamViewer из Интернета. Он доступен на всех возможных платформах, включая Windows, Mac, Chrome OS, Linux и даже Raspberry Pi. Откройте приложение и перейдите на вкладку Встреча в приложении.
Перейдите к Организовать собрание> Презентация. Он откроет плавающее меню сбоку, чтобы вы могли управлять экраном совместного использования с идентификатором собрания, блокировкой, возможностью добавлять пользователей и т. Д.
Вы также можете использовать видеорежим, в котором используется веб-камера ПК или Mac, чтобы вы могли лучше объяснить ситуацию. TeamViewer позволяет использовать функцию доски с ручкой, карандашом и кистью для подробного обсуждения темы. Я все время использую его, чтобы помочь юниорам узнать о логике кода и подробно обсудить ошибки.
Наверняка, к вам частенько обращаются родственники или друзья за помощью в освоении или решении проблем в той или иной технике. Можно конечно прийти и помочь лично, как вариант позвонить по телефону и попытаться объяснить (это больше напоминает попытки слепого котёнка освоить мир) или куда лучше воспользоваться услугами удалённого доступа или путём демонстрации экрана наглядно показать и рассказать как это делается.
Skype
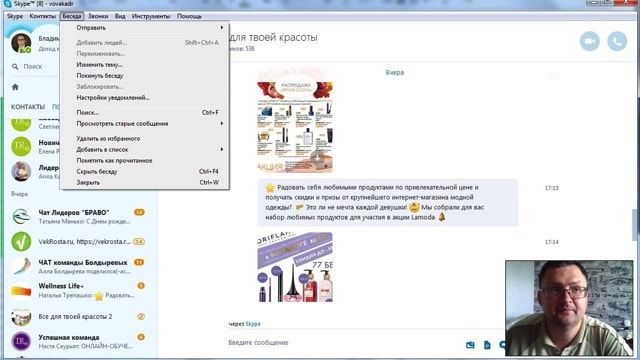
Популярная VoIP-видеозвонилка Skype на всех настольных платформах уже давно обзавелась функцией демонстрации экрана. Прямо во время голосового или видеозвонка нажмите на плюсик и выберите пункт меню «Демонстрация экрана» (при использовании нескольких экранов выберите нужный). Есть режимы показа всего экрана или отдельного окна. Быстро, понятно, удобно.
TeamViewer
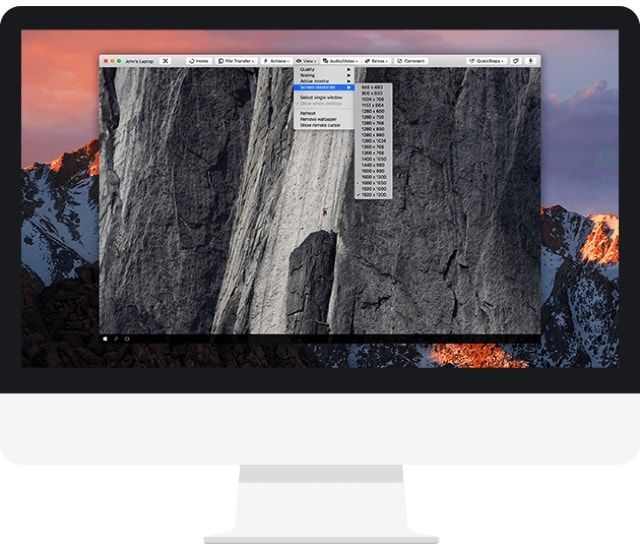
Мощная кроссплатформенная утилита для получения доступа к удалённому компьютеру (Windows, macOS, Linux, Chrome OS), причём сделать это можно не только с другого компьютера, но и со смартфона или планшета на базе iOS, Android, Windows Phone и BlackBerry. Достаточно только установить клиент, завести учётную запись, ввести уникальный ID клиента и пароль, как вы уже сможете вкушать все прелести доступа. Имеется очень гибкая настройка параметров отображения картинки (актуально при низкой пропускной способности трафика) и функциональные клавиши, а ещё есть чат и окно для быстрого обмена файлами. TeamViewer абсолютно бесплатен для некоммерческого использования. Настоящий Must Have!
Chrome Remote Desktop

Если вы являетесь почитателем браузера Chrome, то можно воспользоваться специализированным расширением Remote Desktop обладающим базовыми возможностями программы для удалённого управления компьютером. Установка и настройка расширения требует немного большего количества времени. Весь процесс мы описали в соответствующем материале. Так же как и в TeamViewer, есть фирменное приложение для iOS и Android устройств. Из особенностей — поддержка жестов, сенсорный режим и режим трекпада.
QuickTime Player на macOS
Штатная программа QuickTime носит куда более многофункциональный характер, чем о ней думают. Во-первых, это мультимедийный проигрыватель. Во-вторых, отличная программа для записи всего того, что происходит на рабочем столе Mac и даже подключённого iOS-устройства.
Для того чтобы записать рабочий стол macOS перейдите в меню Файл → Новая запись экрана (или сочетание клавиш Control (⌃) + Command (⌘) + N).

Опционально доступна возможность выделения курсора при клике, для повышения информативности видео.
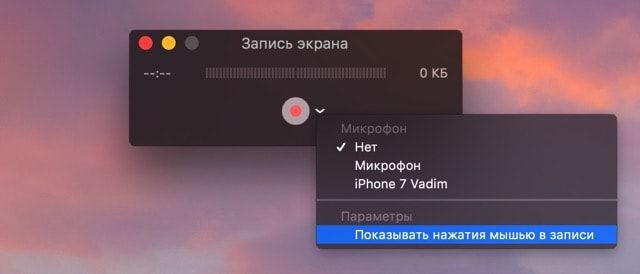
Аналогичным образом записывается экран iPhone, iPod touch или iPad. Подключите устройство через USB-кабель к Mac, запустите QuickTime Player и перейдите в меню Файл → Новая видеозапись (или сочетание клавиш ⌥Option (Alt) + Command (⌘) + N).
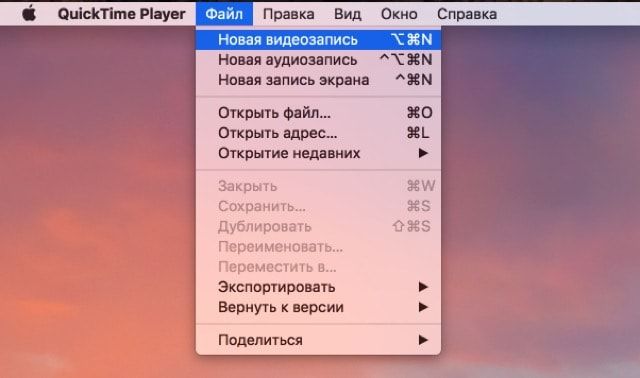
Справа от кнопки начала записи кликните по стрелочке и в качестве устройства укажите подключённый iOS-гаджет. По умолчанию звук записывается с микрофона Mac, но опционально доступна запись всех звуков воспроизводимых устройством (актуально для записи стримов игр или наглядных инструкций).
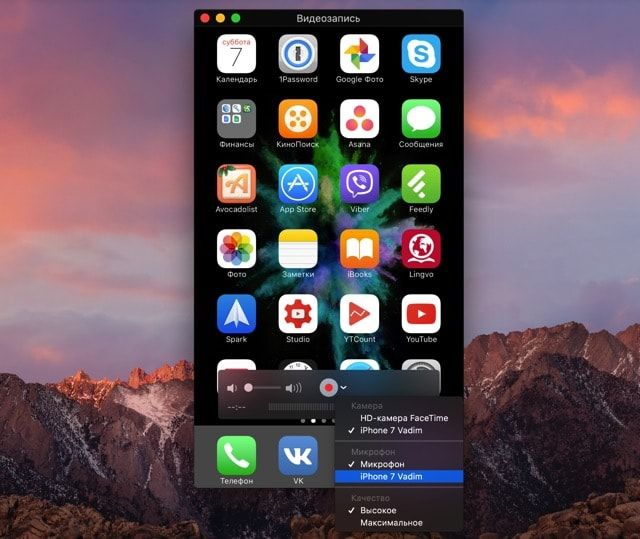
Полученное видео отправьте почтой, выгрузите на облачное хранилище или передайте адресату любым удобным способом.
Общий экран на Mac
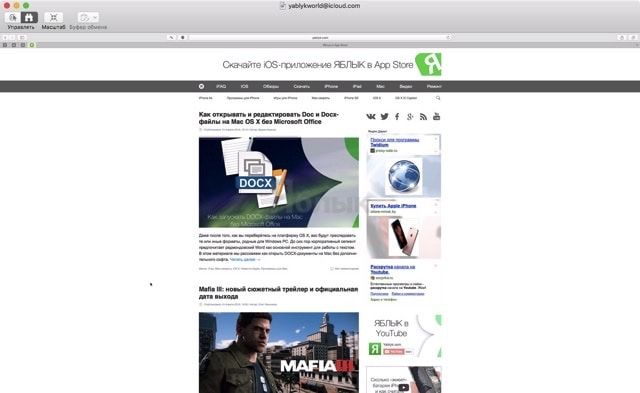
Стандартная macOS-утилита для удалённого доступа к другому Mac. Позволяет как полностью контролировать и предоставлять контроль для управления Mac, так и демонстрировать всё что происходит на экране компьютера. Запустить и настроить работу можно как непосредственно из приложения «Общий экран» (найти его можно через поиск Spotlight или в папке с приложениями), так и через iMessage. Во время шаринга также возможно передавать звук для полноценного общения в пределах одной программы (приложение достаточно требовательно к качеству интернет-соединения).
Viber
Аналогичная возможность демонстрации экрана не так давно появилась у настольного клиента популярного сервиса Viber с белорусскими корнями. После аудио или видеосоединения с абонентом, нажмите на кнопку активации режима «Демонстрации экрана». Окно клиента автоматически свернётся в компактный вариант. Имеется поддержка macOS, Windows, iOS, Android и Windows Phone.
MyOwnConference
Удаленным управлением MyOwnConference похвастаться не может, но вот с демонстрацией экрана программа справляется больше чем на 100%. Площадка создавалась как инструмент для проведения вебинаров, тренингов и онлайн-конференций.
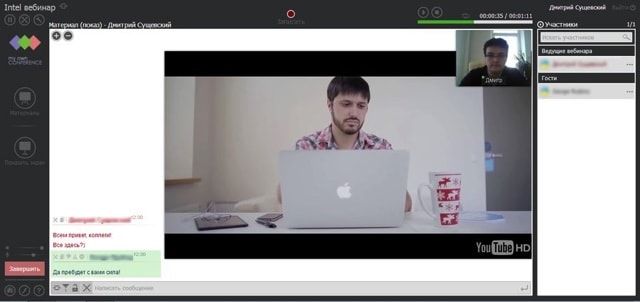
- максимальная вместительность комнаты до 1500 человек;
- одновременное вещание может вести 10 человек;
- непрерывная запись до 6 часов.
- одновременная трансляция видео и аудио (с высоким качеством и без задержек, разумеется если позволяет скорость передачи данных);
- такие дополнительные функции как чат, запись видео, демонстрация презентаций.
Сервис платный и имеет очень гибкую систему тарифных планов. Первый месяц бесплатен.
Join.me
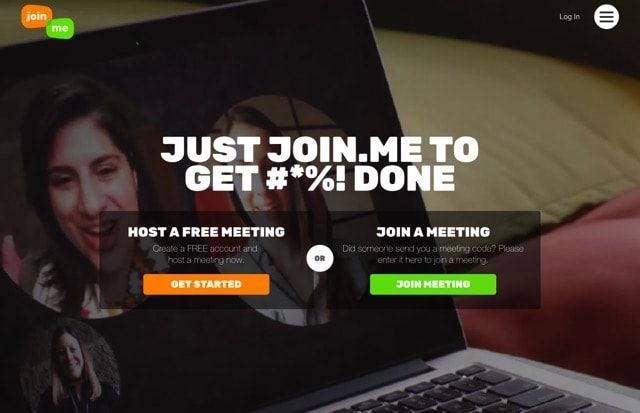
Упрощённый аналог MyOwnConference с чатом и окном для быстрой передачи данных, но уже с некоторыми ограничениями: трансляция аудитории до 250 человек, английский язык интерфейса и высокие требования к скорости интернет-соединения.
Все, кто звонит близким или коллегам через интернет, наверняка используют именно Skype. Skype остаётся первопроходцем и бессменным лидером среди VoIP-приложений.
Но если вы недовольны качеством связи, безопасностью Skype или просто хотите попробовать что-то новое, на ваш выбор есть большое количество других клиентов.
1. Hangouts
- Поддерживает: чаты, групповые чаты, аудиозвонки, видеозвонки, видеоконференции, обмен файлами.
- Платформы: веб, Android, iOS.
Веб-сервис от Google, позволяющий организовывать видеовстречи прямо в окне браузера. Достаточно открыть страницу Hangouts, ввести адреса электронной почты тех, с кем хотите поговорить, и им будут отправлены приглашения. При запуске Hangouts автоматически импортирует ваши контакты из Google+, электронной почты и телефонной книги.



2. WhatsApp
- Поддерживает: чаты, групповые чаты, аудиозвонки, видеозвонки, обмен файлами.
- Платформы: Windows, macOS, веб, Android, iOS.



3. WeChat
- Поддерживает: чаты, групповые чаты, аудиозвонки, видеозвонки, видеоконференции, обмен файлами.
- Платформы: Windows, macOS, веб, Android, iOS.



4. Linphone
- Поддерживает: чаты, групповые чаты (бета-версия), аудиозвонки, видеозвонки, аудиоконференции, звонки на стационарные номера, обмен файлами.
- Платформы: Windows, macOS, Linux, Android, iOS, Windows 10 Mobile.
Приложение с открытым исходным кодом, использующее протокол SIP. Этот клиент имеет спартанский интерфейс и скромно расходует ресурсы системы. Чтобы использовать Linphone, вы можете зарегистрировать бесплатную учётную запись на сайте Linphone или подключить свой аккаунт от любого провайдера SIP.





5. Tox
- Поддерживает: чаты, групповые чаты, аудиозвонки, видеозвонки, видеоконференции, обмен файлами.
- Платформы: Windows, macOS, Linux, Android, iOS.
Строго говоря, Tox — это не мессенджер, а протокол связи. Для него создано несколько мессенджеров с открытым исходным кодом: Venom, Toxic и uTox.
Идеальное решение для параноиков и тех, чья работа связана с передачей конфиденциальной информации. Может работать как через прокси, так и через TOR. В Tox нет серверов, а связь организуется посредством пиров (примерно как в торрентах). Каждый пользователь Tox является пиром.
У пользователей Tox нет имён, как в привычных мессенджерах, вместо этого им присваиваются случайно сгенерированные цифровые идентификаторы. Обмениваться ими можно с помощью QR-кодов. Впрочем, можно зарегистрироваться и выбрать себе читаемый ник.


6. Discord
- Поддерживает: чаты, групповые чаты, аудиозвонки, видеозвонки, видеоконференции, обмен файлами.
- Платформы: Windows, macOS, Linux, веб, Android, iOS.
Discord позиционирует себя как мессенджер для геймеров. Прежде всего функциональность Discord направлена на обеспечение комфортной связи в командных играх. Мессенджер довольно лёгок и не будет расходовать много системных ресурсов, так что вы можете запросто запускать его вместе с прожорливыми играми.

При возникновении проблем с компьютером или ноутбуком, при желании продемонстрировать свой рабочий стол или пользование определенной программой, при записи видео или по другим причинам демонстрация экрана является необходимой.
И часто, столкнувшись с подобным, человек не находит нужных ему, удобных и выгодных программ и сервисов, поэтому предлагаю рассмотреть топ-10 сервисов как сделать демонстрацию экрана.
Сравнительная таблица
Skype

Данная программа является наиболее известной и удобной в использовании.
Благодаря простому функционалу и популярности Skype есть практически у каждого, а демонстрация экрана в нём является невероятно удобной.
Трудно встретить человека, который не слышал бы об этом сервисе. Впрочем, довольно часто пользователи задаются вопросом, как сделать демонстрацию экрана в скайпе.
Следует лишь использовать данную функцию во время разговора, что достаточно легко сделать в несколько шагов:
- При разговоре пользователь видит перед собой тёмный экран с изображением – аватаром – собеседника. В самом низу тёмного экрана находим значок «плюс», обозначенный голубым цветом, и нажимаем на него.
- В появившемся меню выбираем «Демонстрация экрана».
Всего пару шагов, и собеседник без труда может увидеть ваш рабочий стол в той области, которую вы выберете.
Главным достоинством работы в данной программе является простота демонстрации экрана и лёгкость в использовании программы, минусы же могут возникнуть при низкой скорости интернета и при работе самого Skype, в котором время от времени портится качество связи.
Skype является единственной программой, в которой демонстрацию экрана можно проводить без предварительного звонка.Так, для этого требуется:
- В списке контактов выбрать человека, которому вы хотите показать рабочий стол.
- Щёлкнуть на его имени правой кнопкой мыши и в открывшемся меню выбрать функцию «Демонстрация экрана» (или «Показать экран»).
- После щелчка появится дополнительное меню, в котором нужно выбрать часто единственную функцию «Показать весь экран».

В открывшемся меню выбираем функцию «Демонстрация экрана» (или «Показать экран»).
Так, программа Skype заслуженно занимает первое место в нашем списке Топ-10 среди сервисов, которые имеют функцию демонстрации экрана вашего ПК.
Viber
Если же по каким-либо причинам Skype у вас отсутствует или вам неудобно им пользоваться, вы всегда можете выбрать не менее популярную программу под названием Viber, которая доступна как для персонального компьютера, так и для телефона/планшета, которым вы пользуетесь.
Действия не сложнее, чем в предыдущем сервисе:
- Во время разговора в Viber, в правом нижнем углу, нужно нажать «Screen Capture», или же «Демонстрация экрана».
- Затем следует выбрать область демонстрации и нажать кнопку «Начать». Трансляция экрана начнётся автоматически.

Демонстрация экрана в вайбере
Достоинства и недостатки являются такими же, как и предыдущем сервисе, однако же, здесь сделать демонстрацию экрана немногим проще.
К тому же, плюсом является и неограниченность демонстрации во времени, качество её зависит лишь от скорости вашего интернета.
Mikogo

В предыдущих сервисах трансляцию экрана можно было проводить только с одним человеком, Mikogo же позволяет сделать демонстрацию экрана одновременно для нескольких участников.
Основным преимуществом программы является то, что она совершенно бесплатна и легка в использовании, а также позволяет создавать видеоконференции с большим количеством участников.
Чтобы начать демонстрацию экрана, необходимо:
- В левом верхнем углу нажать кнопку «Начать сеанс».
- Появившийся код необходимо сказать остальным участникам, которым будет демонстрироваться экран.
- Трансляция экрана начинается автоматически, во время разговора можно сменить участника, чей экран будет демонстрироваться.
Данный сервис занимает совсем немного места на вашем персональном компьютере, прост в использовании и является весьма удобным в плане трансляции экрана собеседникам.
Главным минусом является то, что общение при этом может происходить только с помощью Skype, в самой же программе отсутствует звук и возможность общаться, имеется возможность только видеть участников конференции.

Демонстрация экрана в Mikogo
TrueConf

Ещё одним сервисом является TrueConf версии 3.2, в котором впервые в существовании данного продукта появляется возможность демонстрации экрана, весьма популярная в последнее время.
Программа нацелена на проведение видеоконференций, поддержанием группового общения, и оснащена поддержкой высокого качества видео и его записи, что является главными достоинствами сервиса.
Так, общение в режиме видеосвязи доступно даже в HD качестве. Использовать TrueConf достаточно просто:
- После начала конференции в окне появится иконка в виде монитора – «Показ рабочего стола».
- Следует нажать на эту иконку. После нажатия программа выдаст диалоговое окно с подтверждением трансляции рабочего стола.
- После нажатия на кнопку «Да» в диалоговом окне демонстрация экрана начнётся автоматически.
Несмотря на легкость в использовании, данный сервис имеет и ряд минусов, в частности, программа нуждается в современном процессоре вашего персонального компьютера, и для её использования необходимо обзавестись HD-камерой, под которую и был создан TrueConf.

Используем TrueConf для демонстрации экрана
Впрочем, сервис бесплатный, что является большим плюсом в его использовании.
Brosix

Если же предыдущие сервисы по каким-либо причинам вам не подходят, существует ещё один, такой же простой в использовании, сервис – Brosix.
Чтобы запустить показ экрана с помощью этой программы, необходимо выполнить лишь несколько простых шагов:
- В списке контактов выбрать человека, которому вы хотели бы продемонстрировать свой экран.
- Щёлкнуть значок «Демонстрация рабочего стола», который находится с правой стороны.
- Остаётся только выбрать тип сеанса: демонстрировать свой экран или же просмотреть экран выбранного человека.

Демонстрация экрана в Brosix
Очень важной функцией сервиса является возможность не только трансляции экрана, но и удалённое управление им, то бишь, использование компьютера другого человека на расстоянии.
Таким же образом, получив разрешение, другой человек из списка ваших контактов имеет возможность управлять вашим персональным компьютером.
Из недостатков следует отметить цену программы и ограниченность пользования только двумя собеседниками.
Join.me

Если же скачивать программу для вас проблемно, или вы не располагаете временем для установки и настроек продукта, сделать демонстрацию экрана вам поможет онлайн-сервис под названием Join.me.
Сервис бесплатный, впрочем, только до определённого ограничения, после которого данный сайт требует покупку услуг.
Позволяет собрать до 250 человек одновременно, имеет достаточно высокое качество демонстрации экрана и передачи звука, хорошую скорость, множество функций и чат, впрочем, стоят подобные услуги тоже недешево.
Чтобы начать трансляцию на этом сайте, необходимо:
- Зайти на сайт join.me.
- Нажать на кнопку с надписью «share» и сохранить утилиту.
- Запустить сохранённую утилиту с места/папки, в которой вы её сохранили, после чего трансляция трансляция вашего экрана начнётся автоматически.
Чтобы пригласить участников, достаточно просто дать им ссылку на трансляцию. Главным плюсом работы с данным сервисом является возможность использовать его в онлайн режиме.

Популярная VoIP-видеозвонилка Skype на всех настольных платформах уже давно обзавелась функцией демонстрации экрана. Прямо во время голосового или видеозвонка нажмите на плюсик и выберите пункт меню «Демонстрация экрана» (при использовании нескольких экранов выберите нужный). Есть режимы показа всего экрана или отдельного окна. Быстро, понятно, удобно.
Как отключить демонстрацию экрана в Skype?
Завершение демонстрации экрана не обязательно будет совпадать с завершением звонка, часто сам разговор еще продолжается, когда необходимые действия показаны.
Новая версия
Завершение показа в новой версии программы очень простое. Во время демонстрации в углу экрана ПК появляется небольшое окно, в котором есть кнопка «Завершить (остановить) показ». Нажав на эту клавишу, пользователь завершит передачу изображения собеседнику. Также в этом окне можно завершить звонок, включить/отключить звук и видео.
Старая версия
При работе со старыми версиями скайпа есть два варианта завершения демонстрации экрана. Первый – с помощью специального окна, которое автоматически появляется при запуске показа. Нужно в этом окне нажать кнопку «Завершить показ» и демонстрация прекратится. Второй способ – в панели меню Skype (верхняя строка) нажать кнопку «Звонки» и выбрать «Остановить демонстрацию экрана».

TeamViewer

Мощная кроссплатформенная утилита для получения доступа к удалённому компьютеру (Windows, macOS, Linux, Chrome OS), причём сделать это можно не только с другого компьютера, но и со смартфона или планшета на базе iOS, Android, Windows Phone и BlackBerry. Достаточно только установить клиент, завести учётную запись, ввести уникальный ID клиента и пароль, как вы уже сможете вкушать все прелести доступа. Имеется очень гибкая настройка параметров отображения картинки (актуально при низкой пропускной способности трафика) и функциональные клавиши, а ещё есть чат и окно для быстрого обмена файлами. TeamViewer абсолютно бесплатен для некоммерческого использования. Настоящий Must Have!
Коротко о главном

Помимо вышеназванных «вольностей», идейные вдохновители разработчиков обеспечили конечному продукту следующие преимущества:
- Кроссплатформенность — установочные файлы находятся в свободном доступе и адаптированы для популярных операционных систем.
- Высокая производительность — использование минимального количества системных ресурсов сопровождается «невесомой» работой встроенных алгоритмов.
- Бесплатная основа — проект пропагандирует отказ от изобилия рекламных баннеров и видеороликов, не взимает плату за использование стандартного функционала.
- Защищенность — пользовательскую информацию (переписки и записи звонков) в автоматическом порядке шифруется. Это предотвращает утечку данных, возможность прослушивания.
После смены нескольких собственников, Скайп обрел настоящего «хозяина» в лице корпорации Microsoft.
Chrome Remote Desktop

Если вы являетесь почитателем браузера Chrome, то можно воспользоваться специализированным расширением Remote Desktop обладающим базовыми возможностями программы для удалённого управления компьютером. Установка и настройка расширения требует немного большего количества времени. Весь процесс мы описали в соответствующем материале. Так же как и в TeamViewer, есть фирменное приложение для iOS и Android устройств. Из особенностей — поддержка жестов, сенсорный режим и режим трекпада.
QuickTime Player на macOS
Штатная программа QuickTime носит куда более многофункциональный характер, чем о ней думают. Во-первых, это мультимедийный проигрыватель. Во-вторых, отличная программа для записи всего того, что происходит на рабочем столе Mac и даже подключённого iOS-устройства.
Для того чтобы записать рабочий стол macOS перейдите в меню Файл → Новая запись экрана (или сочетание клавиш Control (⌃) + Command (⌘) + N).

Опционально доступна возможность выделения курсора при клике, для повышения информативности видео.

Аналогичным образом записывается экран iPhone, iPod touch или iPad. Подключите устройство через USB-кабель к Mac, запустите QuickTime Player и перейдите в меню Файл → Новая видеозапись (или сочетание клавиш ⌥Option (Alt) + Command (⌘) + N).

Справа от кнопки начала записи кликните по стрелочке и в качестве устройства укажите подключённый iOS-гаджет. По умолчанию звук записывается с микрофона Mac, но опционально доступна запись всех звуков воспроизводимых устройством (актуально для записи стримов игр или наглядных инструкций).

Полученное видео отправьте почтой, выгрузите на облачное хранилище или передайте адресату любым удобным способом.


Пошаговая инструкция
Шаг 1. Откройте скайп, через значок с рабочего стола или через меню «Пуск», и войдите в свою учетную запись.

Двойным кликом левой кнопкой мыши открываем Скайп
Шаг 2. Выберите собеседника из списка контактов слева, нажав по нему левой кнопкой мыши.

Нажимаем на имя контакта левой кнопкой мыши
Шаг 3. Позвоните, кликнув на иконку звонка или видео-звонка в правой верхней части экрана.

Кликаем на иконку звонка или видео-звонка в правой верхней части экрана
Шаг 4. Когда связь будет установлена:
- Нажмите на значок в виде трех точек (или плюсика) внизу. Выдвинется список настроек и дополнительных функций.
- Нажмите «Демонстрация экрана».

Нажимаем на три точки или «+» , в меню нажимаем на «Демонстрация экрана»
Шаг 5. В классической версии приложения, нижняя панель выглядит немного иначе. Кнопка открытия дополнительных параметров звонка всегда находится внизу, рядом с кнопкой «Закончить звонок».

В классической версии Скайп, нажимаем кнопку «+» рядом с кнопкой «Закончить звонок»
Шаг 6. В классической версии скайпа, можно выбрать область экрана, которую вы хотите показывать. Это очень удобно, если вы не хотите показывать лишнее вашему собеседнику. Есть варианты отобразить весь экран или только одно окно, определитесь, что вы хотите показать.

В разделе «Предоставьте общий доступ к своему экрану», выбираем подходящий вариант
На заметку! Если все сделано правильно, вы заметите рамку вокруг той области, которую видит собеседник.
Шаг 7. Если хотите завершить «Демонстрацию экрана»:
- Все так же нажать на значок с символом трех точек (или плюсика), чтобы открыть контекстное меню.
- Выберите «Остановить показ».

Нажимаем на значок с символом трех точек (или плюсика), выбираем «Остановить показ»
На заметку! Остановить показ можно и с помощью кнопки, расположенной на миниатюрной панели скайпа.
В стандартной версии программы, можно нажать правой кнопкой на человеке из списка контактов, а потом «Демонстрация экрана». Вас ожидает небольшое окно с подтверждением и звонок, после которого вы сразу начнете транслировать экран. Это еще больше упрощает весь процесс.
Важно заметить, что приведенная выше инструкция является обобщенным планом действия и, в зависимости от версии программы, её интерфейс и иконки могут немного измениться, но последовательность действий от этого не изменится. Все версии для вашего компьютера и их описание можно посмотреть на официальном сайте Майкрософт.

Доступные версии Скайп на официальном сайте Майкрософт для скачивания
Общий экран на Mac

Стандартная macOS-утилита для удалённого доступа к другому Mac. Позволяет как полностью контролировать и предоставлять контроль для управления Mac, так и демонстрировать всё что происходит на экране компьютера. Запустить и настроить работу можно как непосредственно из приложения «Общий экран» (найти его можно через поиск Spotlight или в папке с приложениями), так и через iMessage. Во время шаринга также возможно передавать звук для полноценного общения в пределах одной программы (приложение достаточно требовательно к качеству интернет-соединения).
ПО ТЕМЕ: Как удалённо видеть рабочий стол чужого Mac при помощи iMessage.
MyOwnConference
Удаленным управлением MyOwnConference похвастаться не может, но вот с демонстрацией экрана программа справляется больше чем на 100%. Площадка создавалась как инструмент для проведения вебинаров, тренингов и онлайн-конференций.

- максимальная вместительность комнаты до 1500 человек;
- одновременное вещание может вести 10 человек;
- непрерывная запись до 6 часов.
- одновременная трансляция видео и аудио (с высоким качеством и без задержек, разумеется если позволяет скорость передачи данных);
- такие дополнительные функции как чат, запись видео, демонстрация презентаций.
Сервис платный и имеет очень гибкую систему тарифных планов. Первый месяц бесплатен.
Как показать презентацию через Скайп?
Чтобы с помощью Skype показать презентацию, нужно:
· Создать и открыть презентацию в любой программе, предназначенной для этого;
· Запустить показ слайдов;
· Совершить звонок через Skype и дождаться ответа;
· Запустить демонстрацию экрана;
· В окне подтверждения в левом нижнем углу нажать иконку расширенного меню (перевернутый треугольник или стрелка вниз);
· Выбрать параметр «Показать окно»;

· Отметить окно с презентацией;

Теперь собеседник увидит не весь экран, а только окно с выбранной презентацией.
Читайте также:
- Е39 бортовой компьютер как пользоваться
- Компьютерный код который распространяется без взаимодействия с пользователем по сети
- Невозможно синхронизировать цветовые параметры файл настройки цветов не найден
- Как восстановить резервную копию iphone на другом компьютере
- Как отправить почту с компьютера на телефон

