Где хранится кэш гугл хром
Обновлено: 07.07.2024
Google достаточно часто обновляет свой браузер Chrome. Но, на момент написания этого совета, в нем до сих пор нет настройки для задания ограничения размера кэша. А ведь кэш может очень сильно разрастись, если его периодически не чистить. Вы можете сильно удивиться, узнав сколько места занимает кэш. Например, на текущий момент времени кэш моего браузера занимает 423 Мб. Согласитесь, что это не совсем уж маленькая цифра. По умолчанию весь кэш находится в папке "C:\Users\\AppData\Local\Google\Chrome\User Data\Default", где "" - это ваш пользователь. Просто посмотрите на размер этой папки.
Конечно, ограничить размер можно при помощи специальных параметров, которые необходимо прописать в ярлык для запуска, но это не совсем то, что хотелось бы. Если вам интересно, то сделать это можно при помощи следующих параметров: –disk-cache-dir=”c:\cache” –disk-cache-size=102345678. Где параметр "–disk-cache-dir" - задает место хранения кэша. А параметр "–disk-cache-size" - максимальный размер в байтах.
Примечание: кэш так же стоит чистить в случаях, если у вас возникают проблемы с отображением ваших любимых сайтов. Если не вдаваться в технические подробности, то основная проблема в том, что часть элементов сайта обновилась, но при этом браузер при загрузке сайта по прежнему загружает элементы из кэша.
Просмотр кэша при помощи "about:cache"
Есть несколько различных способов для просмотр кэша. Сам браузер имеет специальную команду для просмотра кэша. Введите в адресной строке "about:cache" (без кавычек и без пробелов, но с двоеточием). Содержимое кэша отобразиться в окне браузера. Если у вас достаточно большой кэш, то эта операция может занять некоторое время. Конечно, это не самый удобный способ просмотра, и он больше подойдет технически подкованным пользователям. Но, тем не менее, это все же способ.
Очистка кэша из браузера
Вы можете очистить кэш за определенный период времени из панели инструментов Chrome.
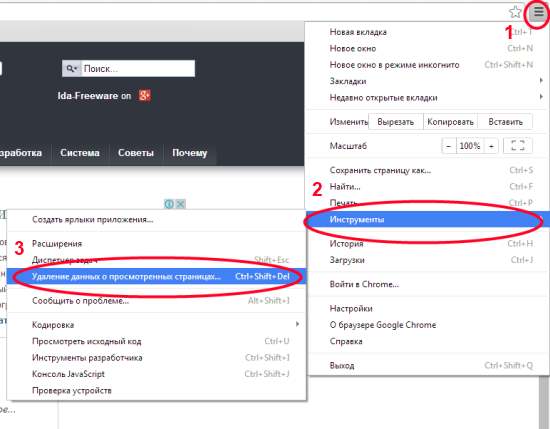
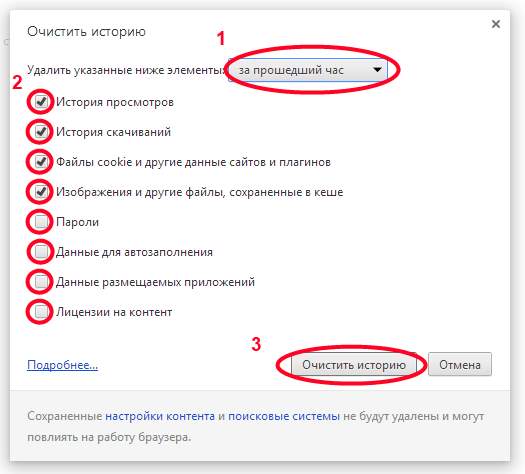
Просмотр кэша с помощью программы ChromeCacheView от NirSoft
Большинство пользователей знакомо с понятием «кэш» память. Но далеко не каждый знает, где хранится кэш браузера Google Chrome на персональном компьютере или мобильном устройстве.
В сегодняшней инструкции вы сможете узнать, где именно находится папка с кэш данными браузера Гугл Хром, а так же, как посмотреть содержимое кэша. Сразу стоит сказать, что в зависимости от устройства и операционной системы расположение характерной папки будет разным.
Как просмотреть содержимое кэша
Просмотреть содержимое кэша браузера Google Chrome на персональном компьютере не так уж и сложно. Однако для этого потребуется сделать множество действий. Если быть конкретнее, то понадобится выполнить следующие шаги:
- Открываем любую страницу браузера Гугл Хром. Находим значок в виде трех точек, который располагается в правой верхней части экрана, и нажимаем прямо по нему левой кнопочкой мыши.
- Теперь, когда появится основное меню браузера, наведите курсор своей мышки на графу «Дополнительные инструменты». Сразу же после этого должно выдвинуться новое окошко, в котором необходимо заметить пункт «Инструменты разработчика» и щелкнуть по нему левой клавишей мышки.
- Изначально у вас откроется специальный раздел на вкладке «Elements». Вам потребуется найти иконку в виде двух стрелочек вправо и клацнуть по ней левой клавишей мышки. Данный значок располагается рядом со строкой «Perfomance».
- На вкладке появится маленькое окошко. Кликните левой клавишей мыши по разделу «Application».
- После чего, в левой части этого раздела появится список с основными подразделами. Найдите там графу «Cache Storage» и щелкните по ней несколько раз левой клавишей мыши.
- После этого появится ещё одна графа. Вам потребуется нажать по ней ЛКМ.
- Вот, собственно, и все. Таким образом, вы сможете открыть список с кэш данными браузера Google Chrome. При нажатии по любому представленному пункту, немного ниже появится та самая информация, что хранится в кэш памяти.
Где находится кэш
Выше вы узнали, как посмотреть содержимое кэша. Теперь имеет смысл разобраться, а где же именно хранится кэш браузера Гугл Хром на том или ином устройстве. Ниже будут разобраны основные виды устройств.
На компьютере
Начать стоит с персонального компьютера. Обратите внимание, что независимо от того, какая именно версия операционной системы Windows установлена на вашем персональном компьютере, алгоритм действий все равно будет один и тот же. Немного ниже будет предоставлен детальный порядок действий.
Windows 10 и Windows 7
Важно сразу понять, что путь к папке с кэшем браузера Google Chrome на персональном компьютере с операционной системой Windows 7 или Windows 10 достаточно длинный. Стоит заметить, что общий путь к подходящей папки выглядит примерно так: «C:\Users\Admin\AppData\Local\Google\Chrome\UserData\Default\Cache». Однако прежде чем перейти к нахождению папки, потребуется выполнить такие действия:
Отобразить все скрытые папки
- Щелкаем левой клавишей мышки по иконке пуска, либо же просто нажимаем по клавише «win». В поисковую строку набираем слова «Параметры папок». Когда в верхней части пуска появятся результаты поиска, найдите пункт с характерным названием и щелкните прямо по нему левой клавишей мышки.
- Когда вы это сделаете, перед вами должно появиться специальное окошко для настройки папок. Изначально будет открыта вкладка «Общее», но вам понадобится перейти на страницу «Вид». Делается это с помощью щелчка левой клавишей мышки.
- Теперь, обратите внимание на подраздел «Дополнительные параметры». Представленный в нем список понадобится пролистнуть в самый низ. Там должна быть графа «Показывать скрытые папки, файлы и диски». По данной строке придется клацнуть левой кнопочкой мыши.
- Для сохранения нажимайте ЛКМ по пункту «ОК».
Таким образом, вы сможете отобразить все скрытые папки на вашем персональном компьютере. Это просто необходимо чтобы найти папку с кэшем браузера Гугл Хром. Теперь переходим к поиску самой папки. Для этого, проделываем весь ряд действий:
Путь к папке
- Открываем «Мой компьютер». В разделе «Жесткие диски» находим «Локальный диск С» и клацаем по нему левой кнопкой мыши.
- Затем, среди представленных папок и файлов необходимо отыскать папку под названием «Пользователь» и нажать по ней левой клавишей мыши несколько раз.
- Вновь нажимаем несколько раз левой клавишей мышки по варианту «Пользователь».

На телефоне


Подводя небольшое заключение сегодняшней инструкции, можно отметить, что найти папку с кэш данными браузера Google Chrome на персональном компьютере возможно, однако для этого потребуется выполнить достаточно много действий. Безусловно, это не займет у вас много времени, если вы будете делать все действия в точности, как указано в инструкции выше.

Кэш Гугл Хром — это хранилище для временных файлов. Фото, аудио- и видеопотоки, текст, анимированные картинки помещаются в него в процессе загрузки веб-страницы, запрашиваемой пользователем. Когда нужно будет её снова открыть, Google Chrome из кэша «перенесёт» её элементы во вкладку, не затрачивая время и сетевой трафик на их повторную загрузку с сервера с сайта.
В Гугле Хроме иногда у пользователей возникает потребность узнать, где находится кэш-хранилище, как его посмотреть (найти в нём необходимые данные), отключить и как перенести в другую директорию (раздел диска, папку). О том, как выполняются эти действия, настройки, подробно читайте далее.
Где хранится кэш?
Чтобы открыть директорию, в которой находятся файлы с кеш-памятью, выполните эту инструкцию:
1. Закройте браузер.
2. Нажмите вместе клавиши «Win» и «R».
3. Скопируйте и вставьте в строчку «Открыть», на панели «Выполнить», этот путь:
%userprofile%\Local Settings\Application Data\Google\Chrome\User Data\Default\Cache
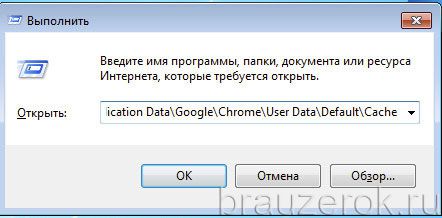
5. В новом окне отобразится кэш браузера (группа файлов с данными).
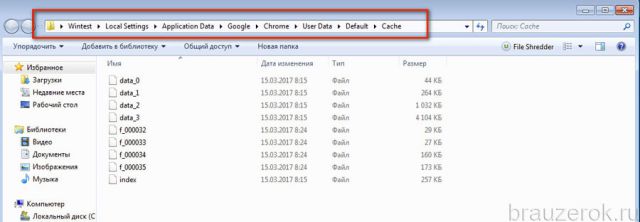
Как удалить кэш?
Чтобы обновить кэш, убрать из него всю ранее загруженную информацию, вызовите панель для настройки и выполнение очистки (обновления) при помощи комбинации клавиш «Ctrl + Shift + Del». Подробней о том, как выполняется эта процедура, читайте тут.
Как просмотреть содержимое хранилища?
1. В адресной строке Хрома наберите запрос — chrome://cashe. Нажмите «Enter».
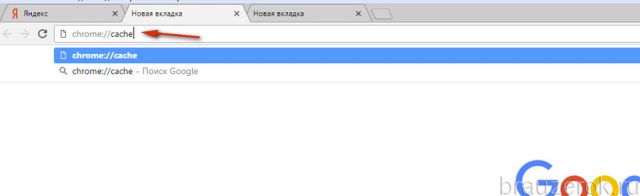
2. Все данные сохранённые в кэше данные отобразятся в новой вкладке (в виде ссылок).
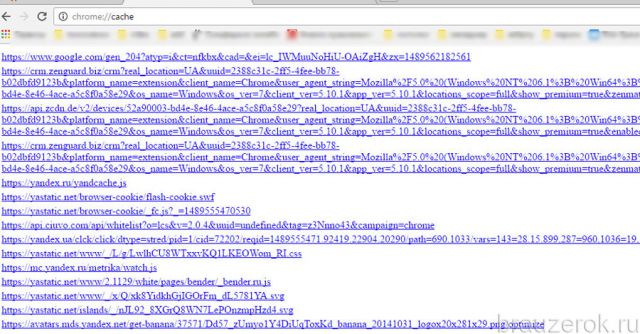
3. Чтобы быстро найти в списке необходимую информацию, нажмите одновременно клавиши «Ctrl + F». В мини-панели, появившейся вверху справа, введите необходимый запрос (название домена, файла) и нажмите «Enter».
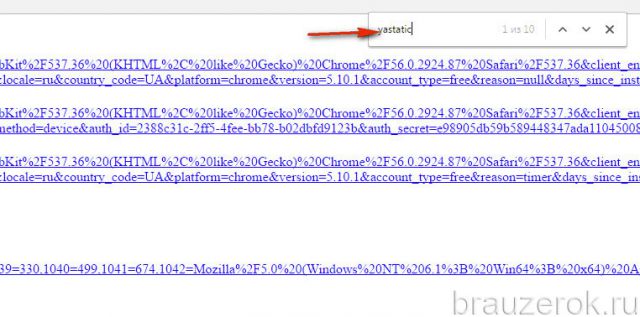
4. Найденные данные подсветятся в списке.
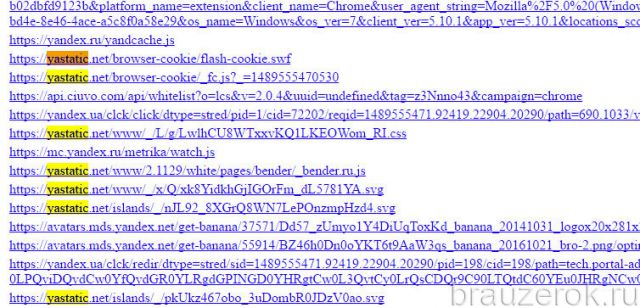
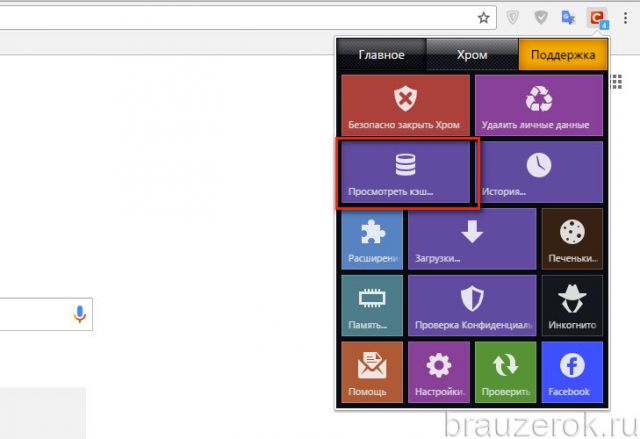
Как перенести папку хранилища в другую директорию?
Если вам необходимо переместить файлы кэша на другой диск или в другую папку по причине нехватки места на диске или из-за соображений безопасности, конфиденциальности данных, выполните следующие действия:
1. Закройте окно Хрома.
2. Вызовите панель «Выполнить» (Win + R).
3. В строку «Открыть» введите:
%userprofile%\\local settings\\application data\\google\\chrome
4. Нажмите «Enter».
5. Откроется системное окно с папкой User Data. Скопируйте её: клик правой кнопкой → Копировать.
6. Вставьте скопированную папку в директорию, где вы желаете её разместить. Дождитесь завершения переноса данных.
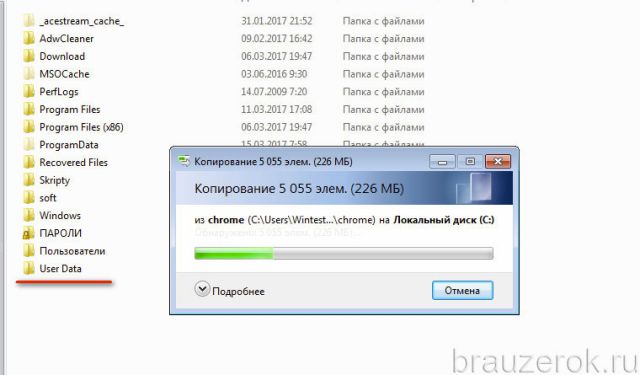
7. Клацните правой кнопкой по ярлыку браузера на рабочем столе.
8. В контекстном меню щёлкните «Свойства».
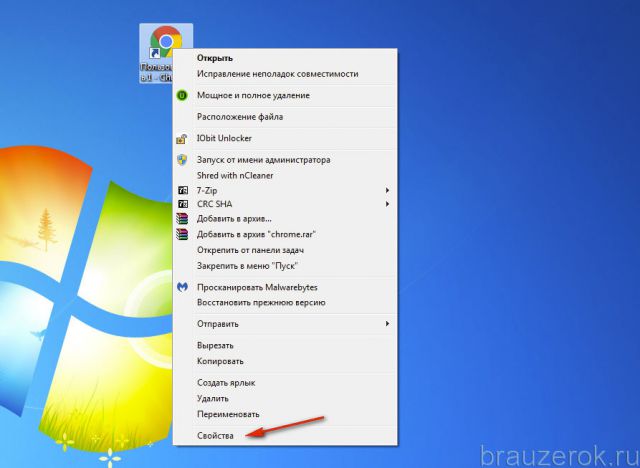
9. В строчке «Объект» после пути к исполняемому файлу добавьте с отступом в один пробел команду в формате:
Где C:\\User Data — это путь к новому месту хранения кэша (у вас может быть другое значение!).
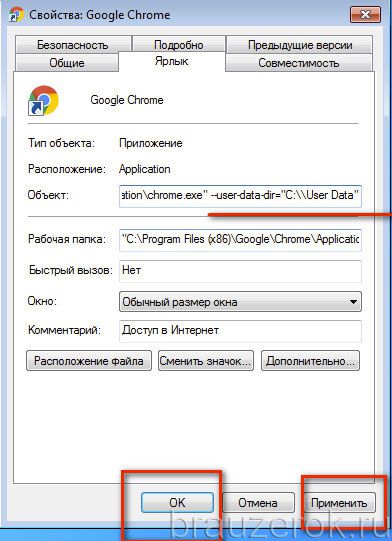
10. Нажмите «Применить» и «OK».
Таким же методом добавления дополнительных команд в свойства ярлыка вы можете создать и другие надстройки для кэша Google Chrome. Например:
--disk-cache-size= — изменить (увеличить/уменьшить) размер кэша (если установить значение «0», он будет отключен);
Как отключить сохранение данных в кэш?
1. Нажмите сочетание клавиш «Ctrl + Shift + I».
2. В открывшемся блоке кликните кнопку «три точки».
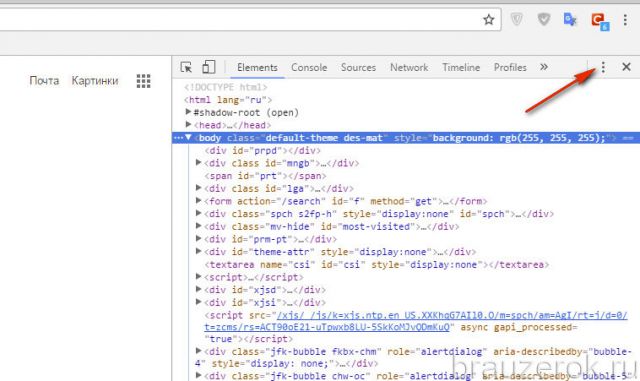
3. В выпавшем меню клацните строчку «Settings».
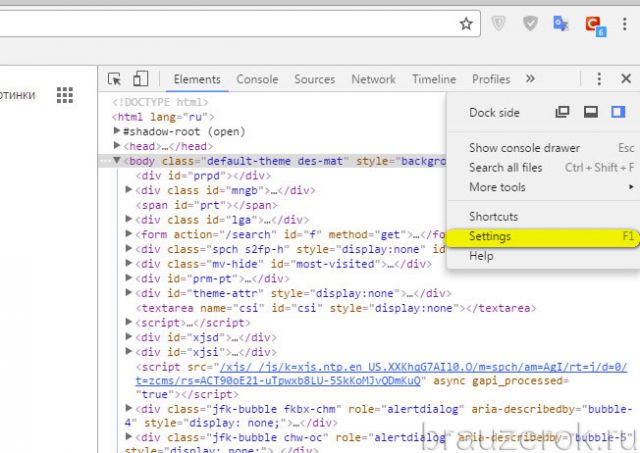
4. В подразделе «Preferences» найдите блок «Network» (прокрутите список настроек скроллом немного вниз).
Если вы когда-нибудь задумывались, какие данные собирает ваш браузер при поиске в Интернете, есть несколько мест, где вы можете их найти. Узнайте, как просматривать кэшированные страницы и файлы в вашем браузере, и решите, хотите ли вы сохранить эти данные или очистить их навсегда.
Что такое файлы cookie и кэш браузера?

Ваш веб-браузер хранит полные или частичные копии страниц, которые вы недавно просматривали, вместе с мультимедиа (изображения, аудио и видео) в файле на вашем компьютере, который называется кешем. Кэшированные файлы являются временными файлами, которые помогают интернет-страницам загружаться быстрее. Вот почему, когда вы очищаете кеш браузера, вы часто видите, что сайты загружаются медленнее, чем обычно.
Cookies записывают информацию, такую как ваше последнее посещение веб-сайта или ваши данные для входа. По этой причине вам часто приходится заходить на каждый сайт заново после удаления файлов cookie.
Как работает кеширование браузера?
При первом посещении веб-сайта браузер получает все данные и мультимедийные данные с сервера.
Когда вы снова посетите этот же сайт, браузер получает только информацию HTML-страницы с веб-сервера.
Все статические части страницы, такие как изображения или файлы JavaScript , извлекаются из существующего кэша браузера. Поскольку во второй раз размер данных, передаваемых с удаленного веб-сервера в ваш браузер, значительно уменьшается, ваша страница загружается быстрее.
Как просмотреть кэшированные страницы и файлы
Чтобы увидеть кэшированные страницы и файлы, вам сначала нужно найти их. Их не всегда можно увидеть, поскольку папка, в которой они хранятся, может быть скрыта.
Инструкция для Mac
На Mac файлы хранятся в папке Caches в библиотеке вашего компьютера.

- Откройте Finder и выберите Go из меню ленты.
- Удерживайте нажатой клавишу Alt (опция). В раскрывающемся меню вы увидите папку «Библиотека».
- Найдите папку Caches, а затем папку вашего браузера, чтобы увидеть все кэшированные файлы, хранящиеся на вашем компьютере.

Более быстрый способ сделать это:

- Открыть Finder
- Удерживайте Cmd + Shift + G
- Введите /Users/ИМЯ ПОЛЬЗОВАТЕЛЯ/Library/Caches/ типа /Users/Anya/Library/Caches/
- Нажмите клавишу ввода.
- Найдите папку вашего браузера, чтобы увидеть кэшированные файлы.
Кэшированные файлы Google Chrome будут находиться в папке Google > Chrome > Default > Cache. Для Firefox и Opera ищите папки кэша Firefox и Opera соответственно.

Для кеша Safari используйте другой ярлык:
Инструкция для Windows
В Windows путь поиска кеша браузера немного отличается. Например, для Google Chrome это выглядит так:
Вы также можете найти папку кэша Chrome с помощью команды «Выполнить».
Доступ команды Выполнить через Пуск меню или с помощью контекстного Windows Key + R . Затем скопируйте и вставьте следующее в командную строку:
Поскольку все интернет-браузеры по умолчанию установлены на системном диске C, вы можете легко просматривать кэшированные страницы и файлы из любого браузера, следуя аналогичному пути. Просто найдите имя своего браузера, следуя по пути \AppData\Local, например \AppData\Local\Mozilla\Firefox\ или \AppData\Local\Microsoft\Edge\ .
Как читать кэшированные файлы
Внутри папки Cache вы найдете файлы с различными расширениями и случайными именами файлов. Трудность в том, что вы не будете точно знать, на что вы смотрите. Большинство имен случайны, и нет никакого способа определить формат файла или откуда он взялся.

После загрузки средства просмотра кэша дважды щелкните, чтобы открыть главное окно. Вы найдете полный список файлов, хранящихся в кеше вашего браузера.

Помимо имени файла, вы увидите URL, тип и размер файла и другие свойства. Вы можете экспортировать один файл или полный список, скопировать URL-адреса ваших кэшированных файлов и извлечь файлы из кэша, если вы хотите сохранить их в другой папке.
К сожалению, утилиты Nirsoft работают исключительно на Windows. Поэтому, если вы хотите использовать его для декодирования ваших кэшированных файлов на Mac, вам придется перенести всю вашу папку кэшей на компьютер с Windows, а затем использовать программное обеспечение для чтения ваших файлов.
Как просмотреть Cookies в вашем браузере
Поскольку файлы cookie отвечают за раскрытие ваших личных данных в Интернете, в большинстве браузеров их можно найти в разделе «Настройки» в разделе «Конфиденциальность».

Например, если вы хотите просмотреть файлы cookie в Google Chrome, перейдите в меню ленты Chrome и выберите «Настройки». Оттуда следуйте по пути Конфиденциальность и безопасность > Cookies и другие данные сайта.
Прокрутите вниз и нажмите Просмотреть все файлы cookie и данные сайта . Вы получите список всех файлов cookie, хранящихся в вашем браузере Chrome.
Тогда вам решать, сохранять или удалять эти файлы отслеживания.
Управление файлами cookie не является сложной задачей, но важно знать, как это сделать, поскольку процесс немного отличается в каждом браузере.
Время очистить кеш браузера
Хотя сохранение кеша в вашем браузере имеет некоторые преимущества, если вы не очищаете его регулярно, вы рискуете, чтобы эти данные заняли слишком много места на вашем жестком диске. Это может усугубить медлительность вашего компьютера и потребует от вас принятия мер рано или поздно.
Вы когда-нибудь пытались увидеть кэшированные страницы и файлы из вашего веб-браузера? Какой метод или ярлык вы использовали? Поделитесь своим опытом с кешем браузера в комментариях ниже.

В предыдущих версиях Chrome была встроенная функция, позволяющая посмотреть кэш. В последней версии данная функция была удалена. На данный момент не существует способа открыть кэш из браузера Chrome, но вместо этого можно использовать бесплатную утилиту, которая в удобной форме может отобразить файлы кэша браузера.
Приложение для работы с кешем Chrome называется ChromeCacheView и оно вести всего 147кб
Кэш Chrome в Windows 10
Загрузите и запустите ChromeCacheView. Прежде чем вы сможете использовать его, вам нужно знать, где находится папка вашего профиля Chrome. Вы должны выбрать папку Cache внутри папки профиля, чтобы просмотреть кеш. Кэш, конечно, хранится отдельно для каждого профиля.
Папка профиля Chrome
Откройте Chrome в профиле, для которого вы хотите просмотреть кеш. В строке URL введите следующее.
Найдите поле «Путь к профилю» и скопируйте путь в буфер обмена.
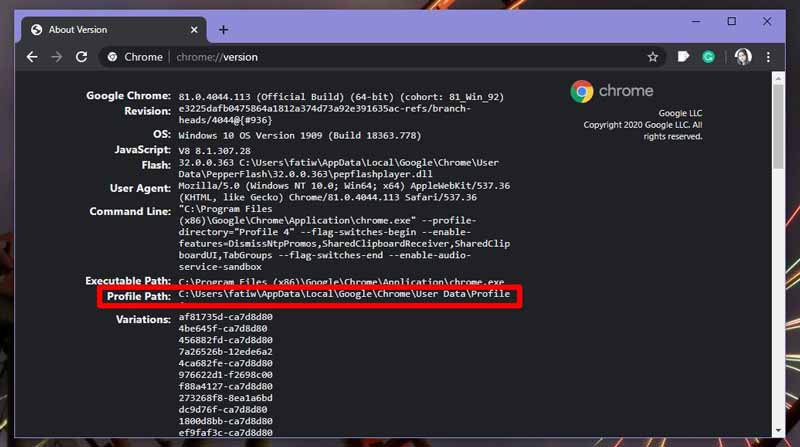
Посмотреть кэш Chrome
В открывшемся окне введите путь, который вы скопировали. Путь, который приложение обнаруживает автоматически, не всегда работает, равно как и нажатие кнопки «Папка кэша Chrome».
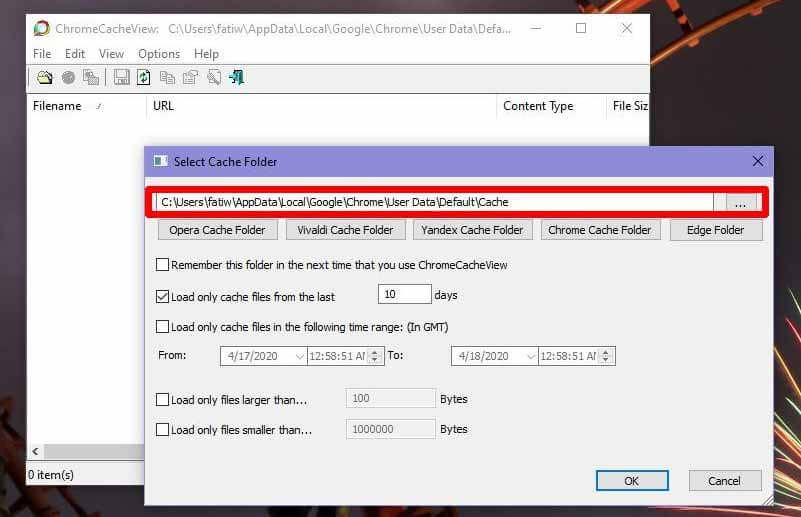
После выбора папки кэша вы можете добавить фильтры к элементам, которые будут показаны из кеша. Например, вы можете ограничить его показом файлов за последние 10 или 20 дней. Кроме того, вы можете ограничить отображаемые файлы определенным размером или определенной датой и временем. Нажмите OK, и файлы будут загружены.
Открыть файлы кэша Chrome
Доступ к файлам кэша Chrome можно получить из Проводника, поэтому вы можете открывать их, как и любой другой файл, если у вас есть подходящее приложение для их просмотра. Инструмент ChromeCacheView облегчает их поиск и открытие.
Чтобы открыть файл, щелкните его правой кнопкой мыши в приложении и выберите «Открыть выбранный файл кэша» в контекстном меню.

Если файл относится к типу, для которого вы не установили приложение по умолчанию, вы увидите меню средства выбора приложений Windows 10, в котором можно выбрать рекомендуемое приложение или выбрать приложение, установленное в вашей системе.
Ключом к доступу к кешу Chrome является знание, где находится папка кеша. ChromeCacheView позволяет вам фильтровать файлы, чтобы вам было легче их найти, например, файл, кэшированный с определенного веб-сайта, или файл, кэшированный на определенную дату.
Читайте также:

