Где хранятся сертификаты аутлук
Обновлено: 07.07.2024
Вы можете работать с Яндекс.Почтой с помощью Microsoft Outlook.
Шаг 1. Настройте ящик
Примечание. Если вы хотите, чтобы письма сохранялись некоторое время после их удаления в почтовой программе, выберите опцию Отключить автоматическое удаление писем, помеченных в IMAP как удаленные . Учтите, что они будут безвозвратно удалены из ящика сразу после перезапуска почтовой программы.Шаг 2. Создайте пароль приложения
В разделе Пароли и авторизация выберите Включить пароли приложений . Подтвердите действие и нажмите Создать новый пароль .Если вы включили двухфакторную аутентификацию, просто нажмите Создать пароль приложения .
Придумайте название пароля, например укажите название приложения, для которого вы создаете пароль. С этим названием пароль будет отображаться в списке. Ограничение. Созданный пароль можно увидеть только один раз. Если вы ввели его неправильно и закрыли окно, удалите текущий пароль и создайте новый.Шаг 3. Настройте программу по протоколу IMAP
- Outlook 2019
- Outlook 2016
- Outlook 2013
- Outlook 2010
Запустите программу. Введите ваш электронный адрес, выберите Дополнительные параметры → Настроить учетную запись вручную и нажмите кнопку Подключить .
Укажите следующие настройки учетной записи:
Оставьте другие параметры по умолчанию и нажмите Далее — будет выполнена проверка настроек учетной записи. Если проверка завершилась удачно, нажмите кнопку Готово . Если нет, убедитесь, что все параметры указаны корректно.
После первоначальной настройки может потребоваться изменение ранее введенных данных или проведение более точной настройки сервера. Для этого:
Откройте Панель управления вашего устройства и перейдите в Учетные записи пользователей . Откройте Mail (Microsoft Outlook 2016) .
В открывшемся окне выберите один из аккаунтов или нажмите Добавить , чтобы создать новую конфигурацию.
Выберите значение Ручная настройка или дополнительные типы серверов и нажмите Далее .
Выберите значение Протокол POP или IMAP и нажмите Далее.
Укажите следующие настройки учетной записи:
Адрес электронной почты — ваш почтовый адрес на Яндексе (например, «alice.the.girl@yandex. kz » ); Внимание. Если вы настраиваете получение почты с ящика вида «login@yandex. kz » , логином является часть адреса до знака «@» . Если вы используете Яндекс 360 для бизнеса, в качестве логина необходимо указывать полный адрес почтового ящика.Оставьте другие параметры по умолчанию и нажмите Другие настройки .
Перейдите на вкладку Сервер исходящей почты , включите опцию SMTP-серверу требуется проверка подлинности и выберите значение Аналогично серверу для входящей почты .
Перейдите на вкладку Дополнительно . Выберите в пункте Использовать следующий тип шифрованного подключения значение SSL для IMAP- и SMTP-сервера. Укажите следующие параметры:
Оставьте остальные параметры по умолчанию и нажмите ОК .
Чтобы завершить настройку учетной записи, в окне Добавить учетную запись нажмите Далее — будет выполнена проверка настроек учетной записи. Если проверка завершилась удачно, нажмите Готово . Если нет, убедитесь, что все параметры указаны корректно.
Запустите программу и нажмите в окне приветствия Далее .
В окне Настройка учетной записи оставьте значение Да по умолчанию и нажмите Далее .
Если у вас уже настроена учетная запись Outlook и вы хотите добавить еще одну, нажмите Файл → Сведения → Добавление учетной записи .
Выберите значение Ручная настройка или дополнительные типы серверов и нажмите Далее .
Выберите значение Протокол POP или IMAP и нажмите Далее.
Укажите следующие настройки учетной записи:
Адрес электронной почты — ваш почтовый адрес на Яндексе (например, «alice.the.girl@yandex. kz » ); Внимание. Если вы настраиваете получение почты с ящика вида «login@yandex. kz » , логином является часть адреса до знака «@» . Если вы используете Яндекс 360 для бизнеса, в качестве логина необходимо указывать полный адрес почтового ящика.Оставьте другие параметры по умолчанию и нажмите Другие настройки .
Перейдите на вкладку Сервер исходящей почты , включите опцию SMTP-серверу требуется проверка подлинности и выберите значение Аналогично серверу для входящей почты .
Перейдите на вкладку Дополнительно . Выберите в пункте Использовать следующий тип шифрованного подключения значение SSL для IMAP- и SMTP-сервера. Укажите следующие параметры:
Оставьте остальные параметры по умолчанию и нажмите ОК .
Чтобы завершить настройку учетной записи, в окне Добавить учетную запись нажмите Далее — будет выполнена проверка настроек учетной записи. Если проверка завершилась удачно, нажмите Готово . Если нет, убедитесь, что все параметры указаны корректно.
Запустите программу и нажмите в окне приветствия Далее .
В окне Настройка учетной записи оставьте значение Да по умолчанию и нажмите Далее .
Если у вас уже настроена учетная запись Outlook и вы хотите добавить еще одну, нажмите Файл → Сведения → Добавление учетной записи .
Выберите значение Ручная настройка или дополнительные типы серверов и нажмите Далее .
Выберите значение Протокол POP или IMAP и нажмите Далее.
Укажите следующие настройки учетной записи:
Адрес электронной почты — ваш почтовый адрес на Яндексе (например, «alice.the.girl@yandex. kz » ); Внимание. Если вы настраиваете получение почты с ящика вида «login@yandex. kz » , логином является часть адреса до знака «@» . Если вы используете Яндекс 360 для бизнеса, в качестве логина необходимо указывать полный адрес почтового ящика.Оставьте другие параметры по умолчанию и нажмите Другие настройки .
Перейдите на вкладку Сервер исходящей почты , включите опцию SMTP-серверу требуется проверка подлинности и выберите значение Аналогично серверу для входящей почты .
Перейдите на вкладку Дополнительно . Выберите в пункте Использовать следующий тип шифрованного подключения значение SSL для IMAP- и SMTP-сервера. Укажите следующие параметры:
Оставьте остальные параметры по умолчанию и нажмите ОК .
Чтобы завершить настройку учетной записи, в окне Добавить учетную запись нажмите Далее — будет выполнена проверка настроек учетной записи. Если проверка завершилась удачно, нажмите Готово . Если нет, убедитесь, что все параметры указаны корректно.
Запустите программу и нажмите в окне приветствия Далее .
В окне Настройка учетной записи оставьте значение Да по умолчанию и нажмите Далее .
Если у вас уже настроена учетная запись Outlook и вы хотите добавить еще одну, нажмите Файл → Сведения → Добавление учетной записи .
Выберите значение Настроить вручную параметры сервера или дополнительные типы серверов и нажмите Далее .
Оставьте значение Электронная почта Интернета по умолчанию и нажмите кнопку Далее .Укажите следующие настройки учетной записи:
Адрес электронной почты — ваш почтовый адрес на Яндексе (например, «alice.the.girl@yandex. kz » ); Внимание. Если вы настраиваете получение почты с ящика вида «login@yandex. kz » , логином является часть адреса до знака «@» . Если вы используете Яндекс 360 для бизнеса, в качестве логина необходимо указывать полный адрес почтового ящика.Оставьте другие параметры по умолчанию и нажмите Другие настройки .
Перейдите на вкладку Сервер исходящей почты , включите опцию SMTP-серверу требуется проверка подлинности и выберите значение Аналогично серверу для входящей почты .
Перейдите на вкладку Дополнительно . Выберите в пункте Использовать следующий тип шифрованного подключения значение SSL для IMAP- и SMTP-сервера. Укажите следующие параметры:
Оставьте остальные параметры по умолчанию и нажмите ОК .
Чтобы завершить настройку учетной записи, в окне Добавить учетную запись нажмите Далее — будет выполнена проверка настроек учетной записи. Если проверка завершилась удачно, нажмите Готово . Если нет, убедитесь, что все параметры указаны корректно.
Синхронизируйте созданную учетную запись с сервером, чтобы получить список папок. Откройте меню Файл → Настройка учетных записей , выберите учетную запись на вкладке Электронная почта и нажмите Изменить . Установите значение Сохранять отправленные элементы в следующей папке на сервере и укажите папку Отправленные .Решение проблем с Microsoft Outlook
Это пошаговое руководство поможет вам решить проблемы, связанные с Яндекс.Почтой и почтовой программой.
«Нет соединения с сервером» «Authentication required», «Sender address rejected: Access denied» или «Send auth command first» «Sender address rejected: not owned by auth user» «Login failure or POP3 disabled» «Message rejected under suspicion of SPAM» «Bad address mailbox syntax»Попробуйте авторизоваться на сайте Яндекс.Почты с теми же логином и паролем, которые вы используете в программе. Вводите логин и пароль вручную, не используя запомненные в браузере.
У вас получилось авторизоваться?
Авторизоваться получилось, но ошибка всё еще есть Авторизоваться не получилось Убедитесь, что в настройках почтовой программы вы точно указали\\n следующие параметры серверов:Подробнее о том, как проверить настройки серверов в разных почтовых\\n программах, см. в разделе Шифрование передаваемых данных.
Убедитесь, что в настройках почтовой программы вы точно указали следующие параметры серверов:
Подробнее о том, как проверить настройки серверов в разных почтовых программах, см. в разделе Шифрование передаваемых данных.
Если авторизоваться не получилось, возможно, в почтовой программе вы используете неверный логин или пароль.
Проверьте ваш компьютер на вирусы с помощью бесплатных антивирусных программ: CureIt! от Dr.Web и Virus Removal Tool от «Лаборатории Касперского».
Проверьте корректность настроек вашей почтовой программы, а также настроек соединения вашего компьютера с интернетом. Если вы используете антивирусную программу, фаервол или прокси-сервер, отключите их и проверьте, воспроизводится ли при этом проблема.Укажите в настройках Яндекс ID достоверные персональные данные и привяжите к аккаунту номер телефона. Возможно, наша система безопасности сочла ваш аккаунт подозрительным и заблокировала ящик. Чаще всего это происходит из-за того, что к ящику не привязан номер телефона или в Яндекс ID указаны вымышленные имя и фамилия. На снятие блокировки обычно уходит пара часов.
«Bad address mailbox syntax.» Проверьте адрес отправителя в поле От кого . Если адрес некорректен, после отправки письма вы увидите ошибку:
Прочитайте пошаговую инструкцию для поиска пропавших писем. Перед началом работы откройте Яндекс.Почту в новой вкладке
Я удалил письма сам Письма раньше были в ящике, а теперь пропали Новые письма не приходят в ящикКогда вы удаляете письма, они попадают в папку Удалённые и хранятся в ней 30 дней. В этот период вы можете их восстановить:
Если с момента их удаления прошло больше месяца, восстановить письма не получится — они были навсегда удалены с серверов Яндекс.Почты.
Если писем нет в той папке, где они должны быть, то, скорее всего, они попали в другую папку, например в Удалённые или Спам . Если вы помните имя или адрес отправителя, часть текста письма или тему — попробуйте поискать письма во всех папках вашего ящика.
Вы можете восстановить письма:
В папке Удалённые письма хранятся 30 дней, в папке Спам — 10 дней. После этого они будут навсегда удалены с серверов Яндекса. Почему письма могут попасть в эти папки без вашего ведома:
Доступ к вашему почтовому ящику есть у другого пользователя
Письма могут быть удалены пользователем, у которого есть доступ к вашему почтовому ящику: возможно, вы забыли завершить сессию после работы на чужом устройстве. Чтобы завершить сессию, нажмите в меню аккаунта ссылку Выход на всех устройствах . Также это можно сделать в настройках Яндекс ID — с помощью ссылки Выйти на всех устройствах .
Зайдите в журнал посещений и проверьте, есть ли в нем операции удаления писем.
Ограничение. В журнале хранится около 2000 действий. Если после удаления писем было произведено больше 2000 действий, то данные об удалении не будут отображены в журнале.Если вы уверены, что доступ к вашему ящику есть только у вас, проверьте ваш компьютер антивирусом, смените пароль и дополнительный адрес. Также проверьте, нет ли незнакомых вам номеров на странице Телефонные номера.
Письма пропадают в почтовой программе
Если вы пользуетесь почтовой программой и удаляете в ней письма, то они пропадают и на странице сервиса. Это происходит потому, что ваша программа настроена по протоколу IMAP — при этом структура ящика на сервисе синхронизируется со структурой ящика в программе. Чтобы удалять письма только в программе, но оставлять в Яндекс.Почте, вы можете настроить программу по протоколу POP3, но мы рекомендуем этого не делать: письма могут неправильно синхронизироваться с сервером.
Настроено правило, которое удаляет или перемещает письма
Если письма не удалось найти с помощью поиска или вручную, это значит, что восстановить их не получится — они навсегда удалены с серверов Яндекс.Почты.
В папке Удалённые письма хранятся 30 дней, в папке Спам — 10 дней. После этого они будут навсегда удалены с серверов Яндекса. Почему письма могут попасть в эти папки без вашего ведома:
Доступ к вашему почтовому ящику есть у другого пользователя
Письма могут быть удалены пользователем, у которого есть доступ к вашему почтовому ящику: возможно, вы забыли завершить сессию после работы на чужом устройстве. Чтобы завершить сессию, нажмите в меню аккаунта ссылку Выход на всех устройствах . Также это можно сделать в настройках Яндекс ID — с помощью ссылки Выйти на всех устройствах .
Зайдите в журнал посещений и проверьте, есть ли в нем операции удаления писем.
Ограничение. В журнале хранится около 2000 действий. Если после удаления писем было произведено больше 2000 действий, то данные об удалении не будут отображены в журнале.Если вы уверены, что доступ к вашему ящику есть только у вас, проверьте ваш компьютер антивирусом, смените пароль и дополнительный адрес. Также проверьте, нет ли незнакомых вам номеров на странице Телефонные номера.
Письма пропадают в почтовой программе
Если вы пользуетесь почтовой программой и удаляете в ней письма, то они пропадают и на странице сервиса. Это происходит потому, что ваша программа настроена по протоколу IMAP — при этом структура ящика на сервисе синхронизируется со структурой ящика в программе. Чтобы удалять письма только в программе, но оставлять в Яндекс.Почте, вы можете настроить программу по протоколу POP3, но мы рекомендуем этого не делать: письма могут неправильно синхронизироваться с сервером.
Настроено правило, которое удаляет или перемещает письма
Если новые письма не нашлись, проверьте, верно ли вы указали электронный адрес на сайте, с которого должно прийти уведомление. Узнайте у отправителя, корректно ли он записал ваш адрес.
Также проверьте, нет ли почтового адреса сайта или отправителя в черном списке.
Укажите в настройках Яндекс ID достоверные персональные данные и привяжите к аккаунту номер телефона. Возможно, наша система безопасности сочла ваш аккаунт подозрительным и заблокировала ящик. Чаще всего это происходит из-за того, что к ящику не привязан номер телефона или в Яндекс ID указаны вымышленные имя и фамилия. На снятие блокировки обычно уходит пара часов.
Если вы в почтовой программе удаляете письма, а в Яндекс.Почте они по-прежнему находятся в своих папках, то, скорее всего, ваша почтовая программа настроена по протоколу POP3. Из-за особенностей работы протокола POP3 письма в почтовой программе могут некорректно синхронизироваться с сервером. Для работы с Яндекс.Почтой рекомендуется использовать протокол IMAP. О том, как перенастроить почтовую программу с POP3 на IMAP, см. в разделе Переход с протокола POP3.
Если в почтовой программе не отображаются отправленные письма, то, скорее всего, ваша почтовая программа настроена по протоколу POP3. Из-за особенностей работы протокола POP3 письма в почтовой программе могут некорректно синхронизироваться с сервером. Для работы с Яндекс.Почтой рекомендуется использовать протокол IMAP. О том, как перенастроить почтовую программу с POP3 на IMAP, см. в разделе Переход с протокола POP3.
В отчете всегда указывается причина недоставки. О наиболее частых причинах можно прочитать в статьях Отчет о недоставке письма на Яндекс и Отчет о недоставке письма на другой адрес (не Яндекс).
Если при активации SSL-шифрования в почтовой программе вы получаете ошибки о некорректном сертификате, убедитесь, что почтовая программа и операционная система настроены правильно:
На компьютере установлено корректное время (без отставаний и «дат из будущего» ). Если установлена неправильная дата, система ошибочно определяет, что срок сертификата еще не наступил или уже кончился. Добавить сертификат в список доверенных сертификатов вручную (Windows) Внимание. Если вы не уверены, что сможете самостоятельно установить сертификат, обратитесь к специалисту.Чтобы добавить сертификат в список доверенных сертификатов:
Скачайте сертификат. (Если файл по ссылке открывается прямо в браузере, нажмите CTRL + S и сохраните файл на компьютер; копировать текст из файла не нужно.) В поле поиска введите certmgr.msc и нажмите клавишу Enter . В окне программы, в дереве папок нажмите на папку Доверенные корневые центры сертификации . В правой части окна нажмите правой кнопкой мыши на Сертификаты и выберите пункт Все задачи → Импорт . В разделе Хранилище сертификатов оставьте настройки по умолчанию и нажмите Далее . В дереве папок нажмите на папку Доверенные корневые центры сертификации → Сертификаты . В списке сертификатов (справа) найдите сертификат Certum CA , нажмите на него правой кнопкой мыши и выберите пункт Свойства . Убедитесь, что в пункте Разрешить только следующие назначения включена опция Проверка подлинности сервера . О том, как добавить корневой сертификат, см. в инструкции Adding CAcert root certificate to Debian/Ubuntu.Если в почтовой программе The Bat! возникают проблемы с подтверждением сертификата безопасности, обновите программу до версии 6 или выше. После обновления выполните следующие действия:
В меню программы выберите пункт Свойства → S/MIME и TLS . В блоке Реализация S/MIME и сертификаты TLS установите переключатель в положение Внутренняя . Примечание. Положения переключателя приходится перебирать вручную, т.к. в некоторых версиях The Bat! будет работать положение Внутренняя , в других — Microsoft CryptoAPI .Если после этого проблема остается, обратитесь в службу поддержки Ritlabs.
Вначале создадим персональный сертификат, содержащий вышеуказанные сертификаты, открытый и закрытый ключи, а также другую информацию. Запускаем программу, переходим на вкладку Ключи и сертификаты, выбираем Создать, заполняем необходимые поля и жмем Далее:
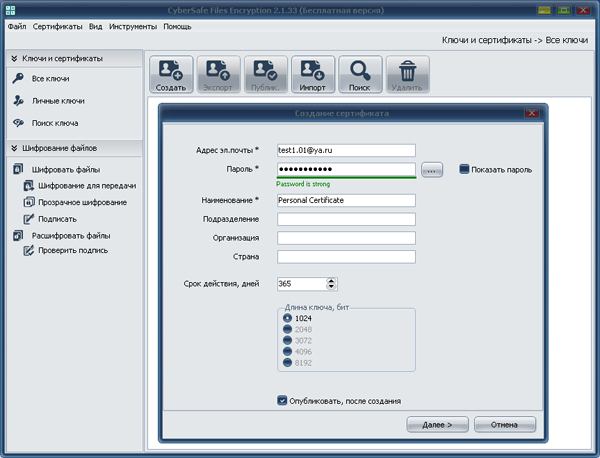
Произойдет генерация ключей, создание сертификатов и их запись в базу данных программы. Если была выбрана опция Опубликовать после создания, сертификат будет опубликован на сервере CyberSafe, где ваш открытый ключ будет доступен для скачивания другим пользователям.
Теперь экспортируем необходимые нам для работы с Outook сертификаты в отдельные файлы:

Сертификаты в CyberSafe создаются на основе библиотеки OpenSSL, код создания сертификата приведен ниже:
procedure TOpenSSL.CreateSignedCert(const FileName: String; OutFiles: TStringList;
const Password: String;
ValidDays: Integer; KeySize: Integer; const ExtendedKeyUsage: String;
const CommonName, Email, Organization, OrganizationalUnit, Country: String;
const CAFileSpec, CAPFXFileSpec, CAPrivateKeyPassword: String;
ARandomFileSpec: String = '';
ProgressProc: TProgressProc = nil; LogMsgProc: TLogMsgProc = nil);
var
TmpPrivateKeyFileSpec, TmpPublicKeyFileSpec: String;
TmpCerFileSpec, TmpPfxFileSpec, TmpCsrFileSpec, TmpCASerialFileSpec, TmpExtFileSpec, TmpPemFileSpec: String;
TmpCAPrivateKeyFileSpec: String;
Subj: String;
TempDir: String;
Aborted: Boolean;
WasError: Boolean;
OutPublicKeyFileSpec: String;
begin
WasError := True;
TempDir := GetTempDir;
try
CheckIsFileExists(CAFileSpec);
// Извлекаем приватный ключ из корневого сертификата
TmpCAPrivateKeyFileSpec := TempDir + ChangeFileExt(ExtractFileName(CAPFXFileSpec), '') + '.privateKey.pem';
ExportPrivateKeyFromPfx(CAPFXFileSpec, TmpCAPrivateKeyFileSpec, CAPrivateKeyPassword);
// Все файлы создаем во временном каталоге, и только после успешного создания всех — // переносим на место постоянного хранения
TmpPrivateKeyFileSpec := TempDir + FileName + '.privateKey.pem';
TmpPublicKeyFileSpec := TempDir + FileName + '.publicKey.pem';
TmpCerFileSpec := TempDir + FileName + '.cer';
TmpPemFileSpec := TempDir + FileName + '.pem';
TmpPfxFileSpec := TempDir + FileName + '.pfx';
TmpCsrFileSpec := TempDir + FileName + '.csr';
TmpCASerialFileSpec := TempDir + FileName + '.srl';
Subj := GetSubj(CommonName, Email, Organization, OrganizationalUnit, Country);
Aborted := False;
if Assigned(ProgressProc) then
ProgressProc(13, 4, Aborted, Format('%s (%d %s). ', [StKeysGenerate, KeySize, StBit]));
if Aborted then
Exit;
CreatePrivateKey(TmpPrivateKeyFileSpec, TmpPublicKeyFileSpec, KeySize, ARandomFileSpec);
if Assigned(ProgressProc) then
ProgressProc(13, 5, Aborted, Format('%s. ', [StGenerateCertificate]));
if Aborted then
Exit;
if Assigned(ProgressProc) then
ProgressProc(13, 6, Aborted, Format('%s. ', [StCreateCertificateRequest]));
// Создаем запрос — .csr
RunOpenSSLConsole(Format(
'req -new -key "%s" -out "%s" -days %d -subj %s',
[TmpPrivateKeyFileSpec, TmpCsrFileSpec, ValidDays, Subj]
), True, nil, nil);
if Assigned(ProgressProc) then
ProgressProc(13, 7, Aborted, Format('%s. ', [StCreateExtensionsFile]));
if Assigned(ProgressProc) then
ProgressProc(13, 8, Aborted, Format('%s. ', [StCreateSignedCertificate]));
// На основе запроса создаем сертификат, подписаный корневым сертификатом
RunOpenSSLConsole(Format(
'x509 -req -days %d -passin pass:%s -in "%s" -CAform DER -CA "%s" -CAkey "%s" -CAserial "%s" -CAcreateserial -out "%s" -outform DER -extfile "%s"',
[ValidDays, Password, TmpCsrFileSpec, CAFileSpec, TmpCAPrivateKeyFileSpec, TmpCASerialFileSpec, TmpCerFileSpec, TmpExtFileSpec]
), False, nil, nil);
if Assigned(ProgressProc) then
ProgressProc(13, 9, Aborted, Format('%s. ', [StConvertCertificate]));
// Конвертируем cer => pem для следующей крманды экспорта в pfx
RunOpenSSLConsole(Format(
'x509 -in "%s" -inform DER -out "%s" -outform PEM',
[TmpCerFileSpec, TmpPemFileSpec]
), False, nil, nil);
if Assigned(ProgressProc) then
ProgressProc(13, 10, Aborted, Format('%s. ', [StCreatePFX]));
// Делаем pfx из полученного pem и ключей
RunOpenSSLConsole(Format(
'pkcs12 -password pass:%s -export -in "%s" -inkey "%s" -name "%s" -out "%s"',
[Password, TmpPemFileSpec, TmpPrivateKeyFileSpec, FileName, TmpPfxFileSpec]
), False, nil, nil);
OutPublicKeyFileSpec := TmpPublicKeyFileSpec + '.signed';
if Assigned(ProgressProc) then
ProgressProc(13, 11, Aborted, Format('%s. ', [StExportPublicKey]));
ExportPublicKeyFromPfx(TmpPfxFileSpec, OutPublicKeyFileSpec, Password);
// А результат добавляем в список файлов
OutFiles.Add(TmpCerFileSpec);
OutFiles.Add(TmpPfxFileSpec);
OutFiles.Add(TmpPrivateKeyFileSpec);
OutFiles.Add(TmpPublicKeyFileSpec);
OutFiles.Add(OutPublicKeyFileSpec);
WasError := False;
finally
// Удаляем временные файлы
if WasError then
begin
CheckDeleteFile(TmpCerFileSpec);
CheckDeleteFile(TmpPfxFileSpec);
CheckDeleteFile(TmpPrivateKeyFileSpec);
CheckDeleteFile(TmpPublicKeyFileSpec);
CheckDeleteFile(OutPublicKeyFileSpec);
end;
CheckDeleteFile(TmpCsrFileSpec);
CheckDeleteFile(TmpCASerialFileSpec);
CheckDeleteFile(TmpExtFileSpec);
CheckDeleteFile(TmpPemFileSpec);
CheckDeleteFile(TmpCAPrivateKeyFileSpec);
end;
end;
Далее открываем Outlook и идем: Файл > Параметры > Центр управления безопасностью > Параметры центра управления безопасностью > Защита электронной почты. В разделе Шифрованная электронная почта отмечаем галками пункты:
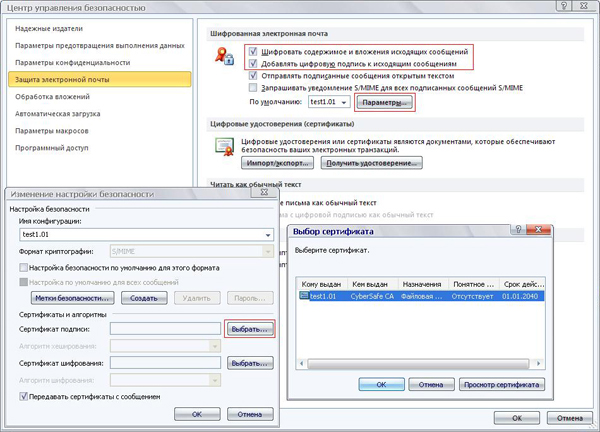
На этом, в принципе, все:). Однако давайте убедимся в том, что у нас все работает правильно и выполним проверку шифрования “на себя”.
Создадим новый контакт. Идем Главная > Контакты > Создать контакт. На вкладке Общие достаточно заполнить поля Полное имя и Эл. почта, после чего переходим на вкладку Сертификаты, где нажимаем Импорт:
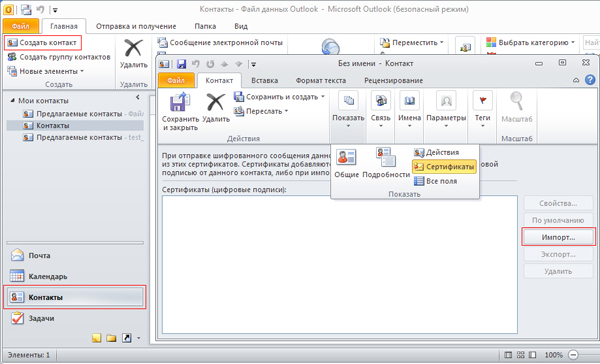
В проводнике Windows находим свой сертификат в формате *.cer

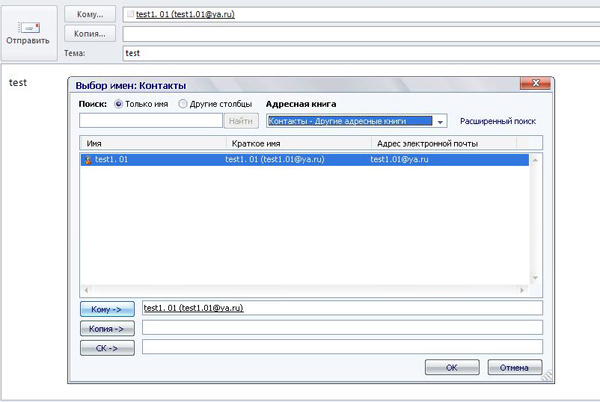
Если отправленное письмо не отображается во входящих, перейдите на вкладку Отправка и получение и нажмите Обновить папку.


Проверка функции шифрования “на себя” выполнена.

Получив такое письмо от другого пользователя добавляем его в Контакты (Адресную книгу). Далее необходимо экспортировать X.509 сертификат пользователя в файл и установить его в хранилище Windows. Для этого в поле с общей информацией о письме нажимаем на значок цифровой подписи и выбираем Сведения > Подробности > Показать сертификат > Состав > Копировать в файл и следуем инструкциям Мастера экспорта сертификатов. Экспортированный сертификат добавляем к контакту пользователя также, как мы делали это при проверке функции шифрования “на себя”.
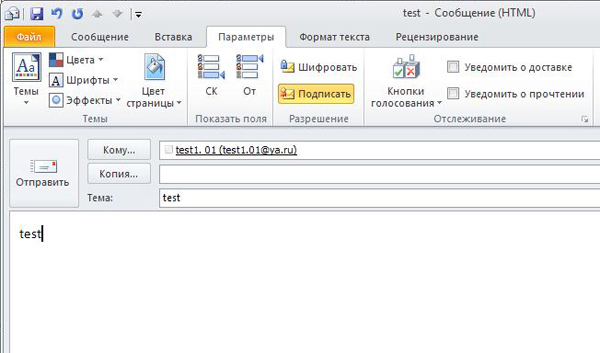
В завершении хотелось бы добавить, что сделать свой открытый ключ доступным для других пользователей можно опубликовав его на публичных серверах ключей, таких как сервер CyberSafe. Естественно, там также можно попробовать найти открытые ключи интересующих вас пользователей, не дожидаясь, пока они вам их пришлют.
Поэтому в таком случае подлинность открытого ключа должна быть проверена по его электронному отпечатку. Один из самых простых способов сверить отпечаток – созвониться с владельцем открытого ключа по скайпу или по телефону.

Цифровые электронные сертификаты

Цифровые сертификаты для электронных писем выдаются теми же органами, которые предлагают SSL и другие типы сертификатов для веб-сайтов. Среди органов есть платные и бесплатные услуги. Для простоты понимания мы будем использовать Comodo в качестве поставщика сертификатов. Цифровые сертификаты для личной электронной почты бесплатны от Comodo, и вы регистрируете столько идентификаторов электронной почты, сколько хотите. После того, как у вас есть сертификат, установленный на вашем компьютере, вам просто нужно импортировать его в почтовый клиент, например Outlook, чтобы почтовый клиент мог использовать цифровой сертификат.
Если в почтовом клиенте имеется несколько сертификатов цифровой подписи, они связаны с разными, но связанными учетными записями. Один идентификатор электронной почты не может иметь два цифровых сертификата. Когда вы отправляете электронное письмо, почтовый клиент автоматически связывает связанный с ним сертификат электронной цифровой подписи.
Добавить цифровую подпись в Outlook
Службы сертификатов подписи электронной почты , включая Comodo, также предоставляют шифрование, которое можно использовать в качестве дополнительной защиты. Однако в этом случае получатель также должен использовать то же программное обеспечение для расшифровки электронной почты. Например, если вы загружаете и используете Comodo Certificate Manager (платное программное обеспечение, которое позволяет вам управлять своими цифровыми сертификатами по сети), вы должны попросить получателя установить его, если вы хотите отправлять получателю зашифрованные электронные письма. Но не все готовы тратить на безопасность, особенно если они не слишком заняты вычислениями.

Как получить бесплатную цифровую подпись для Outlook
Хотя есть несколько поставщиков, которые предлагают бесплатные и платные сертификаты электронной почты для цифровых подписей, в качестве примера мы будем говорить о Comodo. Способ установки сертификатов от других поставщиков более или менее одинаков.
Сначала вы должны получить сертификат. В Comodo это двухэтапный процесс.
- Вы должны подать заявку на цифровую подпись, которая будет связана с вашим адресом электронной почты. Нажмите здесь для бесплатной формы заявки цифровой подписи. Здесь вы упоминаете идентификатор электронной почты, для которого вы хотите идентификатор электронной почты. Вы также можете создать пароль отзыва на тот случай, если позднее вы захотите отозвать сертификат. У вас могут быть причины отозвать сертификат позже, когда вы почувствуете, что ваш ключ сертификата скопирован и используется кем-то другим, или когда вы забыли пароль, который вы установили после импорта цифровой подписи в Microsoft Outlook или другие почтовые клиенты.
- После того, как вы заполните форму заявки, на ваш электронный адрес будет отправлена ссылка, указанная в форме заявки. Когда вы нажимаете на ссылку в электронном письме после заполнения приложения электронной цифровой подписи, веб-сайт пытается установить сертификат на ваш компьютер. Система предложит вам разрешить или запретить веб-сайту установить сертификат.Разрешить, чтобы он был установлен.
Форма заявки выглядит как на картинке ниже. Заполните все детали. Вам нужно будет прокрутить все соглашение, прежде чем вы сможете нажать кнопку Принять. В некоторых случаях вам может быть дважды предложено нажать кнопку «Принять».

Как импортировать электронную подпись электронной почты в Outlook
Хотя мы говорим о Outlook, процесс похож на все почтовые клиенты. Это тоже можно разбить на две задачи следующим образом:
- Экспортируйте только что установленный сертификат в известное вам место
- Импортируйте сертификат в Outlook или другие почтовые клиенты
Чтобы экспортировать недавно установленный сертификат, сначала вам нужно найти его на своем компьютере. Нажмите WinKey + R, чтобы открыть диалоговое окно «Выполнить». Введите certmgr.msc в текстовое поле и нажмите клавишу Enter. Откроется диспетчер сертификатов Windows. Перейдите в папку Личные> Сертификаты на левой панели, чтобы просмотреть бесплатный сертификат цифровой подписи от Comodo.
После экспорта цифровой подписи для электронной почты откройте Outlook, если он еще не открыт. Нажмите Файл и Параметры . Нажмите на последний вариант с надписью Центр управления безопасностью , а затем нажмите Настройки центра управления безопасностью… .
Нажмите на опцию Защита электронной почты на левой панели, а на правой панели нажмите Импорт/экспорт… (см. Изображение ниже).

После того как вы нажмете кнопку Импорт/Экспорт… , вы получите диалоговое окно, как показано ниже.
Перейдите и выберите сертификат, который вы экспортировали, используя вышеуказанный метод. В поле Пароль введите пароль, чтобы подпись не могла быть взломана кем-либо другим. Вам снова будет предложено установить уровень безопасности. Если вы выберете Высокий, вам будет предложено вводить пароль каждый раз, когда вы отправляете электронное письмо, используя соответствующий идентификатор электронной почты. Параметр Низкий просто спросит у вас разрешения на доступ к цифровому сертификату.

После того, как вы импортировали цифровой сертификат в Outlook, закройте открытые диалоговые окна.
Это как добавить цифровую подпись в Outlook или другие почтовые клиенты. Мы использовали пример Comodo, так как он бесплатный.
Для идентификации и безопасного обмена данными вы можете использовать или быть обязаны использовать цифровой идентификатор или сертификат в Microsoft Outlook. Здесь мы предложим вам способ импорта и экспорта сертификата или цифрового удостоверения в Microsoft Outlook.
Вкладка Office - включите редактирование и просмотр с вкладками в Office и сделайте работу намного проще . Kutools for Outlook - приносит 100 мощных расширенных функций в Microsoft OutlookСледующие шаги помогут вам легко импортировать и экспортировать сертификат или цифровое удостоверение в Microsoft Outlook.
Шаг 1: Откройте диалоговое окно центра управления безопасностью:
В Outlook 2007 щелкните значок Сервис > Центр управления.
В Outlook 2010 и 2013,
- Прежде всего, нажмите Файл > Параметры;
- В диалоговом окне Параметры Outlook щелкните значок Центр управления в левом баре;
- Нажмите Параметры центра кнопку.

Шаг 2. В диалоговом окне центра управления безопасностью щелкните значок Безопасность электронной почты в левой панели.

Шаг 3: перейдите к Цифровые идентификаторы (сертификаты) и нажмите Импорт / Экспорт кнопку.
Шаг 4: В диалоговом окне Импорт / экспорт цифрового удостоверения:
Импортировать цифровой идентификатор или сертификат
- Прежде всего, проверьте Импортировать существующий цифровой идентификатор из файла опцию.
- Затем нажмите Приложения кнопку, а в Найдите профиль безопасности диалоговом окне выберите Digital ID, наконец нажмите Откройте кнопку.
- Введите пароль в Пароль: пунктом.
- Введите имя в Имя цифрового идентификатора: пунктом.

Экспорт цифрового удостоверения или сертификата
Прежде всего, проверьте Экспорт вашего цифрового изображения в файл опцию.
Шифрование почты в Outlook

В статье описывается, как настроить S/MIME шифрование электронной почты в Outlook 2003 и Outlook 2007. S/MIME - это стандарт для шифрованию электронной почты, он интегрирован во многие почтовые клиенты (Outlook, Thunderbird, Apple Mail и др.). Отмечу, что описанный здесь метод шифрования почты не требует затрат, кроме приобретения почтового клиента Outlook. Но если сравнить стоимость Outlook и, скажем, PGP Desktop Email от Symantec, то Outlook окажется наименьшим злом, причем достаточно удобным и функциональным. Это продолжение статьи "Защита электронной почты. Шифрование почты. Получение сертификата (Comodo)" и предтеча статьи по созданию с помощью OpenSSL самоподписанного сертификата S/MIME.
Подразумевается, что у вас и вашего коллеги уже имеются сертификаты.
Настройка шифрования в Outlook
Настройка Outlook 2003 и 2007 практически идентична. Разница только в расположении параметров настройки.
В Outlook 2003 открываем Сервис -> Параметры -> закладка Безопасность -> кнопка Параметры :
В Outlook 2007 открываем Сервис -> Центр управления безопасностью -> Защита электронной почты :
Далее вводим имя конфигурации. Можно придумать любое, я выбрал «SHA1 – 3DES».

Настройки шифрования Outlook (Win XP)
Переходим к сертификату подписи. Нажимаем кнопку Выбрать . В открывшемся окне выбираем полученный ранее сертификат и жмем Ок . Сертификат шифрования должен подставиться автоматически, если нет, выбираем из списка.
Алгоритм хеширования оставляем по умолчанию – SHA1.
Алгоритм шифрования. В зависимости от установленной операционной системы (XP или Vista), набор доступных алгоритмов будет отличаться. Выбираем самый надежный алгоритм.
Эти настройки определяют максимальный уровень шифрования. Если у вас Vista + Outlook, а вам пишут из XP + Outlook, то письмо будет зашифровано 3DES. Также и в другую сторону, не смотря на то, что у вас выставлен алгоритм шифрования AES (256-бит), письмо для коллеги, работающем в XP, будет зашифровано с помощью алгоритма 3DES. 3DES считается надежным алгоритмом, но если вы хотите улучшить защиту и не переходить на Vista, то ваш выход – сменить почтовый клиент. Например поставить The Bat (есть собственный криптопровайдер с поддержкой AES 256).
Обмен сертификатами
Теперь важный для Outlook момент. После получения подписанного письма, отправителя необходимо добавить в адресную книгу.
Для этого открываем полученное письмо. В поле От, на адресе отправителя делаем правый клик, в меню выбираем Добавить в контакты Outlook . Если контакт уже существует выбираем Обновить контакт .
В данных контактного лица переходим на закладку сертификаты. Если все правильно, в списке будет отображен сертификат.
Нажимаем Сохранить и закрыть.
Обратите внимание, быстрый просмотр при выделении зашифрованного письма не работает. Чтобы прочитать содержимое нужно открыть письмо в отдельном окне.
Узнать каким алгоритмом зашифровано письмо, действительны ли сертификаты, можно нажав на кнопке с изображением замка. В открывшемся окне выделяем строку Уровень шифрования. Внизу в графе Описание будет указан алгоритм шифрования.
Читайте также:

