Где мой контакт в скайпе
Обновлено: 04.07.2024

Если у вас возникла необходимость просмотреть ваши контакты в скайпе, сохранить их в отдельный файл или же перенести в другой аккаунт скайп (при этом, возможно, вы не можете зайти в Skype) вам пригодится бесплатная программа SkypeContactsView.
Зачем это может понадобиться? Например, не так давно у меня по какой-то причине был заблокирован Skype, долгая переписка со службой поддержки не помогла и пришлось заводить новый аккаунт, а также искать способ, как восстановить контакты и перенести их. Сделать это легко, так как хранятся они не только на сервере, но и на локальном компьютере.
Использование SkypeContactsView для просмотра, сохранения и переноса контактов
Как я уже сказал, есть простая программа, которая позволяет просмотреть контакты скайп, не заходя в него. Программа не требует установки, кроме этого вы можете при желании добавить русский язык интерфейса, для этого нужно будет скачать файл русского языка с официального сайта и скопировать его в папку с программой.

Сразу после запуска, вы увидите полный список контактов аккаунта Skype, который является основным для текущего пользователя Windows (надеюсь, понятно объяснил).
В списке контактов вы можете увидеть (вид настраивается правым кликом по заголовку столбца):
- Имя в скайп, полное имя, имя в контактах (которое пользователь может задать сам)
- Пол, день рождения, последняя активность в скайп
- Номера телефонов
- Страна, город, адрес почты
Естественно, видна лишь та информация, которую контакт сам о себе раскрыл, то есть если номер телефона скрыт или не указан, вы его не увидите.
Если зайти в «Настройки» — «Дополнительные настройки», то можно выбрать другой аккаунт Skype и посмотреть список контактов для него.

Ну и последняя функция — это экспорт или сохранение списка контактов. Для этого, выделите все те контакты, которые нужно сохранить (можно нажать клавиши Ctrl + A для выбора сразу всех), выберите в меню «Файл» — «Сохранить выбранные элементы» и сохраните файл в одном из поддерживаемых форматов: txt, csv, страница HTML с таблицей контактов, или xml.

Рекомендую иметь программу в виду, вполне может пригодиться, причем сфера применения может быть даже несколько шире, чем я описал.
А вдруг и это будет интересно:
05.02.2015 в 16:27
Вот спасибо! У меня тоже подобная ситуация — в скайп не зайти. сделала новый, скачала прогру, которую вы рекомендовали. Теперь, видимо, вручную надо по одному вносить старые контакты и просить добавить меня — как с начала? а нельзя ли весь список воткнуть, например, в папку нового скайпа, как считаете?
06.02.2015 в 11:07
Хм, идея хорошая, я бы попробовал, хоть и думаю, что не сработает :)
05.04.2016 в 11:03
18.12.2015 в 11:05
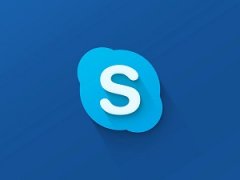
ID в Skype – это уникальный идентификатор, состоящий из случайных цифр и букв. Благодаря ему пользователя можно найти в мессенджере. Следует разобраться, как узнать свой Скайп ID и как это могут сделать другие юзеры.
Как узнать свой ID
Идентификатор пользователя в Скайпе можно просматривать как с компьютерной, так и с мобильной версии мессенджера. Для того чтобы узнать свой номер Скайпа на ПК, необходимо:
- Открыть приложение, авторизоваться в системе.
- Кликнуть по своему имени в левом верхнем углу экрана. Перейти в раздел «Профиль Скайпа».


Посмотреть свой ID можно, кликнув на свой аватар и перейдя в настройки. В разделе «Учётная запись» будет расположен пункт «Логин в Скайпе».
С телефона
Как узнать чужой ID
Определить персональный идентификатор своего контакта можно с компьютера и телефона. Чтобы это сделать, необходимо:
-
Открыть приложение, кликнуть по диалогу с пользователем. Нажать на имя контакта вверху экрана над перепиской.


Как поменять ID
После регистрации каждый пользователь получает случайно сгенерированный логин. Обычно он начинается со слова «live:» и состоит из большого количества букв и цифр. Такой персональный идентификатор присваивается тем, кто прошёл регистрацию с помощью номера телефона. Если при создании аккаунта использовался адрес электронной почты, абонент получит ID соответствующий имени почтового ящика.
На заметку:Имя почтового ящика – это часть адреса, расположенная до значка @.
Ранее в Скайпе была возможность менять свой адрес через учётную запись. Однако за последний годы Майкрософт провёл изменения во многих функциях мессенджера, в том числе запретил пользователям произвольно изменять логины.
Теперь, чтобы иметь красивый персональный идентификатор, нужно предварительно создать почту с подходящим именем и зарегистрироваться в Скайпе с её помощью. Многие пользователи жалуются на такие изменения в поддержку Майкрософт, но, судя по всему, разработчики никаких действий предпринимать не собираются.
Частые вопросы
Увидит ли контакт, что я скопировал его персональный идентификатор?
Нет, Скайп не имеет права оповещать о таких действиях. Иначе это было бы нарушением конфиденциальности.
Если я создавал свой аккаунт до того, как Майкрософт запретил менять логин, смогу ли его изменить?
Нет, это невозможно. Текущий идентификатор редактировать нельзя.
Советы
Совет №1
Чтобы найти человека по ID с компьютера, нужно кликнуть по строке поиска в левом верхнем углу, с телефона – тапнуть по значку лупы вверху экрана. Далее следует ввести логин пользователя, найти его в открывшемся списке, нажать на ник. Откроется диалог, где следует «Поприветствовать» абонента. После того как он примет заявку, можно начинать диалог.
Совет №2
Совет №3
Как восстановить контакты в Скайпе, если они по какой-то причине исчезли? Это, конечно, очень неприятно, ведь таким образом ты можешь потерять связь с близкими и друзьями, Так что, если пропали контакты в Скайпе, выяснить как восстановить их — задача первостепенная, и в этом тебе поможет наша статья.
Исчезли контакты: как восстановить адреса в Skype?
Самой распространённой причиной этой неприятности бывает обновление программы Скайп, и восстановить утерянные адреса довольно просто если, конечно, ты настроил в заранее, ещё до обновления, резервное копирование адресов.
Как восстановить контакты в Скайпе после переустановки, если было проведено резервное копирование
Если ты заранее позаботился о сохранении своих адресов в Скайпе и провёл резервное копирование, то тебе совершенно не о чем беспокоиться — с помощью нашей инструкции ты восстановишь их буквально за пару кликов!

- Кликни по функции «Дополнительно».
- А теперь просто нажми на надпись «Восстановить список контактов из резервного файла».
- Перед тобой появится окошко с перечнем файлов, из которых потребуется выбрать один, тот самый, в который ты ранее создал специально для копий. Он сохраняется в формате .vcf.

- Когда нужный файл найден, просто нажми на «Открыть» и все утерянные адреса вновь появятся на твоём устройстве.
Если ты не знаешь, как проводить резервное копирование, то далее в нашей статье этот процесс описан подробно.
Также читай о том, как восстановить пароль в Скайпе, если вдруг возникла такая необходимость.
Как восстановить контакты в Скайпе после обновления, если не было резервных копий
Если ты в своё время не догадался или не успел сделать резервного копировпния то восстановить утерянное будет гораздо сложнее. Для начала, попробуй вот такой способ:
- Закрой все вкладки Скайпа.
- С помощью сочетанич клавиш Win+R вызови командную строку и введите в неё следующие символы: %appdata% . После этого кликни по «Ок».

- Перед тобой будет открыто хранилище с данными различных программ. Тебе следует найти папку «Skype» и переименовать её, например, добавив к имени дополнительные символы: SkypeADG


- Теперь покинь хранилище и вновь открой Скайп. Возможно, все утерянные данные вновь окажутся на своих местах.
Если так и произошло, вновь открой хранилище файлов описанным выше способом и из старой папки, которую ты ранее переименовал, перемести все важные данные в новую, только что появившуюся с именем Skype.
Если же ничего не произошло, то вернись в хранилище файлов и
а) удали новую папку,
б) переименуй старую обратно как было.
В этом случае можно ещё попробовать обратиться в техподдержку приложения и попросить их помочь тебе с восстановлением утерянных данных.
Как провести резервное копирование?
Если ты хочешь обезопасить себя от подобных казусов в дальнейшем, то тебе необходимо научиться делать резервные копии нужной информации. Кстати, это очень просто:

- Найди функцию «Дополнительно» и кликни по ней.
- Нажми на пункт «Сделать резервные копии списка контактов».
- Следуя подсказкам приложения, создайте папку с данными и запомните её имя — возможно, со временем она тебе пригодится.

Итак, теперь тебе известно всё, что может помочь восстановить список контактов в Скайпе после изменения учетной записи. Не забывай создавать резервные копии и тогда твои адреса никогда не потеряются!
А теперь пошаговая видео инструкция:

Здесь следует отменить, что список контактов может не просто пропасть. Возможно, вы его скрыли или даже не заметили, как удалили. Причиной может стать и утеря контактов после переустановки или после обновления. Рассмотрим, как восстановить информацию в разных случаях.

Восстановление скрытых адресов
Не редки случаи, когда контакты не пропали без вести, а скрыты пользователем разными фильтрами или настройками приватности. К примеру, так можно поступить с пользователями, не предоставившими контакты, либо которых длительное время нет в сети. Чтобы они вновь появились в зоне доступа, достаточно действовать по инструкции, приложенной ниже.

Для начала нажимаем на поисковую строку в поле контакты.

Ниже появятся все те абоненты, которые когда-либо были скрыты вами, причем даже те, которых вы не добавляли в контакты, но просто переписывались с ними.

Если и после этого информация не появится, но известен ник пользователя – можно внести его в поисковик. Тогда появятся все контакты, причем даже скрытые.
Как восстановить удаленные контакты
Если причина оказалась не в скрытии, а целом удалении – информацию все равно можно восстановить. Правда, нельзя дать сто процентов гарантии, что нужные контакты все же появятся.
Чтобы восстановить нужную информацию, нужно сбросить настройки десктопной версии Skype, чтобы информация по новой спустилась с сервера. Далее рассмотрим, как это сделать.
Когда выбранная папка будет переименована, все настройки по Скайпу сбросятся. Еще раз запускаем программу. В папке автоматически появится новый профиль. И еще не произошла синхронизация с сервером, то при формировании аккаунта будут прогружены и те информационные данные, которые пользователь успел удалить. Если контакты отображаются нормально – можно проверять всю остальную важную информацию. Если же какой-то информации недостает – можно перетащить ее из старой папки Skype for Desktop в новую.
Найти утерянные контакты в системе Skype можно, но только если пользователь их скрыл. Если же пользователь их удалил – восстановить их удается далеко не всегда.

Восстановление контактов в Skype 8 и выше
Сразу нужно отметить, контакты могут пропасть по той причине, что они были просто скрыты или же полностью удалены. Далее мы рассмотрим порядок действий для обоих этих случаев. Начнем изучение алгоритма действий на примере Skype 8.
Способ 1: Восстановление скрытых контактов
Довольно часто возникают ситуации, когда контакты не исчезли, а просто были скрыты настройками и специальными фильтрами. Например, таким образом, можно спрятать контакты тех пользователей, которые в настоящее время не в сети, или попросту не предоставили свои контактные данные. Для их отображения в Skype 8 достаточно выполнить простую манипуляцию.
- Просто кликаем правой кнопкой мыши (ПКМ) по поисковому полю в левой части окна программы.







Ещё один вариант действий по отображению скрытых контактных данных предполагает следующий алгоритм.
-
Переходим из раздела «Чаты» в раздел «Контакты».


Способ 2: Восстановление удаленных контактов
-
Прежде всего, если Скайп в настоящее время запущен, необходимо из него выйти. Для этого щелкаем левой кнопкой мыши (ЛКМ) по значку Skype в области уведомлений. В отобразившемся списке выбираем вариант «Выйти из Скайпа».





Восстановление контактов в Skype 7 и ниже
В Скайп 7 имеется возможность не только отобразить скрытые контакты или восстановить удаленные, но и перестраховать себя, предварительно создав их резервную копию. Дальше мы поговорим обо всех этих ситуациях более подробно.
Способ 1: Восстановление скрытых контактных данных
Как и в более новых версиях программы, в Skype 7 контакты могут быть попросту скрыты.
-
Для того, чтобы исключить возможность этого, открываем раздел меню «Контакты», и переходим в пункт «Списки». Если установлен не параметр «Все», а какой-либо другой, то устанавливаем параметр «Все», чтобы показать полный перечень контактов.


Способ 2: Перемещение папки Скайпа
Если вы удостоверились, что контакты все-таки пропали, тогда попытаемся их вернуть. Это мы сделаем с помощью переименования или перемещения папки с данными Skype в другое место на жестком диске. Дело в том, что после того, как мы переместим данную папку, программа начнет запрашивать данные с сервера, и возможно подтянет ваши контакты, если они все ещё хранятся на сервере. Но, папку нужно именно переместить или переименовать, а не удалить, так как в ней хранится ваша переписка, и другие ценные сведения.
-
Прежде всего, полностью завершаем работу программы. Чтобы найти папку Skype, вызываем окно «Выполнить», нажав кнопки на клавиатуре Win+R. Вводим запрос «%appdata%». Жмем на кнопку «OK».


Если этот способ не помог, то вы ещё можете обратиться в службу поддержки Skype. Возможно, у них получится извлечь ваши контакты из своих баз.
Способ 3: Резервное копирование
Конечно, большинство пользователей начинают искать ответ, как восстановить удаленные контакты, когда они уже пропали, и приходится решать проблему выше описанными способами. Но, существует возможность себя подстраховать от риска потери контактов, выполнив резервное копирование. В этом случае, даже если контакты исчезнут, то вы сможете без проблем восстановить их из резервной копии.
-
Для того, чтобы сделать резервную копию контактов, открываем пункт меню Скайпа под названием «Контакты». Далее переходим в подраздел «Дополнительно», где выбираем пункт «Сделать резервную копию списка контактов…».




Единственное, что важно запомнить, так это то, что если вы хотите, чтобы резервная копия контактов всегда была актуальной, то её следует обновлять после каждого нового контакта, добавленного в ваш профиль Skype.
Как видим, намного проще перестраховаться, и создать резервную копию контактов, чем потом, в случае их исчезновения из аккаунта, искать всевозможные способы восстановления. Тем более, что ни один из способов, кроме восстановления из резервной копии, не может дать полной гарантии возврата потерянных данных. Даже связь со службой поддержки Skype, не может гарантировать это.

Отблагодарите автора, поделитесь статьей в социальных сетях.

Читайте также:

