Где яркость в lightroom
Обновлено: 08.07.2024
У определённых фотографов есть уникальный, авторский стиль, который пытаются копировать другие. В понятие авторского стиля входит выбор предметной составляющей, подход к съёмке, оборудование и множество мелочей, которые очень индивидуальны для каждого фотографа и обстановки. Можно скопировать одно - то, как фотограф настраивает цвет и контраст в обработке фотографий.
В этом руководстве мы проанализируем средства управления цветом в Adobe Lightroom. Вы узнаете, как использовать панель Оттенка, Насыщенности, Яркости/ Цвета для настройки цвета ваших изображений. Фотографы часто переключаются с одного оттенка на другой или снижают насыщенность определённых цветов для достижения особенного визуального эффекта.
В этом изображении из моего портфолио есть настраиваемые изменения цвета. Цвет листвы за объектом был изменён с зелёного на тёплый желтовато-зелёный для создания летнего эффекта. Также была снижена насыщенность голубых оттенков, чтобы выделить взгляд в небо и наряд объекта.
Перед тем, как перейти к цвету, позвольте напомнить: стиль - это не только обработка фото, это, преимущественно, то, как был сделан снимок. Симуляция эффектов небольшой глубины поля и задней подсветки в обработке фото - это неправдоподобная замена хорошему оборудованию, объектам и технике. Однако, настройка цвета может помочь вам создать свой собственный, уникальный стиль.
Понятие регуляторов цвета в Adobe Lightroom
Перед тем, как перейти к Adobe Lightroom, важно понять цвет. Когда мы говорим о визуальных терминах, таких как оттенок, насыщенность и яркость, иногда слишком сложно понять, как они влияют на изображение. Давайте определим их при помощи нескольких примеров.
Оттенок
Термины "оттенок и цвет" часто взаимозаменяются. Мне нравится простое определение оттенка, сделанное Color Wheel Artists, как "одного из двенадцати цветов смешанного колеса".
В Lightroom есть возможность настроить оттенок как цветовой сдвиг. Вы можете сдвинуть оттенки синего в фиолетовый или красные оттенки в спектр оранжевого.
Эту картинку обработали в Lightroom при помощи ползунков оттенка. Я изменил зелёные тона на жёлтые и жёлтые - на оранжевые для создания более тёплого осеннего эффекта.
Насыщенность
Насыщенность передаёт интенсивность цвета в изображении. Технически это серый цвет, введённый в определённую координату цвета. Чем больше серого, тем меньше насыщенность.
Представьте насыщенность как кнопку напряжения цвета. Увеличение насыщенности цвета сделает его более выделяющимся и заметным. Когда мы полностью снижаем насыщенность цвета, он исчезает из изображения. И наоборот, увеличение насыщенности подчеркнёт цвет.
Это изображение разделено на три секции. В левой части я почти убрал синий. В середине я оставил синий по умолчанию. В правой части насыщенность синего увеличена на +100. Обратите внимание на различия в преобладании синего цвета.
Яркость
Этот параметр представляет собой яркость определённого цвета на картинке или то, какой процент чёрного цвета есть на изображении. Снижение яркости цвета затемнит все части изображения, содержащие этот цвет (добавив больше чёрного). Если вы увеличите яркость, увеличится яркость цвета на всём изображении.
Обычно яркость изменяют при настройке цвета листвы (зелёный) или неба (голубой).
В этих двух примерах я изменил яркость зелёного цвета. На картинке слева яркость зелёного снижена, и это видно по листве.
Как настроить цвет в Adobe Lightroom
Есть два способа хорошо настроить цвет в Adobe Lightroom. Панели Оттенка/Насыщенности/Яркости (HSL) и Цвета - это два режима работы с одними и теми же параметрами. Вы найдёте эту панель в модуле Разработки приложения на правой стороне под Тоновой кривой.
Эта панель отмечена HSL / Цвет / B&W. В этом руководстве мы сосредоточимся на настройках HSL и Цвета. Вы можете переходить из режима HSL в режим Цвета, нажав на ярлык в верхней части панели.
В режиме HSL ползунки разделены по Оттенку, Насыщенности и Яркости. В режиме HSL ползунки сгруппированы по Оттенку, Насыщенности и Яркости.
При помощи HSL и Цвета можно настроить одни и те же параметры.
В режиме Цвета ползунки сгруппированы по цвету. У каждого цвета есть ползунок оттенка, насыщенности и яркости. Это два способа работы с цветом. При работе с этим руководством вы можете находиться в режиме HSL или режиме Цвета.
Находим нужные цвета
Чтобы имитировать определённый вид, на помощь приходят образцы. Техника похожа на поиск образцов оттенков кожи, но применяется для создания определённого вида.
Сначала найдите коллекцию изображений, которые вам нравятся. Я предлагаю делать это случайным образом - когда видите понравившиеся фотографии других фотографов в сети, сохраняйте их! Добавляйте эти фотографии в свой каталог Lightroom.
Используйте Настройщик баланса белого для выбора цвета, чтобы получить проценты RGB.
Когда ваше фото станет похожим на какой-нибудь образец из вашей коллекции, найдите это изображение и откройте его в модуле Разработки (D). Выберите инструмент "Настройщик баланса белого"(W) и наведите пипетку на те области изображения, чьи оттенки вы хотите перенести на свою картинку. Откроются параметры RGB с процентами красного, зелёного и синего цветов. Запишите процент всех областей, похожих на образце и вашей картинке.
Когда будете настраивать своё изображение, настройте такие же проценты. Сначала настройте на глаз, чтобы получилось относительно близко, а затем сдвигайте параметры, пока они не станут такими же, как на образце. Тем не менее, ваше изображение может выглядеть не так, как вы хотели, даже при условии совпадения параметров, поэтому после настройки снова оцените изображение, чтобы понять, нужны ли дальнейшие изменения для нужного результата.
Нестандартные настройки цвета
На данный момент мы изучили инструменты управления цветом и как их использовать в Lightroom. Углубленное изучение панели цвета сводится к экспериментам и изобретению своего стиля. Вот несколько советов, как начать:
- Используйте ползунок оттенка, когда хотите сменить оттенок на соседний цвет (например, синий на фиолетовый, оранжевый на жёлтый)
- Используйте ползунок насыщенности, когда хотите выделить или снизить интенсивность цвета
- Ползунок яркости нужен для настройки экспозиции определённых оттенков
Чтобы узнать больше о настройке цветов в Adobe Lightroom, посмотрите краткий видеоматериал ниже.
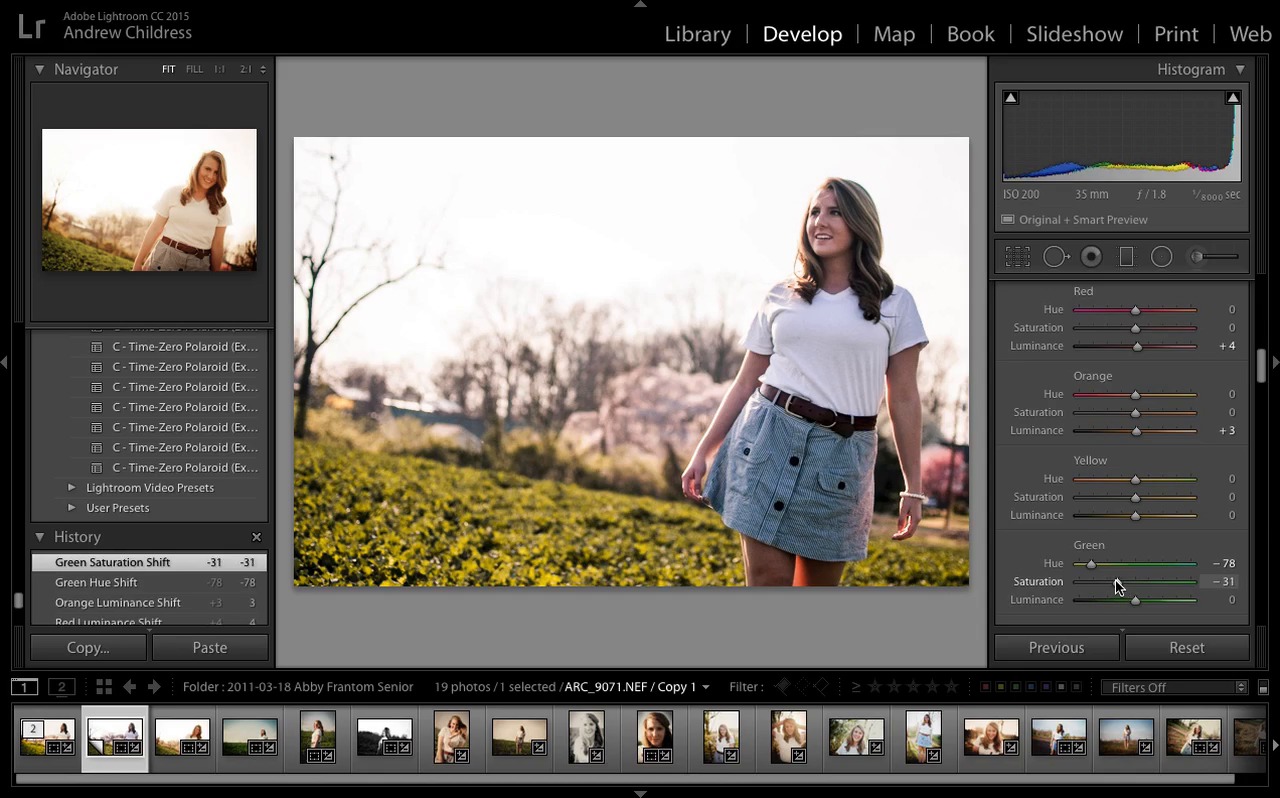
Резюмируем и продолжаем учиться
Это руководство - стартовая площадка для настройки произвольных цветов в Lightroom. Однако, есть множество других инструментов и настроек для придания индивидуальности изображению. Вот другие руководства для изучения цвета.
- Руководство по Процедуре сплит-тонирования автора Harry Guiness - ещё один источник знаний по настройке пользовательских цветов с отдельным набором ползунков в Lightroom.
- Simon Plant изучает тоновую кривую для создания необычного цвета в Lightroom, а также ещё один инструмент для придания оригинального вида.
- Я не эксперт в теории цвета, но это руководство автора James Thomas отлично подойдёт для изучения информации об искусстве и науке цвета.
Надеюсь, после чтения этого руководства вы вдохновились на эксперименты с настройками цвета в Lightroom. Если у вас есть какие-нибудь предложения по созданию необычных цветов, напишите об этом в комментариях ниже.

Правильно отрегулировать насыщенность изображения бывает очень даже непросто. Если вы снимаете в RAW-формате, изображения не обрабатываются автоматически, и нужно самостоятельно корректировать насыщенность. А когда вы снимаете в JPEG, то в зависимости от настроек камеры изображение может быть либо слишком тусклым, либо неестественно перенасыщенным.
Для того, чтобы получить изображение, которое в дальнейшем будет удобнее всего корректировать, лучше использовать RAW-формат. Но как правильно откорректировать эти файлы и не перестараться? Как избежать перенасыщенных изображений, которые утомляют глаза? Сегодня мы рассмотрим три отдельных инструмента регулировки насыщенности в Lightroom. Также вы узнаете, как их эффективно использовать.
Ползунок Saturation в Lightroom
Давайте начнем с самого очевидного инструмента, Saturation (Насыщенность). Если вы новичок в обработке фото, это может быть вашим основным инструментом при редактировании. Сдвиг ползунка вправо увеличит интенсивность всех цветов в вашем изображении. В то время как сдвиг влево постепенно обесцветит их до монохромного. Изменение насыщенности изображений происходит независимо от того, насколько они насыщенны изначально.

Ползунок насыщения является мощным инструментом, который кардинально влияет на вид изображения.
Для незначительного, небольшого увеличения общей насыщенности этот инструмент подойдет. Однако, он не является наилучшим выбором, поскольку не предоставляет возможности регулировки насыщенности отдельных цветов изображения.
Проблема в том, что цифровые датчики не записывают цвета одинаково. Большинство камер, как правило, делают красные цвета более насыщенными, чем зеленые и синие. Увеличив общую насыщенность, вы можете легко перенасытить красные участки изображения. Ниже приведен пример неравномерной коррекции насыщенности.

Красные цвета особенно чувствительны при регулировке насыщенности. Фото: Джейсон Роу
Так есть ли какие-нибудь альтернативы ползунку Saturation, которые предоставляют более точный контроль над цветом изображений? К счастью, есть. Существует очень полезный ползунок под названием Vibrance, и целый ряд ползунков, вкладок, а также инструмент «HSL». Давайте для начала рассмотрим элемент Vibrance.
Ползунок Vibrance
Весь потенциал ползунка Vibrance (Сочность) в Lightroom заключается в том, что он знает, сколько насыщенности имеет каждый из цветов изображения.
Предположим, у вас есть изображение с особенно насыщенным цветом, таким как темно-красный цветок, но другие части несколько приглушены. Сдвинув Vibrance вправо, вы можете повысить насыщенность этих приглушенных цветов, не влияя на насыщенность красного цвета.

Регулировка сочности насыщает изображение мягче и умнее чем регулировка ползунка насыщенности
Ползунок Vibrance является особенно полезным инструментом для портретных и пейзажных фотографов. Регулировка сочности на портретных изображениях оказывает меньшее влияние на тон кожи. Этот элемент позволяет фотографу увеличить общую насыщенность снимка без искажения лица объекта.
В пейзажной фотографии этот инструмент очень полезен для создания синего неба или для увеличения насыщенности листвы. Такая регулировка не придаст снимку неестественный вид.
На снимке ниже вы можете увидеть, как небольшое увеличение Vibrance добавило насыщенности небу.

Сочность особенно полезна для обработки голубого неба. Фото: Джейсон Роу
Vibrance может повлиять на насыщенные цвета меньше, чем на приглушенные, однако этот ползунок по-прежнему не имеет полного контроля над отдельными цветами. Для этого нам понадобится более продвинутый инструмент HSL.
Hue Saturation Luminance в Lightroom
HSL настолько мощен, что позволяет контролировать оттенок, насыщенность и яркость в 8 отдельных цветовых каналах. А именно: Красный, Оранжевый, Желтый, Зеленый, Аквамарин, Синий, Фиолетовый и Пурпурный каналы.
Сила этого инструмента заключается в том, что вы можете контролировать насыщенность в любом из этих цветовых каналов или комбинаций каналов. Благодаря этому инструменту у вас есть возможность корректировать очень специфические цвета. Давайте посмотрим, что делает HSL.
Использование HSL в Lightroom
Как вы уже поняли, HSL является самым мощным инструментом и дает гораздо больше контроля над насыщенностью цвета. Вы можете не только увеличить или уменьшить насыщенность, но также изменить тон цвета. Регулировка с помощью HSL позволяет увеличить или уменьшить влияние цвета на кадр. Также можно уменьшить видимость насыщенности, уменьшив экспозицию цвета.

Здесь элемент управления Hue был использован для настройки цвета неба. Фото: Джейсон Роу
Чтобы сделать это, вам нужно выбрать вкладку H, S или L, а затем сдвинуть отдельный цветовой канал в соответствии с вашими потребностями. Однако существует еще один чрезвычайно полезный инструмент, который делает HSL таким мощным.
Слева вверху, на ползунках, находится маленький значок круга. Нажав на него, вы сможете выбрать определенный цвет на вашем изображении и перетащить вверх или вниз. Перетаскивая курсор вверх, вы сдвинете соответствующие ползунки вправо, а перетаскивание вниз опустит их влево. Ключевым моментом здесь является то, что при выборе цвета на изображении Lightroom определяет, какая комбинация каналов образует этот цвет, и все соответствующие ползунки будут перемещены.
Например, если вы настраиваете красный цвет, вы можете обнаружить, что оранжевый канал также движется, но не так сильно, как красный. Это чрезвычайно полезный элемент управления, который может радикально изменить внешний вид изображения.

Здесь я использовал инструмент подборщика цвета, для повышения насыщенности цветов. Фото: Джейсон Роу
Как понять, что насыщенности слишком много?
Конечно, ответ на этот вопрос может быть субъективным. Однако есть некоторые указатели, которые помогут вам ориентироваться.
Основным является гистограмма. Если ваша гистограмма установлена в режим RGB, вы можете увидеть, срезается ли какой-либо из каналов слева или справа от графика. Затем вы можете отменить H, S или L, чтобы вернуть этот цвет в допустимые пределы.
Нет лучшего инструмента для коррекции насыщенности чем HSL. Следует немного потренироваться в его использовании, и вскоре вы обнаружите, что можете вносить очень тонкие, но важные изменения, которые сделают ваши снимки идеальными.
Долгое время я пренебрегал инструментами Яркость и Контраст в Lightroom. Яркость снимка я регулировал движком Exposure а контраст настраивал Tone Curve. Я просто не понимал в чем разница между Яркостью и Экспозицией, и в принципе мне это не мешало. Но в какой-то момент любопытство взяло вверх и я погуглил этот вопрос. Почитал пару англоязычных статей, просмотрел пару видео-уроков и туман в моей голове рассеялся! 🙂
Экспозиция
при увеличения экспозиции гистограмма обрезается справа
Инструмент Exposure линейно сдвигает яркость снимка в ту или иную сторону, активно воздействуя на светлые участки – самый правый край гистограммы. Таким образом с помощью этого инструмента можно задать «белую точку» снимка и регулировать наличие пересветов в кадре.
Параметр сопоставим с Экспозицией в камере и регулировка Exposure +1 в Lightroom соответствует увеличению экспозиции при съемке на 1 стоп.
Естественно, поднимая Экспозицию в редакторе вы усиливаете шум на фотографии!
Корректируя экспозицию в минус, можно вытянуть кое-какие детали из пересветов, но лишь до определенной степени. Если участок серьезно пересвечен, то либо его цвета будут повреждены (выбился 1 или 2 канала из 3-ех). Либо там так и останется белое пятно. При этом шумы на снимке напротив будут уменьшены.
Таким образом, наличие этого инструмента не снимает с нас ответственности тщательно следить за экспозицией при съемке, что бы в Lightroom лишь слегка корректировать ее значение.
Яркость
при увеличении яркости гистограмма не обрезается справа
Движок Brightness воздействует на яркость изображения преимущественно в средних тонах. Практически не затрагивая самые яркие и самые темные оттенки.
Увеличение яркости подобно выгибанию тональной кривой вверх, а уменьшение соответственно опусканию ее вниз.
Получается, что Яркость и Контраст дублируют возможности Кривой. Тем не менее пользоваться ими удобно для задания общего распределения яркостей изображения. Что бы затем, с помощью кривой более точно расставить акценты.
Таким образом удобно с помощью Exposure и Recovery сначала определить самую светлую точку снимка – правую границу гистограммы. С помощью Blacks и Fill Lights черную. А затем с помощью Яркости настроить общую светлоту картинки. Затем можно подстроить Контраст, и при желании поработать с Кривой.
З.Ы. Уже во всю тестирую новый Lightroom-3 Beta, когда составлю свое мнение обязательно поделюсь 🙂
Благодаря всем ползункам, параметрам и числовым значениям, которые можно настроить в Lightroom, в нашем распоряжении есть бесконечные возможности редактирования. Три основных параметра могут творить чудеса с изображениями: настройка фильтра Hue (Оттенок), а также ползунки Saturation (Насыщенность) и Vibrance (Яркость).
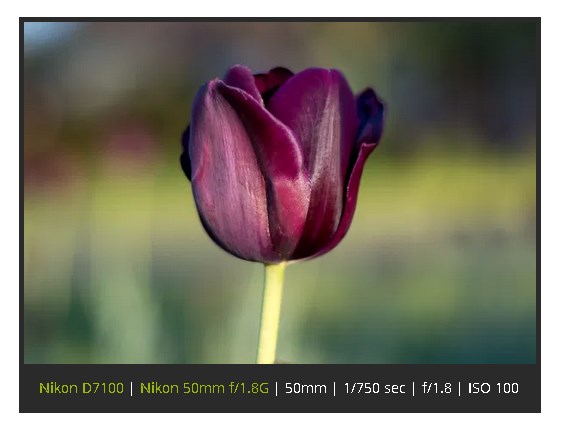
Настройка Hue с помощью фильтров и кистей
Наряду с балансом белого, Hue - это одна из самых основных настроек цвета. Строго говоря, оттенок относится к фактическому цвету изображения или его части. Это один из строительных блоков фотографии, который, наряду с насыщенностью и яркостью, влияет на фотографии на фундаментальном уровне.
Панель HSL в модуле Develop позволяет настраивать Hue различных цветов. По сути, вы можете изменить оттенок красного с фиолетового на оранжевый. Или зеленый цвет на более желтый или бирюзовый. Оттенок позволяет точно контролировать общий вид изображения, но панель HSL работает по принципу «все или ничего». Перемещение ползунков влияет на оттенок каждого красного, оранжевого, желтого и т.д. на всей фотографии.
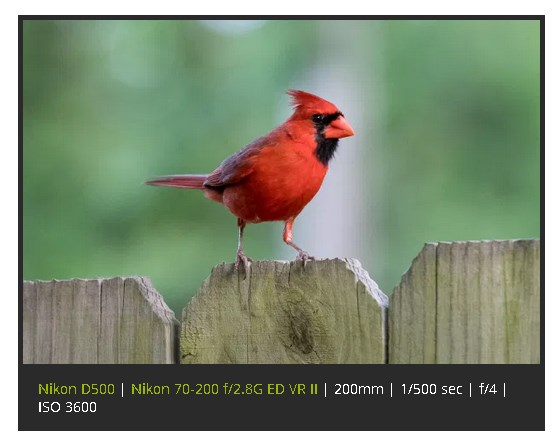
На снимке выше Hue хорошо работает, потому что четко различимы и разделены цвета. Регулировка ползунка Hue для красного цвета отразится на птице, но ни на что другое, потому что на картинке нет других красных цветов.
Lightroom также позволяет использовать его с настройками фильтров. Вы можете точно настроить оттенок с помощью радиального и градуированного фильтров, и с помощью корректирующей кисти.

Оттенок можно редактировать с помощью корректирующей кисти Adjustment Brush, радиального фильтра Radial Filter и градуированного фильтра Graduated Filter
Просто создайте новый фильтр или корректирующую кисть, затем перетаскивайте ползунок Hue, чтобы изменить цвета той части изображения, на которую воздействует фильтр или кисть.
Верхняя часть цветной радуги остается зафиксированной на месте, а нижняя часть показывает степень изменения цветов. Для точного управления нужно установить флажок Use Fine Adjustment или удерживать нажатой клавишу Alt (или клавишу Option на Mac), чтобы уменьшить эффект перетаскивания слева направо и получить точные настройки.
Чтобы проиллюстрировать, как это работает, давайте рассмотрим изображение двух желтых цветков. Регулировка оттенка с помощью панели HSL позволит изменить желтый цвет обоих цветков. Использование же кисти для настройки оттенка позволяет изменить цвет одного цветка. Это маневр, который раньше требовал перехода в Photoshop и использования нескольких слоев и инструментов. Теперь его можно выполнить в Lightroom за считанные секунды.
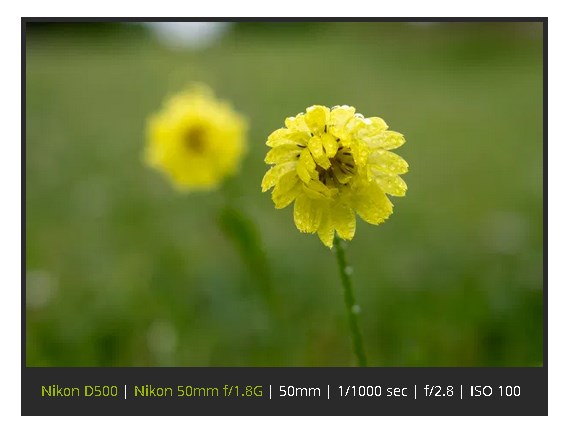
Чтобы изменить цвет цветка на переднем плане с желтого на красный, все, что нужно сделать, это использовать корректирующую кисть и нарисовать новую коррекцию поверх желтого цветка. Затем нажать и перетащите ползунок Hue влево, и вы получите красный цветок.
Параметр автоматической маски гарантирует, что правки останутся в пределах желтого цветка. Можно также удерживать клавишу Alt, чтобы стереть ненужные части настройки.
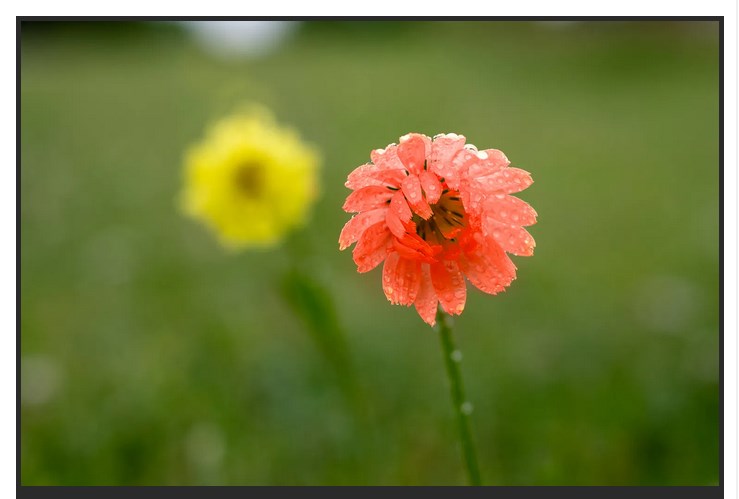
На преобразование цветка из желтого в красный ушло менее 15 секунд в Lightroom
Использование настройки Hue с радиальным или градуированным фильтром во многом повторяет тот же процесс, что и корректирующая кисть. Примените фильтр и отрегулируйте оттенок соответственно, чтобы изменить цвета определенной части вашего изображения.
Saturation и Vibrance
Оба инструмента выполняют одну и ту же основную функцию: делают цвета фотографии более яркими или гиперболизированными. Отличаются друг от друга они способом настройки цветов.
Saturation - это своего рода тупой инструмент, почти как редактирование изображения молотком. Он позволяет вам одинаково регулировать интенсивность всех цветов на фотографии (что не обязательно плохо). Однако с насыщенностью легко переборщить.
Vibrance же использует более интеллектуальный и тонкий подход. Этот ползунок анализирует цвета изображения, которые уже являются насыщенными и, следовательно, не требуют особой настройки. Когда вы перемещаете ползунок вправо, эти цвета обычно остаются нетронутыми, как и обычные оттенки кожи. В результате изображение выглядит ярче, но не перегружено цветом.
Корректировки в портретах
В серии изображений ниже показана разница между этими двумя ползунками. Первый - это неотредактированный RAW прямо из камеры.

Nikon D750|Nikon 70-200 f/2.8G ED VR II|180 мм|1/500 сек|f/2,8|ISO 1600. Оригинальное неотредактированное фото в формате RAW, без настройки цвета
Настройка Vibrance до значения +60 делает цвета фона более заметными, а также подчеркивает синие оттенки одежды. Лица и руки относительно нетронуты, как и некоторые цвета одежды, которые не требуют особой настройки.

То же фото, но с Vibrance +60. Изображение кажется более живым и драматичным, но при этом естественным
А вот настройка Saturation цвета в Lightroom увеличивает каждый цвет без разбора. Окончательное изображение выглядит так, как будто оно было пропущено через серию неудачных фильтров соцсетей.

Это исходное изображение, но с насыщенностью, увеличенной до +60. Хотя этот пример, конечно, немного преувеличен
Saturation - вполне приемлемая настройка, если вы используете ее осторожно. Вообще говоря, увеличение насыщенности до таких экстремальных значений не даст хороших результатов. Хорошо держать ее в диапазоне от +5 до +15, что дает более тонкий эффект.
Еще один способ не усложнять управление настройкой цвета в Lightroom - это снизить насыщенность и яркость.

Nikon D750|70-200 f/2,8G ED VR II|200 мм|1/250 сек|f/2,8|ISO 220. Исходный неотредактированный RAW, без настройки цвета
Уменьшение значения насыщенности и/или яркости может придать изображениям приглушенный вид, почти как с фильтром сепии. Многим нравится ненасыщенный вид, потому что он может вызывать умиротворение и добавлять легкой винтажности.

Это то же изображение, но с уменьшенной насыщенностью до -45
Работа с изображениями природы
Снимок ниже был сделан в Миннесоте к югу от канадской границы, когда всходило солнце. Изображение выглядит хорошо, но оно немного мягкое и не совсем передает нужные эмоции.
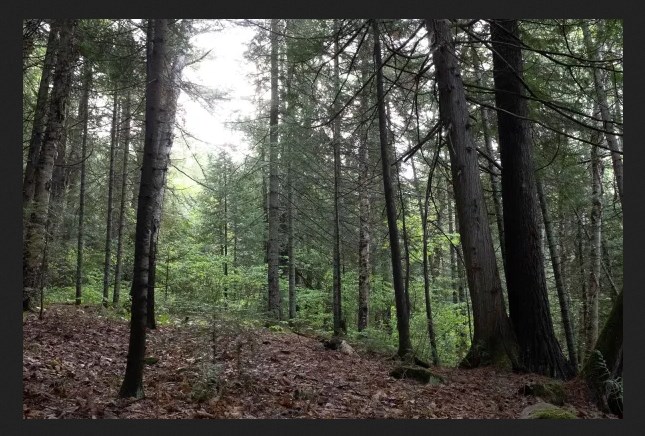
Fuji X100F|23мм|1/125 сек|f/8|ISO 5000. Исходный неотредактированный RAW, без настройки цвета
Увеличение насыщенности до +55 дает значительно улучшенное изображение. Цвета богаче, контраст больше, и сцена намного больше похожа на ту, что была, когда фотограф стоял среди деревьев и слушал щебетание птиц над головой.

+55 Saturation значительно улучшила фотографию
Несмотря на то, что изображение уже выглядит лучше с увеличенной общей насыщенностью, немного яркости придает ему последний штрих.

Добавление +30 насыщенности подчеркивает цвета фоновых деревьев, сохраняя при этом передний план
Комбинирование
Если вы действительно хотите проявить творческий подход с помощью Vibrance и Saturation, можете использовать комбинацию обеих настроек - повысьте Vibrance и снизьте Saturation.
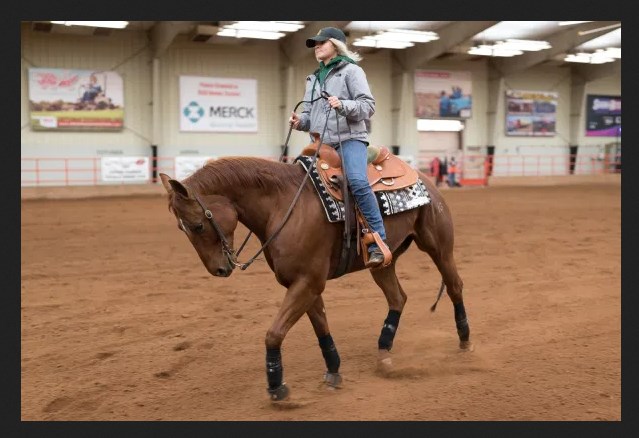
Nikon D750|Sigma 40mm f/1.4 Art|40 мм|1/180 сек|f/1,4|ISO 360. Исходный RAW без настройки цвета
Некоторые из лучших вариантов редактирования могут быть почти невидимыми. Фотограф снизил насыщенность и повысил яркость, что позволило сдвинуть все ползунки ровно настолько, чтобы придать изображению неброский, но все же слегка улучшенный вид. Небольшое, но заметное изменение по сравнению с оригиналом.
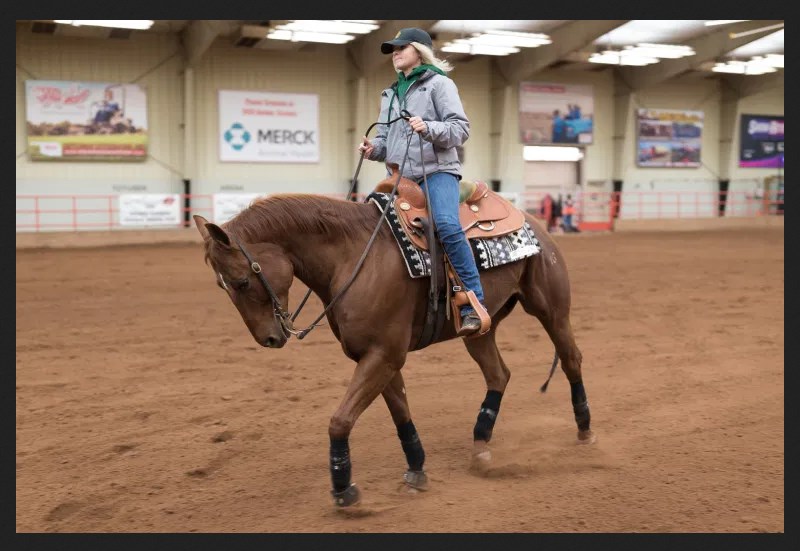
+57 Vibrance в сочетании с -22 Saturation
Все изображение выглядит более приглушенным и нежным, при этом важные цвета подчеркнуты чуть больше.
Редактирование изображений не должно быть сложным. Хотя в Lightroom есть много инструментов и опций для настройки цвета, часто только эти простые базовые функции справятся со своей задачей.
Видеоканал ФотогораЧитайте также:

