Google chrome нет подключения к интернету
Обновлено: 07.07.2024
Внешне данная неполадка проявляется как зависание страниц или их неполная загрузка. При этом может сохраняться стабильное подключение к интернету других программ. Если Гугл Хром не видит интернет, проблема может заключаться в настройках как самого браузера, так и устройства, на котором он запускается.
Причины проблемы
Недоступность интернета в браузере Гугл Хром может возникать по следующим основным причинам:
- устаревшая версия веб-обозревателя; ;
- некорректно работающие или установленные плагины браузера;
- повреждение файла hosts;
- сбои в работе системных файлов веб-обозревателя;
- низкая скорость работы компьютера, вызванная недостаточным объемом (засорение дисков ненужными файлами или слишком большое число одновременно запущенных приложений).
Для проверки можно использовать предустановленный в последней версии Windows 10 веб-обозреватель Microsoft Edge или Internet Explorer в более ранних версиях операционной системы Windows.
Существует несколько основных путей поиска и устранения проблемы доступа Гугл Хром к интернету:
- проверка настроек и компонентов в самом браузере;
- проверка подключения;
- антивирусная проверка и чистка памяти.
В некоторых случаях этого бывает недостаточно, и восстановить правильную работу браузера позволяет только его полная переустановка.
Перезагрузка
Системные ошибки могут возникать при длительной работе устройства без перезагрузки. Многократное открытие и не всегда корректное завершение работы программ, одновременная работа большого числа приложения и фоновых процессов, открытие множества вкладок, порой в нескольких браузерах – все это может привести к сбою в работе.
Если в Гугл Хром нет подключения к интернету, закройте все приложения и перезагрузите устройство. Это поможет завершить все процессы и обновить данные в операционной системе.
Проверка подключения
Чтобы проверить корректность подключения браузера к интернету, проще всего запустить другую программу, функционирование которой требует обязательного подключения к сети.
Если вы хотите проверить параметры подключения, найдите в нижнем правом углу экрана кнопку «Сеть», вызовите контекстное меню через правый клик и выберите «Параметры сети и Интернет». Чтобы проверить корректность подключения, выберите в этом же контекстном меню «Диагностика неполадок».
Еще один вариант добраться до настроек: Пуск – Параметры – Сеть и интернет. При обнаружении сбоя, полностью перезагрузите роутер. Если это не помогло, обратитесь к своему провайдеру.

Перезагрузка роутера
Проверка на вирусы
Чтобы обнаружить блокирующее доступ к интернету вредоносные программы, можно воспользоваться следующими способами:
- полное сканирование всех файлов и папок при помощи установленного на ПК антивируса;
- использование бесплатных утилит для разовой проверки от известных поставщиков защитного программного обеспечения (AdwCleaner, Dr.Web Curelt, Kaspersky Virus Removal Tool, AVZ);
- сканирование компьютера с загруженного на флэшку защитного ПО (при полном отсутствии доступа к интернету).
Использование встроенных средств проверки
- удаление нежелательных и вредоносных программ: Настройки – Дополнительные – Удалить вредоносное ПО – Найти;
- чистка кэша веб-обозревателя: Настройки – Конфиденциальность – Очистить историю – Дополнительные и Все время – Удалить данные.
Для перехода в Настройки нажмите кнопку с тремя точками в правом верхнем углу браузера и выберите пункт «Настройки».
Удаление ненужных расширений
Чтобы удалить блокирующие работу интернета расширения, действуйте следующим образом:
- перейдите на страницу chrome://extensions;
- по очереди отключайте расширения и проверяйте работу браузера, чтобы выявить проблемный софт;
- удалите вызывающее неполадки с подключением к интернету расширение и перезагрузите веб-обозреватель.
Изменение свойств запуска браузера
В процессе пользования браузером, мы нередко экспериментируем, меняя настройки и параметры запуска. Чтобы вернуть все к изначальному варианту, сделайте сброс до настроек по умолчанию:
Обновление и переустановка браузера
Кардинальное решение вопроса – полное удаление веб-обозревателя, перезагрузка компьютера и повторная установка Гугл Хром.
Чтобы корректно удалить браузер в Windows 10, используйте следующий алгоритм:
- Пуск – Параметры – Приложения и возможности.
- Найдя в списке программ и приложений Гугл Хром, выберите его левым кликом и выберите в появившемся окне Удалить.
- Дождитесь окончания удаление программы.
Установка DNS
После всех манипуляций полностью перезапустите персональный компьютер или ноутбук.
Проблема с Hosts
Файл Hosts является текстовым документов и содержит информацию о доменах и адресах, на которые они ссылаются. Позже ему на замену пришла система маршрутизации DNS.
Если ошибка, с которой вы столкнулись, не описана в этой статье, посмотрите инструкции по устранению проблем с загрузкой страниц или скачиванием файлов.
Как устранить большую часть ошибок подключения
Если сайт не открывается, выполните следующие действия:
Как устранить определенные виды ошибок
Чтобы устранить проблему, удалите файлы cookie. Ошибка может быть связана с ними.
Шаг 1. Войдите на портал
Шаг 2. Откройте веб-страницу в режиме инкогнито (только на компьютере)
Откройте нужную страницу в режиме инкогнито.
Если это помогло, ошибка вызвана одним из расширений Chrome. Чтобы устранить проблему, отключите его. Подробнее о том, как управлять расширениями Chrome…
Шаг 3. Обновите операционную систему
Убедитесь, что установленная на устройстве операционная система, например Windows или macOS, обновлена до последней версии.
Шаг 4. Временно отключите антивирусную программу
Чтобы устранить проблему, отключите антивирусное ПО. Если после этого веб-страница открылась, просматривайте защищенные сайты, отключив антивирус.
Завершив работу с сайтом, не забудьте снова включить антивирусную программу.
Шаг 5. Обратитесь за помощью
Если проблему решить не удалось, обратитесь к владельцу сайта или посетите Справочный форум Chrome.
Эта ошибка возникает при использовании портала Wi-Fi, для работы с которым требуется выполнить вход.
В этом случае просто нажмите Подключиться на открываемой странице.
Эта ошибка возникает, если дата и время на компьютере или мобильном устройстве установлены неправильно.
Чтобы устранить проблему, измените настройки системных часов.
Эта ошибка возникает при переходе на веб-сайт с устаревшим защитным кодом. Для вашей защиты Chrome блокирует такие подключения.
Вы владелец сайта? Попробуйте обновить сервер, чтобы он поддерживал протокол ECDHE, и отключите шифр DHE. Если протокол ECDHE недоступен, отключите все наборы шифров DHE и используйте простой алгоритм RSA.
Эта ошибка возникает при переходе на веб-сайт с устаревшим защитным кодом. Для вашей защиты Chrome блокирует такие подключения.
Вы владелец сайта? Попробуйте изменить настройки сервера таким образом, чтобы вместо RC4 использовались TLS 1.2 и TLS_ECDHE_RSA_WITH_AES_128_GCM_SHA256. Шифр RC4 больше не считается безопасным. Если отключить его не удается, вам потребуется включить шифры, отличные от RC4.
Эта ошибка возникает, когда на компьютере с Windows установлено ПО Superfish. Чтобы удалить его с компьютера, выполните следующие действия:
- На компьютере с macOS нажмите на значок поиска Spotlight в правом верхнем углу экрана.
- В открывшемся поле введите "Связка ключей".
- Выберите Связка ключей в результатах поиска.
- В верхней части экрана нажмите ВидПоказать истекшие сертификаты.
- В правом верхнем углу экрана нажмите на значок поиска .
- Введите "DigiCert High" и нажмите клавишу Ввод.
- Найдите сертификат DigiCert High Assurance EV Root CA, который отмечен значком "Срок действия сертификата истек" , и выберите его.
- Нажмите Delete на клавиатуре.
"Возможно, вы имели в виду [название сайта]?"
- Чтобы перейти на этот сайт, нажмите на его имя или кнопку Продолжить.
- Чтобы перейти по первоначальной ссылке, нажмите Пропустить.
Ничего не помогло? Возможно, защита вашего интернет-подключения нарушена. Чтобы узнать больше, посетите Справочный форум Chrome

Причины появления ошибки
Наиболее частые причины, почему возникает ошибка отсутствия подключения к Интернету в Гугл Хром:
- Наличие вирусов в памяти компьютера.
- Установлены расширения от сторонних сервисов.
- Поврежденные настройки в ярлыке программы.
- Ошибки в работе Google Chrome.
Каждую из проблем можно решить с помощью выполнения простых действий.
Выполнять процесс устранения дефекта рекомендуется в том случае, если на всех остальных браузерах страницы сайтов открываются. Также следует проверить работу интернета через Internet Explorer.
Проверка ПК на вирусы
Нередко после установки различных программ или скачивания файлов появляются вирусы, негативно влияющие на работу системы компьютера. Для удаления вредоносных файлов и утилит рекомендуется воспользоваться антивирусами (Dr.Web, Kaspersky и другие). В случае отсутствия лицензионной версии одной из антивирусных программ рекомендуется скачать и установить бесплатную утилиту Avast. Как это сделать:
Через некоторое время приложение выявит все вредоносные файлы, которые можно будет удалить.
Существует еще одна надежная программа, которой также рекомендуется воспользоваться. Для этого требуется:
Удалив все вредоносные файлы, следует перезагрузить ПК. Если проблема не исчезла, требуется перейти к следующему способу.
Удаление ненужных расширений
При скачивании программ со сторонних сервисов могут также установиться дополнительные расширения для браузера, которые негативно отражаются на его работе. Для удаления ненужных плагинов требуется выполнить следующие действия:
- Нажать на «Ξ» в верхней строке браузера.
- Навести курсор мыши на пункт «Дополнительные возможности».
- Выбрать раздел «Расширения».
- Удалить все ненужные плагины.
Не стоит бояться удалять различные расширения. Системные ПО можно всегда скачать с официальных ресурсов.
Проверка свойств запуска браузера
Нередко вредоносные программы не только скачивают дополнительные файлы, но и редактируют параметры уже установленных приложений. Для проверки настроек требуется выполнить следующие действия:
Переустановка браузера
Удаление Google Chrome позволяет избавиться от всех возможных ошибок и изменений приложения. Для этого требуется выполнить следующие действия:
- Нажать на «Ξ» в верхней строке браузера.
- Перейти в раздел «Настройки» и выбрать пункт «Запуск Chrome».
- Нажать на «Восстановление настроек по умолчанию» и подтвердить операцию.
После завершения операции следует проверить наличие ошибок. Если ничего не изменилось, необходимо удалить и заново установить браузер:
Если у Вас остались вопросы или есть жалобы - сообщите нам
Как навсегда убрать всплывающую рекламу в Google ChromeПосле удаления браузера все данные синхронизации будут стерты.
Заключение
Процесс решения проблемы занимает минимум времени. Достаточно следовать указанному алгоритму и не вносить кардинальных изменений в настройках приложения. При установке сторонних программ рекомендуется проверить пункт дополнительных скачиваний дополнительных сервисов.

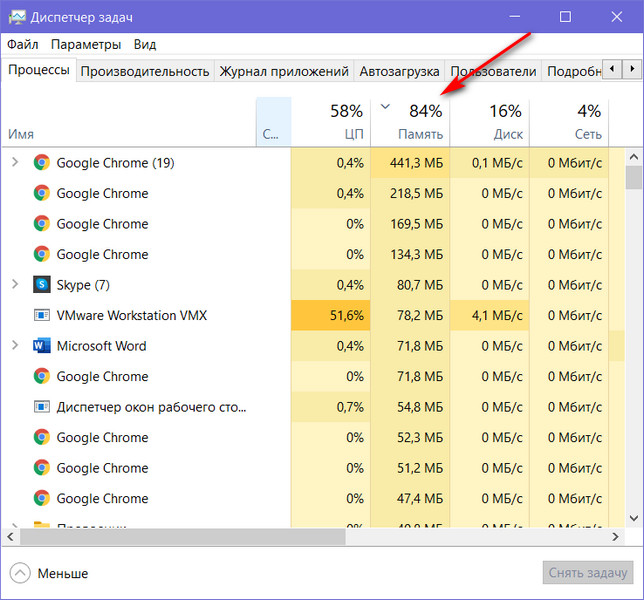
Повреждения системных файлов Windows и файлов установки Chrome
Любого рода проблемы с Chrome, в частности, если браузер не запускается, могут говорить о наличии на компьютере вирусов и прочего типа вредоносного ПО, о повреждениях файлов Windows и/или Chrome как следствия проникновения вирусов или в результате системного сбоя работы. Насчёт вредоносного ПО мы будем говорить далее, сейчас разберёмся, что делать при повреждении файлов Windows и/или Chrome. Друзья, если у вас есть резервная копия или точка восстановления Windows, откатитесь к копии или точке, когда проблем с браузером, а, возможно, со всей операционной системой у вас не было. Если нет, в первую очередь необходимо выполнить проверку целостности системных файлов Windows. Далее если Chrome у вас не запускается, очень вероятно, что повреждены его файлы установки, необходимо переустановить браузер. Если запускается, можете для начала попробовать просто сбросить настройки браузера. При сбросе настроек вы не теряете свои закладки, логины, пароли, но теряете куки, кэш браузера, настройки стартовой страницы и расширения. Если не хотите терять настройки стартовой и расширения, подключите синхронизацию Chrome.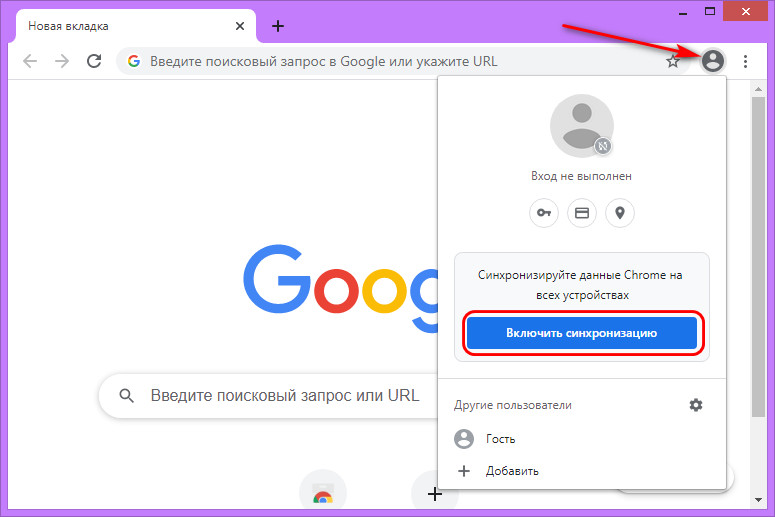
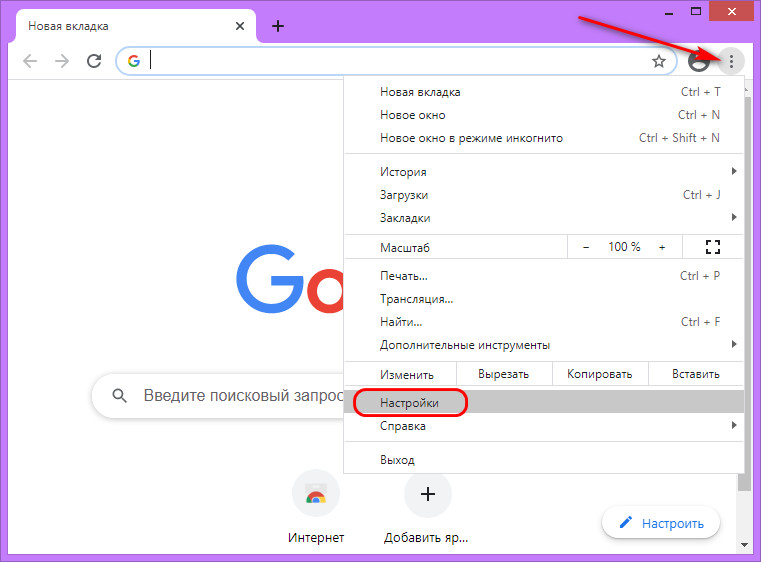
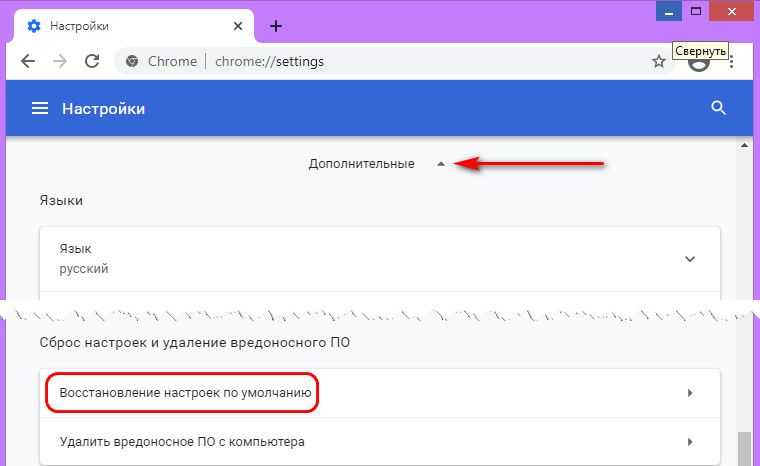
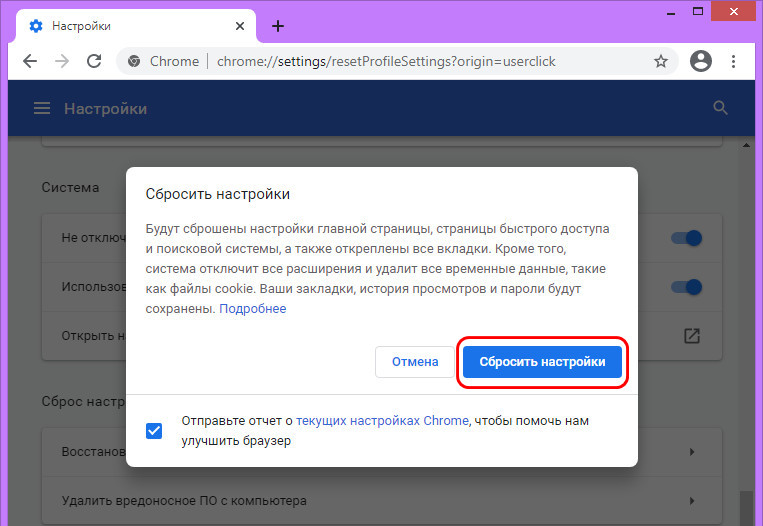
Вирусы
Не работать или работать со сбоями, выдавать различные ошибки, в том числе упомянутые выше Google Chrome может из-за наличия на компьютере вирусов и прочих вредоносных программ. Необходимо запустить антивирусное сканирование установленным в Windows антивирусом или прибегнуть к помощи работающих без установки антивирусных утилит типа Dr.Web CureIt! или Kaspersky Virus Removal Tool. Детали по теме борьбы с вирусами смотрите в статье «Как проверить компьютер на вирусы». Но первично, друзья, вы можете попробовать средства борьбы с вредоносным ПО на борту самого Chrome. В его настройках есть раздел «Проверка безопасности», жмите «Выполнить проверку».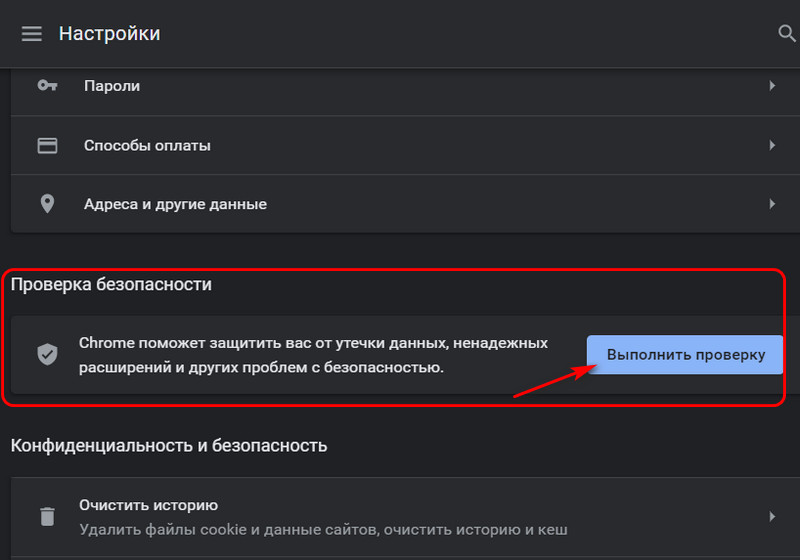
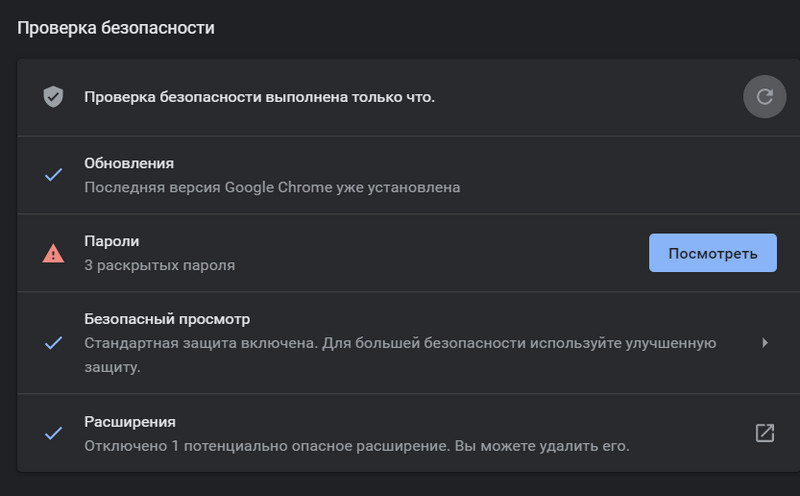
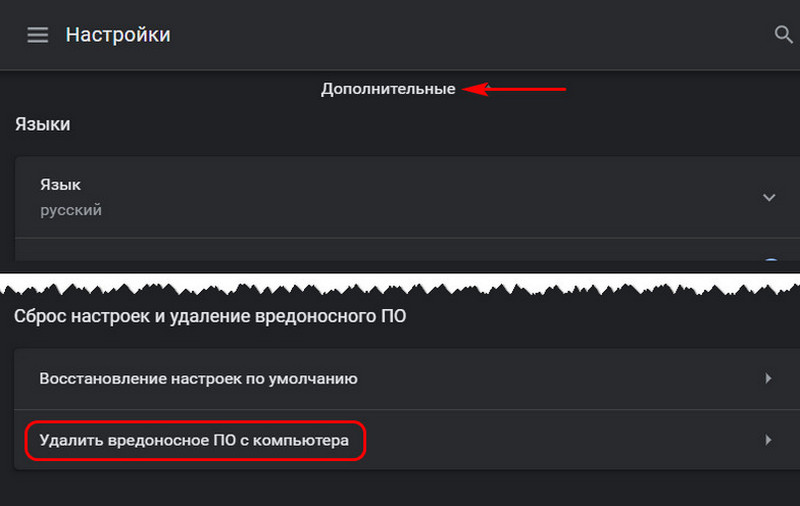
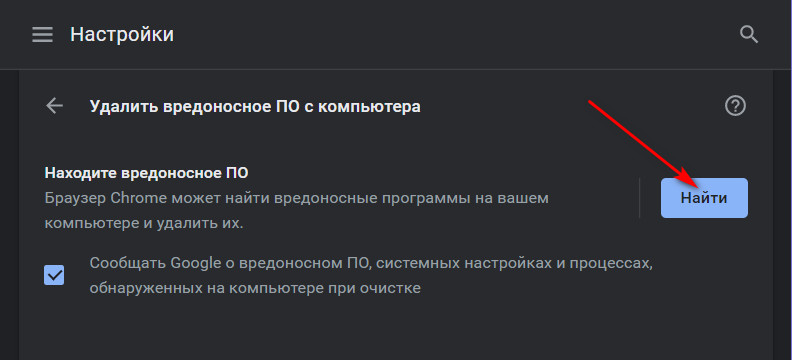
Обновление Chrome
При любых неполадках Chrome посмотрите, актуальную ли версию браузера вы используете. Если нет, обновите его, возможно, это решит вашу проблему. Чтобы обновить Chrome, в его меню выберите «Справка > О браузере Google Chrome».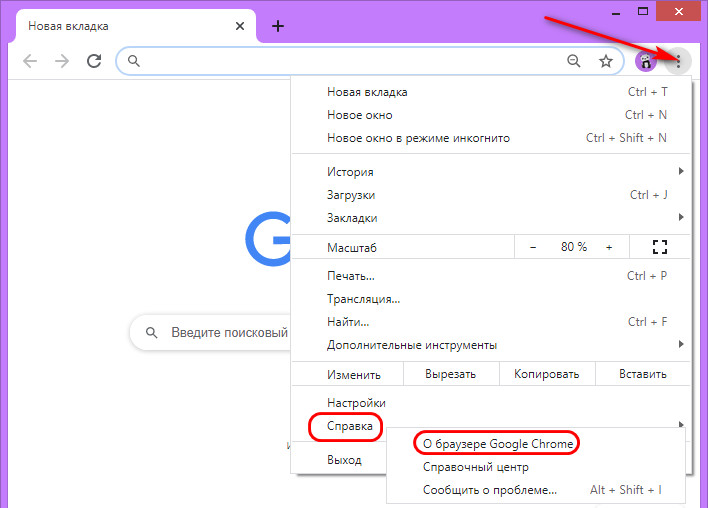
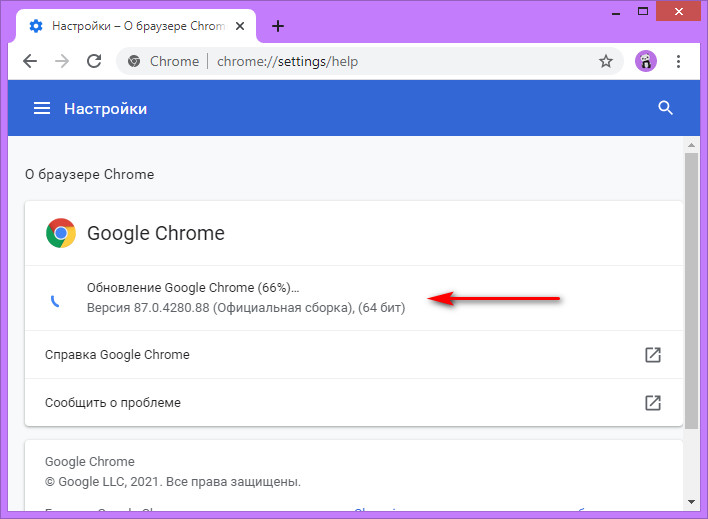
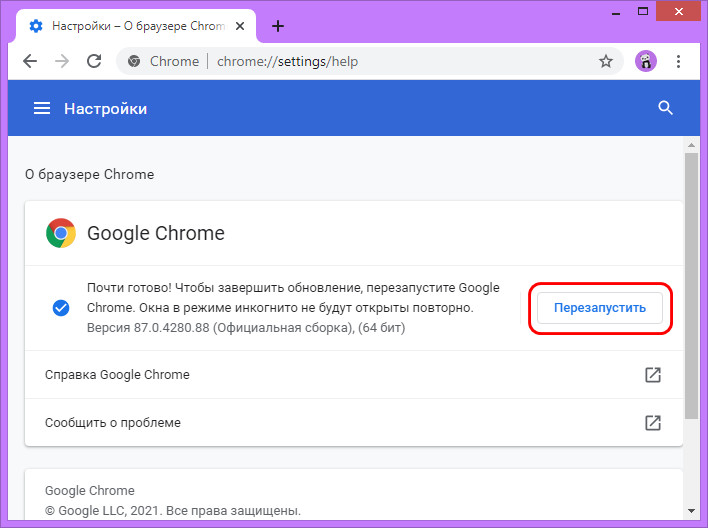
Драйвер видеокарты
Chrome, как и другие браузеры, в своей работе – для рендеринга веб-страниц, воспроизведения видео или графики - использует видеокарту. И если драйвер видеокарты работает с ошибками, соответственно, и Chrome будет проблемно воспроизводить контент в своём окне. Попробуйте для начала откатить драйвер по статье сайта «Как откатить драйвер на видеокарту». Если не поможет, удалите драйвер с помощью программы Driver Uninstaller, как описано в статье «Как удалить драйвера видеокарты Nvidia». И установите по новой, как описано в статье «Как установить драйвер видеокарты».Антивирус, файервол и брандмауэр Windows
Блокировать работу Chrome, как и блокировать отдельные сайты в любом браузере, могут установленные в Windows сторонние антивирусы, файерволы и, возможно, штатный брандмауэр Windows. И тогда мы можем видеть в окне браузера ошибки типа «Доступ в Интернет закрыт», «Нет подключения к Интернету», «Не удаётся получить доступ к сайту». Чтобы проверить это, необходимо отключить антивирус, файервол или брандмауэр. И если проблема решится, нужно детально разбираться в настройках сторонних антивируса и файервола, почему браузеру Chrome или каким-то сайтам закрыт доступ в Интернет. Ну а как быть с брандмауэром Windows, у нас есть на сайте статья «Доступ в Интернет заблокирован брандмауэром Windows». В ней вы найдёте рекомендации, как отключить брандмауэр для проверки, не он ли блокирует Интернет, и как убрать в брандмауэре ограничения доступа к Интернету.Конфликт прокси- или VPN-расширений
К проблемам в работе Google Chrome может приводить конфликт двух или более установленных расширений, реализующих доступ к сайтам через VPN или прокси-серверы. Зайдите в раздел расширений браузера (Меню > Дополнительны инструменты > Расширения), оставьте одно такое расширение, а другие отключите или удалите.DNS-сервер
Проблемы в работе Google Chrome могут быть вызваны нестабильной работой DNS, службы доменных имён. В таком случае при попытке захода на какие-то сайты мы будем видеть ошибку «DNS-адрес не найден». Это не ошибка конкретно Chrome, это проблема на системном уровне или даже вообще на уровне провайдера. И в таком случае стандартно используются решения в виде сброса кэша DNS и использования публичного DNS-сервера в настройках Windows, эти решения вы найдёте в статье нашего сайта «Не удаётся найти DNS-адрес сервера». Но, друзья, хотел бы обратить ваше внимание на то, что Chrome и сам содержит настройки переключения на другие DNS, а также альтернативные DNS, на данный момент их 4. В разделе настроек браузера идём в раздел «Безопасность».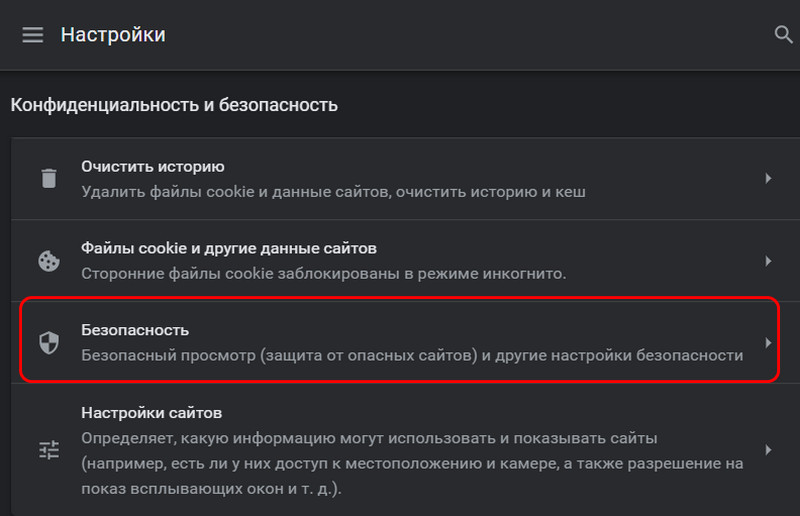
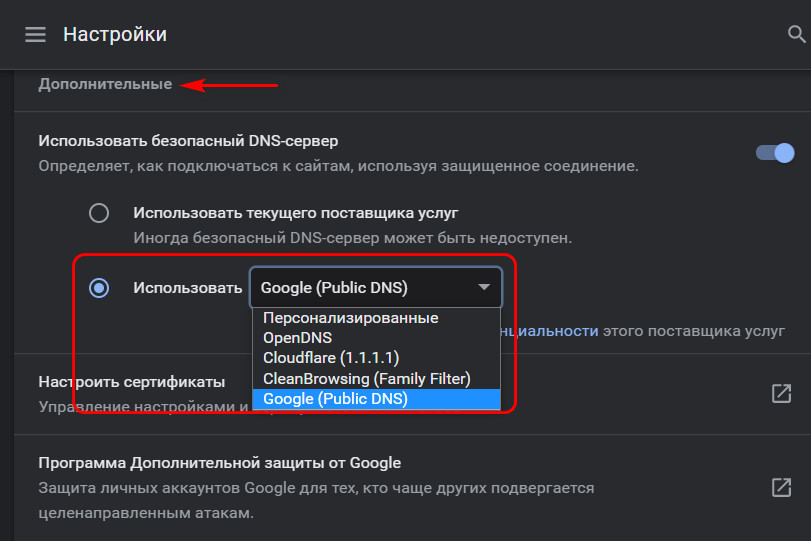
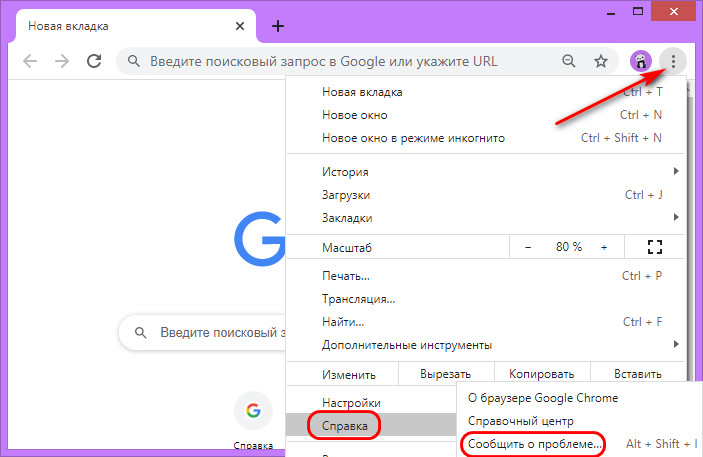
Комментарии (0)
Но! Вы можете стать первым. Поделитесь своим впечатлением о статье или задайте свой вопрос!
Рекламный блок
Подпишитесь на рассылку
Навигация
Облако тегов
Архив статей
Сейчас обсуждаем
Гость Олег
Ластик сильно испортился. Раньше можно было аккуратно подтереть что-то. Теперь он стирает кусками,
Иван Романов
Фёдор, Спасибо. Действительно, все так и есть. Только эта утилита и помогла войти в биос. Вот
Иван Романов
Фёдор, Эти рекомендации от ремонткомпа не срабатывают. Строка меню выбора устройств загрузки и
ираклий казанцев
У меня задействована утилита KillUpdate которая отключает обновление (в службах диспетчера, и я
RemontCompa — сайт с огромнейшей базой материалов по работе с компьютером и операционной системой Windows. Наш проект создан в 2010 году, мы стояли у истоков современной истории Windows. У нас на сайте вы найдёте материалы по работе с Windows начиная с XP. Мы держим руку на пульсе событий в эволюции Windows, рассказываем о всех важных моментах в жизни операционной системы. Мы стабильно выпускаем мануалы по работе с Windows, делимся советами и секретами. Также у нас содержится множество материалов по аппаратной части работы с компьютером. И мы регулярно публикуем материалы о комплектации ПК, чтобы каждый смог сам собрать свой идеальный компьютер.
Наш сайт – прекрасная находка для тех, кто хочет основательно разобраться в компьютере и Windows, повысить свой уровень пользователя до опытного или профи.
Читайте также:

