Google chrome вход не выполнен
Обновлено: 07.07.2024
Самый популярный браузер в мире – GoogleChrome (GH). Он получил широкое распространение и на ПК, и на телефонах Андроид благодаря скорости работы и удобству интерфейса. Правда, далеко не всегда это приложение функционирует корректно. Иногда вообще не открывается Гугл Хром или не отвечает. В этой статье разберем почему так происходит.
Есть несколько причин, из-за которых приложение так работает:
- Вирусы.
- Конфликт с брандмаэуром.
- Конфликты с другими модулями.
Далее будут приведены подробные инструкции, что можно делать для решения этих проблем.
Часто антивирус не справляется с угрозами безопасности. Из-за них может вылетать или не открываться Хром.На помощь приходят бесплатные утилиты от различных компаний, а именно:
-
. Приложение способно не только находить вредоносные объекты, но и лечить их или помещать на карантин. . Аналогичное Dr.WebCurelt программное обеспечение с высокой эффективностью работы.
Каждая утилита может делать отчет о проведенном сканировании. После устранения найденных угроз, нужно перезагрузить ПК и попытаться запустить софт заново. Операцию проверки компьютера на вирусы полезно делать регулярно.

Если устранение вредоносного ПО не помогло и Гугл все еще не открывается или вылетает, можно почистить систему с помощью специальной утилиты. Она называется CCleaner. Чтобы ей воспользоваться, необходимо:

Программа очистит систему от временных файлов, исправит обнаруженные проблемы в реестре. После проведения этой операции требуется перезагрузить компьютер и запустить Хром заново.
Это интересно Где хранятся закладки браузера Google ChromeНа компьютерах с Windows интернет-обозревательможет перестать запускаться, не открываться, вылетать или зависать, потому что его блокирует сторонний фаервол. Чтобы эту причину устранить, требуется проверить настройки сетевого подключения.
На ПК и ноутбуках под управлением Виндовс нужно:
- Зайти в «Панель управления» (Windows 7) или «Параметры» (Win 10).
- Набрать в поиске «Брандмауэр Windows» (Win7) или «Брандмауэр и безопасность сети» (Win10). Перейти в предложенный раздел.
- Убедиться, что брандмауэр запущен со статусом «Общественные сети».
Если настройки не соответствуют требующимся, надо их изменить и проверить, будет ли софт открываться.
Если браузер запускается, но быстро вылетает, то возможно, он не ладит с другим ПО. Для проверки этого предположения следует:
После удаления приложение следует перезапустить.

Если GH не может открываться или некорректно запускается и работает, можно сбросить его настройки. Для этого компания создала специальную утилиту. Чтобы ею воспользоваться, нужно:
Важно! После сброса восстановить закладки, сохраненные пароли и т.д. автоматически не получится.
Если не открывается гугл хром или работает некорректно, это может быть следствием наличия поврежденных файлов в его профиле. Чтобы их удалить и скачать заново, нужно делать следующее:
- Вызвать окно «Выполнить» с помощью комбинации клавиш Win и R.
- Указать в строке путь к профилю: %LOCALAPPDATA%\Google\Chrome.
- Нажать клавишу Ввод.
- В открывшемся окне удалить папку User Data.
- Заново запустить поисковик.
ПО автоматически при запуске скачает новые файлы профиля.

Если программа не открывается или не отвечает, то самый очевидный способ решения проблемы на любом компьютере – удалить и переустановить ее.
Удалить поисковик, если он не может запускаться и работать, можно через «Панель управления» (Win7), «Параметры» (Win10) или раздел «Сервис» в CCleaner.
Чтобы установить софт заново, следует:
В браузере Google Chrome, чтобы получить доступ к настройкам браузера , в частности, синхронизации закладок и программ, связанных с вашим . Убедитесь, что вы входите в Chrome на каждом компьютере, который имеет одинаковые с другими компьютерами настройки Chrome.
Чтобы войти Chrome, выполните следующие действия
Если вы ранее создали специальную парольную фразу для шифрования данных, появится запрос ввести эту парольную фразу. Если вы забыли свою парольную фразу, нужно сбросить синхронизацию с помощью информационной панели Google.
- Убедитесь, что ваш мобильный телефон получен.
- Вы ввели неправильный номер мобильного телефона.
- Попробуйте получить доступ в другое время или из другого места.
Подробнее о входе в Google Chrome
Вам понадобится этот код для входа в систему. Убедитесь, что вы ввели правильный номер мобильного телефона, включая код страны. Вы должны сбросить свою учетную запись, используя код восстановления. Обратите внимание, что система автоматически отключает двухкомпонентную аутентификацию при использовании кода восстановления для доступа к вашей учетной записи. Вы можете включить двухкомпонентную аутентификацию, когда находитесь в своей учетной записи.
Если браузером пользуется несколько человек, добавьте их как , чтобы каждый пользователь мог установить собственные настройки браузера, в частности закладки, программы, расширения и тему.
Помните : не настраивайте Chrome с помощью аккаунта Google на общедоступном или ненадежном компьютере. При настройке Chrome с помощью аккаунта Google копия ваших данных хранится на компьютере, который используется, поэтому доступ к ним могут получить другие пользователи этого компьютера. Чтобы удалить свои данные, удалите пользователя, под чьим именем вы вошли.
- Выберите вкладку «Настройки» в нижней левой части экрана.
- Выберите «Уведомление».
Что такое уведомления и какая информация они содержат?
Уведомления информируют вас о некоторых действиях на ваших вкладках. Вы можете выбрать для каждой вкладки, чтобы узнать, хотите ли вы получать информацию о действиях. Вкладки расположены в строке главного меню справа от вашего личного сейфа. Они сообщаются, когда третьи стороны загружают файлы, удаляют файлы путем опустошения корзины или принимают приглашение в командный сейф. Вы не будете уведомлены о своей собственной деятельности или действиях в вашем личном сейфе.
Отключение учетной записи Google от браузера Chrome
Для отключения аккаунта Google от браузера Chrome и полного выключения синхронизации, выполните следующие действия на каждом компьютере, на котором вы вошли в Chrome. Ваши данные, например закладки и расширения, не удаляются с компьютера или с учетной записи Google, но последующие изменения не отображаются на других ваших компьютерах и не сохраняются в аккаунте Google.
Насколько велики могут быть загруженные файлы?
- В любом приложении нажмите кнопку выше.
- Выберите желаемое имя файла и папку назначения для документа.
- Войдите в свой любимый браузер.
- Используйте свой любимый браузер для входа в систему.
- Перейдите в нужную область.
- Перетащите файлы в нужную папку.
- Загрузка начинается автоматически.
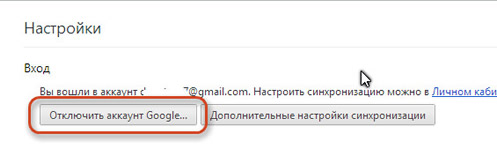
Вместо полного отключения учетной записи и прекращения синхронизации можно выбрать элементы для синхронизации, нажав Расширенные .
- В диалоговом окне подтверждения нажмите Отключить учетную запись .
Удаление синхронизированных данных из учетной записи Google
Синхронизированы данные можно в любой момент удалить из аккаунта Google с помощью информационной панели Google:
Для этого щелкните правой кнопкой мыши папку, которую вы хотите сжать, и выберите «Сжать папку». Сжатие также имеет преимущество более быстрой загрузки. Вместо этого используйте телефон, факс или письмо.
Моя ссылка для скачивания истекла
Вы можете продлить срок действия ссылки для загрузки.Удаление синхронизированных данных из учетной записи Google
Обратите внимание, что получателю не сообщается об этом изменении. В старом веб-интерфейсе: в безопасном файле вы найдете кнопку «Показать шоу» в нижней правой области. Когда вы нажимаете эту кнопку, появляется обзор всех отправленных документов. Здесь вы можете выбрать и удалить нужный файл, который также отключает ссылку загрузки напрямую и больше не может использоваться.
- На панели выберите раздел «Синхронизация Chrome» и нажмите синхронизировать и удалить данные из Google .
Синхронизация будет отключена , а все синхронизированы данные, сохраненные в вашем аккаунте Google, будут удалены (но они сохранятся на компьютере). Есть информация с одного компьютера, например закладки, программы и расширения, не отображается, можно войти в Chrome и включить синхронизацию на другом компьютере.
Ссылка на скачивание не попала на получателя
В старом веб-интерфейсе: сначала проверьте, правильно ли введен адрес электронной почты получателя. В безопасном файле вы найдете кнопку «Показать шоу» в нижней правой области. Когда вы нажимаете эту кнопку, появляется обзор всех отправленных документов, включая используемые адреса электронной почты. Если адрес электронной почты неверен, отправьте файл еще раз.
Как узнать, пришел ли файл к получателю?
Настройка сервисов Google на основе истории браузера
На основе синхронизированных данных о вашей активности в интернете, Google будет изменять настройки других сервисов, таких как поиск или рекламные объявления. Например, на основе Вашей истории в Chrome Вам будут предлагаться соответствующие статьи в канале новостей.
Данные о своей активности Вы всегда можете проверить и отредактировать на странице .
Как долго доступна ссылка для скачивания?
Как настроить наследование данных?
Если активация произошла случайно или неправильно, войдите в свою учетную запись и отключите процесс. Вы получите четкое указание на то, что наследование данных выполняется. Теперь вы можете просто остановить этот процесс. Имейте в виду, что вы должны отключить наследование данных до истечения срока годности. Ни данные, ни пароли не оставили ваш источник данных и не были уведомлены о бенефициарах. Период блокировки предотвращает выполнение наследования данных без вашей воли.
Если вы не хотите, чтобы Google настраивал сервисы «под Вас», Вы все равно можете хранить и синхронизировать данные в облаке Google Chrome, не разрешая их чтения. Для этого добавьте дополнительный слой шифрования и настройте пароль синхронизации.
Со своим аккаунтом Google, историю, пароли и другие настройки, чтобы иметь возможность использовать их на любом устройстве .
Что такое правомочный человек?
Это сначала предупреждает владельца учетной записи о том, что наследование данных было инициировано. Активационные права - это доверенные лица, которым вы передали код активации в качестве клиента. Те, кто имеет право на активацию, затем запускают наследование данных в соответствии с запросами и инструкциями, если что-то должно случиться с вами. Вы можете определить одно или несколько прав активации. Достаточно ввести один код активации, чтобы начать наследование данных.
Как уведомляются бенефициары?
Нужно ли информировать бенефициара о том, что они получат данные в чрезвычайной ситуации
Нет, вам не нужно сообщать получателям, что они получат данные позднее. Тем не менее, вы должны регулярно проверять, что у вас есть правильные номера телефонов, адреса электронной почты, правильное место жительства.Подробнее о входе в Google Chrome
Чем он отличается от входа на сайт
- Здесь вы можете выбрать количество месяцев, чтобы продлить период подписки.
- Нажмите «Оформить покупку».
- Здесь вы можете добавить дополнительных членов в свою команду.
- Выберите желаемую валюту в поле «Цена».
- Нажмите «Оформить заказ».
Все данные Chrome (закладки, история, пароли и другие настройки) синхронизируются с Вашей учетной записью Google: вы сможете работать с ними на любом устройстве, на котором выполнен вход в этом браузере . Кроме того, во многих сервисах Google, включая Gmail, YouTube и поисковой системе, вход в систему будет выполняться автоматически.
Зачем входить в аккаунт на Google Chrome
- Ваши личные данные, такие как закладки, история, пароли и другие настройки сохраняются и синхронизируются с вашим . Благодаря этому, Вы сможете использовать эти данные на любом устройстве , на котором выполнен вход в Chrome. Изменения параметров, внесенные на одном устройстве, синхронизируются с другими устройствами, на которых выполнен вход в Chrome.
- Если Ваше устройство украдено или сломается, вы можете легко восстановить закладки, историю, пароли и другие настройки , войдя снова в Chrome на телефоне или компьютере.
- Войдя в Chrome, Вы в полной мере сможете использовать другие сервисы Google, такие как Gmail, YouTube и поисковая система.
Безопасность данных после входа в Chrome
Не следует входить в Chrome на общедоступном компьютере или ненадежном. Если Вы это сделаете, то на нём сохранится копия ваших данных, к которой будут иметь доступ другие пользователи. Синхронизация данных между Вашим компьютером и серверами Google для большей безопасности .
В старом веб-интерфейсе: Да, каждая команда безопасности содержит журнал активности. Здесь вы можете увидеть, кто из членов команды последний раз редактировал или загружал документ. Таким образом, вам нужен только вход для доступа к вашим личным данным и данным команды. Ваши сейфы и сейфы для групп остаются строго отдельными, и ни один из членов вашей команды не может получить доступ к вашим личным файлам.
Только члены группы безопасности имеют доступ к файлам этого конкретного сейфа. Вы всегда остаетесь единственным человеком, который может видеть документы и пароли в вашем личном сейфе. Они упрощают совместную работу, обмен и синхронизацию файлов внутри групп, предприятий и организаций, как внутри страны, так и за ее пределами.
Вы можете также установить шифрование всех синхронизируемых данных. И в любой момент удалить синхронизированные данные из аккаунта.
Как синхронизированные данные влияют на работу Chrome
Сервисы Google будут больше соответствовать вашим потребностям, если историю использования браузера Chrome связать с данными об активности в веб-приложениях и поиске.
В чем разница между «архивистом» и «цифровым архивом»?
Создание командного сейфа очень просто. Пользователи, которым назначена роль архивиста, имеют разрешение на загрузку и чтение файлов, но им не разрешено редактировать или удалять их. «Цифровой архив» - это командный сейф, в котором все члены имеют роль «Архива».
Что такое цифровой архив и как его использовать?
Однако исходная версия измененных файлов не может быть восстановлена автоматически. В цифровом архиве данные не могут быть изменены после загрузки. Это гарантирует, что все файлы, загруженные в архив, доступны в оригинальной форме в любое время. Помните, что всем членам таких командных сейфов должна быть назначена роль «Архивиста».
Каковы разные роли
Если установлен флажок Добавлять историю из Chrome и других приложений в Историю приложений и веб-поиска на странице управления этой функцией , то Google будет использовать ваши синхронизированные данные просмотра, чтобы все сервисы лучше соответствовали вашим вкусам и потребностям. В любой момент вы можете изменить свои настройки и удалить отдельные записи истории, связанные с вашим аккаунтом Google.
Почему текст вложения электронной почты не сохраняется при использовании почтового ящика?
Эту роль можно использовать, когда контент из командного сейфа не должен быть извлечен или разрешен. Администратор имеет полные разрешения для всех файлов. . Однако, если вы отправляете электронное письмо, содержащее только текст по почте, оно будет храниться в вашем сейфе в качестве документа.
Насколько велики могут быть доставленные электронные письма
Как включить отправку почты. Письма без вложений хранятся в виде текстовых документов. Вопросы о реферальной программе. Так или иначе, свободное пространство заканчивается. Свободное пространство доступно в течение ограниченного периода в 2 года.Как войти в аккаунт браузера Chrome
Чтобы войти в Chrome, вам потребуется . Если он у Вас уже есть, выполните следующие шаги:

Вы можете выбрать данные, которыми будут обмениваться устройства и сервисы Google, когда включена синхронизация.
Как узнать, получил ли мой контакт мой приглашение?
Примечание : если вы защищаете свои данные , вы должны указать их при входе. Если вы его не помните, вам нужно .
На устройствах с Android и Chrome в версии 52 или более поздней версии создается резервная копия настроек входа в систему. Если Вы восстановите Chrome на новом Android-устройстве, произойдет автоматический вход в тот же аккаунт Google.
- err_connection_closed
- err_connection_failed
Если страница загружается слишком медленно или не открывается, воспользуйтесь советами по устранению неполадок.
Общие рекомендации
Возможно, они заняли много места в памяти вашего компьютера, поэтому загрузить сайт не удается.
Чтобы освободить память:
- Закройте Google Chrome и снова запустите его.
- В Windows нажмите Ctrl + Q.
- В macOS нажмите ⌘ + Q.
- Попробуйте загрузить страницу ещё раз.
- Совет. Недавно закрытую вкладку можно открыть с помощью быстрых клавиш.
- В Windows нажмите Ctrl + Shift + T.
- В macOS – ⌘ + Shift + T.
- Совет. Недавно закрытую вкладку можно открыть с помощью быстрых клавиш.
Иногда другие программы и приложения мешают странице загрузиться.
- Перезагрузите компьютер.
- Попробуйте загрузить страницу ещё раз.
Устранение неполадок
Для пользователей Windows. Подробнее о том, как обнаружить и удалить вредоносное ПО…
Чтобы выяснить, с чем связана проблема – с сайтом или с Google Chrome, откройте ту же самую страницу в другом браузере, например Firefox или Safari.
Если все работает нормально, выполните следующие действия:
Если страница также не открывается в другом браузере, проблема может быть связана с сетевым подключением или самим сайтом. Подробнее об этом рассказано ниже.
Если страница не открылась в другом браузере, проблема может быть связана с сетевым подключением или самим сайтом.
Сначала перезагрузите модем и маршрутизатор.
Если это не помогло, свяжитесь с владельцем сайта и сообщите ему о проблеме.
Некоторые приложения могут мешать работе Google Chrome.
- Откройте Chrome на компьютере.
- В правом верхнем углу нажмите на значок "Настройка и управление Google Chrome" Настройки.
- Внизу выберите Дополнительные.
- В разделе "Сброс настроек и удаление вредоносного ПО" нажмите Обновление или удаление несовместимых приложений.
- Если вы не видите этого пункта, несовместимых приложений на компьютере нет.
- Решите, что вы хотите сделать с проблемными приложениями – обновить или удалить.
- Откройте магазин приложений и посмотрите, есть ли там обновления. Если обновлений нет, зайдите на сайт приложения.
Что делать, если Chrome не запускается
Чтобы посмотреть, какие программы уже запущены и нет ли среди них Chrome, следуйте инструкциям для своей операционной системы.
Инструкции для Windows
- Нажмите клавиши Ctrl + Alt + Delete.
- Выберите Диспетчер задач.
- На вкладке "Процессы" найдите Google Chrome или chrome.exe.
- Нажмите на строку и выберите Завершить процесс.
macOS
- Нажмите клавиши ⌘ + Option + Esc.
- Найдите Google Chrome.
- Выберите его и нажмите Завершить.
Возможно, браузеру не дает открыться антивирус или вредоносная программа.
Проверьте, какие файлы заблокировал антивирус, и просканируйте компьютер на наличие нежелательных программ.
О том, как удалить их и защитить свой компьютер, рассказано здесь.
Какая-то программа или процесс могут временно вызывать неполадки в Chrome. Перезагрузите компьютер и проверьте, не решило ли это проблему. Если советы выше не помогли, удалите и снова установите Google Chrome. Переустановка часто устраняет неполадки с поисковой системой, всплывающими окнами, обновлениями браузера и другие проблемы, которые мешают браузеру запуститься.Ничего не помогло? Включите отправку отчетов о сбоях, чтобы мы могли изучить проблему. Также рекомендуем посетить Справочный форум Chrome.

Как всегда в случае с Хромом, нет единого метода «лечения», потому что симптом один, а причины могут быть разные. Разберем несколько способов решения данной проблемы: какой из них в результате поможет в вашем случае – пишите в комментариях!
Способ 1.
Затем нажмите Ввод. На открывшейся страничке в опции «Identity consistency between browser and cookie jar» установите Disabled .

По идее, этот метод, подсмотренный на иностранных форумах, запрещает браузеру выходить из аккаунта при его закрытии, приводя тем самым к ошибке синхронизации.
Способ 2.

Закрываем Хром, запускаем, авторизуемся, возвращаем опцию в состояние Default .
Решение других проблем с данным браузером (выбор пользователей):
Способ 3.
В адресную строку вставляем: chrome://settings/content
Выбираем опцию «Файлы cookie». Если опция «Удалять локальные данные при закрытии браузера» активирована, то отключаем её.
Всё дело в том, что если после закрытия программы удаляются куки, то само собой, что данные авторизации теряются и их надо вводить заново. По умолчанию эта опция отключена, но установка каких-то расширений или приложений в браузер может случайно (либо намеренно) приводить к её активации.
Способ 4.
Если вы пользуетесь каким либо VPN-расширением для изменения IP, то обязательно отключите его. Очень часто именно эти расширения приводят к ошибкам входа и синхронизации.
Если ничего из вышеописанного не помогло, остается только сбросить настройки браузера к дефолтным (первоначальным). Вполне возможно, что какое-то приложение, плагин нарушило стандартную работу браузера, а вот определить что именно нарушено – задача непростая. Проще восстановить исходные настройки.
Для этого переходим в Настройки Хрома, Дополнительные, перематываем в самый конец страницы и нажимаем «Восстановление настроек по умолчанию». В открывшемся окошке жмем кнопку Сбросить настройки .

Внимание! После сброса настроек будет изменена поисковая система по умолчанию, стартовая страница, настройки контента, будут отключены темы, расширения и пр. установленное пользователем самостоятельно.
Других способов решить проблему синхронизации и входа в аккаунт Chrome на данный момент нет.
Один из ведущих разработчиков Google Chrome, Адрианна Портер Фельт (Adrienne Porter Felt), не видит в данном поведении серьезной проблемы. Она считает, что это стоит расценивать как визуальный индикатор того, что пользователь авторизован в аккаунте Google, но это не означает, что его данные фактически загружаются.
С другой стороны, Мэтью Грин, профессор криптографии Университета Джона Хопкинса, считает, что данный аспект имеет очень важное значение, поскольку в данном случае браузер фактически ассоциируется с учетной записью Google. Такое поведение не должно происходить, если только пользователь сам не захочет войти в аккаунт Chrome. Даже если данные браузерной активности и синхронизация отключены, некоторые данные могут быть собраны только на стадии самого процесса аутентификации.
I’m still annoyed that Chrome has gone to mandatory Google login — exactly the same way Android did (and has received enormous criticism for) — and people at Google are acting like they’re surprised people are upset.
— Matthew Green (@matthew_d_green) 22 сентября 2018 г.
Также примечателен тот факт, что за счет принудительной авторизации пользователей в аккаунт Chrome при использовании сервисов Google, таких как Gmail, браузер подпадает под совершенно другую категорию политики конфиденциальности Chrome. В частности, в политике конфиденциальности указано, что после того, как вы вошли в учетную запись, на сервера Google будет загружена различная информация.
Все это приводит к путанице. С одной стороны, представители Google заявляют, что ваши данные не будут загружаться, но согласно политики конфиденциальности обмен данными с серверами Google запускается после входа в аккаунт.
Тот факт, что Google решила принудительно авторизовать вас в браузере без вашего разрешения, также вызывает у Грина обеспокоенность тем, что в один прекрасный день технологический гигант запустит синхронизацию ваших данных, когда вы утратили бдительность.
Синхронизация без разрешения?
После включения синхронизации, статус функции можно посмотреть в меню Настройки.
Однако, Портер заверила, что при принудительной авторизации в Chrome после авторизации на сервисах Google, синхронизация не включается.
Действительно, если зайти в настройки, то функция синхронизации в этом случае остается неактивной. Тем не менее, часть персональной информации может быть получена на этапе процесса аутентификации.
Как отключить автоматический вход в Chrome
Если вы хотите продолжить использовать Google Chrome, но не хотите, чтобы состояние авторизации на сервисах Google синхронизировалось с вашим браузером, вы можете отключить данное поведения, используя флаг Identity consistency between browser and cookie jar со следующим описанием:
При включении, браузер самостоятельно управляет входом и выходом из аккаунтов Google. – Mac, Windows, Linux, Chrome OS, Android
После выполнения этих шагов автоматический вход в Chrome не будет выполняться при авторизации на GMail или других сервисах Google.
Альтернативная сборка Chrome с акцентом на приватность
Для тех, кто хочет использовать более приватную, но более старую версию Chrome, можно протестировать сторонний форк Chrome под названием ungoogled-chromium.
В описании репозитория сообщается, что «ungoogled-chromium - это Google Chromium, без интеграции с Google. В нем реализованы некоторые изменения для улучшения конфиденциальности, контроля и прозрачности».
Согласно общедоступной информации о проекте разработчики попытались улучшить конфиденциальность за счет следующих мер:
- Отключение или удаление сервисов и функции, которые взаимодействуют с Google или ослабляют конфиденциальность.
- Разделения двоичных файлов из исходного дерева и использования модифицированных версий, предоставленных системой или созданных из источника.
- Отключения функций, которые препятствуют контролю и прозрачности, а также добавления или изменения функции, которые их продвигают (эти изменения незначительны и не оказывают существенного влияния на общий пользовательский интерфейс).
Для тех, кто не хочет компилировать исходный код и просто желает воспользоваться прекомпилированными двоичными файлами, существуют версии для Linux, macOS и Windows. Версии Linux и macOS построены на Chrome 68, а в Windows-версии в качестве базы используется Chrome 67.
Читайте также:

