Как чистят ноутбук в сервисе
Обновлено: 04.07.2024
Каждый владелец ноутбука неизбежно столкнется с необходимостью почистить ноутбук от пыли. Так обычно и озвучивают задачу при звонке в сервисный центр: «мне нужна чистка ноутбука от пыли». Также часто спрашивают: "сколько стоит почистить ноутбук"?
Отвечаем: без проблем, по времени от 20 минут до двух часов. Стоимость (как и время) напрямую зависит от того, насколько сложно добраться до охлаждения. Чтобы уточнить точную стоимость нужно сообщить нам модель больного.
Для чего нужно чистить ноутбук от пыли?
Ноутбук с точки зрения пыли представляет собой пылесос, который собирает всю возможную пыль из окружающей среды и выдувает ее через решетку радиатора, тем самым ее охлаждая. Как всем известно, пыль оседает практически на всех поверхностях. Медная решетка радиатора и крыльчатка кулера не являются исключением. В процессе эксплуатации пыль начинает облеплять все поверхности, до которых может «дотянуться». Вначале это выглядит как тонкий пыльный слой, потом слой пыли начинает увеличиваться и превращается в зависимости от местонахождения либо в «серых мышей» (пушистые клочья пыли), либо в валенок (уплотнившаяся под воздействием потока воздуха пластинка из пыли, которая затрудняет выдув горячего воздуха из системы охлаждения). Поскольку воздух начинает проходить с трудом через запылившуюся систему охлаждения, эффективность работы кулера падает и датчик температуры дает сигнал к увеличению скорости вращения кулера чтобы компенсировать недостаточность объема потока воздуха его скоростью. Внешне это проявляется в том, что ноут начинает больше и чаше шуметь вентилятором. При этом, во-первых, происходит повышенный износ кулера, а во-вторых, система охлаждения забивается пылью все больше и больше. В итоге, пыль забивает систему охлаждения настолько, что кулер даже на форсаже не справляется с охлаждением компонент системной платы, что приводит к выходу из строя одной из микросхем, чаще всего приходится менять видеочип или северный мост (стоимость ремонта составляет от 5000 до 7000 рублей). Всего этого можно избежать, если вовремя почистить ноутбук от пыли.
Как часто нужно проводить чистку ноутбука от пыли?
Как показывает практика, лучшее время для профилактики системы охлаждения – это сразу после завершения гарантийного срока. В зависимости от производителя это 1-2 года. Досадно, но факт, производители сейчас специально проектируют расположение системы охлаждения так, что ноут в целом заранее обречен на поломку вскоре после завершения срока гарантии. Механизм прост: по статистике за год-два (в зависимости от условий эксплуатации) охлаждение изрядно забьется пылью, выйдут из строя одна из главных микросхем и бук перестанет включаться. Немалое количество пользователей попросту пойдут и купят новый аппарат. На это и рассчитывают производители. Большинство изделий фирм Acer, Asus, Samsung, HP, IBM, Lenovo рекомендуется чистить от пыли в среднем раз в год. Дорогие модели SONY Vaio, Asus и HP обычно держатся без чистки более двух лет. Продукция Apple живет без профилактики около трех лет. Естественно, на периодичность чистки от пыли сильно влияют условия эксплуатации. Бывают ситуации, когда в сервис приносят пациента на замену охлаждения (за 5 лет оно попросту выработало свой ресурс), а система охлаждения практически чистая (наш пациент «всю жизнь» стоял на чистом столе в очень чистой комнате). Помимо срока эксплуатации определить, что электронного друга пора чистить, можно по тому, что ноутбук стал более шумно работать, а быстродействие системы в целом упало.
Сколько стоит почистить ноутбук от пыли?
В зависимости от конструкции почистить ноутбук от пыли стоит от 500 до 2500 рублей. Разница заключается преимущественно во времени разборки с целью добраться до системы охлаждения. В некоторых случаях достаточно открутить несколько болтов и снять одну крышку, в других же требуется полная разборка. Соответственно, в первом случае чистка пыли займет около получаса, во втором не менее полутора-двух часов.
Помимо непосредственно чистки от пыли всегда производится замена термопасты на микросхемах, которая за год-два каменеет и теряет теплопроводные свойства. Также при необходимости меняются термоинтерфейсы (терможвачки), которые хоть и живут дольше термопасты, но также приходят в негодность со временем.
Можно ли чистить ноутбук от пыли самостоятельно? Как почистить ноутбук от пыли?
Можно. Но осторожно. К нам в сервис нередко приносят ноутбуки, которые после самостоятельной чистки или чистки руками «знающих» знакомых либо начинали значительно хуже работать, либо умирали совсем. Понятно, что в случае легкого доступа к системе охлаждения возникает первая мысль «почищу сам». Все казалось бы просто, за исключением некоторых нюансов.
Вот типичные ошибки, которые допускают при любительской чистке от пыли:
- Сняли охлаждение, не счистили старую термопасту, поставили на место. Охлаждение неплотно прилегает к микросхемам, ноутбук перегревается и выключается.
- Сняли охлаждение, счистили старую пасту, намазали густым слоем термопасту типа КПТ-8 или аналогичную недорогую, которой смазывают охлаждения обычных компьютеров. Итогом, все работает, но температура выше нормы и охлаждение все равно шумит.
- Сняли охлаждение, сняли термоинтерфейсы (странная какая-то фигня) и намазали вместо них толстым слоем термопасты. Итогом перегрев и почти гарантированный выход из строя видеокарты или северного моста.
Редкие ошибки, но тем не менее встречающиеся:
- При прикручивании охлаждения перетянули винты и откололи кусок микросхемы.
- При установке сломали само охлаждение.
Итог во всех этих случаях один: обращение в сервисный центр за лечением.
Наверное, проще и милосердней по отношению к ноутбуку не пробовать ремонтировать его самостоятельно или вызывать на дом знахарей?
СЦ «Цифровой Синдикат» с гарантией проведет чистку вашего ноутбука от пыли с использованием всех необходимых качественных расходных материалов. В отличие от многих других.
Работа каждого ноутбука со временем становится медленной, лэптоп начинает быстро нагревается, вентилятор системы охлаждения сильно шумит или ноутбук вовсе отключается. Эти факторы говорят, что пришло время выполнить чистку ноутбука. В этой статье собрано семь самых популярных мифов о чистке ноутбука.
Миф №1 Ноутбук не нужно чистить, если я убираюсь в квартире/офисе каждый день

Частота уборок в помещениях очень индивидуальна. Но даже если вы убираетесь в квартире или офисе каждый день, стоит обратить внимание на следующее: пыль в помещении на 70% состоит из отмерших клеток человеческой кожи. Поэтому даже убираясь каждый день, в воздухе всё равно присутствуют: пыль, шерсть домашних животных, дым от сигарет, кальяна, вапорайзера.
Вывод:
Миф развеян. Ежедневная уборка не спасет от накопления в ноутбуке пыли, шерсти, смол и прочей грязи. Чистка ноутбука от пыли, согласно инструкции по эксплуатации, должна проводиться не реже одного раза в 10-12 месяцев, а при определенных условиях использования и чаще. Сроки сокращаются, если:
- В доме живут не только люди, но и животные. В таком случае, чистить ноутбук необходимо не реже чем каждые 6 месяцев. Шерсть накапливается на пути воздушных потоков и препятствует свободному выдуву горячего воздуха.
- В помещении где работает ноутбук курят либо испаряют дым. Чистка ноутбука потребуется после 8 месяцев от времени последней чистки. Смолы, содержащиеся в дыме, оседают на лопастях вентилятора, а также на решетке радиатора и мешают правильному воздушному потоку.
- Ваша квартира или место работы находится на первом этаже, возле строительной площадки, либо рядом с оживленной дорогой. При каждом из перечисленных факторов количество пыли в помещении увеличивается в 3-4 раза.
Миф №2 При использовании охлаждающей подставки ноутбук можно не чистить

Охлаждающие подставки с активным охлаждением имеет смысл приобрести и использовать тогда, когда на ноутбуке играют в требовательные к его аппаратным ресурсам игры, либо при работе с профессиональными приложениями для: 3D моделирования, обработки фотографий, монтирования видео, цифрового рендеринга. При помощи охлаждающей подставки можно избежать перегрева в перечисленных сценариях использования. Принцип работы охлаждающей подставки очень простой: ее вентиляторы создают дополнительный приток прохладного воздуха, таким образом понижая общую температуру корпуса и внутренних компонентов, подводя больше воздуха к отверстиям забора воздуха. Но, чем больше воздуха, тем больше в нем пыли, грязи, шерсти и прочих веществ, негативно влияющих на систему охлаждения ноутбука.

Вывод:
Миф развеян. Использование охлаждающей подставки только сокращает время до следующей чистки, но кратковременно позволяет избежать перегрева.
Миф №3 Ноутбук спустя 2 месяца после чистки не может снова перегревается

Чистка ноутбука может выполнятся самостоятельно или в сервисном центре. Довольно часто при самостоятельной чистке может быть допущен ряд ошибок:
- Неправильная установка системы охлаждения.
- Нанесено много термопасты, либо вместо терморезинок установлена термопаста.
- Закрыты входные или выходные вентиляционные отверстия.
- Не выполнена смазка подшипника вентилятора.
Кроме перечисленных ошибок, случается так, что система охлаждения может быть засорена по причинам, которые рассмотрены в мифе №1.
Вывод:
Миф развеян. Иногда случаются ситуации, когда после короткого промежутка времени ноутбук может снова перегреваться, особенно в летние горячие месяца.
Миф №4 Перегрев ноутбука не влияет на производительность системы

Эксплуатация ноутбука при повышении температуры свыше 80 градусов внутри корпуса, ни к чему хорошему привести не может, даже при условии, что ноутбук не отключается.
У всех выпускаемых с 2006 года процессоров есть значение температуры, при достижении которой внутренняя логика процессора начинает пропускать команды, таким образом снижая нагрузку на ядро. Этот процесс создан производителями, чтобы избежать критического перегрева, после которого кристалл или текстолитовая подложка выходит из строя. В узких кругах этот механизм называется «Дросселирование тактов» или троттлинг (от англ. Throttling). Для операционной системы ноутбука и пользователя это выражается в «тормозах, глюках, лагах».
Температура – один из важнейших факторов для поддержания рабочего состояния жёсткого диска. Специалисты, обслуживающие дата центры Google, выяснили, что с повышением рабочей температуры винчестера растёт риск отказа работоспособности диска. Длительный перегрев, может стать причиной выхода из строя гермозоны диска или микросхем на плате контроллера. Потеря работоспособности диска влечет за собой потерю информации на нем, что в свою очередь не просто влияет на производительность, а сводит ее к нулю. Помимо падения производительности, перегрев приводит к выходу из строя и других компонентов ноутбука. Вентилятор системы охлаждения работает с постоянными перегрузками. Заменить вентилятор оперативно получается далеко не всегда: часто бывает, что не все комплектующие есть в наличии, приходится заказывать деталь, и терять время на ее ожидание. Замена вентилятора обходится гораздо дороже, чем чистка ноутбука и замена термопасты. Также, при длительном перегреве, изнашиваются ключевые микросхемы – северный и южный мост, видеокарта, мультиконтроллер, микросхемы ОЗУ. Замена этих комплектующих обойдется значительно дороже, чем профилактическая чистка.
Вывод:
Миф развеян. Перегрев ноутбука, особенно в летний период, оказывает сильное влияние на производительность системы в целом, а также влечет за собой поломки, на ремонт которых требуется больше времени и денег, чем на регулярную чистку.
Миф №5 Ноутбуки без вентилятора не нуждаются в профилактике

Наиболее эффективный отвод тепла от горячих компонентов ноутбука обеспечивают алюминий и медь. Именно из этих материалов сделан радиатор, который является основой пассивной системы охлаждения. Иногда в конструкции радиаторов могут присутствовать тепловые трубки для отвода тепла. Преимуществом пассивной системы охлаждения является бесшумность и компактность, но эффективность такого охлаждения оставляет желать лучшего. За последние годы энергоеффективность процессоров заметно выросла и большом количестве ноутбуков (Apple MacBook, ASUS ZENBOOK UX305, ASUS Transformer Book T100, Lenovo B50-30, Lenovo IdeaPad 100-15, Asus ZenPad 10, Acer Aspire E11 и V11, Lenovo Yoga 3 Pro, Dell XPS 12, Lenovo Yoga 900S, HP Pavilion x360, HP Spectre x2) стали устанавливаться пассивные системы охлаждения. Разница между активной и пассивной системой охлаждения невелика: это вентилятор. Это означает, что и в пассивной системе охлаждения используется термопаста, которая, со временем, теряет свои свойства и требует замены. А так как рабочая температура выше, то и термопаста высыхает быстрее.
Вывод:
Миф развеян. Ноутбуки с пассивной системой охлаждения нуждаются в проведении профилактики чаще, чем ноутбуки с активной системой охлаждения.
Миф №6 Вместо термопасты можно использовать Нутеллу

Представители одного из лидеров рынка по производству систем охлаждения и термоинтерфейсов Cooler Master решили проверить, что можно использовать вместо термопасты, когда ее нет под рукой. Для эксперимента был избран довольно мощный процессор с большим тепловыделением. Среди большого количества разнообразных жидкостей сотрудниками лаборатории Cooler Master было выделено изобретение итальянских кондитеров. Испытав Nutella в качестве термоинтерфейса между крышкой процессора и башенным кулером было нанесено немного подогретой в теплой воде пасты на центр крышки.
Вывод:
Миф подтвержден. Если энтузиасты Cooler Master не шутят, свеженанесенная Nutella позволила удержать температуру процессора в пределах 50 °C. Стоит заметить, что в отличие от термопасты, шоколадная паста быстро теряет свойства и консистенцию, но в крайнем случае можно использовать и ее.
Миф №7 Чистка ноутбука стоит дорого

Существует такой миф, что профилактика ноутбука стоит дорого и гораздо проще пользоваться ноутбуком до последнего, а затем купить новый. Либо же отдать в руки знакомого системного администратора, а потом, в случае неудачной чистки, выкладывать деньги за дорогостоящий ремонт. Мы, в компании «Технари», считаем, что чистка может стоить недорого, и на это есть причина: скидка в 50% на профилактику при условии, что выполняется иной аппаратный ремонт, например, замена чипа, корпусной ремонт, замена матрицы.
Вывод:
Миф развеян. Выполнить чистку ноутбука в сети сервисных центров «Технари» можно недорого и существенно сэкономить, т.к. выход из строя внутренних компонентов и потеря информации повлечет более серьезных расход денег и времени.

Ноутбуки, как и другие ПК, оснащаются компонентами, вырабатывающими в ходе работы много тепла. Чтобы не допустить перегрева устройства, лэптопы оснащают системами охлаждения, отводящими освободившуюся тепловую энергию за пределы корпуса.
Она состоит из элементов для теплосъема и вентиляторов, обеспечивающих интенсивную циркуляцию воздуха. Отвод энергии осуществляется в местах столкновения холодных и горячих воздушных потоков на теплообменниках. Последние представляют собой радиаторы, оснащенные тонкими ребрами, призванными увеличить площадь рассеивания.

Система охлаждения ноутбука
В ходе циркуляции воздуха на входе вентиляционных решеток создается отрицательное давление. В корпус ноутбука попадают пыль, мелкие частицы твердых веществ, волосы и другие загрязнители. Пустоты между ребрами охлаждения забиваются, циркуляция нарушается, что приводит к перегреву. Работая в условиях повышенных температур, лэптоп снижает производительность, но детали все равно подвергаются стрессовым нагрузкам. Поэтому вопрос, зачем чистить ноутбук от пыли, даже не поднимается. Все очевидно и так. Нужно ли чистить ноутбук от пыли самостоятельно – уже другой вопрос. Найти ответ на него поможет этот материал.

Когда нужно чистить ноутбук от пыли
Когда нужно чистить ноутбук от пыли – зависит от модели устройства, особенностей системы охлаждения и условий эксплуатации. Реже всего в этой процедуре нуждаются бюджетные модели, построенные на экономичном железе. Ноутбуки на базе Intel Atom потребляют мало энергии и оснащаются бесшумными системами охлаждения. Кулер в них состоит из тепловых трубок и может не иметь подвижных элементов. В таком случае чистить ноутбук от пыли нужно редко: достаточно раз в полгода-год подносить пылесос к вентиляционным сеточкам.

Ультрабуки с пассивным охлаждением не склонны накапливать пыль
Сложнее с моделями, оснащенными системами охлаждения с вентилятором. Они склонны всасывать пыль, которая забивает воздушные каналы СО. Больше всего достается игровым моделям с мощными кулерами. Такие лэптопы оснащаются одним-двумя скоростными вентиляторами, которые загрязняются очень быстро.
То, как часто чистят ноутбук от пыли, определяют условия использования. Если мобильный ПК постоянно находится на гладком столе, чистить его приходится реже. А вот лэптопы, которые часто берут в постель, ставят на кресла и другую мягкую мебель, нужно подвергать этой процедуре чаще. Если в доме есть животные – засорение шерстью вынуждает проводить чистку регулярно.

Волосы и шерсть быстро засоряют радиатор охлаждения ноутбука
Сказать однозначно, как часто надо чистить ноутбук от пыли, невозможно. В одном случае интервал между очистками может составлять месяц, в другом – несколько лет. Прямым показанием к проведению чистки системы охлаждения ноутбука является высокая температура его компонентов. Измерить ее можно с помощью приложения Aida64. Программа платная, но узнать температуру даст возможность и пробная версия. Существует и бесплатный софт с аналогичными функциями.
Нормальными значениями температур для центрального и графического процессоров в состоянии покоя являются показатели до +50 °C, жесткого диска и батареи – до 35-40. Под 100 % нагрузкой (например, в играх) ЦП и ГП не должны греться выше 75-80 °C, а аккумулятор и ЖД – 45-50. Если температуры больше – это повод заняться чисткой ноутбука от пыли.

Можно ли самостоятельно чистить ноутбук от пыли
Ответ на вопрос, можно ли чистить ноутбук от пыли, зависит от уровня ваших навыков и конструкции лэптопа. К примеру, популярный в свое время портативный ПК Acer с модельным номером 5542, выпущенный лет 5 назад, отличается настолько сложной компоновкой деталей, что для простой процедуры удаления пыли придется провести полную разборку (включая снятие клавиатуры, дисплея, передней панели и отсоединение шлейфов). Еще один минус этого устройства – термоклей, на который посажены теплосъемники системы охлаждения. При попытке снять радиатор можно повредить кристаллы центрального и графического процессоров.
Проще обстоят дела у продукции Lenovo, Dell, HP. В большинстве моделей лэптопов этих производителей для чистки достаточно снять нижнюю крышку. В любом случае, перед процедурой разборки ноутбука рекомендуется посмотреть ролики на эту тему на Youtube и поискать сервисные инструкции для своей модели.

Lenovo G565 со снятой крышкой
Если конструкция лэптопа сложна, уверенности в своих силах нет или ноутбук еще на гарантии – лучше проводить профилактическую продувку вентиляционных решеток пылесосом (с узкой насадкой). При попытке разобрать девайс – право на гарантийное обслуживание теряется. В случае, когда пылесос не помогает избавиться от перегрева, рекомендуется обратиться в авторизованный сервисный центр. Если лэптоп на гарантии – почистить его должны бесплатно.
Как правильно чистить ноутбук от пыли
Перед проведением процедуры следует вооружиться инструкцией, отверткой подходящего формата, кисточкой, салфетками, пылесосом и термопастой. Ноутбук нужно выключить, извлечь аккумулятор и кабель блока питания. Проще всего, если для доступа к системе охлаждения достаточно снять нижнюю крышку. В таком случае нужно открутить 5-10 винтов, которые держат ее, и снять.
Визуальная оценка радиаторов позволит понять, стоит ли демонтировать их. Если пыли много, и она забила промежутки между ребрами системы охлаждения, можно с помощью кисточки и пылесоса удалить загрязнения, вернуть крышку на место и протестировать компьютер. Если перегрев остался, радиаторы придется снимать, если нет – можно закручивать винтики.
Для демонтажа теплосъемников нужно отсоединить кабель питания вентилятора и открутить винты, которые держат кулер. Делать это следует по диагонали, ослабляя фиксацию каждого на несколько витков поочередно. Это нужно, чтобы избежать неравномерного распределения давления на кристаллы. Когда винты выкручены – следует слегка покачать радиатор. Ели он сидит намертво, следует проводить демонтаж особо осторожно. Неверное движение может привести к сколам чипов.

Откручивать винты нужно примерно в таком порядке
После того, как кулер извлечен, требуется салфеткой вытереть старую термопасту и нанести на кристаллы тонким слоем новую. Разгладить ее можно с помощью пластиковой карточки. Процессор – не бутерброд, обильно мазать пасту нельзя. Она должна сглаживать неровности, но не покрывать чип толстым слоем!

Старую термопасту нужно вытереть, а на ее место нанести новую
Прочищенный кулер следует установить на место. Можно перед этим смазать роторы вентиляторов силиконовой смесью (для снижения уровня шума: об этом читайте нашу статью). Закручивать винты следует так же равномерно и по диагонали. После этого нужно подсоединить провод вентилятора, поставить крышку на место и включить ноутбук для проверки.
Заключение
Регулярная и своевременная очистка ноутбука от пыли позволит продлить ему жизнь и избежать «тормозов» системы, вызванных перегревом. Производить ее самостоятельно, или доверить профессионалам, решать вам. Главное помнить, что электроника чувствительна к грубому отношению, и чтобы не допустить ее выхода из строя – все манипуляции следует проводить предельно осторожно. Если у вас остались вопросы, как чистить ноутбук от пыли, оставляйте их в комментариях. Мы постараемся ответить на них.
Большой поклонник качественной китайской техники, любитель четких экранов. Сторонник здоровой конкуренции между производителями. Чутко следит за новостями в мире смартфонов, процессоров, видеокарт и другого железа.
Одна из самых распространенных проблем, с которыми обращаются в сервисные центры владельцы лэптопов – пролитая на устройство жидкость. Само по себе событие из ряда вон выходящее и крайне неприятное, но… Доходы мастеров сервиса могли бы быть несколько скромнее, а число выживших после омовения устройств значительно больше, если бы пользователи были чуточку повнимательнее и вовремя познакомились с правилами первой неотложной помощи для своих электронных друзей.
О технике “искусственного дыхания” для ненароком залитого ноутбука, о том, как по возможности снизить затраты на вероятный ремонт и повысить шансы на полное восстановление устройства мы расскажем в нашей статье.

Корень проблемы в том, что большинство из нас прекрасно осознает степень риска при попадании любой жидкости на корпус устройства, но со временем соседство ноутбука и чашки кофе или чая входит в добрую привычку, и на каком-то этапе бдительность притупляется. Здесь то и поджидает расплата за нашу чрезмерную любовь к комфорту.
Как утверждает упрямая статистика, содержимое каждой 200-й чашки, проносимой над ноутбуком, не достигает своей цели, т. е. достигает, но не той, которая была поставлена. Впрочем, пиво, как оказалось, далеко не самый распространенный фактор риска. В порядке убывания вероятности, проливаемую на ноутбук жидкость можно расположить примерно так:
- чай;
- кофе;
- газированные сладкие напитки (кола, содовая, спрайт, квас и пр.);
- алкоголь (пиво, коньяк, водка, вино, виски и т. д.);
- вода;
- сок;
- прочие напитки и первые блюда (молоко, борщ, …);
- собачий или кошачий ”Золотой дождь” (наши четвероногие друзья порой могут оказаться очень ревнивы, мстительны и изобретательны)).
Что пролили – это важно!
Здесь сразу же стоит обратить внимание, что все перечисленные жидкости, проливаемые на ноутбуки с точки зрения потенциальной опасности для устройства компонентов их состава можно разделить на две группы: агрессивные и слабо агрессивные.
Постулат 1 звучит так: чем выше в жидкости содержание сахара и солей, тем она агрессивней.
Соответственно, к слабо агрессивным можно отнести проточную воду, несладкий чай и т. п.
Слабо агрессивные жидкости в ограниченном количестве при условии кратковременного контакта и корректно проведенных реанимационных мероприятий представляют для материнской платы – самого ранимого элемента сборки, минимальную опасность. Соответственно сахаросодержащие составы (чай, кофе и т. д.) более опасны. А вот кола, квас или соленая минералка способны бесславно умертвить ваш цампутер буквально за считанные часы.
Постулат 2 гласит: степень успешности ремонта залитого ноутбука и возможных травм материнской платы прямо зависит от того, какая жидкость и в каком количестве была пролита и сколько времени она работала на разрушение!
Реанимационные мероприятия – последовательность, описание (пролита не агрессивная жидкость в небольшом количестве – до 20-30 мл)
Последовательность первоочередных реанимационных мероприятий в общем случае выглядит следующим образом:
-
Максимально быстро, без промедления обесточиваем устройство, отключаем блок питания на разъеме(!) ноутбука. В этот момент не стоит думать, как корректно выйти из Windows, какие документы не сохранены, а тем более, пытаться прояснить эти вопросы в Аське или Скайпе. – В приоритете спасение техники. Помним: документы скорее всего восстановить после окажется возможно, а вот ноутбук, при потере драгоценных секунд – скорее всего проблематично.
Не при каких обстоятельствах не включайте не продиагностированный ноутбук, даже после качественной сушки!
Важно! На этапе просушки многие (до 80%) пользователи, попавшие в такую ситуацию впервые, часто совершают глобальную и роковую ошибку – подключают не продиагностированное, а зачастую и «недосушенное» устройство! Это категорически недопустимо, поскольку в случае, если жидкость таки проникла внутрь очень вероятно замыкание, причем замкнуть не хуже перемычки может и подсохший сладкий чай!
Помним о нашей главной цели – минимизация последствий и рисков!
Если была пролита не агрессивная жидкость в небольшом количестве, вы отреагировали достаточно быстро и этапы 1-3 были выполнены корректно, есть большая вероятность, что ваш ноутбук после просушки успешно продолжит радовать вас и дальше. Но и тут возможны варианты.
Заблуждение: если после просушки ноутбук включается и работает, то проблема осталась в прошлом.
Пояснение: Внешне клавиатура и корпус могут быть просушены идеально, но определить визуально, проникла вода или пиво внутрь корпуса, оценить степень и объем проникновения жидкости и последствия ее разрушительного воздействия чаще всего проблематично. Путь, совершаемый пролитой жидкостью достаточно стандартен: клавиатура > стыки между корпусом и клавиатурой > материнская плата. Вместе с тем жидкость, проникшая в корпус, начинает свою разрушительную работу с первых секунд ее контакта с токоведущими элементами.
Вам повезло, если под клавиатурой вашей модели производитель предусмотрел специальную защитную пленку. А если таковой нет, то пока вы вдохновенно смотрите очередную серию “Игры престолов”, коррозия будет делать свое “оранжевое” дело! Возможно, после сушки вы и успеете посмотреть еще несколько серий, но каждая из них уже совсем скоро может вылиться для вас в кругленькую сумму. Стоят ли такие “игры” свеч – решать вам!
Добавим, что развитие ситуации в негативном ключе провоцируется тем, что:
- чипы материнской платы – большие любители затягивать воду под себя;
- скорость корродирования растет с увеличением рабочей температуры платы;
- скорость корродирования растет с увеличением разности потенциалов между соседними дорожками.
Итак, чтобы прояснить, попала влага вовнутрь, или нет, нужно снять клавиатуру и разобрать ноутбук. Обращаем ваше внимание что процесс разборки в зависимости от модели может существенно отличаться.
Аккуратно и не спеша снимаем клавиатуру, отомкнув миниатюрные защелки прямой отверткой.

Если следов жидкости под ней не обнаружено – поставьте жирный “плюс”!
- Очистить залипающие клавиши снятой клавиатуры вы можете обычной горячей водой и неабразивным моющим средством. Сохнуть клавиатура перед возвращением на свое место должна не менее суток. Если все сделано правильно, скорее всего, она прослужит вам еще не один год. Подробнее на этом процессе остановимся ниже.
- После разборки вашей модели выясняется, что жидкость таки попала под клавиатуру и добралась до материнской платы (как правило, речь идет об объеме пролитой жидкости более 30 мл).
Поэлементный осмотр материнской платы после разборки лэптопа лучше проводить под лупой. Обращаем внимание на почернения в местах пайки, желтоватый или белесый налет.

В случае присутствия почерневших мест и при наличие опыта пайки – перепаиваем. В случае локального налета – зачищаем, для начала – мягкой детской зубной щеткой, после — спиртом и далее – промываем дистиллированной водой. Тщательно сушим плату. Следы окисления на контактных площадках без проблем убираются при помощи самого обычного мягкого ластика.

Поврежденные элементы схемы перепаиваем.
Если налет покрыл практически всю поверхность и локальная очистка проблематична – рекомендуется процедура полной промывки материнской платы.

С этой целью все навесные нетронутые элементы платы (батарейка CMOS (. ), процессор, модуль WLAN, память и пр.) снимаются, остатки термопасты счищаются. Если этого не сделать, избавиться от ее следов после промывки горячей водой будет достаточно непросто.
После снятия «обвески» мать ненадолго “замачивается” в мыльном растворе и аккуратно обрабатывается ранее упомянутой мягкой зубной щеткой. Следующий этап — промывка сильным напором чистой горячей воды (в идеале промывка осуществляется под напором дистиллированной воды с температурой +50С, что не всегда реализуемо в домашних условиях.).
Важно: При мойке учитываем, что текстолит и чипы – любители втягивать воду, промываем оперативно (в течение 4-5 минут), предварительно ”намылив” неабразивным моющим средством. Можно использовать нейтральное детское мыло. Намыливать, как и смывать материнскую плату следует быстро и крайне осторожно, по возможности не контактируя с разъемами.
После смывания мыльного раствора проводим тщательный визуальный осмотр платы. Замеченные оставшиеся загрязнения перемываются дополнительно.
После бани полностью очищенную плату тщательно встряхиваем, промокаем заранее подготовленным не ворсистым материалом и отправляем сушиться не менее, чем на сутки в теплом сухом помещении для того, чтобы гарантировать полное удаление остатков жидкости из под чипов южного и северного мостов (BGA). В противном случае не до конца удаленная влага может стать причиной закорачивания и, опять-таки, прогрессирующей коррозии.
Внимательно осматриваем остальные элементы сборки (жесткий диск, привод, память, модуль Wi-Fi …) на предмет остатков пролитых напитков. Залитые элементы, поддающиеся разборке, разбираем (диск, привод …).
При обнаружении загрязнений и технической возможности удаляем аналогичным образом, если нет – оставляем кандидатами на замену. При промывке залитого пивом разобранного привода следует внимательно следить за тем, чтобы вода не попала на линзовый узел (см. рис. ниже), а после просушки смазать салазки густой силиконовой смазкой и протереть линзу ваткой, смоченной спиртом.
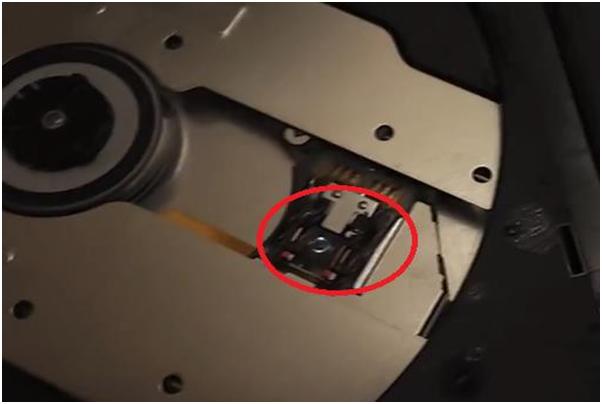
Контактные площадки залитой памяти после промывки и просушки дополнительно очищаются ластиком и протираются спиртом.
Второй, “упрощенный” и ускоренный вариант обработки материнской платы состоит в нанесении спирта на залитые места платы (включая доступные места под чипами) и дальнейшей очистки налета при помощи ватных палочек. При испарении спирта с поверхности платы испарятся и не досохшие по какой-то причине остатки влаги. Следы окисления на контактных площадках зачищаем мягким ластиком.
Для закрепления эффекта после сушки можно обработать поверхность платы специальным спреем-очистителем, который не только эффективно счищает налет, жир, следы подсохших жидкостей и коррозии, но и высыхает быстро и без остатка. Можно использовать, к примеру, достаточно популярный бюджетный вариант – YA XUN 538A DRY.

Тщательно просушенную материнскую плату в нужных местах перепаиваем. По окончании перечисленных реанимационных мероприятий возвращаем плату и остальные элементы сборки на их родное место, проверяем работоспособность, делаем выводы. Отсутствие положительного результата будет говорить о том, что все, что можно в домашних условиях вы сделали, и пора паковать сумку и отправляться в доверенный сервис.
Наиболее ранимыми местами, как правило, становятся дорожки цепей питания.
Пролита агрессивная жидкость
Важно! При попадании особо агрессивных жидкостей в больших объемах разборка и тотальная промывка ноутбука рекомендована сразу после отключения питания, извлечения батареи и слива жидкости, минуя стадию двухсуточной просушки!
В этом случае оказывается крайне важна оперативная разборка, визуальный осмотр, промывка и последующая просушка материнки и остальных залитых элементов сборки по вышеописанной схеме. К категории особо опасных для жизни вашего ноутбука отнесем пепси, колу, эксклюзив — собачий и кошачий (особенно) “дождик” и т. п.
Пренебрежение этим советом приведет к тому, что вашему лэптопу через несколько дней будет уже совершенно все равно, выполнили ли вы пункты 1 и 2 реанимационных мероприятий, или нет.

Вводная: если вы – хозяин одного или нескольких домашних животных, обращайте внимание на посторонние резкие характерные запахи, которые могут появиться ”неоткуда”. Если таковые дадут о себе знать – возможно, ваш четвероногий друг таки успел воспользоваться вашим отсутствием. В таком случае действуйте в соответствии с нашим мануалом.
Реанимация клавиатуры
В отличие от материнской платы, клавиатура в перепайке не нуждается. Если залита водой – просто дайте ей просохнуть, если чем-то другим – промойте под напором горячей (+50С) качественной воды (после сушки вода на промытой плате и элементах не должно остаться разводов), хорошо стряхните воду и затем просушите, как описано выше. Зимой клавиатуру вполне можно просушить на радиаторе центрального отопления или альтернативным безопасным способом. Если залита агрессивной жидкостью лучше при промывке снять кнопки с крепежным механизмом, промыть и просушить их отдельно.
Для того чтобы сохранить возможность обратной сборки, перед демонтажем лучше сфотографировать расположение кнопок или записать расположение клавиш на самой клавиатуре. Если жидкость залила только несколько клавиш, а не всю клавиатуру – обработку можно осуществить локально, отмыв и затем просушив предварительно извлеченные залитые клавиши и их крепежные механизмы.
Важно: по окончании сборки и получении ожидаемых эффектов (ноутбук включается) протестируйте систему на стабильность работы и другие ключевые стресс-тесты, проверьте работу отдельных компонентов и каждой клавиши.
Некоторые производители (Samsung и др.) зачастую комплектуют свои клавиатуры водорастворимыми перемычками. Соответственно, после промывки и растворения перемычек такая клавиатура не заработает. Это легко выясняется в сервисном центре, где подтверждают факт проникновения жидкости и ремонтируют устройство как не гарантийное. Естественно, и клавиатура в этом случае подлежит замене.
Не откладывайте на понедельник то, что нужно было сделать в прошлый четверг!
Случается, что ноутбук подвергается атаке пролитой на него жидкости в тысячах км от дома – к примеру, в отпуске. Наскоро просушив девайс на испепеляющем южном солнышке, его владелец захлопывает крышку, не включает ноутбук в течение недели-двух, но и решение проблемы отодвигает до момента возвращения домой. Потерянные дни в подобных случаях чаще всего оборачиваются изъеденной коррозией материнской платой и прочими безвременно почившими элементами схемы.
О том, чтобы реанимировать ноутбук после таких потрясений традиционными методами (чисткой в ультразвуковой ванне, восстановлением поврежденных дорожек, полной перепайкой элементов) даже в условиях сервисного центра речь уже не идет – см. рис. ниже.


Если вы решите, что все, что описано в нашей статье лучше доверить специалистам сервисного центра, то приготовьтесь к соответствующим затратам, величина которых будет напрямую определяться количеством пролитой жидкости, ее составом и степенью вреда нанесенного устройству.
- в случае мелкого ремонта после незначительного залития слабо агрессивной жидкостью возможно вы можете уложиться в 30-50$;
- в случае масштабных повреждений можно попасть на 100$ и больше.
От всей души желаю читателям нашего блога не попадать в такие ситуации, которые описаны выше, что, по большому счету, во многом зависит от каждого из нас.
Послесловие от команды iCover
Надеемся, что предоставленная в этом материале информация будет полезна читателям блога iCover и поможет без особого труда вернуть своему девайсу былую прыть и смекалку. А еще надеемся, что в нашем блоге вы найдете много полезного и интересного, сможете познакомиться с результатами уникальных тестов и экспертиз новейших гаджетов, найдете ответы на самые актуальные вопросы, решение которых зачастую требовалось еще вчера.)
Читайте также:

