Как достать фото из резервной копии iphone на компьютере
Обновлено: 07.07.2024
Когда бесплатные 5 ГБ, предоставляемых Apple в облачном хранилище iCloud, иссякают, нам приходится решать — приобретать подписку на подходящий тарифный план с большим количеством гигабайт или же отказаться от хранения фотографий в облаке. Поэтому выход для большинства — резервные копии iTunes, а вот как из них извлечь фото мы расскажем в этом материале.
Зачем же может понадобиться извлекать фотографии из резервной копии iTunes? К примеру, вы откатились с новой актуальной прошивки на предыдущее поколение iOS. В таком случае восстановиться из резервной копии не получится (спасибо Apple!). Или в случае потери гаджета до момента приобретения нового, и так далее. Вариантов может быть достаточно много.
Штатными средствами OS X или Windows извлечь фото не выйдет и именно поэтому придётся обратиться за помощью к сторонним разработчикам, а если быть более точным — их творениям.
iBackup Viewer
Утилита от студии iMacTools, которая распространяется бесплатно, но с ограниченным функционалом, хотя для извлечения фотографий вполне пойдёт. Совместима программа как с компьютерами на базе OS X, так и с Windows PC.
После инсталляции и запуска приложение сразу же отобразит количество найденных резервных копий и подключенных iOS-устройств.
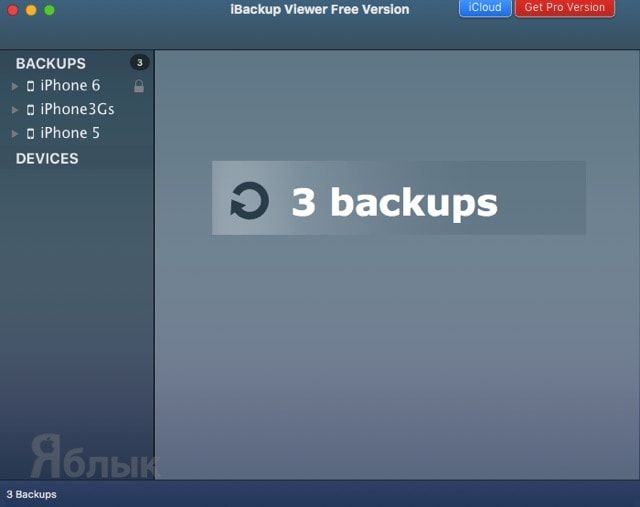
В левом боковом меню достаточно выбрать и развернуть бэкап, как отобразится список категорий, нас интересуют «Photos».
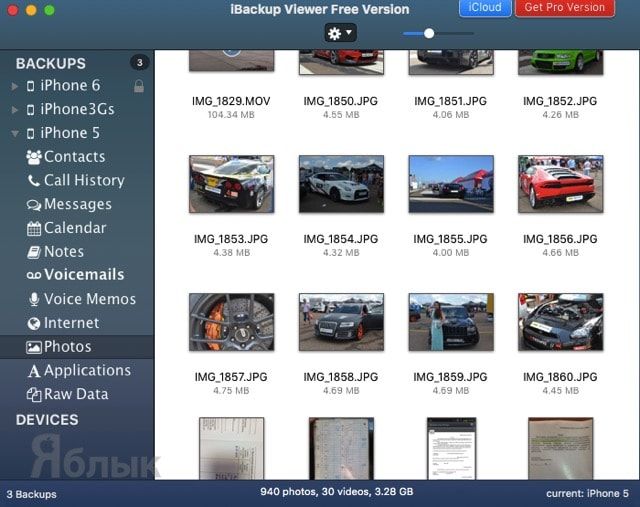
В основном окне выберите интересующие изображения, а затем нажмите на шестерёнку сверху и тапните «Save selected…», чтобы сохранить выделенные фото, или «Save all…», чтобы сохранить все изображения.
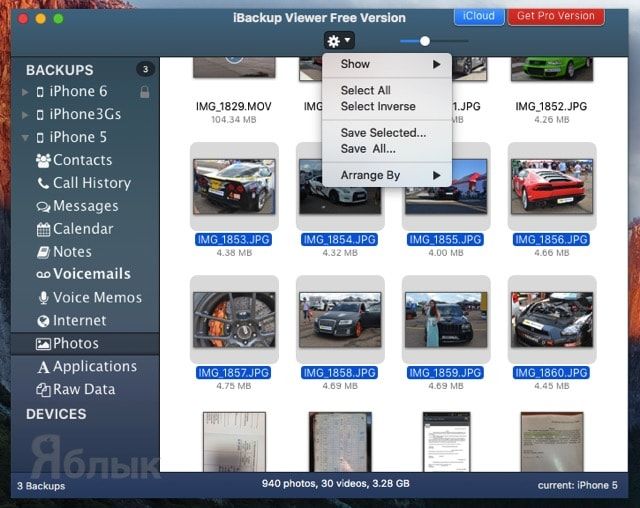
В конечном счёте останется лишь указать директорию и дождаться окончания экспорта файлов (на извлечение 10 ГБ медиатеки уйдёт около 6 минут, конечно же с поправкой на мощность железа).
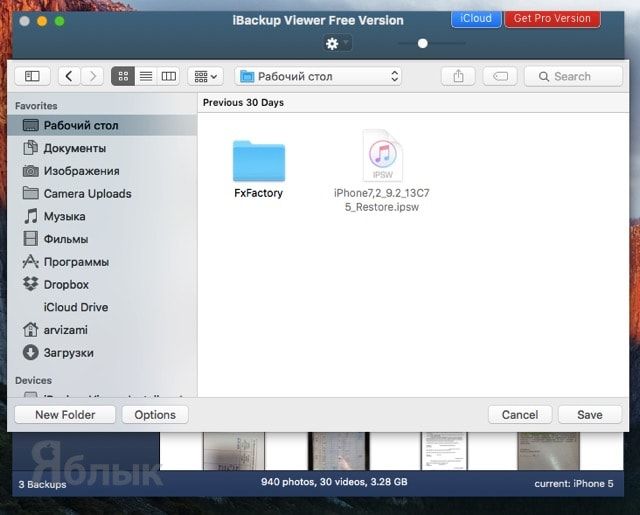
Главным недостатком iBackup Viewer является отсутствие возможности получить доступ к запароленным резервным копиям, даже если вы знаете код разблокировки. Окна для ввода попросту нет.
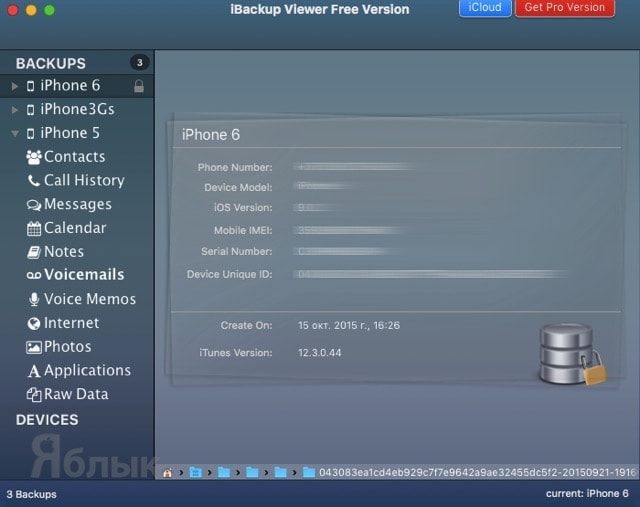
iPhone Backup Extractor
А это представитель чисто бесплатного лагеря. Правда одним из главных недостатков станет отсутствие Windows-версии.
Программа не требует установки. После запуска нажмите кнопку «Read Backups».
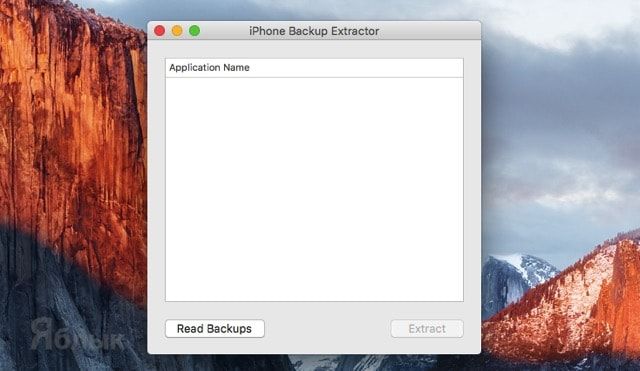
Отразится список имеющихся на Mac резервных копий. Выберите нужную и нажмите кнопку «Choose».
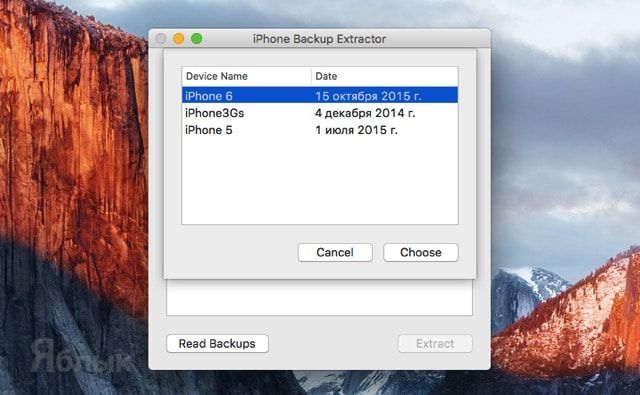
Внушительный список файлов прокручиваем до тех пор, пока не увидите «iOS Files». Выделите строчку и нажмите «Extract».
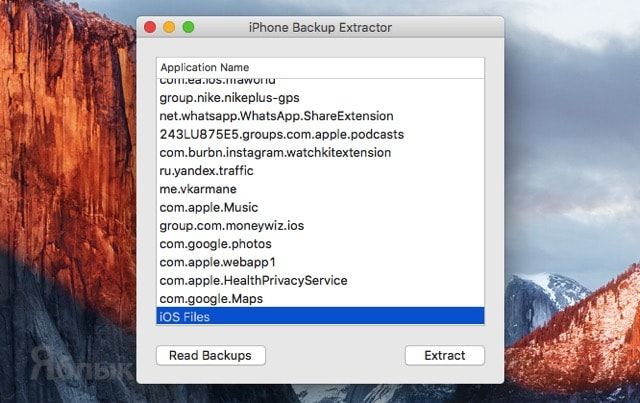
Укажите место для распаковки и дождитесь окончания процесса копирования.
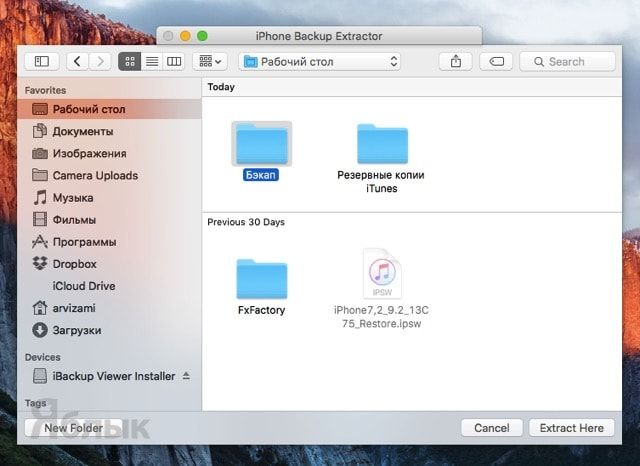
В полученной директории «iOS Files» пройдите по пути /Media/DCIM/100APPLE/, где будут располагаться все изображения. Изображения из фотопотока можно найти в директории /Media/PhotoStreamsData.
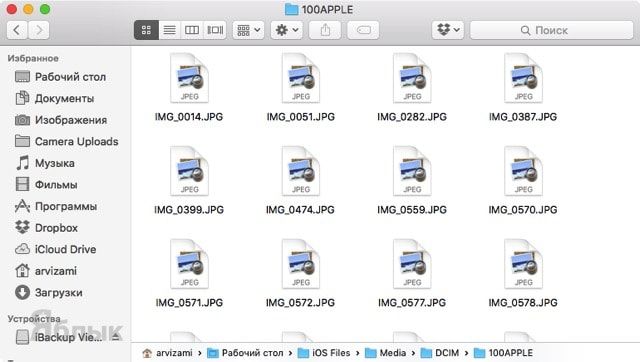
Самое интересное заключается в том, что для извлечения файлов из запароленных резервных копий вводить код разблокировки не требуется. О как!
Существует так много обстоятельств, что вам нужно открывать и просматривать файлы резервных копий iPhone, например, потеря iPhone, неосторожное удаление или поломка устройства. Даже если вы успешно найдете резервную копию iPhone, вы не сможете просматривать файлы с этим «сырым» файлом резервной копии.

Содержание
Как проверить, есть ли у меня файлы резервных копий iPhone
И iCloud, и iTunes могут создавать для вас резервные копии устройств iOS. если вы не знаете, какой вариант вы выбрали для резервного копирования iPhone. Вы должны проверить вручную. Ниже приведены способы узнать, где вы создали резервную копию iPhone.
Как проверить, есть ли у меня резервная копия iCloud
На iPhone или iPad:
- Используя iOS 11 или новее и iPadOS, перейдите в Параметры > [Ваше имя] > ICloud > Управление местом > Резервные копии.
- Используя iOS 10.3, перейдите в Параметры > [Ваше имя] > ICloud. Коснитесь графика, показывающего ваше использование iCloud, затем коснитесь «Управление хранилищем».
На Mac с macOS Catalina 10.15 или новее:
- Выберите Меню Apple > Системные настройки.
- Нажмите на Идентификатор Apple.
- Нажмите на ICloud.
- Нажмите на Управление.
- Выберите Резервные копии.
На Mac с macOS Mojave 10.14 или более ранней версии:
- Выберите Меню Apple > Системные настройки.
- Перейдите в ICloud.
- Нажмите на Управление.
- Выберите Резервные копии.
На вашем ПК:
- Откройте iCloud для Windows, если у вас его нет, просто сначала установите его.
- Войдите в Память.
- Выберите Восстановление.
Как проверить, есть ли у меня резервная копия iTunes
Если у вас есть устройство iPhone:
- Подключите свой iPhone к компьютеру.
- На странице "Сводка" перейдите к Резервные копии в столбце под заголовком «Последнее резервное копирование», если вы видите записи там, у вас есть резервное копирование iPhone с помощью iTunes.
Если у вас нет устройства:
Если у вас больше нет доступа к вашему iPhone, вы должны перейти в место, где iTunes хранит файлы резервных копий iPhone. Или попробуйте использовать наш iPhone Backup Extractor, чтобы проверить, есть ли у вас резервная копия iTunes.
Есть два возможных места.
C:\Users\[Your username]\AppData\Roaming\Apple Computer\MobileSync\Backup\
Вы можете войти в папку «AppData», введя% appdata% в строке поиска.
/Library/Application Support/MobileSync/Backup/ с функцией поиска в macOS.
Проверьте iTunes Backup с помощью нашего инструмента
С помощью нашего iPhone Backup Extractor (UltData) вы можете легко проверить все резервные копии iOS. Установите и запустите программу, выберите пункт «Восстановить данные» в модуле «Резервное копирование». Эта программа обнаружит все резервные копии iTunes и перечислит их в таблице.
Как просмотреть данные резервной копии iCloud iPhone
С нашим iPhone Backup Extractor у вас есть небольшая возможность просмотреть данные резервной копии iCloud, поскольку все труднее загружать файл резервной копии iCloud с сервера iCloud. Хотя хорошая новость заключается в том, что вы все еще можете найти некоторые данные, которые синхронизируются с iCloud, на разных устройствах iOS. Шаги просты, как показано ниже:
Шаг 1 На главном экране программы выберите Восстановить данные из iCloud. Затем войдите в свою учетную запись iCloud. Вам будет предложено ввести код подтверждения из-за двухфакторной аутентификации. Программа не сохранит данные вашей учетной записи, вам не нужно беспокоиться о своей конфиденциальной безопасности.

Шаг 2 Здесь, на этой странице, у вас есть данные, которые вы можете восстановить. Это фотографии, фото-видео, контакты, заметки и вложения, напоминания, а также календарь и вложения. Однако все эти данные настроены для потоковой передачи на ваше устройство iOS, а не данные в резервной копии iCloud.
Если вы не можете найти нужные данные и не хотите сдаваться, у вас есть другой вариант. То есть превратить вашу резервную копию iCloud в резервную копию iTunes. Процедура будет немного сложнее. Вы должны сначала восстановить свой iPhone из резервной копии iCloud, а затем сделать резервную копию вашего iPhone с помощью iTunes. Наконец, вы получите копию резервной копии iCloud. Теперь вы можете просматривать данные резервной копии iCloud, извлекая данные из соответствующей резервной копии iTunes, которую вы только что сделали.
Примечание: Чтобы вернуть iPhone к тому, который был до восстановления из iCloud, вам необходимо сделать резервную копию перед этим. После того, как вы скопируете резервную копию iCloud в резервную копию iTunes, вы можете снова восстановить свой iPhone и вернуться к желаемому статусу.
Как просмотреть данные резервной копии iTunes iPhone
Немногие люди делают резервную копию своего iPhone на компьютере с помощью iTunes, если вы один из них, то вам повезло. Просматривать данные резервной копии iTunes iPhone с помощью нашего iPhone Backup Extractor очень просто, и он работает на 100%, вы даже можете просматривать каждую часть данных в резервной копии iTunes iPhone. Давайте перейдем к шагам.
Шаг 1 Установив наш iPhone Backup Extractor, выберите Восстановить данные из резервной копии на главном экране.

Шаг 2 На странице списка резервных копий iTunes вы можете увидеть все резервные копии iTunes на компьютере с именем устройства, датой резервного копирования, моделью и размером резервной копии. Выберите тот, который, по вашему мнению, может содержать нужные вам данные, и нажмите Следующая.
Шаг 3 Выберите тип данных, который вы хотите просмотреть, и нажмите Scan. Анализ и извлечение данных из резервной копии может занять некоторое время. Когда это будет сделано, все извлеченные данные будут перечислены с указанием типа данных. Теперь вы можете свободно просматривать данные в резервной копии iPhone. Если вам нужны некоторые из них, вы также можете восстановить их на ПК.
Резервное копирование храняется на iРhone и iPad, но телефон не включается или экран разбился, нужно вернуть его на устройство или на компьютер или извлечь все необходимые информации из бэкапов iPhone и iPad. Тогда вы только можете восстановить всю резервеую копию, а но воссстановить данные, которые вы хотите. Теперь выясним, как выборочно восстановить данные из резервной копии iCloud и iTunes.
Как посмотреть резервную копию iРhone на компьютере
Рекомендуется программа Tenorshare UltData, поддерживает бесплатно посмотреть резервную копию по форматам и титам файла, и дальше извлечь данные с телефона если телефон не включается. Перед восстановлением, вы можете предпосмотреть эти файлы, и выбрать нужные данные.
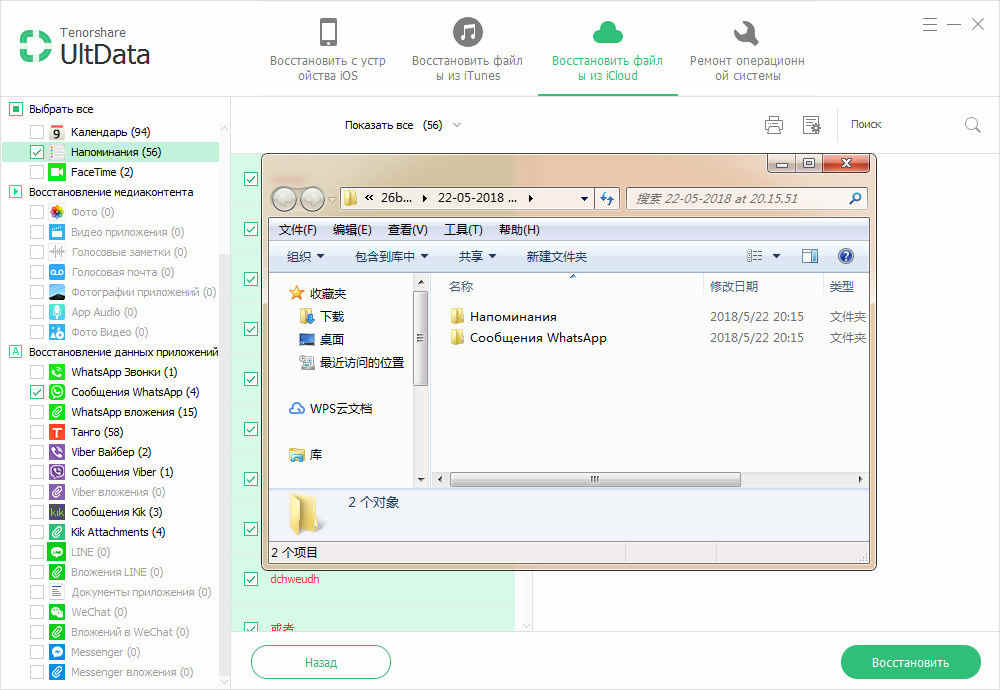
Существует еще одна функция, перед предварительным просмотром, приложение позволяет сканировать резервное копирование на диске вашего компьютера. Иногда вы только знаете, где храняется потерянная резервная копия, но не занаете подробную папку. UltData быстро и легко помогает вам найти потерянные или удаленные информации. Нажмите «Go get back deleted iTunes backup>>».
Как извлечь резервую копию из iTunes
Извлечения всей необходимой информации из разбитоно айфона, требуют использования UltData. Выполните последующие действия и вохможно извлечь данные с телефона с разбитым экраном:
1. Переходите к «Восстановить из резервной копии iTunes». iPhone Data Recovery автоматически отображает все резервные файлы в iTunes.
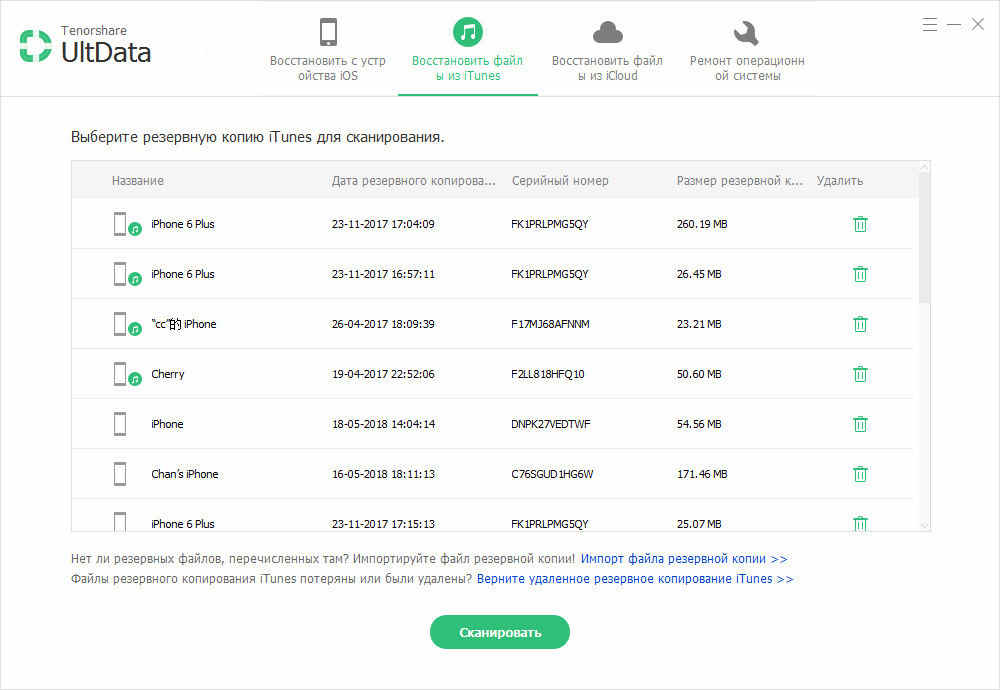
Примечание. Если резервное копирование не сохраняется по умолчанию, вы должны вручную импортировать файл резервный. Нажмите «Импорт резервных файлов».
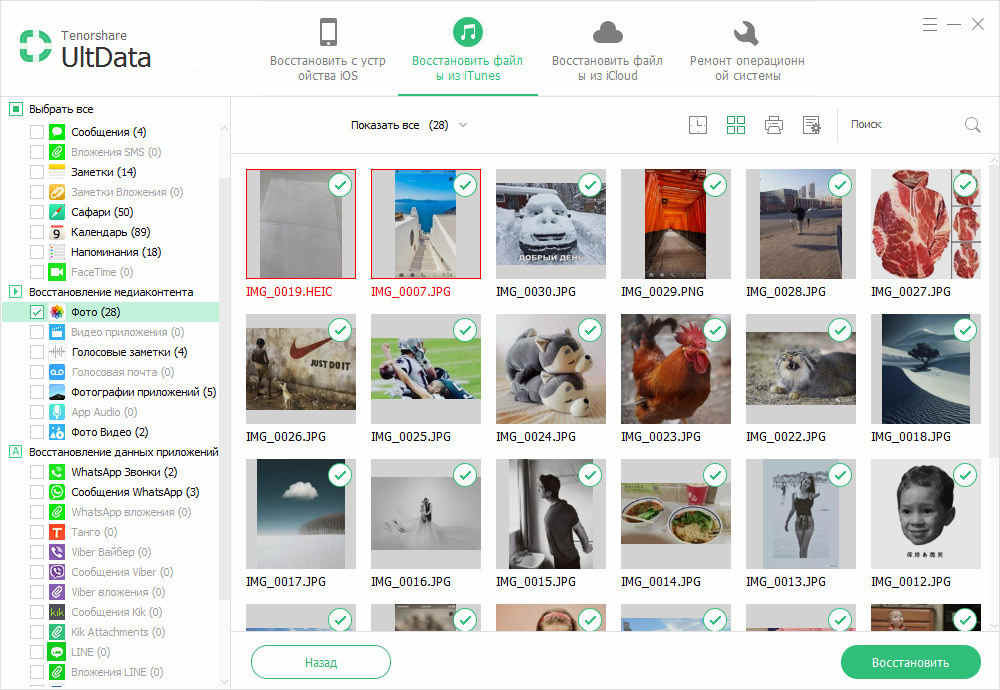
3. Не только так, но и нажив «Настройки выхода», выберите форматы экспорта. Далее после нажатия «Восстановить», следующее окно появится, вы можете восстановить данные на компьютер и на устройство.
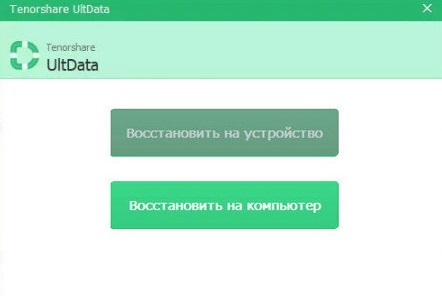
Как извлечь резервую копию из iCloud
Как вытащить контакты и фотографии из резервной копии iCloud, например, ниже мы расскажим о том, как извлечь фото из резервного копирования iCloud.
-
Перейти к «Восстановить из резервной копии iCloud» и зайдите в аккаунт.
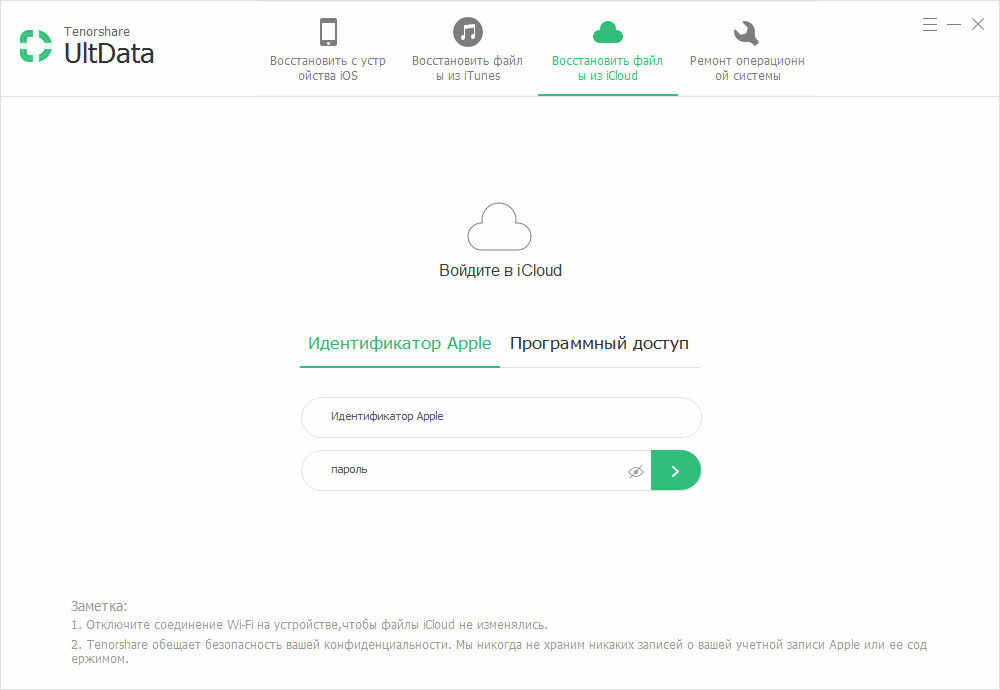
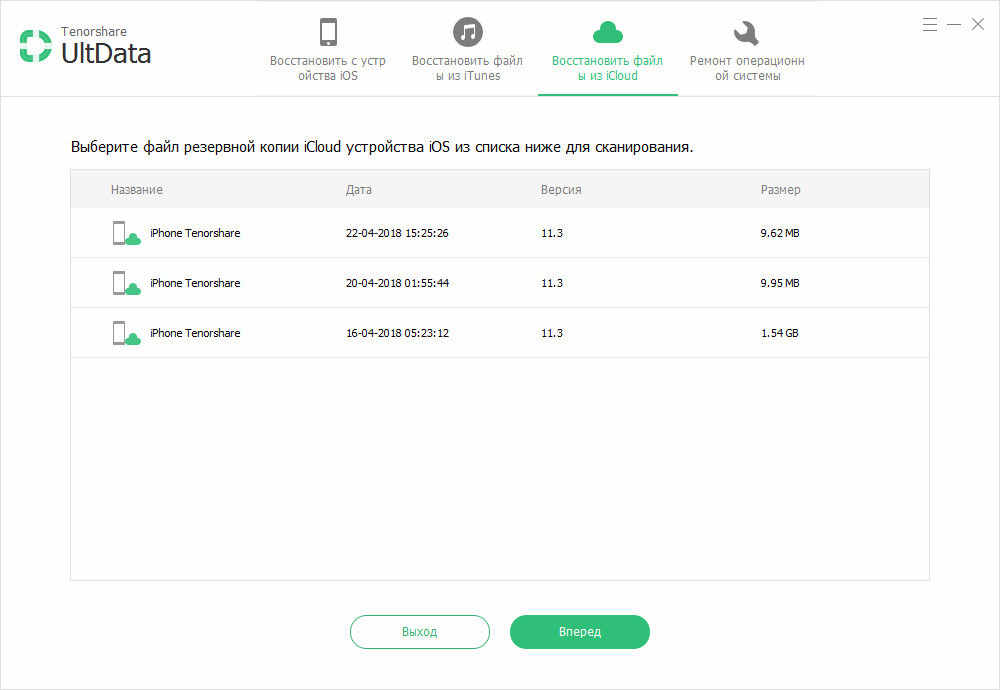
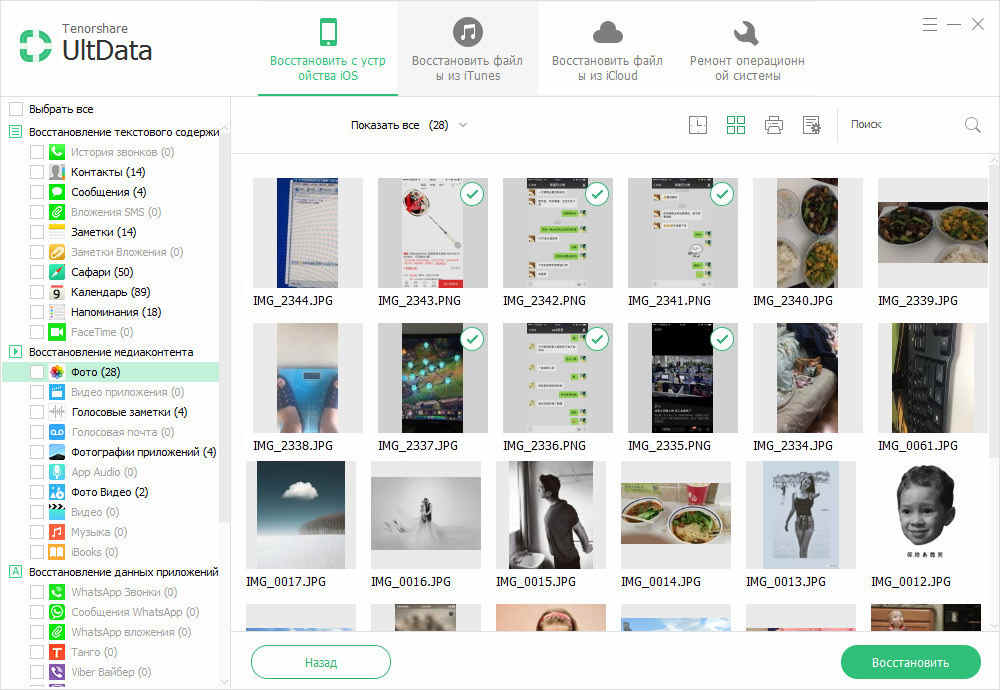
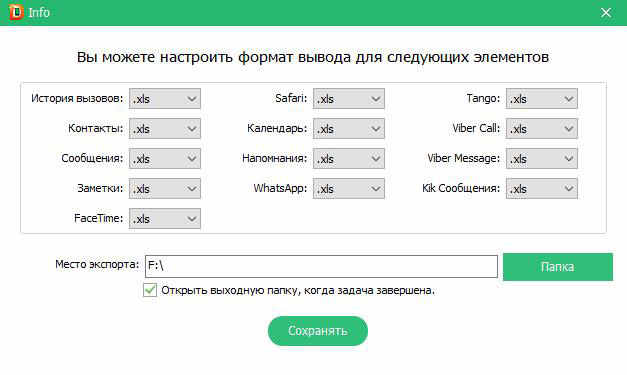
Программа позволяет быстро и просто извлечь данные из бэкапа iPhone и iPad, кроме того, если вам надо перенести и импортировать данные с iPhone, iPad и iPod на компьютер, iPhone Data Recovery для вас удобно.
Есть ли простой способ извлечь фотографии из резервной копии iPhone? Этот пост покажет вам несколько полезных способов, которые помогут вам эффективно извлечь фотографии из резервной копии iCloud или из резервной копии iTunes.
Что если вы потеряете свои драгоценные фотографии? Это не может быть проблемой, если у вас есть резервная копия iTunes или iCloud. Некоторые пользователи пишут нам, говоря, что хотят знать, как извлекать фотографии из резервной копии iPhone, Ну вот.
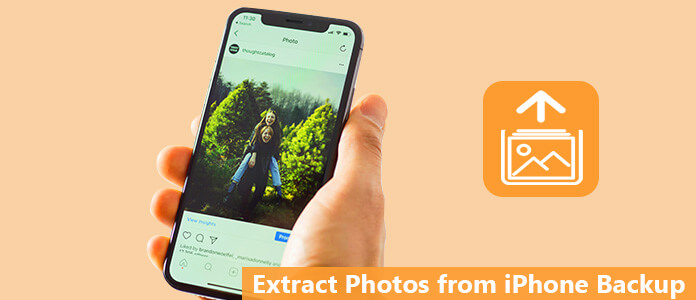
Как извлечь фотографии из резервной копии iPhone
У Apple есть возможность извлекать фотографии из резервной копии iPhone. Тем не менее, вам придется перезагрузить ваш iPhone и стереть текущие данные. Вы можете спросить, есть ли лучший способ извлечь фотографии из iCloud или iTunes без потери данных. Тогда продолжайте читать
Часть 1. Извлечение фотографий из iPhone Backup с помощью Apple (через iCloud)
Пока вы создаете учетную запись iCloud и синхронизируете свои фотографии с данными в облаке, вы можете легко извлекать фотографии из iPhone с помощью Apple. Apple справедливо дает 5 ГБ свободного места для каждой учетной записи. После того, как вы включили функцию загрузки фотографий в библиотеку фотографий iCloud, там вы сможете получать фотографии, даже если вы потеряете устройство. Чтобы восстановить фотографии со старого iPhone, выполните следующие действия.
Шаг 1 Обновите iOS, если это необходимо
Предполагая, что у вас уже есть файл резервной копии, загруженный в iCloud, лучше сначала убедиться, что ваша ОС обновлена.
Перейдите в приложение «Настройки»> нажмите «Общие»> «Нажмите на обновление программного обеспечения». Если доступно обновление программного обеспечения iOS, скачайте и установите его прямо сейчас. Если нет, пропустите этот шаг.
Шаг 2 Проверьте наличие последнего файла резервной копии
Вам нужно решить, в какую дату и время вы хотите, чтобы ваш iPhone вернулся. Для этого перейдите в «Настройки»> «Нажмите на iCloud»> «Выбрать хранилище»> «Управление хранилищем».
На его вкладке вы увидите список файлов резервных копий вместе с их датами и временем. Выберите резервную копию. И последний рекомендуется здесь.
Шаг 3 Стереть все содержимое и настройки с iPhone
Если вы используете способ Apple для извлечения фотографий из резервной копии iPhone, вам придется сбросить все содержимое и настройки. Подробные шаги здесь.
◆ Зайдите в Настройки.
◆ Нажмите «Стереть все содержимое и настройки».
После того, как ваш телефон вернется к своим первоначальным связям. Когда вы попадаете на экран настройки, у вас есть возможность восстановить данные из резервной копии iTunes или из резервной копии iCloud.

Как извлечь фотографии из резервной копии iPhone - стереть все содержимое и настройки
Шаг 2 Восстановить iPhone от iCloud
На экране настройки выберите второй вариант, «Восстановить из iCloud Backup». Войдите в свою учетную запись iCloud под своим именем пользователя и паролем. Нажмите на файл резервной копии, который вы хотите восстановить из iCloud. После этого iPhone перезагрузится, и вы обнаружите, что все резервные данные получены. Если устройство iOS является совершенно новым, то восстановление фотографий из iCloud, используя способ Apple, является хорошим выбором. Но если вы пытаетесь восстановить что-то вроде фотографий на вашем работающем устройстве, вы можете потерять больше, чем потерянные фотографии. Конечно, вы можете сделать резервную копию снова, и тогда вам придется тратить гораздо больше времени.

Как извлечь фотографии из резервной копии iPhone - восстановить из iCloud Backup
Кроме того, вы можете выбрать другой способ извлечения фотографий из резервной копии iPhone, используя FoneLab - iPhone Data Recovery. Этот сторонний инструмент для обработки данных iOS позволит вам эффективно извлекать фотографии из резервной копии iCloud. Посмотрим, как это работает.
Часть 2. Как извлечь фотографии из резервной копии iPhone без потери данных
Существует более эффективный способ извлечения фотографий из резервной копии iPhone. Здесь мы хотели бы рекомендовать FoneLab - iOS Восстановление данных, Вы можете извлечь фотографии из резервной копии iPhone без потери данных. Более того, вы можете выборочно выбирать фотографии, которые вы хотите восстановить.
Восстановление данных iPhone позволяет легко извлекать фотографии из резервной копии iPhone. Бесплатно загрузите iPhone Data Recovery на свой компьютер или Mac и узнайте, как восстановить фотографии на вашем iPhone X / 8/8 Plus / 7 Plus / 7 / 6s Plus / 6 и т. Д. С iCloud.
Шаг 1 запуск FoneLab - восстановление данных iPhone
Установите и откройте FoneLab, выберите функцию iPhone Data Recovery в главном интерфейсе. Тогда вы войдете Восстановление данных iPhone окно.

Как извлечь фотографии из резервной копии iPhone - Запустите FoneLab iPhone Data Recovery
Шаг 2 Выберите режим восстановления «Восстановить из iCloud Backup File»
Нажмите третий режим восстановления, Восстановление из файла резервной копии iCloud, Здесь вам необходимо войти в свою учетную запись iCloud, указав Apple ID и пароль.

Шаг 3 Выберите тип данных для сканирования
После подписания учетной записи iCloud выберите тип данных, который вы хотите восстановить, а затем щелкните значок Start кнопку для сканирования данных iCloud.
Шаг 4 Восстановить из iCloud
После сканирования все выбранные типы данных отображаются на левой боковой панели. Выберите фотографии, которые вы хотите восстановить из iCloud, нажмите кнопку Recover Кнопка, чтобы сохранить восстановленные фотографии из iCloud на ваш компьютер.

Как извлечь фотографии из резервной копии iPhone - извлечь фотографии из резервной копии iPhone
Часть 3. Использование iPhone Backup Extractor для извлечения резервных копий iPhone из iTunes
Если вы сделали резервное копирование iPhone в iTunesПросто установите iPhone Backup Extractor, следующий метод извлечения данных из iTunes резервного копирования будет доступен для вас.
Шаг 1 Запустите устройство для резервного копирования iPhone
Установите этот мощный iPhone Backup Extractor на вашем компьютере и запустите его. Для извлечения данных из резервной копии iPhone предусмотрено три способа.
Вам нужно выбрать второй способ, «Восстановить из iTunes файл резервной копии». Найдите файл резервной копии вашего iPhone и нажмите кнопку «Начать сканирование».

Шаг 2 Выберите файлы резервных копий iPhone, которые вы хотите извлечь

Шаг 3 Извлечь фотографию из резервной копии iTunes
После выбора файлов резервных копий, которые вы хотите просмотреть и скачать, просто нажмите «Recover"перенести резервную копию iPhone на компьютер. Вы также можете выбрать выходную папку.

Это оно! Теперь вы можете увидеть все восстановленные фотографии на вашем компьютере. Как вы можете видеть, iPhone Data Recovery очень полезен, когда вы хотите безопасно и выборочно извлекать фотографии из резервной копии iPhone, намного лучше, чем Apple. Помимо извлечения фотографий из резервной копии iCloud, вы также можете использовать ее для восстановления других файлов iOS непосредственно с устройства или из файла резервной копии iTunes.
Вы можете узнать, как использовать iPhone Backup Extractor из видео ниже:

Одно лучшее программное обеспечение для резервного копирования и восстановления данных iOS, которое вы хотите знать
- Резервное копирование и восстановление данных iPhone / iPad / iPod легко.
- Один клик для резервного копирования данных с вашего устройства iOS на ПК с Windows / Mac.
- Предварительный просмотр данных после резервного копирования или до восстановления данных без хлопот.
- Экспортируйте то, что вы хотите из резервной копии на свой компьютер.
- Нет потери данных на устройстве iOS во время резервного копирования и восстановления.
В этом посте мы в основном покажем вам два способа извлечения фотографий из резервной копии iPhone. Вы можете использовать FoneLab - iPhone Data Recovery для выборочного или полного извлечения фотографий из резервной копии iPhone.
Что вы думаете об этом посте.
Рейтинг: 4.9 / 5 (на основе голосов 110)
16 декабря 2020 г. 19:53 / Обновлено Луиза Уайт в iOS Recovery
Как восстановить фотографии или картинки Snapchat? В этом посте вы сможете увидеть старые фотографии Snapchat.
Как восстановить удаленные фотографии на Mac? Учебник объясняет, как восстановить удаленные фотографии на Mac полезными способами
Как сделать резервную копию фотографий с iPhone? В этой статье будут перечислены полезные решения для резервного копирования фотографий iPhone.
Читайте также:

