Как на ноутбуке включить аппаратный переключатель радиосвязи на
Обновлено: 06.07.2024
Всем привет! Сегодня я расскажу о нюансах и возможных трудностях с которыми можно столкнуться при замене встроенного Wi-Fi модуля. А так же, способах их решения. Естественно, в рамках одной статьи охватить все проблемы невозможно. Поэтому, я расскажу о случае, когда Wi-Fi модуль определился в системе, на него установлены драйвера, но работать отказывается! Нет списка доступных беспроводных сетей и Windows сообщает что устройство отключено. Все попытки включения программным путем, через сочетания клавиш или настройки, мы испробовали, но безуспешно. Соответственно напрашивается вопрос: почему? Что ему нужно вообще, кто его отключил и как включить его обратно?
Для чего эта функция необходима?
А вот для чего! Европейское агентство авиационной безопасности EASA. До конца 2013 запрещало использование любых электронных устройств на борту самолета, с целью исключения помех для навигационного оборудования. Затем, федеральное авиационное агентство США FAA, на основании проведенной PED ARC проверки, сначала смягчили, а затем и отменили эти требования от пассажиров. Вслед за этим, 26 сентября 2014 года EASA окончательно снимет запрет. То есть, фактически разрешая пользоваться гаджетами во время полета. Но на практике, многое зависит от авиакомпании.
Так как, мы, в большинстве своем не военные, не работаем в суперсекретных лабораториях. У нас куплен и настроен роутер. Мы хотим, пользоваться беспроводными сетями с минимальным количеством сбоев и максимальным удобством. Это нормальное желание, сидеть с всегда включенной беспроводной сетью и bluetooth. Учитывая что функционал по отключению есть в среде операционной системы. Поэтому всякие дополнительные комбинации клавиш, кнопочки, переключатели только нервируют добавляя проблем. И в большинстве случаев требуют установки дополнительных программ от производителя, на без того тормозное устройство ?.
Модификация схемы включения Wi-Fi в ноутбуке с разъемом Mini PCIEx Card.
Ниже представлен фрагмент схемы с разъемом Mini PCIEx Card, в который подключаются модули Wi-Fi и комбинированные модули Wi-Fi+Bluetooth.

Для создания положительного потенциала на 20 и 51 контактах. Не обязательно подключать их к какому-либо источнику напряжения. Достаточно изолировать на самом модуле, так как внутри уже имеется подтяжка через резистор на 3.3V. И во время включения, на изолированных контактах будет появляться напряжение.
Для быстрого поиска нужного контакта ниже фотка.

Модификация схемы включения Wi-Fi и Bluetooth в ноутбуке с разъемом M.2 (NGFF).

Мне кажется, или их теперь даже удобнее залеплять скотчем ?? Контакты теперь на одной стороне, рядом друг с другом.
Ну и, выложу заодно фрагмент схемы. Вдруг кто ковыряться будет, а тут на, схемка на разъем M.2 (NGFF) с ключем A и E!?

В этой статье я расскажу об одном интересном решении очень популярной проблемы, когда на ноутбуке с Windows 10, Windows 8, или Windows 7 не удается включить Wi-Fi. Сочетание клавиш на клавиатуре ноутбука не активирует работу беспроводной сети, или не работают клавиши. Отдельный аппаратный переключатель на корпусе ноутбука (если он есть) так же не работает. Ну и не удается включить беспроводную сеть через настройки в Windows.
Главная особенность, или симптом (если можно так сказать) в том, что в диспетчере устройств есть Wi-Fi модуль. Он работает, драйвер установлен, все отлично. Но Wi-Fi не включается и ноутбук не видит беспроводные сети. Просто еще очень часто бывает проблема, когда не установлен драйвер на Wi-Fi, тогда тоже ничего работать не будет. Но сегодня не об этом.
По моим наблюдениям, эта проблема очень часто появляется в результате установки старой Windows на новый ноутбук, или наоборот – новой Windows на старый ноутбук. Например, когда на ноутбук, который выпускался производителем под Windows 10 (драйверы на сайте производителя только под эту систему) мы устанавливаем Windows 7. И уже в Windows 7 никак не можем включить Wi-Fi. Ни кнопками, ни переключателями – никак. Но сам беспроводной адаптер система видит, драйвер установлен. Ну и наоборот. Думаю, вы поняли.
Проблема в том, что старая система на новом ноутбуке (или наоборот) не понимает, как управлять работой беспроводной сети. Просто нет программы (драйверов) , которая бы "говорила" системе как включить Wi-Fi, как должны работать функциональные клавиши на клавиатуре ноутбука и т. д.
Как выглядит проблема?
В диспетчере устройств есть Wi-Fi модуль, он без ошибок, но Wi-Fi не работает. Это главный индикатор того, что у вас именно эта проблема.
Если у вас в диспетчере устройств на вкладке "Сетевые адаптеры" нет адаптера в имени которого есть "Wireless", "WLAN", "Wi-Fi", "Dual Band", "802.11", то у вас скорее всего не установлен драйвер. В таком случае смотрите эту статью, если у вас Windows 10 или эту, если Windows 7.
В окне "Сетевые подключения" возле беспроводного адаптера скорее всего будет надпись "Нет подключения".

Иконка в трее скорее всего будет такой (если у вас интернет по кабелю не подключен) :
Если попытаться включать беспроводную связь через Центр мобильности (вызывается сочетанием клавиш Win+X, а в Windows 10 Win+X и выбрать пункт "Центр мобильности") , то скорее всего там либо вообще не будет кнопки "Включить беспроводную связь", либо на будет невозможно нажать (неактивная) .

В Windows 10 могут быть проблемы с переключателем Wi-Fi в параметрах. Либо вообще нет раздела Wi-Fi в параметрах, либо переключатель неактивный (сам возвращается в положение "Выкл.") .

А при выполнении диагностики неполадок сети, Windows скорее всего сообщит о том, что беспроводная связь отключена и для ее включения нужно использовать переключатель на передней или боковой панели компьютера, или функциональные клавиши.

Что делать, если не включается Wi-Fi с помощью кнопок?
Так как основное решение, о котором я расскажу дальше в статье не очень простое (придется разбирать ноутбук, извлекать Wi-Fi модуль и заклеивать на нем один контакт) , я настоятельно рекомендую сначала применить другие решения, которые достаточно часто помогают решить проблему с включением беспроводной связи на ноутбуке.
По этой теме я подготовил уже не одну статью:
И несколько инструкций для конкретных ноутбуков:
Найдите подходящую конкретно для вашего случая инструкцию, или несколько и попробуйте применить решения. Там я показывал, как включить Wi-Fi с помощью переключателя или функциональных клавиш, как установить нужный драйвер, утилиту и т. д.
Обновление: совет из комментариев
Прежде чем переходить к следующему решению и разбирать ноутбук, попробуйте способ, которым в комментариях поделился Артур.
Суть в том, чтобы запустить перезагрузку ноутбука (Пуск - Перезагрузка) , и как только он выключится и начнет загружаться, активно нажимать на функциональную клавишу, которая отвечает за включение/отключение беспроводной Wi-Fi сети. Точно так же, как при входе в БИОС. На разных ноутбуках это разные клавиши. Чаще всего это F2, F5, F12. Там на клавише есть соответствующий значок.
Решение – заклеить контакт на Wi-Fi модуле
Это решение я придумал не сам, а подсмотрел в интернете. И оно работает. Сейчас поясню, как и почему. Wi-Fi модуль – это небольшая плата, которая подключается внутри ноутбука в разъем Mini PCI-e или M.2 и отвечает за работу Wi-Fi и Bluetooth (или только Wi-Fi) . На Wi-Fi модуле есть много контактов, с помощью которых он соединяется с материнской платой ноутбука. И один из этих контактов отвечает за включение и отключения Wi-Fi с помощью отдельного переключателя, или функциональных клавиш на клавиатуре.
Когда этот переключатель на корпусе ноутбука, или функциональные клавиши не работают (аппаратная поломка, или программная проблема из-за драйверов) , то Wi-Fi модуль все время находится в выключенном состоянии и мы не можем его включить теми способами, о которых я писал в статьях, ссылки на которые есть выше.
Поэтому, нужно просто изолировать этот контакт, который отвечает за состояние Wi-Fi модуля (включен/отключен) . Самый простой способ это сделать – чем-то его заклеить. Чтобы не было контакта. После этого Wi-Fi модуль будет всегда включен. Независимо от клавиш, аппаратного переключателя, установленной Windows, драйверов и т. д.
Какой контакт нужно заклеить?
На Wi-Fi модуле, который подключается в разъем Mini PCI-e нужно заклеить 20 контакт. Но 20-тый он не по счету (по счету получается 17) , а потому, что такой номер он имеет на схеме этой платы.

Если в ноутбуке Wi-Fi модуль M.2, то на нем нужно изолировать 56 контакт. Но если вы не знаете какой модуль в вашем ноутбуке, то ничего страшного. Их не сложно отличить по внешнему виду и найти нужный контакт. Показываю:

Если считать контакты, то на Mini PCI-e карте это 17 контакт (слева направо) , на Wi-Fi модуле M.2 это 10 контакт (если считать справа налево) . Обязательно обратите внимание, какой стороной повернута плата, так как контакты там с двух сторон.
Если у вас адаптер более узкий и длинный (где на самой широкой области не 22 контакта (как на фото выше, справа), а 13) , то нужно заклеить два последних контакта.

Все работает. В комментариях Евгений все проверил и подтвердил эту информацию. Только за Wi-Fi отвечает один контакт из этих двух. Какой – не знаю. Не смог найти схему по этому модулю. Второй скорее всего отвечает за Bluetooth. Но это даже хорошо, не будет проблем с включением Bluetooth.
Как это сделать?
Важно! Вы все делаете на свой страх и риск. Если не уверены, что сможете разобрать ноутбук, все сделать и собрать его обратно – лучше самостоятельно этим не заниматься.Для начала нужно открутить и снять нижнюю крышку ноутбука.

Отключаем антенны от Wi-Fi модуля.
Совет! Перед отключением антенн сделайте фото, или запомните, как они были подключены. Чтобы потом при сборке не перепутать.Откручиваем винтик, который держит плату и извлекаем модуль из разъема.

Дальше нам нужно изолировать нужный контакт. Это можно сделать с помощью изоленты, или скотча. Нужно вырезать тоненькую полосочку и заклеить нужный контакт на Wi-Fi модуле. Так же можно сделать это с помощью лака для ногтей. Но я использовал изоленту.

Сама плата очень маленькая, и заклеить нужный контакт не просто. Но все получилось. Думал, что будет сложнее.
Теперь аккуратно вставляем Wi-Fi плату в разъем на ноутбуке, прикручиваем ее и подключаем антенны.

Устанавливаем крышку и прикручиваем ее. Все готово!
Сразу после включения ноутбука Wi-Fi должен быть включен и ноутбук будет видеть Wi-Fi сети.
Для меня очень важно получить от вас обратную связь. Напишите в комментариях, удалось ли вам решить проблему данным способом. Если нет, то возможно у вас возникли какие-то трудности, или остались вопрос. Напишите об этом.
Как ни странно, но именно эта проблема частенько возникает у пользователей новых моделей ноутов. После недолгого использования по каким-то непонятным причинам Wi-Fi отключается. Но сделано это для уменьшения электропотребления аккумулятора. Сегодня я расскажу, как быстро включить беспроводную сеть или вай-фай адаптер на ноутбуках HP, Lenovo, Acer и т.д.
Диагностика
Для быстрого устранения проблемы просто найдите в правом нижнем углу ваше подключение по сети. И не важно какая у вас операционная система: Windows 7, 8, 10 или XP. Найдите значок волны и правой кнопкой нажмите по ней. После этого выберите диагностику.

Операционная система Windows сама должна найти проблему и программно решить её. После этого вы должны увидеть фразу, что адаптер был отключен, и операционная система вновь его активировала.

С помощью кнопок
На 50% ноутбуках можно найти отдельную кнопку или переключатель, который включает и выключает вай-фай сеть. Для начала я бы посмотрел на дополнительные кнопки рядом с основной клавиатурой. Вам нужно найти кнопку на которой будет изображена антенна или компьютер с отходящими от них волнами.

Если такой кнопки нет, то можно поискать её сбоку ноутбука. Иногда компании, выпускающие ноутбуки, ставят кнопки включения там. Но как я и писал ранее, не на всех ноутбуках есть такая кнопочка. Но включить можно другим способом, для этого надо найти подобный значок на основной клавиатуре в ряду F клавиш.

Для активации надо нажать одновременно на вспомогательную клавишу «Fn» и эту клавишу. На моём ноутбуке это сочетание «Fn+F2», но иногда используют клавиши F3, F5, F9, F12.
| Ноутбук | Fn + |
|---|---|
| Samsung | F9 или F12 |
| Asus | F2 |
| Lenovo | F5 |
| Acer | F3 |
| MSI | F10 |
| HP | F12 |
Если по нажатию ничего не произошло, то это значит, что у вас на машине не установлены драйвера, которые отвечают за эти кнопки, поэтому включать будем по-другому.
Включение через центр управления
- Нажмите одновременно клавиши (Может иметь вид окошка) и R . Как это делать вы уже знаете.

- После этого вы увидите вот такое окошко. Надо в поле ввести команду ncpa.cpl и нажать ниже на кнопку «ОК».

- Найдите беспроводное соединение со значком лесенки, нажмите по нему правой кнопкой и выберите «Включить».
Windows 8 и 10
Если у вас восьмёрка или десятка, то возможно у вас включен режим «В самолете». Тогда вы никак не сможете включить Wi-Fi, пока он работает.


- Нажмите на самолётик и отключите режим. Также вы можете передвинуть нижние бегунки в режим «Вкл». Тогда, даже если у вас будет включен режим «В самолете», беспроводная сеть и Bluetooth не будут отключаться.
Проверить драйвер


Проверка функции WLAN
Сразу скажу, что данная функция автоматически управляет всеми сетевыми устройствами, и она по идее должна быть включена. Но иногда при установке некоторых программ или при вреде от вирусов настройка может слетать.


- Список будет размещать данные в алфавитном порядке. Так что просто листайте в самый низ до раздела «Служба автонастройки WLAN». После этого выбираем свойства этого раздела.

- В строке «Тип запуска:» ставим автоматический запуск. Потом жмём «Применить» и «ОК».
Установка драйверов
На вашем месте я бы переустановил драйвера для вашего Wi-Fi адаптера. Их стоит скачивать с официального сайта компании вашего ноутбука.
- Для этого подключите по проводу ноутбук к вашему роутеру в любой свободный LAN порт. Или можете найти, где ещё можно воспользоваться интернетом.

- После этого открываем любой поисковик и вводим название компании. У меня ноутбук фирмы Acer, поэтому я ввожу именно его.

- Далее надо найти раздел поддержки или с драйверами.

- Выбираем свой продукт. Выбираем версию операционной системы и после этого скачиваем драйвера на ваш беспроводной адаптер.
Что делать на компьютере?
К сожалению, но производители обычных стационарных персональных компьютеров не устанавливают встроенный модуль беспроводной сети. Но его можно купить отдельно. Выглядит он как обычная флэшка. Иногда в неё также устанавливают антенну для улучшения связи. Стоят такие внешние модули от 800 до 1800 рублей в любом компьютерном магазине. Драйвера быстро устанавливаются в автономном режиме при первом подключении к интернету.

Беспроводная сеть уже давно стала привычной вещью для многих владельцев компьютеров и ноутбуков. Использовать ее легко и удобно. Доступ к интернету можно получить в любой точке квартиры или офиса, но при этом километры проводов не будут путаться под ногами. Получить доступ к интернету можно не только с ноутбука, но и с планшета или смартфона.
Однако большая часть пользователей не знает, как решать даже простые проблемы, связанные с маршрутизатором, и не понимает, как включить беспроводную связь на ноутбуке. Когда пропадает доступ к Сети, не нужно сразу звонить в техническую поддержку провайдера. Сначала необходимо разобраться, что вызвало отключение интернета: компьютер или поставщик услуг.
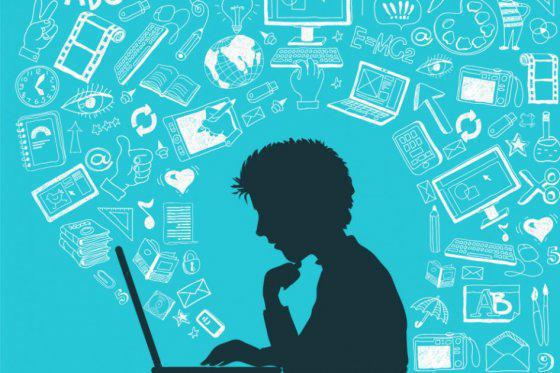
Не работает Wi-Fi: виноват ноутбук или роутер?
Прежде чем паниковать и вызывать мастеров, необходимо лично убедиться, что проблему невозможно устранить вручную, а также разобраться, что вызвало неисправность - ноутбук или роутер.
Первый шаг: перезагрузка роутера. Необходимо отключить питание гаджета, подождать двадцать секунд и вновь подключить его к сети. После этого маршрутизатор перезагрузится, и, возможно, восстановится доступ к интернету.
Если это не помогло, то не стоит сразу сбрасывать настройки маршрутизатора. Для начала необходимо вытащить из устройства кабель интернета и напрямую подключить его к ноутбуку. Если появился доступ к Сети – проблема в роутере, и тогда можно попробовать сбросить настройки и провести калибровку гаджета. И только тогда, когда все перечисленное выше не дало результата, необходимо обратиться к провайдеру.

Но есть и другая причина, из-за которой может пропасть интернет, – программное обеспечение компьютера или ноутбука.
Установка драйверов для беспроводной связи
Чтобы понять, как включить беспроводную связь на ноутбуке и сразу получить доступ к интернету, необходимо выполнить несколько простых действий.
Для того чтобы установить или обновить драйвер беспроводной сети, необходимо знать точную модель ноутбука или компьютера. Установить драйвер можно как с загрузочного диска, который идет в комплекте с компьютером, так и скачать из интернета.
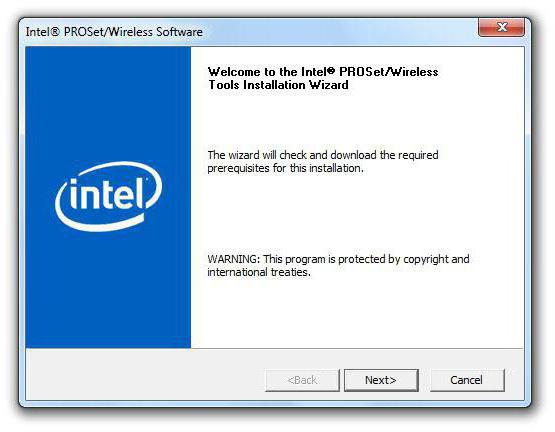
После успешного скачивания необходимо установить драйвер и перезагрузить ноутбук или компьютер. Если же и после этого Сеть не восстановилась, то следует обратиться к провайдеру.
Активация Wi-Fi-приемника
Некоторые пользователи не знают, что делать, если беспроводная связь отключена. Как включить на ноутбуке Wi-Fi в таких случаях - непонятно. Стоит отметить, что не все ноутбуки и компьютеры автоматически ищут точку доступа сразу после включения.
Некоторые модели снабжены специальным переключателем, который контролирует включение и выключение Wi-Fi-приемника. В других моделях за это может отвечать специальная программа, разработанная под определенную версию ноутбука.
Чтобы не испытывать проблем с тем, как включить беспроводную связь на ноутбуке, пользователю стоит узнать, как на персональном компьютере активируется Wi-Fi: аппаратно или программно.
Аппаратное включение беспроводной связи
Но как включить беспроводную связь на ноутбуке HP, Lenovo или Asus аппаратно? Пользователю будет представлено три способа:
- При помощи ползунка.
- При помощи кнопки.
- При помощи сочетания клавиш.

Ползунок для включения Wi-Fi чаще всего используется в старых моделях ноутбуков. Для включения необходимо внимательно осмотреть корпус аппарата и найти ползунок, после чего перевести его в активное положение.
Иногда включение адаптера Wi-Fi происходит посредством кнопки. В таких случаях около клавиатуры расположена кнопка с антенной – знаком беспроводной сети.
Владельцам более современных гаджетов легко понять, как включить беспроводную связь на ноутбуке Acer, Asus и HP. Активация происходит при помощи сочетания клавиш Fn и F1-12.
В некоторых моделях, к примеру MSI GT780, выше клавиатуры расположена сенсорная панель, которая позволяет одним касанием включить или выключить беспроводную сеть.
Как включить беспроводную связь на ноутбуке через «Центр управления сетями»
Бывают случаи, когда приемник Wi-Fi отключен программно и активировать его при помощи кнопки или сочетания клавиш невозможно. Как включить беспроводную связь на ноутбуке (Lenovo, Asus или Acer - не так важно) в таких случаях?
Пользователю потребуется щелкнуть правой кнопкой мыши по значку «Сеть» на панели задач. Далее из списка выбрать «Центр управления сетями». В открывшемся окне перейти на страницу, где можно изменить параметры адаптера. Среди предложенного списка выбрать беспроводную сеть и включить ее.
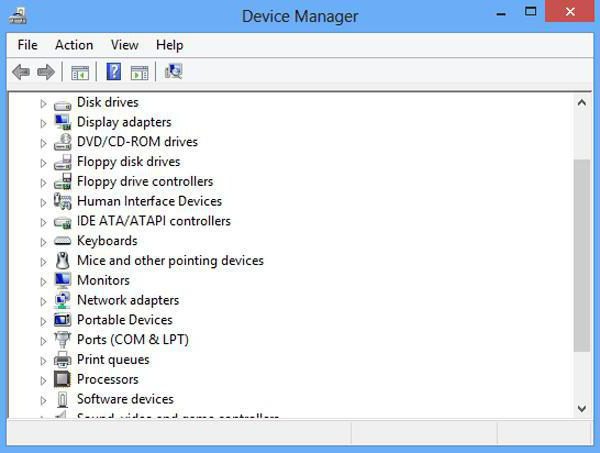
Подключение изменит цвет с серого на цветное, и через некоторое время будет установлена связь с интернетом.
Включение беспроводной связи через «Диспетчер устройств»
Программно активировать сетевой адаптер можно и через «Диспетчер устройств». Как правило, подобные отключения случаются редко, в основном – во время сбоев в работе операционной системы.
Чтобы включить Wi-Fi-адаптер через «Диспетчер устройств», необходимо:
Читайте также:

