Как наложить пнг на видео сони вегас
Обновлено: 01.07.2024
Сразу скажу, что добавить логотип (или водяной знак) на видео в программе Sony Vegas Pro можно тремя способами. Каждый из этих способов имеет право на жизнь и поэтому сейчас я каждый из них опишу.
Как добавить логотип на видео в Сони Вегас
Способ №1
Этот способ подойдем Вам в том случае, если Вы хотите наложить на видео текстовую информацию (Ваше имя, название Вашего сайта и т.д.). И в этом случае мы воспользуемся средствами самого Вегаса:
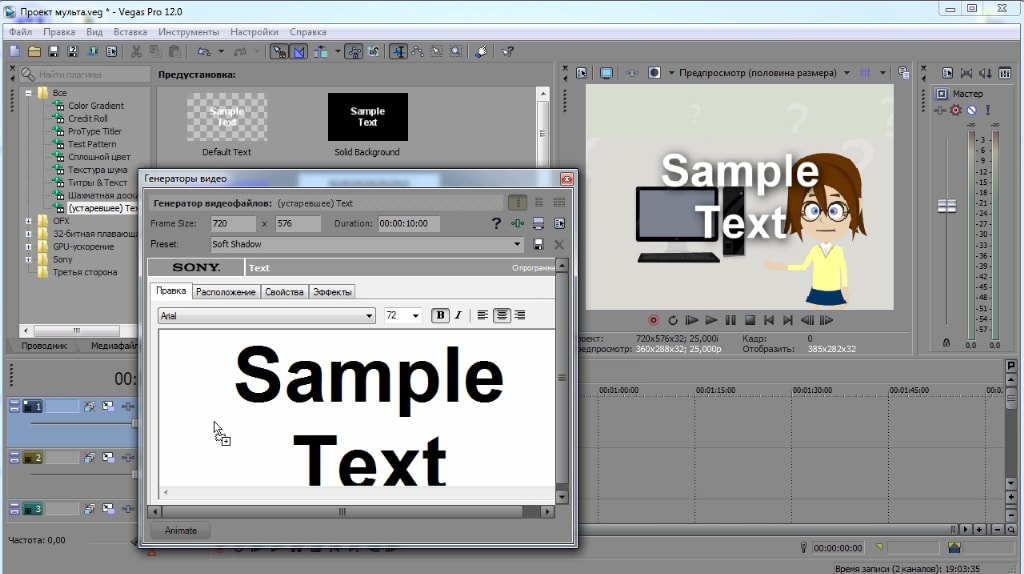
Способ №2
Этот способ подойдет Вам в случае, если Ваш логотип исполнен в графике, т.е. в виде картинки. Также стоит отметить, что этот способ очень простой, правда в том лишь случае, если Вы умеете хотя бы на базовом уровне пользоваться каким-либо графическим редактором, например, программой Фотошоп.
В этом случае мы:
- Также, как и в первом случае, добавляем видеодорожку поверх всех дорожек в проекте.
- Делаем в графическом редакторе заготовку на прозрачном фоне, где располагаем наш логотип в нужном месте. Но обратите внимание : по размеру данная заготовка должна полностью совпадать с размерами Вашего видео.
- Сохраняете сделанную заготовку в формате png (обязательно с прозрачным фоном).
- Добавляете данную картинку в проект на созданную дорожку и растягиваем по длительности на длину всего видео (или на нужную длину).
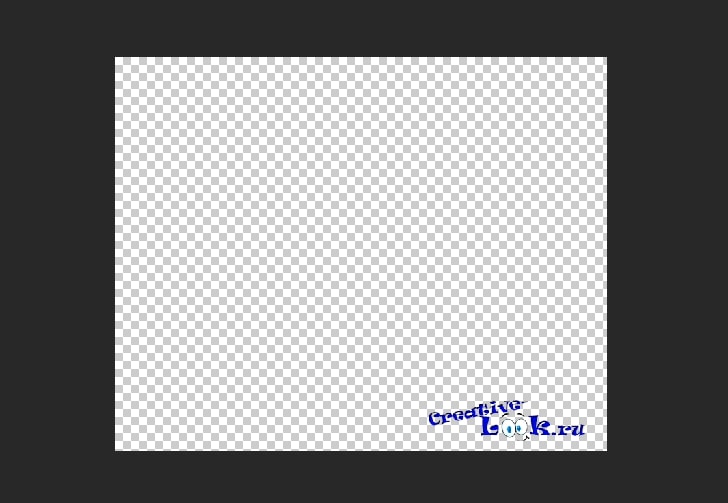
Способ №3
Ну а третий способ добавления логотипа на видео в Сони Вегас подойдет вам в случае, если Ваш логотип исполнен в графике, но Вы не умеете пользоваться графическими редакторами или просто не хотите с ними заморачиваться. Правда этот способ чуть сложнее и потребует от Вас чуть большего внимания.
Итак, что требуется сделать:

Допускаю, что не все из этой статьи может оказаться Вам понятным, поэтому в этот раз я изменила себе и записала для Вас видео с подробным рассмотрением всех трех способов. В видео мною использована 12-я версия Вегаса, но эти способы подойдут для любой из версий программы.
Приятного и полезного Вам просмотра! :)
Вам также может понравиться:
Эффекты плавного появления и.
Какую версию Sony Vegas Pro выбрать.
Картинка в картинке в Sony Vegas.
Быстрая синхронизация звука.
Как отделить звук от видео в.
Как сделать видео в Сони.
От автора
Vиктория Sенокоcова
Друг мой, рада видеть Вас на своем блоге!
Я хочу, чтобы в мире было как можно больше успешных творческих людей, поэтому рада делиться информацией, которая может быть полезна на пути к реализации Вашего потенциала.
Давайте вместе делать этот мир ярче, интереснее и многограннее! ;)
Мои услуги: ознакомиться здесь
Комментировать Х
8 комментариев
Виктория, спасибо вам за вашу работу. Вы очень помогаете таким новичкам как я . Виктория если вам не сложно подскажите как можно сделать сыплющиеся предметы на превью . Спасибо еще раз
Здравствуйте . Нужно будет работать с каждым элементом по отдельности ? Если я хочу чтоб высыпалось много малины , то это очень трудоемкий процесс получится ? С таким превью видео наверное намного больше весить станет ? . Спасибо еще раз за ответ и стихи . У вас очень хороший сайт , все понятно изложено , чисто и аккуратно . Процветания и успехов вам
Я и не знала про такое :))) посмотрю теперь . Сейчас другие нюансы всплыли :(((( . Вам спасибо, за ответы и проделанную работу :)
Здравствуйте, Владимир. А где должна отображаться эта пиктограмма? На компьютере?

Многие люди, начинающие осваивать Вегас, сталкиваются с вопросом «Как сделать видео в видео в Sony Vegas?». По-другому этот эффект называется «Картинка в картинке». Чтобы помочь таким поклонникам программы, я решил написать статью. И я вам покажу два способа решения этой проблемы.
1-ый – С помощью инструмента «Track motion».
2-ой – С помощью инструмента «Event Pan/crop».
Как вставить видео в другое видео
Метод 1 – С помощью инструмента «Track motion»
Вначале мы должны загрузить наше видео на таймлайн. Потом необходимо добавить ещё одну видеодорожку. Это можно проделать либо с помощью горячих клавиш – CTRL+SHIFT+Q, либо выделить трек, нажать правую кнопку мыши – вставить Insert Video Track, либо в верхнем левом углу открыть вкладку Insert и выбрать Video Track.

На новую дорожку добавить второй видеоклип, который будет отображаться внутри первого.
На этом же треке открываем инструмент «Track motion». Он находится слева, вначале таймлайн.

Здесь нам нужно потянуть и уменьшить точку, которая появляется при наведении курсора в любом углу, появившегося прямоугольника.

Теперь вы должны увидеть картинку в картинке. Перемещайте это видео в любое место вашего клипа.
Если вам нужно вернуться в исходное положение, щелкните правой кнопкой мыши и выберите «Restore box».
Как добавить видео в другой видеоклип
Метод 2 – С помощью инструмента «Event Pan/crop»
Первоначальные действия такие же: загружаем первый материал, вставляем на монтажную ленту, добавляем вторую видеодорожку и на неё другой клип.
Но сейчас, в отличие от первого способа, мы должны открыть окно «Pan/crop» («Панорамирование/обрезка»), которое находится внутри добавленного видео.

Далее, нажать на саму картинку левой кнопкой мыши и прокрутить колёсиком на себя, она начнёт уменьшаться. После, вам надо потянуть за край квадрата, растянув до нужного размера и вставить в любую область клипа.

Если у вас что-то не получилось, и вы хотите вернуться в первоначальное положение, нажмите правой кнопкой мыши на объект и щёлкните Restore (Восстановление).
Обращаю ваше внимание!
Все манипуляции с вставкой нового изображения вам нужно проводить на верхней видеодорожке.
И так, подведем итог:
1. Вставляем первое видео на 1 трек.
2. Добавляем ещё один трек сверху.
3. Вставляем второе видео на эту дорожку.
4. Используем инструменты «Track motion» и «Event Pan/crop».
Если вам что-либо не понятно, спрашивайте в комментариях или пишите на почту. Буду рад ответить.
В очередной статье, которая посвящена базовым принципам работы в программе Sony Vegas, мы рассмотрим процесс нанесения текста поверх видео. Это делается просто и быстро, поэтому без лишнего «трёпа» переходим к реализации поставленной задачки.
Для начала помещаем своё видео на «таймлайн» и сразу же создаём новую видеодорожку: кликаем правой кнопкой по текущей дорожке и в появившемся меню выбираем «Вставить видеодорожку» (рис.1)

Рис.1
После создания дорожки (она появилась над дорожкой с видео), нам необходимо добавить сам текст, который будет отображаться поверх выбранного видео. Для этого переходим в «Генератор данных» => «Text» => Soft Shadow (рис.2) и просто перетаскиваем его на только что созданную нами дорожку.
Я в основном выбираю именно этот вид генерируемого текста (Soft Shadow), так как он уже немного украшен тенью (хотя это с легкостью можно сделать с помощью «Генератора видео данных»), но вы можете выбрать любой другой. Правда, для поставленной задачи в данной статье подойдёт только вид текста без фона (на превьюшках у этих видов генерируемого текста фон в виде своеобразной шахматной доски).
Когда вы проделали все вышеописанные действия, то у вас должно открыться окно «Генератора видео данных» , а также при наведённой линии времени на отрезок с текстом, который размещён на дорожке, текс т должен отобразиться и в окне предпросмотра видео, тобеж с точностью как на (Рис.2)

Рис.2
Более подробно о редактировании текста в Sony Vegas, вы можете почитать здесь (настоятельно рекомендую!)

Рис.3
Для того чтобы повторно обратиться к «Генератору видео данных» после того как вы его закрыли, Вам необходимо нажать по кнопке на эскизе генерируемого текста, который расположен на «таймлайне» (рис.4)

Рис.4
Хочу ещё раз напомнить, что для того чтобы ваш текст был виден поверх видео, то он, соответственно, должен располагаться выше дорожки с видео, как это показано на скриншоте выше.
Вот мы и ознакомились с базовым процессом наложения текста поверх видео в программе Sony Vegas. Также, чтобы добиться необходимых Вам результатов, настоятельно (ещё раз) рекомендую ознакомиться с этой статьёй, здесь подробно расписан принцип редактирования генерируемого текста, всё в том же Sony Vegas.
В очередной статье, которая посвящена базовым принципам работы в программе Sony Vegas, мы рассмотрим процесс нанесения текста поверх видео. Это делается просто и быстро, поэтому без лишнего «трёпа» переходим к реализации поставленной задачки.
Для начала помещаем своё видео на «таймлайн» и сразу же создаём новую видеодорожку: кликаем правой кнопкой по текущей дорожке и в появившемся меню выбираем «Вставить видеодорожку» (рис.1)

Рис.1
После создания дорожки (она появилась над дорожкой с видео), нам необходимо добавить сам текст, который будет отображаться поверх выбранного видео. Для этого переходим в «Генератор данных» => «Text» => Soft Shadow (рис.2) и просто перетаскиваем его на только что созданную нами дорожку.
Я в основном выбираю именно этот вид генерируемого текста (Soft Shadow), так как он уже немного украшен тенью (хотя это с легкостью можно сделать с помощью «Генератора видео данных»), но вы можете выбрать любой другой. Правда, для поставленной задачи в данной статье подойдёт только вид текста без фона (на превьюшках у этих видов генерируемого текста фон в виде своеобразной шахматной доски).
Когда вы проделали все вышеописанные действия, то у вас должно открыться окно «Генератора видео данных» , а также при наведённой линии времени на отрезок с текстом, который размещён на дорожке, текс т должен отобразиться и в окне предпросмотра видео, тобеж с точностью как на (Рис.2)

Рис.2
Более подробно о редактировании текста в Sony Vegas, вы можете почитать здесь (настоятельно рекомендую!)

Рис.3
Для того чтобы повторно обратиться к «Генератору видео данных» после того как вы его закрыли, Вам необходимо нажать по кнопке на эскизе генерируемого текста, который расположен на «таймлайне» (рис.4)

Рис.4
Хочу ещё раз напомнить, что для того чтобы ваш текст был виден поверх видео, то он, соответственно, должен располагаться выше дорожки с видео, как это показано на скриншоте выше.
Вот мы и ознакомились с базовым процессом наложения текста поверх видео в программе Sony Vegas. Также, чтобы добиться необходимых Вам результатов, настоятельно (ещё раз) рекомендую ознакомиться с этой статьёй, здесь подробно расписан принцип редактирования генерируемого текста, всё в том же Sony Vegas.
Читайте также:

