Как настроить гугл хром ютуб
Обновлено: 06.07.2024
На этих страницах мы уже не один раз рассказывали вам про разные расширения для популярного сервиса YouTube. Однако, чаще всего такие расширения выполняют всего одну-две определенных функции, например, режут рекламу, добавляют удобные горячие клавиши или изменяют размер окна просмотра. Сегодня же мы хотим вас познакомить с браузерным расширением, которое умеет решительно все. С его помощью вы сможете настроить YouTube как захотите.
YouTube Options — это расширение для браузеров Google Chrome, Opera и Safari, которое предназначено для изменения внешнего вида и функциональности сервиса YouTube и других популярных видеохостингов (Vimeo, Dailymotion, Metacafe и других). Установить расширение можно обычным способом из магазина расширений Chrome Web Store или скачав с сайта разработчика. Отличие между этими версиями заключается в том, что во втором случае вы получите возможность еще и скачивать ролики с YouTube.
После установки расширения, имеет смысл зайти в его настройки и хорошенько разобраться в предлагаемых возможностях. Сразу скажу, что их действительно много, так что этот процесс может занять некоторое время. К чести разработчиков, они реализовали очень удобный механизм предварительной демонстрации сделанных вами настроек на расположенной рядом иллюстрации, так что разобраться с действием каждой опции не трудно. Перечислим для примера некоторые из предоставляемых YouTube Options возможностей:
- блокировка встроенных в видео рекламы и аннотаций;
- отключение автоматического воспроизведения;
- управление предварительной загрузкой (буферизацией);
- плавное изменение размера окна просмотра скролом мыши;
- отображение\скрытие любого раздела на странице, в том числе комментариев, описания, плейлиста и так далее
Кроме настроек, сделанных вами на странице с настройками и применяемых теперь по умолчанию, вы можете на лету изменять некоторые опции. Для этого воспользуйтесь кнопкой расширения в адресной строке браузера. При щелчке по ней появляется всплывающее окно, в котором вы сможете изменить размер видео, включить фильтрацию рекламы и некоторые другие быстрые фукции.
Расширение YouTube Options вполне заслуживает занять место в арсенале каждого посетителя YouTube и других видеосайтов. Оно содержит самый полный набор опций, который может только понадобиться для удобного просмотра роликов и позволяет настроить вид этих сайтов по своему вкусу.
Вы хотели посмотреть интересное видео на Youtube, но вдруг обнаружили, что сайт не открывается, либо же у вас просто не загружается никакое видео. В любом случае, если с Интернет-соединением все в порядке, а другие сайты работают в нормальном режиме, то можно сделать вывод, что у вас проблемы с Youtube. Почему такое происходит в Chrome, и как устранить подобную неполадку – мы разберем в этом материале.
Почему не работает Ютуб в Хроме
Причины, по которым не работает Ютуб в Хроме можно подразделить на две категории:
- проблемы со стороны пользовательского устройства, то есть вашего компьютера;
- проблемы со стороны серверов Youtube.
Если проблема кроется в серверах ютуба, то, обычно, сайт перестает работать у всех пользователей. Чтобы сразу отсечь такой вариант – спросите у своих друзей, знакомых, родственников, имеют ли они доступ к ютубу.
Если окажется, что у них также некорректно работает ютуб, то есть не открывается сам сайт, либо же не грузится видео, то проблема действительно со стороны самого ютуба. Но такое бывает почти никогда.

В этом случае вы ничего не сможете сделать, кроме как подождать, пока специалисты ютуба обнаружат и исправят проблему. Обычно, это происходит достаточно быстро, так как Ютуб – это крупнейший видеохостинг в мире, и они не станут ухудшать свою репутацию.
Однако бывают такие случаи, когда ютуб не работает на конкретном устройстве. В этом случае необходимо четко понять, на каком этапе использования ютуба происходит сбой. Возможно два варианта событий:
- невозможность открыть сайт;
- невозможность запустить видео.
Разберем каждый из них отдельно.
Если не открывается сайт
Если у вас не открывается Youtube в Google Chrome: страница бесконечно загружается, либо же выдает ошибку, то проблема заключается в отсутствии доступа к сайту. Причиной этому может служить переполненный кэш в Google Chrome, нестабильное Интернет-соединение, либо же другие программные моменты.
В любом случае, вам нужно сделать определенные действия, которые помогут вернуть вам доступ к Youtube. Все они описаны в этой статье.
Если не грузится видео
Когда возникает проблема, что ютуб не грузит видео, но открывает при этом сайт, причин этой проблемы также может быть несколько.
Во-первых, возможно, что видео было ограничено в доступе, путем замедления трафика. Такой вариант возможен, если видео нарушает требования законодательства России, и как следствие, Роскомнадзор накладывает санкции, умышленно замедляя трафик для конкретного видео.
Во-вторых, если не работает ни одно видео, то проблема может крыться в настройках операционной системы, настройках браузера, либо же комплектующих к ПК, отвечающих за визуальную составляющую.
Очистка кэша
Причиной отсутствия доступа к просмотру роликов на ютуб может быть переполненный кэш Google Chrome.

Очистка кэша в Google Chrome
Простыми словами, кэш – это временное хранилище информации, которым Хром пользуется для того, чтобы быстрее загружать страницы при повторном их посещении.
Чтобы очистить кэш в браузере Гугл Хром вам нужно:
Теперь снова попробуйте посмотреть видео на ютуб. Если проблема осталась, то переходите к следующему действию по решению проблемы.
Быстрый способ очистить историю – Ctrl+H, или chrome://settings/clearBrowserData
Защита от вирусов
Распространенная проблема – нормальной работе Гугл Хром мешает вирус. Чтобы защитить свой браузер, воспользуйтесь встроенной утилитой в Google Chrome.
Чтобы запустить проверку на вирусы от Google Chrome, вам необходимо:
Дождитесь окончания проверки и, если не помогло, пробуйте следующий способ.
Файл Hosts
Возможно, проблема заключается в изменении файлов операционной системы, а конкретно, файла hosts, отвечающего за преобразование символьных имен доменов в соответствующие им IP-адреса и наоборот.
Другими словами, именно этот файл отвечает за возможность корректно пользоваться Интернет-страницами. Чтобы вернуть исходные этого файла, которые могли быть изменены вирусами, Вам необходимо сделать следующие шаги:
Теперь снова попробуйте открыть ролик на ютуб.

Файл hosts
Проверка подключения к сети
Банальная, но распространенная проблема. Убедитесь, что ваш компьютер подключен к сети-Интернет и имеет надежное соединение. Для этого попробуйте открыть другие сайты, желательно, страницы с видеороликами. Если другие сайты работают нормально, тогда переходите к следующему шагу. В случае, если же не работают и другие сайты, тогда проверьте Ваше Интернет-подключение:
- Убедитесь, что все провода подключены правильно
- Если Вы используете Wi-Fi роутер, то подключите Интернет-кабель напрямую к Вашему ПК.
- Проверьте, оплачены ли у вас услуги по доступу Интернета.
Удаление или настройка плагинов
Нормальному функционированию Google Chrome, в частности, возможности просмотра видеороликов на ютуб, могут мешать различные установленные плагины, или расширения. Чтобы решить эту проблему, Вам необходимо отключить установленные расширения браузера. Для этого:
Синий цвет – включено, серый – выключено. Выключите поочередно все расширения, чтобы найти виновное.
Драйвер видеокарты
Если после выполнения действий, указанных выше, у вас все равно не получается смотреть видео на ютуб, то необходимо убедиться, что ваша видеокарта функционирует должным образом на программном уровне. Для этого нужно установить правильный драйвер. Последующие шаги зависят от того, какая у вас установлена видеокарта в компьютере.
Далее проследуем на официальный сайт производителя видеокарты и скачиваем свежие драйверы для конкретной модели.
Обновление браузера
Нажимаем три точки в правом верхнем углу Хрома, выбираем «Справка» – «О браузере Google Chrome». После этого он автоматически начнет поиск и установку обновлений либо напишет нам, что последняя версия уже установлена.
Многие пользователи смотрят видео в Google Chrome либо через веб-сайт YouTube, либо через потоковые сервисы, такие как Netflix. Тем не менее, качество воспроизведения видео в этом браузере не всегда так хорошо для всех пользователей.
Некоторые пользователи утверждают, что качество их видеоизображения в Chrome « pixelated and crummy ». Кроме того, прерывистое воспроизведение видео не является чем-то необычным в Chrome.
Вот несколько советов, которые могут улучшить плохое качество видео в Google Chrome.
Действия по исправлению низкого качества видео в Google Chrome
1. Обновите Google Chrome
Во-первых, убедитесь, что вы смотрите видео в самой последней версии Chrome. Обновление Браузеры Chrome поддерживают веб-технологию для мультимедийного контента. Для этого нажмите кнопку Настройка Google Chrome и выберите Справка > О Google Chrome .
Откроется вкладка About Chrome, которая проверит и установит обновления. Нажмите Перезапустить после обновления браузера.

2. Проверьте настройки разрешения для видео YouTube
В большинстве случаев низкое качество воспроизведения на веб-сайтах с видео часто связано с настройками разрешения видео. Видео на YouTube обычно содержат как минимум несколько альтернативных вариантов разрешения, с помощью которых пользователи могут регулировать качество воспроизведения.
Однако некоторые видео на YouTube автоматически воспроизводятся с меньшим разрешением, например, 480p.
Чтобы увеличить разрешение, пользователи могут нажать кнопку Настройки в нижней части видео YouTube. Затем выберите Качество , чтобы открыть меню, показанное ниже. Выберите самое высокое разрешение для видео в этом меню.

Чтобы видео на YouTube всегда воспроизводились с максимальным разрешением, добавьте расширение Magic Actions в Chrome. Затем нажмите кнопку Параметры магии под видео, чтобы открыть вкладку в снимке экрана непосредственно ниже. Выберите настройку Включить авто HD на этой вкладке. Затем выберите разрешение для воспроизведения всех видео и закройте вкладку.

3. Отключите аппаратное ускорение
Заикание видео часто может быть связано с аппаратным ускорением Chrome. Некоторые пользователи также заявляют, что отключение аппаратного ускорения улучшает качество видеоизображения в Chrome.
Вот как пользователи могут отключить аппаратное ускорение в Google Chrome.


- Отключите параметр Использовать аппаратное ускорение .
4. Настройте параметры использования данных для потоковых сервисов.
Те пользователи, которые смотрят потоковое видео с помощью Netflix или других потоковых служб в Chrome, обычно могут настроить параметры использования данных.
Если качество видео не соответствует требуемому, проверьте настройки использования данных в своей учетной записи на веб-сайте потокового видео.
Можно выбрать более низкую настройку использования данных для более простого воспроизведения видео. Таким образом пользователи Netflix могут настраивать параметры использования данных.
- Сначала войдите в учетную запись Netflix.
- Затем нажмите Аккаунт в меню.
- Прокрутите вниз до «Мой профиль» и нажмите Настройки воспроизведения .
- После этого выберите настройку использования данных Высокий или Средний .
- Выберите вариант Сохранить .
Имейте в виду, что качество видео Netflix также зависит от плана подписки. Самый дешевый тарифный план Netflix будет транслировать только фильмы на 480p. Таким образом, выбирать самый высокий уровень использования данных для плана Basic Netflix довольно бессмысленно.
Тем не менее, те пользователи, которые подписались на премиум-план, должны выбрать вариант Высокий , если их ноутбуки или настольные компьютеры могут воспроизводить контент в формате HD и UHD.
Также обратите внимание, что максимальное потоковое разрешение Chrome составляет 720p. Edge поддерживает потоковую передачу 4K Netflix, но пользователи Chrome не могут смотреть фильмы Netflix с самым высоким разрешением. Таким образом, пользователи должны будут переключиться на Edge, чтобы смотреть потоковые фильмы на 4K.
Тем не менее, пользователи могут смотреть потоковые фильмы 1080p в Chrome с расширением Netflix 1080p. После установки этого расширения пользователи могут нажать горячую клавишу Ctrl + Alt + Shift + S после воспроизведения фильма 1080p, чтобы открыть меню с параметрами битрейта видео.
Выбор настройки битрейта 5110 обеспечит качество, близкое к разрешению 1080p.
От пользователей интернетом часто поступают жалобы на некорректную работу ютуба в Google Хроме. Подобная проблема возникает неожиданно – при просмотре ролика либо переходе в браузер. Следует распознавать причины ситуации, чтобы устранять сбои собственными силами. Давайте разберемся, из-за чего не работает ютуб в Хроме, и что предпринимать в таком случае.
Если не знаете, почему не воспроизводится видео на ютубе в Гугл Хром, не расстраивайтесь. Здесь перечислены вероятные способы решения проблемы, доступные для каждого пользователя.
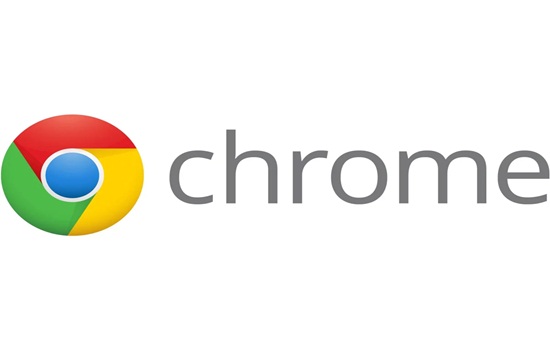
Плохая связь
В первую очередь проверяется соединение с интернетом, потому что видеохостинг предъявляет особые требования к скоростному режиму. Когда YouTube не работает в Chrome, причиной может являться обычный разрыв соединения, а также уменьшение его скорости. Чтобы удостовериться в своем предположении, выполните переход на новый ресурс и уточните, насколько оперативно загружаются странички. Если проблемный вопрос с интернетом имеет место, выполните несложные действия:
- перезагрузите компьютер и роутер;
- свяжитесь с провайдером;
- уточните правильность настроек.
Использование VPN отрицательно сказывается на скоростном режиме, ютуб лагает, видео в Chrome не работает. Чтобы вернуть обычный режим, данная опция отключается.
Просмотры на смартфоне
Пользователи предпочитают просматривать ролики на телефоне. Здесь частенько возникают сложности с быстрой загрузкой, потому что файлы отличаются «тяжелым» весом.
Youtube в Google Chrome иногда вообще не показывает видео, ролики тормозят при просмотре, загружаются медленно. В таких случаях выбирается качество просмотра видео, чтобы перечисленные неисправности не возникали.
Если на ютубе Google Chrome не грузит видео на мобильное устройство, устанавливается разрешение с меньшим показателем.
Драйвера видеокарты
Что делать, когда ютуб не открывается в Гугл Хром? Такое явление не редкость, и связано оно с прогой, слетающей или не соответствующей используемой видеокарте.
Youtube не работает в Google Chrome по такой причине потому, что часто обновляется операционная система, на компьютере появляются вирусные сайты, системные документы утрачивают целостность. Чтобы устранить затруднение, драйвер обновляется или переустанавливается.
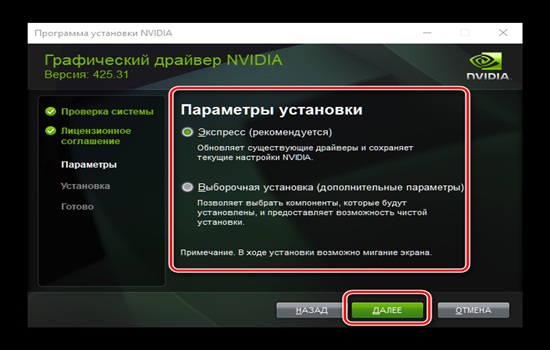
Прежде рекомендуется уточнить модель процессора, скачать софт с лицензионного портала, установить его. В качестве альтернативного варианта рекомендуется воспользоваться универсальными программами-помощниками, самостоятельно определяющими, какой из драйверов нуждается в обновлении, создающими восстановительную точку и выполняющими все мероприятия, связанные с загрузкой.
Негативное воздействие вирусов
Еще одна распространенная проблема, из-за которой YouTube в Google Chrome перестал работать – вирусы. Вредоносные программы повреждают либо удаляют файлы, похищают личную информацию, нарушают работоспособность видеоплеера, вплоть до того, что ютуб в Хроме не грузится.
Для исключения подобных нюансов, компьютер проверяется любой антивирусной программой, предварительно обновленной до актуальной версии с загрузкой свежей базы. Закончив проверку, удостоверьтесь, что все расширения для скачивания с ютуба работают нормально.
Сбой по вине провайдера
Продолжаем разбираться, почему не работает ютуб на компьютере в Гугл Хроме.
Для этого проверяем, как работают остальные ресурсы. Если связь с интернетом отсутствует, одной из причин этого бывает проблема с поставляемыми услугами. Есть два варианта решения – некоторое время выждать или связаться со «своей» компанией по телефону. Второй способ более действенный – вы уточняете, что в своем предположении не ошиблись.
Устаревший браузер
Разбираясь, почему нет звука на ютубе в Хроме, либо по какой причине ютуб в Chrome всплывает поверх всех окон, не упустите еще один немаловажный момент – обновление веб-проводника.
Видеоролики порой не работают по причине устаревшей версии видеоплеера HTML5 либо одного из плагинов.
В такой ситуации Гугл Хром обновляется до актуальной версии, для чего:
- на компьютере активируется браузер;
- вверху справа находится и нажимается значок с настройками и управлением Гугл Хром (в виде трех точек);
- выбирается пункт «обновления»;
- нажимается клавиша «перезапустить»;
- выполняется переход в ютуб и проверяется его работоспособность.
Если YouTube не работает в Frigate Chrome, вы неправильно определили причину, пробуйте остальные варианты решения проблемы.
Засоренность от временных файлов
Почему еще не работает ютуб в Гугл Хроме? Иногда вместо видеоролика YouTube выдает черный экран. Причина этого – переполненный кэш. Для решения проблемы есть два метода – использовать внутренний браузерный инструмент или запустить специальную прогу. Для первого варианта входим в меню, переходим в «дополнительные инструменты», удаляем информацию о просмотренных страничках либо нажимаем комбинацию клавиш Ctrl-Shift-Del.
Альтернативное решение – почистить историю, используя CCleaner, сделав в настройках нужные отметки.
Отключение Flash либо Java Script
Если ютуб не открывается в отдельном окне Chrome, или на видео пропал звук, причину ищите в настройках. Вероятно, отключился в проводнике Ява Скрипт или Флеш, что не позволяет ролику нормально воспроизводиться.
Flash активируется таким способом:
- на компьютере запускается Гугл Хром;
- далее необходимо перейти на сайт ютуба в Хром, где находится интересующий нас ролик;
- левее адреса находится информационный символ или замок, на который нажимаем;
- правее настройки Флеш находим пункт «всегда разрешать на данном портале»;
- нажимаем кнопку «обновить страницу».
Для включения Java Script требуется:
- войти на ПК в версию ютуб в Хром;
- нажать «настройки и управление Гугл», перейти в «настройки»;
- выбрать пункт «дополнительно»;
- через «конфиденциальность и безопасность» попасть в «настройки»;
- выбрать Java Script, передвинуть переключатель на «разрешено»;
- перейти на портал с играми или видеороликами, нажать «обновить страницу».
Часто возникают жалобы, что нет возможности открыть видеоролик на ютубе через Хром. Причина кроется во включенном либо отключенном аппаратном ускорении. Чтобы бесплатно сделать изменения, необходимо зайти через браузер, изменить параметры, перезапустить веб-проводник.
Проблемы с расширениями и плагинами
Пользователей интересует, почему YouTube не воспроизводит видео в Google Chrome на Андроиде, либо из-за чего в Хроме появилась реклама. Такие ситуации возможны из-за сбоев в работе плагинов или расширений. Они создают помехи для просмотра ролика, добавляют рекламные баннеры, ухудшают работоспособность.
Как убрать рекламу с ютуба в Хроме, вернуть хостингу функциональность? Лишние расширения деактивируем либо удаляем, оставляем Флеш Плеер. Удалив очередной сервис, выполняем проверку, насколько лучше ютуб начал работать.
Действия дополнительного характера
Какие действия еще предпринимаются в подобной ситуации? Если перечисленные способы проблему не устранили, попробуйте следующие варианты:
- сбросьте гугловские настройки для Хрома. Чтобы отключить их, перейдите в веб-проводник – «настройки» – «дополнительные», нажмите «сброс», подтвердив собственные действия. После этого выполните переход в ютуб и проверьте, как он срабатывает;
- используя диспетчер заданий, закрываем веб-проводник, повторно выполняем в него вход;
- переустанавливаем веб-проводник, но при этом данные на нем частично исчезнут. Смысл заключается в том, что требуется установить ютуб в Хроме 11-й версии;
- обновляется Флеш Плеер. Этот вариант рекомендуется, когда нет изображения или звука. Заходим на официальный портал программы, скачиваем актуальную версию, загружаем ее на компьютер, перезапускаем веб-проводник
Заключение
Мы рассмотрели способы устранения проблемы, когда ютуб в Хром не функционирует, разобрались, как вернуть ему прежнюю способность к работе. Напоминаем, что в большинстве случаев сбой снимается самостоятельно, в соответствии с приведенными инструкциями.
В магазине расширений Google Chrome есть утилиты на все случаи жизни. В этой статье решили рассказать об удобных расширениях для YouTube.
С их помощью можно скачивать видео, менять настройки плеера, скрывать рекламу и многое другое.
Получайте до 18% от расходов на контекстную и таргетированную рекламу!- Более 2000 рекламных агентств и фрилансеров уже работают с сервисом.
- Подключиться можно самому за 1 день.
- Зарабатывайте с первого потраченного рубля, без начальных ограничений, без входного барьера.
- Выплаты на WebMoney, на карту физическому лицу, реинвестирование в рекламу.
- У вас остаются прямые доступы в рекламные кабинеты, рай для бухгалтерии по документообороту и оплатам.
ТОП-11 расширений Google Chrome для YouTube
Кратко рассказываем о возможностях утилит и зачем они нужны.
1. Блокировка рекламы для Youtube

Расширение, которое полностью блокирует все типы рекламы на Ютуб. Включая баннеры. Реклама блокируется не только на видеохостинге, но и на внешних сайтах, на которых есть видео, встроенные с Ютуба.
С этой же задачей отлично справляется расширение AdBlock, которое блокирует большинство типов рекламы практически на каждом сайте, а не только на YouTube.
2. vidIQ Vision for YouTube

Расширение от сервиса vidIQ для оптимизации видео на YouTube. Позволяет подобрать удачные теги, создать описание, проанализировать конкурентов и оценить, насколько видео готово к продвижению.

Комплексное расширение, которое позволяет настроить YouTube-плеер под себя.
Вот лишь несколько его функций (всего их более 40):
- настройка размера плеера;
- возможность автоматически скрывать некоторые элементы, например, аннотации, комментарии, чат во время прямых эфиров;
- кодек H264 для ускорения загрузки видео;
- настройка горячих клавиш;
- скриншоты;
- настройка скорости воспроизведения по умолчанию;
- фильтр синего цвета для расслабления глаз.
*Аналог — Enhancer for YouTube.
4. Video Downloader Plus
Утилита для скачивания видео в формате MP4, FLV, HD, MP3. Работает не только с YouTube.
*Аналог — Video Downloader professional.
5. PocketTube: Youtube Subscription Manager

Позволяет организовать свои подписки на Ютубе в удобные папки, разбитые по категориям.

Автор: ExtApp Team
Автоматически настраивает проигрывание видео в HD формате. Можно настроить на показ в 720p, 1080p, 4K, 8K. Особенно выручает, когда из-за перебоев с интернетом проигрыватель сбрасывает качество видео до минимального и нужно настраивать его вручную.
*Аналог — Авто HD/4k/8k для YouTube.
7. Легко PiP

Автор: Joannes Ferrara
Вероятно, оригинал должен называться Easy PiP, но если у вас русскоязычный аккаунт Google, то расширение будет выглядеть именно так.
Утилита включает режим «картинка в картинке». Вы можете просматривать другие сайты, а видео с Ютуб будет отображаться в отдельном окошке в углу. В самом Ютубе такой режим доступен только при серфинге по видеохостингу. Если перейти из него на другой сайт, то можно только слушать аудио, без картинки. Easy PiP решает эту проблему.
8. Hide YouTube Comments
Автор: Michal Stankoviansky
Расширение автоматически скрывает комментарии под видео. Пригодится, если не хотите тратить время на чтение чужого мнения под роликами. Есть нюанс — в расширении отсутствует кнопка, позволяющая снова включить комментарии. Если они вам понадобятся, придется отключать или удалять расширение.
9. YouTube Time

Автор: Chris Smith
Утилита для борьбы с прокрастинацией. Сколько времени вы потратили на просмотр видосиков с YouTube, сами того не замечая? Расширение позволяет настроить время пользования видеохостингом. Например, 1 час в день. На странице Ютуба появится таймер, который покажет, сколько еще времени осталось на просмотр. Когда время заканчивается, утилита блокирует сайт хостинга с вашей стороны.
*Можно настроить свое время на каждый день недели. Например, на выходных больше, а в рабочие дни меньше.
Правда в этом есть и минус — если вам срочно нужно посмотреть видео для работы или учебы, а время вышло — придется лезть в настройки и менять лимиты. Либо отключать расширение.
10. Looper for YouTube

Расширение активирует кнопку под видео, которая позволяет включить автоматический повтор воспроизведения.
*Вообще удивительно, что разработчики YouTube сами не додумались добавить такую кнопку в функционал. Возможно, в будущем добавят.
11. Color Changer for YouTube

Расширение позволяет настроить любой цвет темы из палитры. По умолчанию, в YouTube есть только 2 темы: светлая (белая) и темная (темно-серая).
P.S. У большинства расширений есть аналоги, которые можно найти в разделе «Похожие» (лента под основным расширением). Или по схожим названиям. Вы можете выбрать среди них оптимальные по качеству и возможностям, если вам не подойдут расширения из нашего списка.

Заключение
Расширения позволяют настроить YouTube под себя, а не ждать, пока разработчики видеохостинга добавят нужную функцию. Конечно, одними только расширениями полностью не закрыть потребности в функционале — какие-то утилиты просто еще не придуманы. Но в магазине Chrome постоянно появляются новые и улучшаются старые.
Главное, помните, что не всем расширениям можно доверять и не все работают без ошибок. Перед началом установки поинтересуйтесь, сколько человек уже используют утилиту (количество пользователей отображается под названием). А также почитайте отзывы.
Читайте также:

