Как отформатировать карту памяти
Обновлено: 04.07.2024
Многие пользователи задаются вопросом, как правильно отформатировать SD-карту и восстановить её содержимое без потери данных. В этой статье мы расскажем вам, как отформатировать SD-карту с помощью Проводника и инструмента управления компьютером Windows, а также используя программу восстановления данных или функции командной строки.
Что такое форматирование SD-карты
Как правило, форматирование SD-карты означает удаление записей всех существующих данных. А также назначение файловой системы - FAT32, exFAT или NTFS, подготавливая устройство к дальнейшему использованию.
После форматирования карты все существующие файлы на устройстве будут потеряны. Также и при покупке нового устройства, карта памяти заранее отформатирована, тем самым готова к использованию и хранению файлов.
Однако вы можете отформатировать своё устройство совершенно случайно, или же вам придётся это сделать, если, например, карта становится нечитаемой, файловая система SD-карты стала RAW или носитель становится недоступным.
Резервное копирование SD-карты перед форматированием эффективно защитит ваши данные. Если же вы уже отформатировали карту памяти, то следуйте руководству для восстановления потерянных файлов. Вот несколько способов форматирования и восстановления данных карты памяти.
Как отформатировать SD-карту
Существует четыре рекомендуемых способа: форматирование SD-карты с помощью CMD(командной строки), программного обеспечения, Проводника и инструмента управления Windows. Последние два метода наиболее популярны и рекомендуются пользователям Windows для быстрого форматирования.
Способ 1. Использование Проводника Windows
Шаг 1: Подключите SD-карту к компьютеру.
Шаг 2: Перейдите в "Этот компьютер" и откройте Проводник Windows, щелкните правой кнопкой мыши на SD-карту, а затем выберите "Форматировать".

Способ 2. Управление дисками
Шаг 1: Подключите SD-карту к компьютеру.
Шаг 2: Нажмите "Этот компьютер", выберите "Управление", затем "Управление дисками".
Шаг 3: Нажмите правой кнопкой мыши на SD-карту, выберите "Форматирование".

Как отформатировать SD-карту и восстановить данные
Форматирование карты памяти на самом деле не стирает данные безвозвратно. Если область данных не перезаписана новым содержимым, можно успешно восстановить SD-карту. Однако, если вы сохранили новые данные на отформатированном носителе, старые данные будут перезаписаны. В этом случае шанса на восстановления увы нет.
Таким образом, чтобы обеспечить максимальную вероятность восстановления файлов, прекратите использование устройства и немедленно выполните восстановление данных, выбрав любое из предложенных ниже решений:
Способ 1. Запустите программу восстановления данных
Эффективный способ восстановить данные с SD-карты - это воспользоваться подходящим программным обеспечением, таким как EaseUS Мастер Восстановления Данных. EaseUS сканирует отформатированное устройство и восстановит все потерянные файлы в соответствии с вашими пожеланиями. Загрузите программу и восстановите файлы с отформатированной SD-карты прямо сейчас.
В дополнение к функции восстановления отформатированных файлов, EaseUS также позволяет:
- Восстановление файлов после переустановки Windows, сбоя ОС, вирусной атаки и многих других сложных случаев потери данных
- Восстановление файлов, которые безвозвратно удалены при нажатии Shift+Delete или после очистки корзины
- Восстановление потерянных фотографий, видео, аудио файлов, файлов Microsoft Office, Adobe файлов, эл.почты и многого другого (200+ типов файлов)
Теперь же ознакомьтесь с пошаговым руководством ниже и с лёгкостью восстановите все свои данные прямо сейчас!
Подробное руководство для восстановления данных с SD-карты:
Шаг 1. Подключите устройство к компьютеру

Шаг 2. Запустите Мастер Восстановления Данных EaseUS. В разделе "Внешние устройства" выберите SD-карту, которая была форматирована. Затем нажмите кнопку "Сканировать"

Шаг 3. Дождитесь окончания сканирования. Сперва проверьте результаты в разделе "Потерянные файлы разделов". При необходимости проверьте и другие вкладки

Выберите нужные файлы. Двойной клик по файлу позволяет открыть предварительный просмотр. Затем нажмите кнопку "Восстановить".
Наша программа также поддерживает восстановление данных с флеш-накопителя, жесткого диска и других устройств хранения данных.
Способ 2. Восстановление с помощью командной строки
Вы можете отформатировать SD-карту с помощью CMD. Кроме того, вы также можете и восстановить данные с носителя с помощью командной строки, что вполне просто:
Шаг 1: Нажмите клавиши "Win + R " или перейдите к поиску, введите cmd и нажмите "Enter". Откройте окно командной строки.
Шаг 2: Введите: chkdsk F: / f и нажмите "Enter". (Замените F на букву диска отформатированной SD-карты.)
Шаг 3: Введите: Y и нажмите "Enter", чтобы продолжить.
Шаг 4: Введите: F и нажмите "Enter" еще раз.
Шаг 5: Введите: F:\ > attrib-h-r-s /s /d *.* и нажмите "Войти".

После чего все ваши потерянные данные должны быть восстановлены, если же этого не случилось, попробуйте Первый метод.
Дополнительный совет: Защита данных SD-карты
Кроме того, чтобы знать, что такое "форматирование SD-карты", как её отформатировать и как восстановить данные на устройстве, также важно знать и общие причины потери данных на устройствах хранения и некоторые полезные советы, чтобы избежать дальнейшей потери данных.
Распространенные причины потери данных на устройствах хранения:
1. Форматирование
2. Удаление(случайное или преднамеренное)
3. Вирусная атака
Вот несколько советов и полезных привычек, пользуясь которыми вы оградите себя от риска потери данных:
1. Регулярное резервное копирование важных файлов с профессиональным программным обеспечением.
2. Обратитесь за помощью к профессиональному программному обеспечению для восстановления данных, такому как EaseUS Data Recovery Wizard, в случае потери данных на вашем устройстве.
С предоставленными на этой странице методами и советами вы сможете эффективно отформатировать SD-карту, восстановить файлы с носителей и обеспечить безопасность хранения данных на SD-карте.
Последние статьи - Также в программе EaseUS
С помощью EaseUS Мастер Восстановления, вы сможете восстановить потерянные данны…
На этой странице мы расскажем о лучшей программе для восстановления файлов Adobe…
На этой странице вы узнаете, как преобразовать ярлыки в исходные файлы в Windows…
Скачайте программное обеспечение восстановления данных SSD от EaseUS, чтобы восс…

Иногда при работе с картой SD возникают ошибки, связанные с повреждением файловой системы. Для их исправления требуется отформатировать флешку. Форматирование в среде Android на телефоне не позволяет менять пользовательские настройки. Поэтому такую процедуру лучше выполнять в Windows. Рассмотрим, как это делать с помощью различных средств.
Форматирование средствами Windows
Форматирование можно выполнить при помощи стандартных инструментов Windows. Порядок выполнения операции таков:
- Прежде всего следует извлечь карту из телефона или другого гаджета и вставить ее в разъем картридера.
- Картридер нужно с помощью USB-кабеля подключить к компьютеру (если требуется).
- Карта SD должна появиться в «Проводнике» в системной папке «Компьютер». В случае необходимости скопировать хранящиеся на ней файлы на другой накопитель (вся информация на форматируемой флешке будет уничтожена).
- Остается щелкнуть по карте SD правой кнопкой мыши и из контекстного меню выбрать команду «Форматировать…».
- В настройках выбрать тип файловой системы (FAT32 или NTFS), указать размер кластера (можно оставить значение по умолчанию) и ввести метку тома (под таким заголовком будет отображаться форматируемая флешка). В большинстве случаев представляется целесообразным поставить галочку «Быстрое» в отсеке «Способы форматирования».
- После завершения настроек нажать на кнопку «Начать».
- Появится табличка, информирующая нас о том, что вся информация на диске будет стерта. Для запуска процесса форматирования следует кликнуть по кнопке «ОК» и дождаться окончания процедуры.
При быстром форматировании удаляются данные о размещении информации на накопителе (но сами файлы остаются на месте до их перезаписи, и их можно впоследствии восстановить), а при полном все данные перезаписываются нулями (на такую процедуру требуется значительно больше времени).
Управление дисками
Если ваш накопитель в «Проводнике» не отображается, для его форматирования можно воспользоваться встроенной в Windows утилитой «Управление дисками». Для выполнения этой задачи следует:
- С помощью комбинации клавиш «Windows-R» запустить строку «Выполнить».
- Набрать в ней команду compmgmt.msc и щелкнуть «ОК».
- Результатом выполнения этой команды будет появление окна «Управление компьютером». В его левой части нужно щелкнуть по ссылке «Управление дисками».
- Найти вашу карту SD, перейти на созданный на ней раздел и с помощью контекстного меню вызвать команду «Форматировать». Также из контекстного меню в случае необходимости можно удалить уж созданные тома и произвести разметку заново.
- Настроить параметры форматирования и подтвердить его выполнение.
К форматированию можно переходить, только если в столбце «Состояние» напротив соответствующего раздела стоит надпись «Исправен». Если диск имеет статус «Не распределен», нужно будет выполнить команду «Создать новый том».
Командная строка
Ситуация, когда флешку отформатировать так и не удалось, может быть обусловлена тем, что Windows ее использует для каких-то процессов, в связи с чем доступ к файловой системе невозможен. Чтобы снять это ограничение, необходимо выполнить перезапуск машины в безопасном режиме.
Действовать следует по такой схеме:
- Как и в предыдущем разделе, произвести запуск стандартной утилиты «Выполнить».
- Ввести в строку команду msconfig и нажать «ОК».
- На экран монитора будет выведено окно «Конфигурация системы». Переходим на вкладку «Загрузка» и помечаем галочкой строку «Безопасный режим».
- Жмем «ОК» и подтверждаем перезагрузку компьютера.
- После перезагрузки еще раз запускаем строку «Выполнить» и вводим в нее команду cmd.
- На экране отобразится консоль командной строки. Вводим в нее команду format n (n здесь обозначает букву карты SD, ее можно узнать, открыв системную папку «Компьютер») и жмем «Enter». Данная команда может иметь и другие параметры. Так, если ввести formatH: /FS:FAT32 /Q, то будет выполнено быстрое (Q) форматирование диска H в файловой системе FAT32.
- Еще раз зайти в «Конфигурацию системы» и снять галочку «Безопасный режим».
- Выполнить перезапуск Windows в обычном режиме.
Сторонние программы форматирования SD-карт
Если форматирование карты памяти средствами Windows завершилось неудачей, можно попробовать выполнить такое действие с помощью одного из сторонних приложений. Перед началом процедуры также следует позаботиться о создании резервной копии хранящихся на флешке SD ценных для вас файлов.
D-Soft Flash Doctor
Утилита D-Soft Flash Doctor позволяет монтировать образ накопителя, выполнять проверку состояния устройства и восстанавливать его работоспособность. Для выполнения последней задачи пользователь должен:
- В окне приложения щелкнуть мышью по значку с картой памяти.
- Нажать на кнопку «Восстановить носитель».
- Дождаться окончания работы программы (на это может уйти 10-15 минут) и кликнуть по кнопке «Готово».
EzRecover
EzRecover отличается от других подобных утилит тем, что она не требует от пользователя указывать местоположение SD карты и ее букву. Устройство отыскивается и распознается самой программой.
Кратко рассмотрим особенности работы с данным приложением:
USB Disk Storage Format Tool
Данное приложение позволяет выполнить проверку устройства, создать загрузочный диск и запустить процедуру форматирования в принудительном порядке (когда средствами Windows это сделать невозможно). Работают с USB Disk Storage Format Tool так (если требуется выполнить форматирование):
- После запуска утилиты в верхней части ее окна следует развернуть список устройств и выбрать в нем карту памяти.
- В расположенной немного ниже строке «File System» выбрать тип файловой системы, в которой накопитель будет отформатирован. Нам будут доступны такие варианты:
- NTFS;
- FAT;
- FAT32;
- exFAT.
- На следующем шаге нужно указать, насколько глубокое форматирование требуется провести. Если выбрать параметр «Quick Format», будет выполнено быстрое форматирование, а если «Verbose» – глубокое форматирование.
- В строке «Volume Label» можно переименовать SD карту.
- После завершения настройки программы нажать на кнопку «Format Disk» и запустить процесс форматирования.
SD Formatter
Для форматирования накопителя с помощью утилиты SD Formatter вам потребуется:
- В правой части окна приложения нажать на кнопку «Option».
- Затем следует настроить параметры операции:
- Quick – будет выполнено быстрое форматирование носителя информации;
- Full Eraze – не только снесет файловую таблицу, но и обнулит всю хранящуюся на диске информацию;
- OverWrite – позволяет удалить с устройства информацию и перезаписать ее так, что восстановить потом что-либо с этой флешки будет крайне непросто.
- Подтвердить выполнение операции нажатием на кнопку «Format».
Transcend Autoformat
С помощью этой программы можно попытаться отформатировать сбойную SD карту. Приложение работает с устройствами всех производителей, а не только Transcend. Для того, чтобы восстановить флешку, пользователю потребуется:
- Выбрать в верхней части окна приложения подлежащий обработке накопитель.
- В следующей секции того же окна указать тип устройства (SD).
- В случае необходимости переименовать флеш-диск (строка «Format Label»).
- Запустить форматирование с помощью кнопки «Format».
Flash Memory Toolkit
Приложение Flash Memory Toolkit позволяет проверить флешку на наличие ошибок, создать резервную копию данных, выполнить оценку быстродействия и провести низкоуровневое тестирование. Пользователь может выбрать нужную ему команду из меню в левой части окна утилиты. Чтобы проверить устройство на наличие сбоев, вам понадобится:
- Перейти к разделу «Поиск ошибок».
- Выбрать тип выполняемых проверок: тест записи или тест чтения. Можно сразу отметить галочкой оба пункта. Следует иметь в виду, что при тестировании записи вся информация на диске уничтожается.
- При необходимости протестировать выполнение записи, это действие следует подтвердить, поставив галочку напротив соответствующего пункта в дополнительном окне.
- Дождаться получения данных по результатам тестирования.
HDD Low Level Format Tool
Эта программа позволяет произвести низкоуровневое форматирование SD карты. При таком виде форматирования обнуляются реальные физические сектора, т.е. процедура не ограничивается рамками файловой системы. Также создается список адресов с битыми секторами, которые исключаются из дальнейшего использования при эксплуатации накопителя. Нередко это позволяет спасти, казалось бы, уже безнадежную флешку.
«Лечение» карты памяти осуществляется по такой схеме:
- Из окна приложения необходимо выбрать проблемное устройство.
- Открыть расположенную посередине вкладку «Низкоуровневое форматирование».
- Кликнуть по кнопке «Форматировать устройство» и дождаться окончания выполнения команды.
Почему SD-карта не форматируется?
Если карту памяти отформатировать не получается, то прежде всего стоит проверить, не используется ли на ней защита от записи. Многие SD накопители оснащены специальным переключателем, который позволяет заблокировать запись. Если он установлен в положение «Lock», диск будет доступен только для чтения. Записать на него файлы или выполнить форматирование в таком случае невозможно. Чтобы данные операции стали доступны, нужно просто передвинуть этот переключатель.
Если проблема не исчезла, следует перейти к редактору реестра Windows и установить ключ WriteProtect = 0.
При попытке записать новые файлы на флешку или внести изменения в уже существующие пользователь может увидеть окно «Media is write-protected». Это означает, запись на устройство отключена. Снять ограничение можно посредством инструмента diskpart:
Проблема может возникнуть и в случае отсутствия подходящего драйвера. Если значок накопителя в «Диспетчере устройств» будет помечен знаком вопроса, следует отыскать корректно работающий драйвер и инсталлировать его.
Наконец, в худшем случае отсутствие доступа к карте памяти может означать ее выход из строя.

Мы поможем удалить файлы с карты памяти, используя настройки смартфона и встроенные утилиты Windows.

Как отформатировать SD-карту, защищенную от записи
SD-карты можно встретить в фотоаппаратах и старых телефонах. Эти карты памяти могут быть защищены от записи — то есть просто так их нельзя отформатировать, только после установки определенных утилит.
SD-карты подключаются к компьютеру через адаптер. Как правило, на нем может быть переключатель, обозначенный как Lock — на рисунке ниже он обведен красным.

Убедитесь, что замок переведен в открытое положение и карта не заблокирована механически. Возможно, простое переключение этого ползунка сможет снять блокировку, и вам не придется делать это программным путем. Если карта все еще защищена от записи, то необходимо обратиться к утилитам Windows.
Снятие блокировки с флешки через diskpart
Один из самых простых способов — использовать консольную утилиту diskpart, которая служит для управления подключенными дисками. Ее можно вызвать через командную строку, запустив ее от имени администратора.

- Откройте меню Пуск (для Windows 7) или перейдите в строку поиска из панели задач (Windows 10). Введите запрос «cmd» и откройте командную строку.
- Введите команду «diskpart». Откроется новое окно с утилитой.
- Для отображения списка дисков (и флешек) задайте «list disk». На экране будут перечислены все доступные накопители данных.
- Найдите среди указанных дисков вашу SD-карту и введите команду «select disk n», где n — номер нужной флешки.
- Для форматирования данных введите команду «clean». Если не получится с первого раза, повторите попытку.
- Рекомендуем использовать команду «active» — она активирует флешку.
- Также используйте форматирование в NTFS с помощью команды «format fs=ntfs». На экране появится отсчет, сколько процентов памяти отформатировано.
Удаление защиты с карты памяти с помощью diskmgmt.msc
Еще одна программа, встроенная в Windows — diskmgmt.msc. Она подойдет для форматирования флешек, карт памяти и жестких дисков.
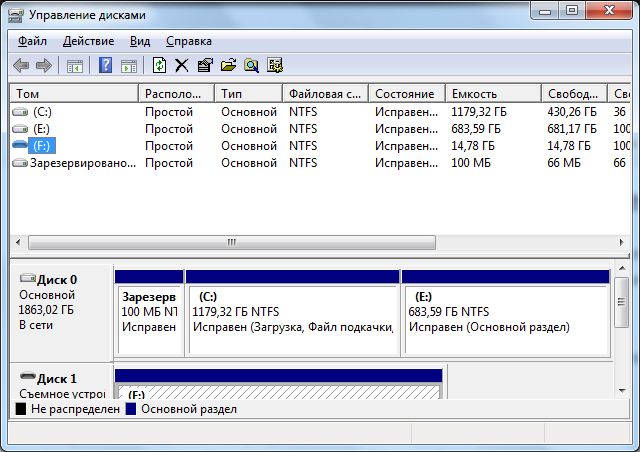
Чтобы открыть утилиту, зайдите в меню «Выполнить» — проще всего это сделать с помощью сочетания клавиш [Win]+[R]. Также можно задать запрос «выполнить» в строке поиска и выбрать первый результат.
- В поле ввода вставьте название утилиты diskmgmt.msc и нажмите [Enter] или ОК. Дождитесь завершения загрузки информации о конфигурации доступных дисков.
- Найдите в списке свою карту памяти, кликните по ее имени правой кнопкой мыши и выберите «Форматировать».
- Если пункт с форматированием не доступен, действуйте пошагово: сначала кликните по «Удалить том». Затем выберите ту же флешку и команду «Создать том».
- В новом окне оставьте все параметры по умолчанию и нажимайте «Далее», пока не завершится форматирование SD-карты.
Как отформатировать карту памяти на телефоне
Если вам необходимо удалить все файлы с microSD или SD-карты на вашем мобильном устройстве, то вы сможете сделать это и без подключения карточки к компьютеру. Достаточно зайти в настройки смартфона и найти нужные пункты.
Названия разделов меню в разных оболочках Android довольно похожи, поэтому можете взять за основу этот путь.
- Откройте «Настройки» смартфона.
- Перейдите в «Память» и зайдите в раздел «Съемный накопитель». Здесь будет указано, сколько памяти уже занято на карте и сколько доступно.
- Выберите пункт «Форматировать». Откроется страница с предупреждением о том, что все данные с СД-карты будут удалены. Если вы уверены в своем решении, нажмите кнопку «Очистить и форматировать» и дождитесь окончания удаления файлов.
Совет: перед форматированием карты памяти создайте резервную копию данных, которые на ней хранятся. Для сохранения фото и видео удобно использовать Яндекс.Диск — это облачное хранилище позволяет бесплатно и безлимитно загружать ролики и фотографии. Обзор хороших облачных программ вы найдете в этой статье.
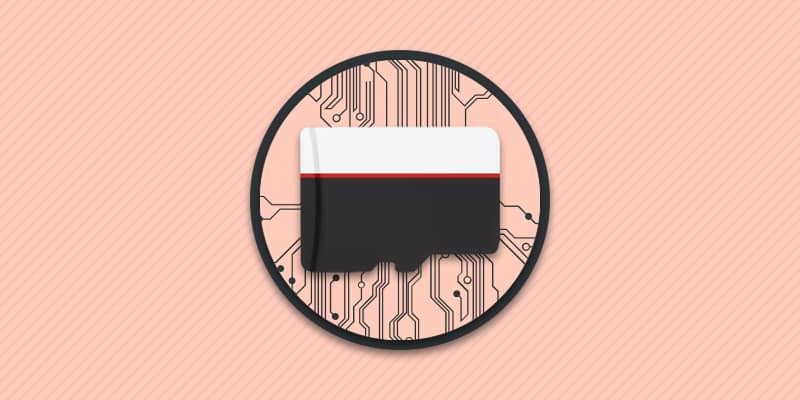
Карту памяти рекомендуется отформатировать перед началом использования или при наличии проблем. Как выполнить форматирование SD карты в телефоне и на ПК, преимущества и недостатки каждого метода вы узнаете из данной статьи.
Важно! При форматировании удаляется вся информация и большинство данных не поддается восстановлению. Поэтому перед форматированием сохраните все важные файлы.Зачем форматировать накопитель
Форматирование используют для подготовки накопителя к работе или устранения неполадок. Если SD карта новая, то форматирование позволит создать новую разметку таблицы файловой системы, иногда выбрать подходящую файловую систему. Для ранее использованных накопителей форматирование позволит пересоздать таблицу файловой системы, восстановить или скрыть нечитаемые поврежденные ячейки памяти.
Так же форматирование SD карты памяти используется:
- для полного удаления информации без возможности восстановления;
- для настройки файловой системы;
- восстановления после сбоев или вирусов, когда накопитель не позволяет считать или записать информацию;
- для создания нескольких локальных разделов, либо объединения разделов в один диск.
Способы форматирования SD карты
Обычно используются три вида форматирования:
- Стандартными средствами телефона или планшета.
- При помощи компьютера.
- Через сторонние программы.
Каждый метод предлагает разный уровень удобства и определенный набор возможностей. Далее рассмотрим детальнее каждый метод.
Способ 1: форматирование стандартными средствами
Наиболее простой и доступный способ форматирования SD карты. Не требует наличие дополнительного оборудования или ПК. Все действия выполняются непосредственно смартфоном или планшетом.
Инструкция
1. Откройте раздел настроек
2. Выберите пункт «память» или «накопители»
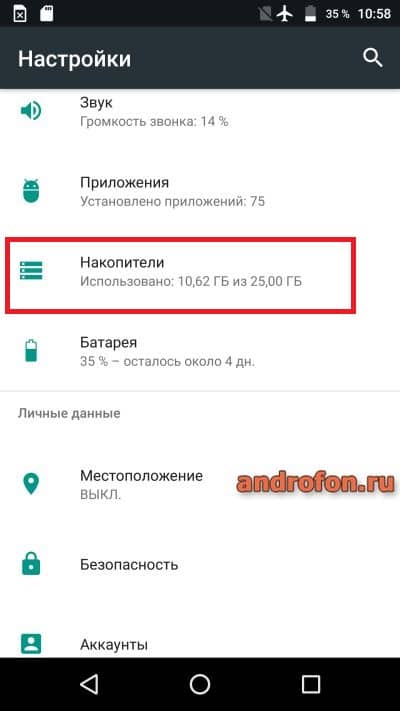
3. Выделите карту памяти
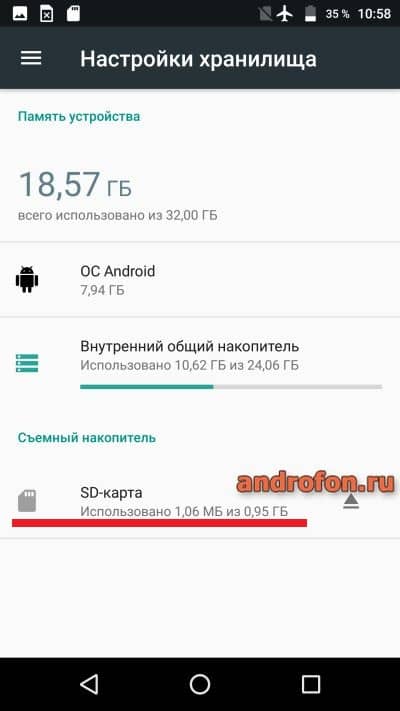
4. Откройте выпадающий список
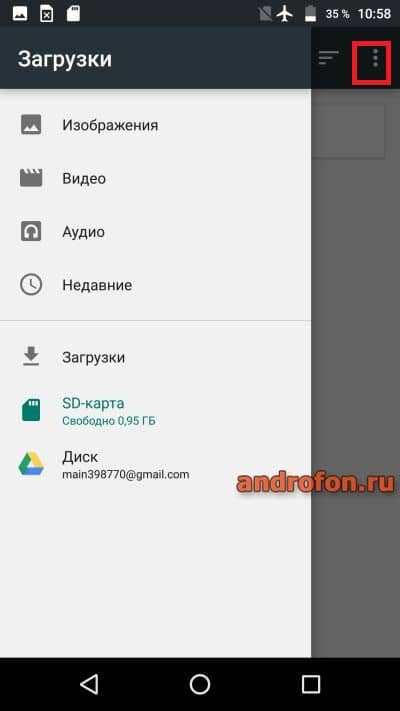
5. Далее пункт «память»
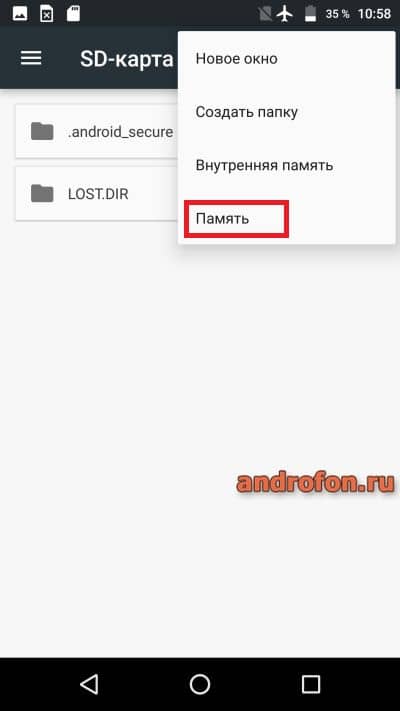
6. Затем выберите функцию форматирования
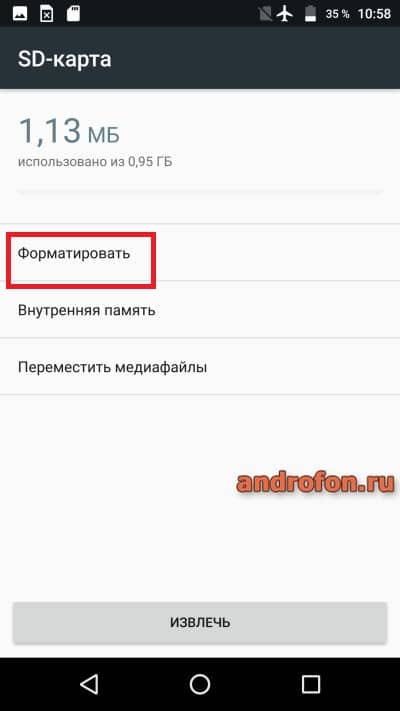
7. В новом окне подтвердите действие



Начиная с Android 6.0, после форматирования система может предложить два варианта использования накопителя: в виде съемного диска или общего накопителя. В первом случае SD карта используется как съемный накопитель. Во втором, внутренняя память объединяется с внешней памятью, что позволяет компенсировать нехватку внутреннего пространства.
Если карта нуждается в форматировании, система предложит выполнить данное действие сразу после обнаружения накопителя. Обычно при «горячей» установке карточки.
Преимущества
Метод удобен тем, что для форматирования не требуется извлекать карту из мобильного устройства, не нужен компьютер или считыватель карт. А благодаря простоте метода с форматированием легко справится даже начинающий пользователь.
Недостатки
Встроенная функция форматирования ограничена в возможностях. Нельзя выбрать тип файловой системы, разделить или объединить локальные диски. Часто в процессе форматирования возникает сбой, что не позволяет очистить и восстановить работу карты памяти.
Способ 2: форматирование при помощи компьютера
Для данного метода требуется компьютер, считыватель карт и опционально переходник для накопителя.
Инструкция
Установите SD накопитель в считыватель карт (картридер) подключеный к компьютеру. Если подходящего слота нет, используйте переходник с MicroSD до SD.

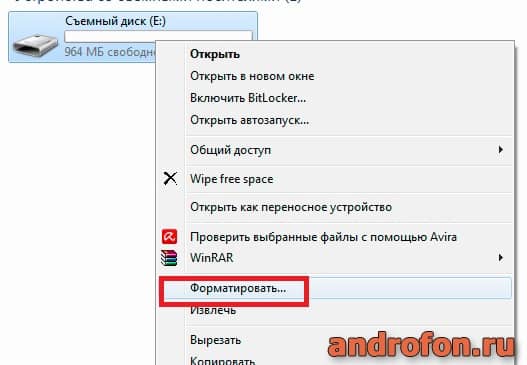
Для быстрой очистки данных, укажите «Очистка оглавления». Для полного форматирования снимите галочку с пункта «Очистка оглавления».
Учтите, что при полном форматировании, требуется больше времени.
Укажите тип файловой системы или оставьте все параметры по умолчанию.

Подтвердите начало форматирования, если вы уверены, что все важные данные с карты памяти скопированы и сохранены.

Дождитесь окончания; процесс может длиться от нескольких минут при быстрой очистке и до нескольких часов при полной.

При успешном окончании процесса появиться окно:

Преимущества
Форматирование SD карты через компьютер позволяет выбрать файловую систему. Так же меньше вероятность возникновения ошибок в процессе форматирования.
Недостатки
Для форматирования требуется компьютер и считыватель карт. Дополнительно имеются некоторые ограничения при работе с накопителем. К примеру, нельзя работать с дополнительными разделами, удалить или добавить дополнительный раздел.
Способ 3: форматирование сторонними программами
Для форматирования карты памяти потребуется компьютер, считыватель карт и опционально переходник для MicroSD. При этом для работы с накопителем используется специализированные программы: MiniTool Partition Wizard, SD Formatter, EzRecover и т.д.
Принцип работы в программах сравнительно одинаковый, различаются только возможности форматирования и обслуживания накопителя: низкоуровневое форматирование, полное удаление данных без возможности восстановления, восстановление после программных сбоев и т.д.
Преимущества
Программы позволяют выполнить несколько видов форматирования, восстановить данные или возобновить работоспособность накопителя. Так же утилиты предлагают выбрать и настроить тип файловой системы, выставить размер накопителя и т.д.
Недостатки
Некоторые программы ограничены в возможностях, распространяются на платной основе или работают только с определенными видами накопителей. Большинство программ поддерживают только английскую локализацию. Так же не стоит забывать о необходимости компьютера и качественного считывателя для карт.
Видео инструкции
Часто задаваемые вопросы
Как отформатировать sd-карту в android?
В настройках устройства выбрать раздел память. Далее выбрать накопитель и в меню скрытых действий нажать отформатировать накопитель.
Как отформатировать карту в FAT?
Подключить к компьютеру накопитель, открыть свойства носителя и в разделе форматирования указать тип файловой системы.
Как восстановить отформатированную SD карту?
Если требуется восстановить данные смотрите статью Восстановление файлов с флешки.
Читайте также:

