Как открыть планшет престижио 3161
Обновлено: 01.07.2024
10.1" IPS (1280x800), Android, MediaTek MT8321, ОЗУ 1 ГБ, флэш-память 8 ГБ, 3G
ОЗУ – 1024 мб
Встроенной памяти – 8 гб
Android – 7.0
Производитель – Prestigio
Год выпуска – 2018
Корпус – пластик, матовый
Сканер отпечатка пальца – нет
4G LTE – нет
SD карта – до 128 гб
FM тюнер – да
Влага защита – нет
Передняя камера – 0.3 MP
Задняя камера – 2 MP
Динамик – моно
USB – microUsb
Процессор – MediaTek MT8321
Ёмкость аккумулятора – 5 000
Сделано в Китае
Срок службы 2 года



Для этого нужен root и root проводник (или es проводник)
Заходим в папку system и ищем текстовый файл build.prop
Далее меняем
Если этих строк нету, то их надо дописать.
P.S у себя уже добавил все обновилось наконец то.
Список отзывов:
количество отзывов - 1
Отзыв от mihail.metod
Ребят, приношу извинения что не в своей теме ( не нашел свою модель на всем сайте). Скажите пожалуйста, PRESTIGIO Wize 3151 3G это такая же модель или все таки существенно отличается от модели что описана в теме? Сравнил железо- почти одинаковое: разница только в обьеме встроенной памяти (у меня 16Гиг) и в видеоядре ( у меня вроде Mali-400, а в вашей модели Mali-400 MP). так больше не заметил разницы (мой выпускаться начал с августа прошлого года).
leon111_09, да, скорее всего только в объеме встроенной памятиСтарая шапка темы
10.1" IPS (1280x800), Android, MediaTek MT8321, ОЗУ 1 ГБ, флэш-память 8 ГБ, 3G
ОЗУ – 1024 мб
Встроенной памяти – 8 гб
Android – 7.0
Производитель – Prestigio
Год выпуска – 2018
Корпус – пластик, матовый
Сканер отпечатка пальца – нет
4G LTE – нет
SD карта – до 128 гб
FM тюнер – да
Влага защита – нет
Передняя камера – 0.3 MP
Задняя камера – 2 MP
Динамик – моно
USB – microUsb
Процессор – MediaTek MT8321
Ёмкость аккумулятора – 5 000
Сделано в Китае
Срок службы 2 года

Ещё заметил такой глюк. Если в настройках поставить блокировку в приложении, потом ее включить в этом самом приложении, то блокировка не отключается (через долгое нажатие кнопки назад, как требует инструкция). Наблюдал такое при блокировке ютюба и хрома. Помогает только перезагрузка, иначе никакое другое приложение не включить.
mihail.metod, устройства от Prestigio всегда глюкнутые, но чтоб вот так! Какая цена такое и качество. После недели использования следует отметить, что значительных проблем нет: батарея хорошая, экран устраивает, отзывчивость системы неплохая, хотя и не идеал. Если бы не мелкие баги, о которых писал выше, в целом особых претензий нет. Ребенка вообще все устраивает.Что бы перевести планшет в режим fastboot нужно произвести следующие действия:
На планшете заходим в настройки, там О планшете, тапаем много раз по Номер сборки, пока не напишет что стали разработчиком.
Заходите в меню Для разработчиков. Включаете вверху переключатель. Включаете отладка по USB. Отмечаете галку "Всегда разрешать отладку с этого компьютера", жмёте OK.
Далее запускаем консоль cmd с помощью команды "cd" перейдя в папку с adb & fastboot выполняете команды:
Планшет перезагружается в режиме fastboot и далее выполняем нужные вам команды.
Что бы сделать что бы планшет автоматически включался при подаче питания (стандартно просто идёт зарядка) необходимо произвести следующие действия:
Перейти в режим fastboot и выполнить команду:
Мне не помогла программа King Root, поэтому пришлось произвести изыскания по получению root прав.
Что бы получить права root необходимо проделать следующие шаги:
Выполняете действия из инструкции по переводу устройства в fastboot режим, но пока не перезагружаете устройство в этом режиме.
Находите прошивку на своё устройство, вытаскиваете из неё boot.img, копируете файл на устройство.
Устанавливаете на своё устройство программу Magisk Manager.apk ® Magisk - The Universal Systemless Interface
Запускаете Magisk Manager Там где написано Magisk "Не установлено" жмёте "Установить" и выбираете "Пропатчить образ ядра (boot.img)" и указываете ваш "boot.img", полученный patched_boot.img копируете на компьютер в папку с "Platform-tools (adb & fastboot)".
Вот, подготовленный мной, файл: patched_boot.img ( 9.14 МБ )
Далее запускаете консоль cmd с помощью команды "cd" перейдя в папку с adb & fastboot выполняете команды:
Команда что бы заблокировать загрузчик (при этом пропадут root права):
Если вы обновите прошивку, то наверное вам придётся повторить все эти действия что бы восстановить root права.
Что бы отключить рекламу при загрузке планшета нужны root права.
Проще всего удалить файл /system/media/bootanimation.zip (анимация при включении, содержащая рекламу)
Если его удалить, то анимация заменится на стандартную (переливающая надпись Android).
Анимация при выключении храниться в файле: /system/media/shutanimation.zip

В XXI веке жизнь человека тесно связана с различной цифровой техникой. Даже ребёнку трудно представить свою жизнь без различных гаджетов. Как раз-таки, по вине детей чаще всего происходят поломки компьютеров, игровых приставок, смартфонов. Многие люди, по тем или иным причинам, не желают обращаться в сервисные центры, за помощью профессиональных мастеров.
Отремонтировать технику в домашних условиях, конечно можно. Но далеко не каждый знает, как разобрать планшет, мобильный телефон или даже мышку своими руками. Разберемся с поломками «таблетов», и узнаем как его открыть и починить.
Общая инструкция

Представленная инструкция подойдёт для многих планшет. Хоть они все и отличаются внешне, по сути различий в разборе устройства практически нет.
Информация в статье подойдёт для обладателей гаджетов от следующих производителей: Wexler, Wacom, PiPO, Prestigio Multipad, Digma, Huawei, Chuwi, Teclast, Cube, FNF, Onda, Colorfly, Ainol, Ramos, BQ, Irbis, Explay, Ginzzu, teXet, Vertex, Mystery, Qumo, Dexp, Oysters, Supra, No-name, и также актуальна для таких брендов как: Apple, Lenovo, Microsoft, Acer, Asus, Sony, Samsung Galaxy Tab.
Весь процесс состоит из нескольких этапов:
- Снятие задней крышки.
- Отделение передней панели.
- Извлечение аккумулятора.
- Работы с дисплеем.
- Рассмотрим каждый этап подробно.
Рекомендации
Прежде чем приступить к разбору гаджета, следует помнить, что ваше неквалифицированное вмешательство может навсегда вывести аппарат из строя. Не аккуратное обращение с инструментом может повредить контакты, материнскую плату, экран или главный процессор устройства.
Необходимый набор инструментов для разборки
Для того чтобы вскрыть какое-либо устройство, необходим набор инструментов. В случае с ремонтом планшетного компьютера Он выглядит следующим образом.

Основные этапы работы
Поломок, послуживших причиной разбора Андроид планшета, может быть масса: разбилось стекло, не включается, требует замены гнездо зарядки, не получается извлечь или вставить симку.
Далее, рассмотрим поэтапно, как быстро разобрать планшет и что делать, если возникли проблемы. Прежде чем приступить к работе, убедитесь в наличии нужного инструмента и деталей.
Снятие крышки

- Внимательно ознакомьтесь с инструкцией (идёт в комплекте с устройством или посмотрите в интернете).
- С использованием пластиковой лопатки, медиатора или тонкого ножа, найдите крепящие фиксаторы. На различных моделях они расположены в разных местах. Старайтесь не повредить их. В дальнейшем сложно будет собрать девайс обратно.
- Осмотрите корпус на наличие винтов и шурупов. Если таковые есть, выкрутите их при помощи подходящей фигурной отвёртки.
Вскрываем верхнюю часть
Передняя часть вскрывается аналогичным способом. Нужно отщёлкнуть все фиксаторы. Обратите внимание на шурупы внутри планшета, после снятия задней крышки. Некоторые из них проходят насквозь и держат рамку передней панели. Все действия выполняйте крайне аккуратно, чтобы не разбить монитор.
Отключаем шлейфы

Шлейф – это плоская полоска проводов. В зависимости от назначения имеет разную ширину. Как правило, самый широкий из них идет от материнской платы к дисплею. Узкими шлейфами подсоединяют микрофон, динамики, кнопки управления громкостью, батарея.
После того как пластиковый корпус будет отделён от основного железа, осмотрите внутренности гаджета. При помощи пинцета осторожно отсоедините все шлейфы.
Будьте осторожны! Порванный шлейф практически невозможно восстановить. Придётся вбить в навигатор адрес ближайшего магазина радиодеталей.
Вытаскиваем аккумулятор
Аккумуляторная батарея в «таблетах» встроенная, и подключена к устройству шлейфом. Её не получится извлечь как батарейку из телефона. В большинстве случаев крепится на двухстороннем скотче, шурупах либо клеевой основе. Воспользуйтесь одним из инструментов из своего набора, в зависимости от способа крепления. Извлеките батарею.
Работы с экраном
Здесь как никогда пригодятся «прямые руки». Работая с феном, из-за недостатка опыта, можно полностью «убить» самые дорогостоящие детали планшета: сенсор, матрицу дисплея и материнскую плату. Дальнейший ремонт в таком случае обойдётся в копеечку. Проще купить новый гаджет.
Экран представляет собой три элемента: защитное стекло, тачскрин, матрица монитора. Чтобы отделить тачскрин от матрицы, нагрейте его феном по краям. Под действием температуры клей расплавится, и дальнейшее отделение не составит труда.

Чтобы отделить защитное стекло от корпуса, воспользуйтесь пластиковой картой. С её помощью отщёлкните фиксаторы, которые находятся на передней панели. Если в процессе некоторые из них выйдут из строя, для того чтобы вернуть технике прежний вид, нам поможет двухсторонний скотч, или несколько капель клея.
Видео разборки по производителям
Далее представлена наглядная демонстрация детальной разборки техники различных производителей.

Сегодняшний пациент это недорогой простенький планшет Prestigio Meltipad 7.0 Prime 3G (Prestigio PMP7170B3G). Поступил с проблемой — выломан системный разъем (microUSB порт).
По видимым повреждениям можно предположить что его или уронили с подключенным зарядным устройством или запнулись за провод при подключенном заряднике… Что очень часто и происходит с мобильными гаджетами. Одно из главных правил для юзверей с коэффициентом кривизны рук стремящимся к бесконечности — не пользоваться гаджетом (телефон, планшет) с подключенным зарядным устройством! Кабеля от ЗУ очень жесткие, а пайка очень хлипкая… В итоге происходит или разрушение самого разъема или его отрыв от платы.

Перейдем к разбору аппарата.
С торца откручиваем один саморез…

… просовываем медиатор или симку между половинок корпуса и аккуратно начинаем открывать защелки по периметру устройства.

Поднимаем верхнюю крышку вверх…

…под крышкой видим разъем антенны и отключаем его (помечено красным).

Затем отпаиваем провода батареи.

Далее отщелкиваем коннекторы дисплея и тачскрина (помечено красным). Так же отпаиваем провода от вибрика, разговорного динамика и подсветки (помечено зеленым).

Отпаиваем провода от музыкального динамика.

Откручиваем пять винтов крепящих плату к корпусу (помечено красным).

Под платой лежит красуется наш оторванный разъем. Видим что у него отломаны ноги и оторван небольшой пятак под "пузом" который так же его держал.

Зачищаем остатки старого припоя с платы, прочищаем спиртом.

Берем заранее подготовленный новый разъем (я беру сразу по несколько штук разных видов).


И припаиваем его.
Для пайки таких вещей я использую паяльную станцию KADA 852D+. На своем борту она имеет паяльник и фен. Для пайки разъема использую температуру паяльника 350оС, иногда приходится дуть феном если разъем криво встал на плату.



После пайки очищаем плату от остатков флюса. Подключаем зарядное устройство или компьютер для проверки исправности разъема.
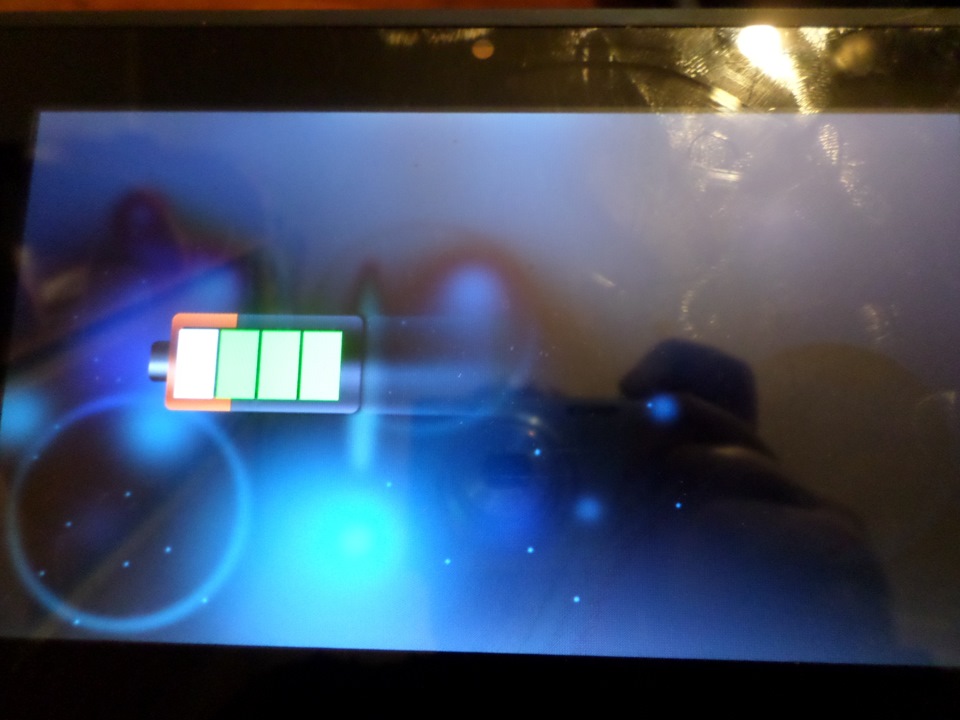
Сборку осуществляем в обратной последовательности.
Разъемы брал у этого прода, отправил быстро, ровно 100 штук — goo.gl/ACVFWZ
Жала 10 штук для паяльной станции, взамен стокового — goo.gl/MkQIz0
Так же использую вот такую пасту с али — goo.gl/e7xe8e
Терморезинка, лист 100мм*100мм — goo.gl/ca9cYf использую 0,5мм и 1,0мм
Термоскотч (каптоновый) — goo.gl/HuW7hY использую 10мм и 20мм
Синий скотч для защиты дисплеев при разборке — goo.gl/TypGx5
Хороший антистатический пинцет — goo.gl/qPR1R9 прямой goo.gl/KvpA0P изогнутый
Хорошая отвертка Ph00 — goo.gl/66ldXG
Флюс с али (хоть и подделка, но лучше чем ЛТИ120 или канифоль) — goo.gl/Irt5Tx
Всем удачи! Обращайтесь аккуратнее с Вашими мобильными гаджетами))
До новых ремонтов!

Все мы пользуемся планшетами для разных целей, и обычно при использовании не возникает никаких трудностей. Но иногда возникает необходимость в замене отдельных компонентов. Например, из-за длительного использования аккумулятор испортился, или вы разбили дисплей. Обращаться в таком случае к специалисту довольно дорого. Это также нецелесообразно в том случае, если вы проживаете в небольшом населенном пункте. Поэтому гораздо проще узнать, как разбирается планшет, чтобы сделать простейший ремонт самостоятельно. Конечно, каждая модель устроена по-разному. Но в этой статье мы предоставим вам обобщенную схему разборки планшета. После ознакомления вы сможете в целом понять, как устроено это устройство.
Что понадобится при разборке
Отвертки

Это самое необходимое, так как без них невозможно аккуратно вскрыть планшет. Можно, конечно, воспользоваться ножиком. Но тогда есть большая вероятность повредить шурупы. Стоит набор отверток недорого. С его помощью можно также разбирать другие устройства.
Лопатка из пластика
Она требуется для отсоединения задней крышки и других элементов. Ей также удобно отсоединять шлейфы на плате.
Если у вас нет таком лопатки, то это не беда.
Совет! Лопатку может заменить ненужная пластиковая карта. Желательно сточить один край об точильный камень. Так будет намного удобнее разбирать планшет.
Паяльный фен
Этот прибор используется при пайке мелких компонентов платы. С его помощью также можно отделить сенсорную часть экрана, так как в большинстве случаев она приклеивается на клей.
Тонкий нож
Данным инструментов удобно работать с компонентами, которые вы не смогли отделить обычным ножом. Его основным плюсом считается тонкое лезвие, потому что им можно подбираться к труднодоступным местам.
Кусачки
При разборке, скорее всего, вам не понадобится этот инструмент. Но в некоторых случаях производителя так крепко приклеивают некоторые части, что без такого инструмента не обойтись. Прежде чем воспользоваться кусачками, стоит обязательно подумать, сможете ли в дальнейшем вернуть откусанный компонент в рабочее состояние.
Пинцет
Практически все мелкие детали рекомендуем брать пинцетом, так как, во-первых, это гораздо удобнее, нежели руками. Во-вторых, если вы будете брать компоненты платы руками, то на них будет оставаться кожное сало с пальцев. Хоть и не для всех компонентов это опасно, но рисковать мы бы всё же вам не советовали.
Скотч
Он пригодится нам уже на этапе сборки, так некоторые шлейфы, микроконтроллеры, тачскрины приклеиваются на скотч.
Как открыть планшет
В первую очередь при разборке планшета снимается задняя крышка. После этого перед вами предстанут основные части: плата, аккумулятор и т.д. Сейчас мы вам расскажем, как правильно демонтировать заднюю крышку.
Отсоединение крышки
Многие планшеты имеют сбоку разъемы под сим-карты и флешку. Они закрываются специальными крышечками, их следует отсоединить в первую очередь. Делается это для того, чтобы нам было проще снять крышку.

Далее следует открутить все шурупы, расположенные вдоль краев, которые крепят крышку. Обязательно проверьте слоты под флешку и сим-карты. Часто в этих местах располагаются дополнительные фиксирующие винтики.
Важно! Шурупы для крепления крышки мы рекомендуем класть в пластиковую крышку от бутылки. Когда вы будете откручивать плату планшета, то эти винтики нужно положить в другую крышку.
Это делается для того, чтобы не перепутать их. Так как если вы будете закручивать другие шурупы, то можно повредить резьбу.
Снятие крышки
Далее с помощью пластиковой лопатки или карты нужно поддеть защелки задней стенки. Для этого расположите планшет экраном к себе. Затем осторожно вставьте лопатку в зазор между корпусом и крышкой. Вводить лопатку нужно до того момента, пока вы не услышите характерный щелчок.

Затем лопаткой нужно медленно проводить вдоль корпуса, чтобы все защелки отстегнулись. При снятии крышки убедитесь в том, что ее не держат никакие провода или шлейфы. Если шлейфы есть, то нужно лопаткой поддеть фиксатор вверх. После этого можно извлечь шлейф и отложить крышку в сторону.
Разборка планшета
После снятия крышки можно проводить дальнейшую разборку. Мы расскажем, как разобрать устройство.
Отключение шлейфов и проводов

- Внимательно осмотрите все шлейфы и коннекторы на материнской плате планшета. Обратите особое внимание на тип крепления, в таком случае при отсоединении вы не повредите шлейф.
- С помощью пинцета отсоедините все шлейфы от материнской платы. Проще всего открепляется вибромотор, слоты сим-карт и флешки, микрофон, динамики, разъем aux (для подключения наушников), камера.
- Если шлейф приклеен к плате, то прежде всего его нужно прогреть паяльным феном, чтобы не повредить. Температуры 60° будет достаточно. Прогревать сильно не стоит, так как некоторые компоненты чувствительны к воздействию высокой температуры.
Внимание! Обязательно фиксируйте, в каком порядке вы отсоединяете компоненты и шлейфы. Тогда вы сможете в правильном порядке собрать планшет.
Отсоединение аккумулятора
В отличие от смартфонов, батарея в планшетах практически всегда является несъемной. Подсоединяется она с помощью нескольких проводков. На конце обычно находится коннектор, который подключается к материнской плате.

- Первым делом отсоедините коннектор аккумулятора от материнской платы. Только после этого можно открутить шурупы крепления батареи.
- Если она приклеена на двусторонний скотч, то отклеить его придется руками.
- Использовать паяльный фен не рекомендуется. Так как нагревать аккумулятор — это довольно опасное занятие.
Снятие материнской платы
Когда вы отключили все компоненты и шлейфы, то настает очередь основной схемы — материнской платы. Это главная часть, так как на ней располагается процессор, графический ускоритель, оперативная память и остальные важные микросхемы.

- Убедитесь, что все шлейфы отключены. Потом открутите винтики, фиксирующие плату. Теперь можно снять материнскую плату.
- Основные элементы защищены специальными стальными пластинами. Это необходимо для защиты компонентов от электромагнитного излучения. На некоторых пластинах с обратной стороны нанесена теплопроводящая паста. Это сделано для защиты от перегрева.
- Некоторые производители приклеивают пластины на клей. Такая особенность сильно усложняет ремонт. Поэтому если вам не требуется замена процессора или оперативной памяти, то лучше просто не трогайте эти пластины.
Отсоединение матрицы и сенсора
Экран планшета состоит из сенсорной части, которая также называется тачскрин, и матрицы, благодаря ей вы видите изображение. Эти части приходится менять чаще всего. Так как от падения на пол или неосторожного обращения появляются трещины на этих частях. Снимается матрица и сенсорная панель следующим образом.

- Паяльным феном прогрейте края тачскрина до температуры примерно 80–90° для размягчения клея.
- После этого под сенсорную панель подсуньте пластиковую карту и осторожно проведите по местам склеивания. Теперь можно будет убрать тачскрин в сторону.
- Далее переверните планшет и прогрейте алюминиевый корпус в месте крепления матрицы.
- Подденьте дисплей пластиковой лопаткой и осторожно извлеките его.
Внимание! Если у планшета не поврежден тачскрин или матрица, то разбирать их не нужно.
Дело в том, что при отклеивании тачскрина он, вероятнее всего, даст трещину. Плюс ко всему подтаявший от температуры клей размажется по панели, и вам придется ее чистить.
Мы надеемся, что наша статья вам поможет при разборке планшета. Желаем вам успехов, и чтобы планшет никогда не ломался!
Читайте также:

