Как открыть зип файл в фл студио
Обновлено: 07.07.2024
Сохранить трек в FL Studio можно несколькими способами:
- Через главное меню программы;
- Через панели инструментов;
- Используя сочетания клавиш.
Рассмотрим все способы как сохранить трек в FL Studio.
Как можно сохранить свой трек
Существует несколько вариантов сохранить трек в FL Studio:
- Сохранение проекта трека в формате FLP или ZIP. В этом случае Вы сохраняете все свои изменения и наработки внесённые с начала работы или с момента последнего сохранения. При таком сохранении трека Вы не можете прослушивать свой трек в аудиопроигрывателе.
- Экспорт трека в аудиоформат (WAV, MP3, OGG, FLAC).
- Экспорт трека в MIDI формат.
- Сохранение всех данных и настроек проекта в отдельную директорию. В этой директории будут находиться данные клипов автоматизации, состояния каналов микшера, настройки канала, данные Piano Roll и прочее.
- Сохранение файлов данных проекта.
Как сохранить проект в FL Studio
Прежде чем сохранять свой проект, придумайте ему подходящее название чтобы потом можно было быстро найти нужный файл. Я, обычно, называю проекты ориентируясь на стилистику трека.
Если Вы используете демо версию FL Studio, то сохранить свой проект Вам не удастся. Эта возможность присутствует только в платной версии программы.
Сохранение проекта в формате FLP
Для сохранения проекта FL Studio перейдите в Menu – File – Save as… или нажмите сочетание клавиш Shift+Ctrl+S, или нажмите на иконку дискеты на панели инструментов.

![]()
После того как откроется окно для сохранения проекта, в поле тип файла по умолчанию будет выбран формат FLP. С помощью этого списка можно выбрать другой формат файла для сохранения.

Выберите директорию для сохранения проекта.
Рекомендую создать отдельную директорию для всех проектов и внутри неё для каждого проекта.
Сохраните проект в формате FLP.
FLP (FL Studio Project File) – файл проекта FL Studio.
Данный формат сохраняет все настройки относительно путей расположения файлов, настройки плагинов, автоматизаций и прочее.
Если Вы измените путь расположения семплов, то в случае использования FLP файла, программа не сможет загрузить нужные семплы.
Сохранение проекта в формате ZIP
Формат ZIP предназначен для создания резервной копии проекта. В ZIP архив помещаются все семплы, используемые в проекте, и файл проекта FLP.
Если сохранить проект в формате ZIP, то даже если пути семплов изменяться, то семплы не выпадут из проекта.
Перейдите в Menu – File – Save as… или нажмите сочетание клавиш Shift+Ctrl+S, или нажмите на иконку дискеты на панели инструментов. Выберите в поле тип файла формат ZIP.
Или перейдите в Menu – File – Export – Zipped loop package…

Выберите директорию для сохранения и нажмите на клавишу «Сохранить».
Сохранение проекта под следующим порядковым номером
Если Вы назвали свой проект, например, trance_track_1, то используя сочетания клавиш Ctrl+N или пункт меню File – Save new version можно сохранить новую версию проекта со следующим порядковым номером.
Новая версия проекта будет иметь имя trance_track_2.
Как сохранить трек в аудиоформат в FL Studio
Чтобы экспортировать трек в аудиоформат необходимо выбрать пункт меню File – Export.

В раскрывшемся списке выберите подходящий формат файла: Wave, MP3, OGG, FLAC.
Выберите директорию для сохранения файла.

Укажите настройки рендеринга (об этом читайте ниже).

Сохранить трек в аудиоформате можно ещё двумя способами:
- используя сочетания клавиш (Ctrl+R – Wave file, Shift+Ctrl+R – MP3);
- использую клавишу рендеринга (Render as audio file…) на панели инструментов.
![]()
Как сохранить трек в формате MIDI
MIDI (Musical Instrument Digital Interface) – формат обмена данными между электронными инструментами.
MIDI не является аудиоформатом, а представляет собой лишь способ сохранения отпечатков клавиш и различных параметров инструментов.
Необходимость сохранения трека в формат MIDI может возникнуть при переносе дорожек композиции в другую программу.
Перед экспортом дорожек в MIDI файл необходимо преобразовать каналы Channel Rack в MIDI каналы. Если этого не сделать, то экспортировать дорожки не удастся.
Для преобразования каналов Channel Rack в MIDI каналы необходимо выбрать пункт меню Tools – Macros – Prepare for MIDI export.


Данное действие не может быть отменено. Не забудьте сохранить все внесённые изменения.
Теперь можно сохранить дорожки в формат MIDI.
Выбираем пункт меню File – Export – MIDI file или нажимаем сочетание клавиш Shift+Ctrl+M.

Выбираем директорию для сохранения и делаем рендеринг.
Экспорт дорожек в MIDI удобнее выполнять через меню окна Piano Roll (меню File – Export as MIDI file).
Сохранение данных проекта
FL Studio имеет в своём распоряжении две функции сохранения данных проекта:
- Экспорт настроек и данных проекта в форматах FST, FSC (Project bones…);
- Экспорт файлов данных проекта (Project data files…).
Project bones
Функция меню File – Export – Project bones… позволяет сохранить настройки данных проекта в отдельную директорию.

По умолчанию эта директория имеет следующее месторасположение: C:\Users\Имя_пользователя\Documents\Image-Line\Data\FL Studio\Projects\Project bones
Экспортируя данные таким образом Вы можете сохранять настройки генераторов и эффектов в формате пресетов FST, данных автоматизации и отпечатков клавиш в виде файлов партитуры FSC.
Эта функция может быть полезна для переноса различных настроек между проектами.
Если экспортировать данные в директорию по умолчанию, то все файлы экспорта будут находиться в браузере FL Studio в директории Project bones.

Project data files
Функция меню File – Export – Project data files… сохраняет те же данные, что и функция резервного копирования Zipped loop package. Разница между этими двумя функциями заключается в том, что при использовании Project data files…, сохраняются только данные без файла проекта FLP и сохранение происходит в папку назначения без создания архива.

Настройки рендеринга
Для преобразования проекта в аудиоформат используется функция рендеринга.
Чтобы звучание выходного файла не отличалось от звучания, которое Вы слышите в проекте необходимо использовать правильные настройки рендеринга.
Рендеринг используется не только для экспорта всего трека, но и для сохранения семплов и лупов (петель).
По умолчанию окно рендеринга настроено на экспорт трека в нужный формат, поэтому, чаще всего, Вам не придётся ничего менять.
Рассмотрим все настройки рендеринга.

Область Project type
Mode – режим экспорта:
Full song – экспорт всего трека;
Pattern – экспорт выбранного паттерна (канала в Channel Rack).
При экспорте используются следующие приоритеты:
- Экспорт выделенного участка, если такой имеется;
- Экспорт до последнего временного маркера, который расположен за последним элементом трека;
- Экспорт до конца последнего элемента трека;
- Экспорт с учётом настройки хвоста (Tail).
Tail – настройка хвоста:
Leave remainder – оставлять хвост
Если после окончания последнего бара трека присутствует хвост от эффектов (реверберация, дилэй), то в этом случае хвост будет записан в аудиофайле до полного его затухания. В случае если эта функция не работает, поставьте маркер в позицию где заканчивается хвост.
Wrap remainder – переносить хвост
Эта настройка актуальна для создания лупов (циклов, петель) в которых присутствует хвост. Это позволяет перенести хвост на начало лупа и сделать цикл максимально плавным.
Cut remainder – обрезать хвост
После окончания последнего элемента трека хвост обрезается.

Length – длина экспортируемого участка (трека, лупа, выделенной области) в барах;
Total time – время продолжительности трека;
Disc space – объём необходимого дискового пространства.
Область Output format
Здесь можно выбрать один или несколько форматов для экспорта (WAV, MP3, OGG, FLAC, MID).
Напомню, что MID не является аудиоформатом. Этот тип данных сохраняет только MIDI информацию.
WAV bit depth – битовая глубина (16, 24 или 32 бита).
Этот параметр определяет минимальный уровень шума или минимальные изменения уровня громкости.
Формат CD имеет 16 битовую глубину, что вполне достаточно для качественного звука. Используйте эту настройку для экспорта итогового варианта трека.
24-х битный формат можно использовать если ваше оборудование не поддерживает режим 32-х бит.
32 бита с плавающей точкой используется в том случае, если после экспорта будет выполняться дальнейшее микширование (сведение).
Stereo/Mono – выбор режима экспорта:
Stereo – трек звучит в левом и правом динамиках в стереофоническом режиме;
Mono – левый и правый каналы объединяются и звучат в монофоническом режиме в левом и правом динамиках;
Mono (left only) – левый и правый каналы объединяются и звучат в монофоническом режиме только в левом динамике;
Mono (right only) – левый и правый каналы объединяются и звучат в монофоническом режиме только в правом динамике.
Рекомендуемая настройка от 256 kbps.
FLAC bit depth – битовая глубина (16, 24 или 32 бита).
FLAC является форматом сжатия звука без потерь качества. Он занимает меньший объём дискового пространства.
FLAC compensation – уровень сжатия от 1 до 8.
Разница в уровне сжатия между 0 и 8 составляет приблизительно порядка 10%, а время рендеринга увеличивается в 4 раза.
При рендеринге не стоит забывать про частоту дискретизации, которую можно найти в настройках аудио меню Options – Audio Settings.

Частота дискретизации 44.1 кГц – это стандарт для компакт-дисков. Используйте эту настройку для работы с аудио.

Область Quality
Resampling – передискретизация. Это метод интерполяции формы волны сигнала.
Для финального рендеринга трека рекомендую использовать настройку от 64-point sinc.
HQ for all plugins – режим высокого качества для всех плагинов (рекомендую включить)
Disable maximum polyphony – игнорировать параметр максимальной полифонии во вкладке прочих настроек канала в Channel Rack.

Dithering – подмешивание высокочастотного шума при рендеринге для устранения различного рода артефактов.
Используйте эту настройку только при финальном рендеринге.
Дитеринг создает очень тихий уровень шума. Если в Вашем треке присутствует выраженный шум, то это не из-за дитеринга.
Область Miscellaneous
Save playlist markers – сохранять маркёры плейлиста в файлах WAV;

Save loop markers – сохранять маркеры циклов в файлах WAV (полезно для создания зацикленных семплов);
Save note markers – сохранять маркеры заметок в семплах и аудиоклипах (используется для нарезки фрагментов циклов);
Save tempo information – сохранять информацию о темпе проекта в формате метаданных;
Split mixer track – экспорт каждой дорожки микшера в отдельный WAV файл.
Эта функция может быть использована для передачи аудиоматериала третьим лицам для дальнейшего микширования (только для WAV, заглушенные каналы не будут экспортированы);
Trim PDC silence – компенсация задержки плагинов (Plugin Delay Compensation).
Эта функция включает режим компенсации при рендеринге, чтобы все дорожки звучали синхронно.
Enable insert effects – включить эффекты разрыва на каналах микшера;
Enable master effects – включить эффекты на мастер канале.
Полоса прогресса и клавиши запуска рендеринга
Render progress – полоса прогресса рендеринга;
Start – начать рендеринг;
Background rendering – выполнить рендеринг в фоновом режиме.

Команды экспорта доступны в меню FILE из главного меню программы.
- FILE > Export > Zipped loop package — архивировать файл проекта и все сопутствующие файлы (сэмплы и пресеты FL Studio) в архив ZIP;
- FILE > Export > Wave file, <Ctrl> + <R> — экспортировать проект в WAV-файл;
- FILE > Export > MP3 file, <Shift> + <Crtl> + <R> — экспортировать проект в МР3-файл;
- FILE > Export > MIDI file, <Shift> + <Crti> + <M> — экспортировать проект в MIDI-файл;
- FILE > Export > Project bones—экспортировать все задействованные в проекте пресеты генераторов и эффектов (в файлы FST), а также треки отпечатков клавиш и данные автоматизации (в файлы FSC); в стандартном диалоговом окне следует указать папку, в которой будут сохранены эти файлы;
- FILE > Export > Project data files — сохранить все сопутствующие файлы проекта в указанной папке.
Команды FILE > Export > Zipped loop package, FILE > Export > Wave file, FILE > Export > MP3 file, FILE > Export > MIDI file эквивалентны команде FILE > Save As (сохранить проект под новым именем в заданном формате) главного меню , когда для сохранения проекта с помощью данной команды выбран один из форматов — ZIP, WAV, МР3 или MIDI.
После вызова команд экспорта в форматы ZIP, WAV, МР3 или MIDI открывается стандартное диалоговое окно сохранения файла, в котором следует задать имя для экспортируемого файла. При экспорте в форматы WAV, МР3 и MIDI после задания имени файла откроется диалоговое окно Rendering to < имя сохраняемого файла> (рис. 9.3), в котором доступны опции параметров экспорта.
В зависимости от того, какой режим редактирования установлен на транспортной панели — PAT или SONG, будет экспортироваться или текущий паттерн или вся композиция.
В группе Info доступна информация об экспортируемом проекте:
- Mode — что именно экспортируется: только текущий паттерн (Pattern) или вся композиция (Song);
- Total time — время звучания экспортируемого файла;
- Disk space — объем экспортируемого файла;
- Current bar — текущий такт (будет изменяться в процессе экспорта).

Рис. 9.3. Диалоговое окно Rendering to
В группе МР3 задается битрейт (скорость потока данных) экспортируемого файла МР3.
В раскрывающемся списке группы Looping mode выбирается алгоритм экспорта, используемый при формировании WAV- и МР3-файлов:
- Cut remainder — после обработки последнего такта проекта после-звучание композиции, обусловленное присутствием фаз затухания у различных генераторов, не будет сохранено в экспортируемом файле;
- Leave remainder — после-звучание композиции будет сохранено в экспортируемом файле;
- Wrap remainder — после-звучание композиции будет перенесено в начало экспортируемого файла или в позицию маркера зацикливания.
Последняя опция полезна в тех случаях, когда предполагается в дальнейшем воспроизводить экспортируемую композицию в цикле (например, как фоновую музыку в компьютерных играх или меню DVD Video).
Опция Dithering включает алгоритм дитеринга (dithering) при экспорте композиции в 16-битный звуковой файл. Суть дитеринга состоит в том , что до понижения разрядности к полезному сигналу подмешивается очень слабый специфичный шум. Этим шумом забивается шум квантования, который в силу своих статистических свойств гораздо меньше действует на психику человека, чем сам шум квантования. В результате получается объективно более шумная запись, но шум этот, как и шум квантования, практически неуловим на слух.
Опция Alias-free TS404 включает для встроенного синтезатора TS404 алгоритм борьбы с элайсингом — явлением трансформации нежелательного ультразвука в слышимую область частот после дискретизации [12]. Включение этой опции также замедляет экспорт.
Опция HQ for all plugins включает режим высокого качества для всех плагинов, поддерживающих этот режим.
Опция Disable max poly отключает ограничение полифонии.
В группе Options сосредоточены остальные опции экспорта, не вошедшие ни в одну из перечисленных выше групп:
Кнопка Background rendering запускает процедуру экспорта в фоновом режиме (окно FL Studio сворачивается, и вы можете продолжать работать в других приложениях).
Нажатием кнопки Go запускается процедура экспорта в обычном (не фоновом) режиме. При этом вы не сможете свернуть окно FL Studio, нагрузка на процессор больше, чем в предыдущем случае, и вы не сможете комфортно работать в других приложениях. Зато экспорт выполнится быстрее. После запуска экспорта кнопка Go превратится в кнопку Cancel, предназначенную для досрочного прекращения процесса экспорта.
В этом разделе давайте рассмотрим как правильно сохранять ваш проект, для того чтобы вы могли продолжить работу, заархивировать проект, или дать его кому-нибудь послушать. Для сохранения проекта откройте меню File (см. картинку ниже), далее выберите Save as. . В появившемся окне укажите путь, куда вы хотите сохранить ваш проект/аудиофайл, введите желаемое название. Далее обратите внимание на тип файла (1 на картинке ниже), здесь вы выбираете как будет сохранен ваш проект, мы с вами рассмотрим самые необходимые форматы (описание вариантов см. ниже).

Содержание
Есть 2 варианта *.flp и *.zip. Эти файлы нельзя послушать в машине или просто на компьютере через плеер, они откроются только в FL Studio.
Всё что нужно сделать для сохранения, это указать путь и название для файла. *.flp это файл где хранятся настройки всех параметров проекта которые вы настраивали (положения ручек, ноты пианоролла, последовательность клипов в плейлисте и т.д.). Этот формат не содержит никаких сэмплов, синтезаторов или эффектов (только их настройки). Если вы сохраните проект в этот формат и захотите продолжить над ним работу завтра или к примеру через неделю, то у вас он откроется как и до сохранения. Всё будет так пока вы не поменяете что-либо на своём компьютере.
А вот если вы к примеру переустановите систему или поудаляете сэмплы которые использовали в проекте, то у вас ничего не выйдет, потому как сэмплы которые были в проекте или перемещены или удалены с вашего компьютера. Тоже самое произойдет если вы отправите кому-либо ваш *.flp файл, если у человека нет сэмплов используемых в проекте их у него и не будет. Проект откроется не полноценно.
То есть данный формат предназначен для временного сохранения вашего проекта, что вскоре продолжить над ним работу.
Всё что нужно сделать для сохранения, это указать путь и название для файла. При сохранении в *.zip формат FL Studio создаёт zip архив, который содержит в себе *.flp файл и все сэмплы которые были использованы в проекте. Если вы поделитесь таким файлом с кем-нибудь, то открыв этот файл проект откроется правильно, со всеми сэмплами.
То есть данный формат предназначен для долгого архивирования вашей работы, чтобы можно было открыть её через год и не потерялись никакие внешние звуки которые вы использовали.
- *.zip формат содержит только *.flp и сэмплы. В проекте не сохраняются сами синтезаторы и эффекты. То есть если вам к примеру дали проект в формате *.zip, и там допустим использовался (сторонний синтезатор) Spire (о сторонних компонентах мы поговорим позже), и у вас на компьютере не установлен этот синтезатор. То при открытии проекта программы сообщит, что не смогла найти этот синтезатор. Чтобы проект открылся правильно вам нужно обязательно установить этот синтезатор.
- Также в подобных сторонних инструментах могут быть использованы сэмплы. И при сохранении в *.zip эти сэмплы (из сторонних инструментов) не будут включены в *.zip архив, потому как FL Studio просто не знает о том, что они были использованы. Вам нужно позаботится об этом и сохранить необходимые файлы (используемые в сторонних инструментах) в ручную.
- Тоже самое относится к библиотекам. Некоторые сторонние инструменты используют библиотеки (это не сэмплы, а другой формат понятный только самому инструменту). И если вы сохранили проект в *.zip формат, дали этот файл другу, чтобы он открыл его у себя. Он его откроет, программы сообщит, что нет инструмента, он его установит. Но вы допустим в этом инструменте использовали библиотеку гитар. Ну и так вот пока ваш друг не установит эту библиотеку в свой инструмент он не сможет правильно открыть проект.
Если вы закончили работу и хотите дать послушать вашу музыку друзьям, которые даже не знают о существовании FL Studio, то вам необходимо выбрать формат *.mp3 или *.wav. При выборе этих форматов из меню тип файла (см. 1 на картинке выше), после нажатия кнопки Сохранить у вас появится диалоговое окно рендеринга (см. картинку ниже).


Есть и другие форматы, но мы их пропустим, это самые важные и нужные.
Формат *.mp3 предназначен для "обычного прослушивания" (дома, на плеере, в машине. ), практически вся музыка которую вы скачиваете/слушаете на компьютере имеет именно этот формат. И если вы сделали финальную песню, полностью закончили над ней работу, и хотите загрузить её в интернет или дать послушать друзьям, то надо выбрать именно этот формат. Это так сказать "потребительский" формат.
Для сохранения в *.mp3 формат:
Это тоже звуковой формат как и *.mp3. Но данный формат уже не "потребительский", а предназначен для сохранения рабочего материала (который будет подвергаться изменениям). Разница между *.mp3 и *.wav в том, что *.mp3 теряет качество звука, часто это для слуха незаметно, но для работы уже такой материал не подходит. Тогда как *.wav сохраняет всю оригинальность изначального звука без потерь. Естественно это не проходит без последствий и *.wav значительно больше по размеру чем *.mp3.
- В *.wav формат можно сохранить всю песню, чтобы передать её опытному человеку для улучшения качества звука. И когда он поработает над ней уже сохранить в *.mp3.
- Также наверняка вы создадите свои собственные, интересные звуки и захотите превратить их в сэмплы для дальнейшего использования в других проектах. Здесь тоже пригодится *.wav формат.
Для сохранения в *.wav формат:

Как сохранять в FL Studio
В целом понятие «сохранить» в FL Studio, да и в любом другом секвенсоре (DAW), можно подразделить на два вида действий:
Как сохранить проект в FL Studio (FLP)
Сразу скажу, если ты обладатель ДЕМО-версии FL Studio 12, 11 или 10 и ты пытаешься найти ответ на вопрос “как сохранить проект в демо-версии fl studio”, то могу с уверенностью сказать, что ты его не найдешь, не только в этой статье, но и во всем интернете, как русскоязычной его части, так и остальной! Функция «Сохранить проект FL Studio» доступна только владельцам полной версии FL Studio. И, я думаю, вопрос о том как сохранить проект в FL Studio, если ты по какой-то причине не знаешь как это делать, можно описать только так)):

Если это твое первое сохранение данного проекта, стоит его назвать подходящим именем, но только действительно подходящим – сотни музыкантов страдают от того, что у них на компьютере хранятся множества FLP проектов со страшными и волнующими их названиями, типа 123321, Аддддд), Колотилка, и т.д… Стоит придумывать логичные и повествующие названия, еще и в скобках указывать дополнительную информацию (стиль или настроение). Я для примера назову просто Beat:
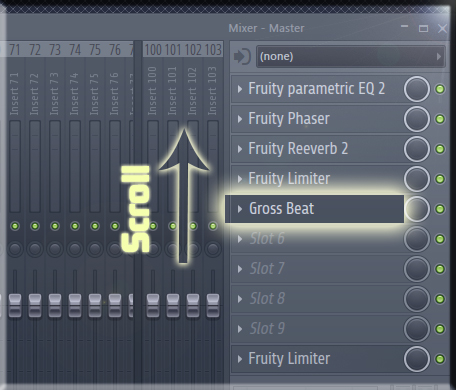
И теперь в верхнем окне слева будет отображаться название файла FLP, и это же название твоего проекта.

Да, FL Studio ни чем не отличается в этом понятии от остального софта, и здесь есть кнопки Save и Save As, так же работают горячие клавиши Ctrl+S, запомни эту комбинацию – это самая лучшая привычка при работе в любой программе, которая будет спасать тебя всякий раз, когда вдруг неожиданно подвиснет система или компьютер… Как именно она спасает – я, к примеру, уже по привычке в любой программе каждые 20-30 секунд жму эту комбинацию и у меня на это уже пальцы настроены «автоматом»!
Крайне редко, а особенно в последней 12-й версии FL Studio этого мной не наблюдалось до сих пор, но случается страшное, и проекты могут испортиться вследствие внутренних ошибок, при этом открытие проекта FLP заканчивается таким диалоговым окном:

Для восстановления таких испорченных проектов разрабатывались некоторые программы, но мне лично это ни когда не помогало и проект оставался не излеченным… Опять же, повторюсь, это случается крайне редко и если у тебя 12-я версия FL Studio, то возможно и нет причин для волнения, но все же стоит иногда вести сохранение проекта параллельно в 2-х или 3-х FLP. Это можно сделать легко вот такой командой сохранения:

Что создаст новую копию проекта FLP с добавкой к названию «_2»:

И самый лучший способ застраховать себя от таких случаев и случаев, когда ты вообще забыл сохранить проект, перед тем, как компьютер словил «Синий Экран Смерти», а прогресс с написанием нового, точно хитового трека, продвинулся вселенски, это обратиться в архив с Back-Up проектами, которые FL Studio трудиться и постоянно сохраняет автоматически. Как настроить для себя и пользоваться этим методом ты можешь прочитать и посмотреть В ЭТОЙ СТАТЬЕ.
Как экспортировать сохранить проект в MP3, WAV, OGG или MIDI форматы.
Финальные продукт, что ты так долго творил в своем проекте FL Studio, ты можешь экспортировать, или как еще говориться отрендерить в аудио трек форматов Wav, MP3 и OGG. Естественно пользоваться ты чаще будешь Wav или же MP3. Для того что бы экспортировать музыку, нужно найти вкладку File – Export:

Быстрые комбинации клавиш для экспорта очень помогают: для формата Wav это Ctrl+R, для MP3 Shift+Ctrl+R. Для продуктивности действий нам представлены сразу все варианты расширения экспортируемого файла, и выбрав один из них, с начала, будет выбор директории, куда экспортировать аудио или MIDI файл и как его назвать. И только после этого у тебя появиться следующее окно:

Первое, о чем стоит сказать это то, что рендерить можно не только в одном выбранном формате, но и хоть сразу во всех, отметив нужные оранжевыми кнопками.
И теперь по порядку о всех этих, возможно, непонятных дополнениях к простому казалось бы экспорту.
Проект.
Mode (Режим) – здесь указан тот режим в котором будет экспортироваться проект, всю композицию проекта cплейлиста или отдельный выбранный Pattern. Как ты, наверное, знаешь в проекте есть два режима Song (целая композиция, все что имеется на Playlist) и Pattern (единичная составляющая режима Song, все что запечатлено в Step Sequencer внутри этого паттерна).
Tail – это можно перевести дословно как «Хвост», но понятнее сказать «затухание» концовки композиции или паттерна. Хвост это звуковые последствия эффектов, после того как, к примеру, закончился единичный Pattern – если в его составляющих, например Clap, были эффекты по типу Delay (Delay или Reverb), то конечно же у этого Pattern, так же будут последствия всех этих эффектов, после того как он закончился. И вот варианты что сделать с этими звуковыми последствиями:
Cut Remainder– Закончить экспорт аудио сразу как только завершился последний такт, и как следствии срезать и не включать все остатки и затухания после окончания такта.
Leave Remainder– Оставить затухание, и экспортировать аудио до наступления тишины после полного затухания эффектов.
Wrap Remainder– (Полезно для экспорта Loop (Петель)) Связать затухание с началом аудио файла. То есть затухание автоматически будет подмешано в начало экспортируемого файла, таким образом получиться бесшовная петля Loop– без заметного перехода в воспроизведении в зацикленном режиме.
Length – это длинна экспортируемого файла в тактах (Bar– это такт)
Total Time – это общее время, что будет длиться финальный продукт.
Disk Space – общее место, которое займет на твоем диске экспортируемый(ые) файл(ы).
Экспортируемый формат проекта.
Wav – это формат аудио, который содержит всю звуковую информацию, без каких либо потерь, для настроек глубины битности есть 3 варианта 16, 24, и 32float.
MP3 OGG – цифровое аудио с определенной долей потерь для экономии места. Ползунком справа, можно выставить битрейт качества звука для данных форматов, при увеличении глубины битрейта, будет соответственно увеличиваться и вес файла. Стоит отметить что для MP3 максимальное значение битрейт это 320 kbitsec, значения выше устанавливаются и влияют только на формат OGG.
Об экспорте в формате MIDI, я создал отдельную статью, так как экспорт в этом формате требует некой подготовки проекта и еще существуют некоторые нюансы, поэтому для того что бы посмотреть и научиться как сохранять или экспортировать нотные данные из Piano Roll (т.е. MIDI) в FL Studio, проследуем СЮДА.
Качество.
Dithering– Дизеринг производиться при преобразовании например 32 –х битного аудио (Wav– файла) в 16 битный. Дизеринг заполняет удалившиеся после преобразования дискретные доли в аудио случайными меньшими значениями для того что бы удалить образовывающиеся при уменьшении глубины битности артефакты. Так что если в проекте используются 32-х битное аудио или сэмплы – стоит активировать эту функцию – так как в таких случаях это очень полезно.
HQ for all plugins– разрешает рендеринг высокого качества от всех встроенных в FL Studio плагинов, будь то синтезатор, эффект обработки или сэмплер.
Disable Maximum Polyphony– отключение максимальной полифонии плагинов генераторов звука.
Остальное.
Save sliced markers– сохранять отметки делений. Данная функция нужна для того что бы в экспортируемом аудио файле присутствовали отметки и маркеры, которые были установлены в сэмплах, так же каждая нота в Piano roll будет считаться отметиной.
Split Mixer Tracks– Разбить каналы микшера. С данной функцией каждый канал микшера, в котором есть аудио будет экспортирован в отдельную аудио дорожку и назван соответствующим образом.
Save ACIDisized– данная функция сохраняет данные о темпе и маркерах в MP3 или Wav файл, эти данные могут считывать многие программы и редакторы аудио.
Trim PDC delay– компенсация задержки на каналах микшера.
File > Save as > Zipped loop file
или
File > Export > Zipped loop package
Добавлена новая авторская статья посвящённая сохранению треков и расширению файлов в FL Studio.
Сейчас мы поговорим о том, как сохранить трек в FL Studio?
А в конце этой статьи я вам немножко расскажу об расширении файлов и как правильно сохранить ваш трек так что бы он звучал так как вам это угодно.
И так приступим:
Перейти к сохранению можно следующими способами:
Жмите File(Файл)>Saveas…(Сохранить как…)

После этого выбираем куда хотим сохранить, например, Рабочий стол. Вводим нужное имя.
Выбираем тип файла, например, MPEG 3 audiofile(*.mp3) и жмем сохранить.


После этого выбираем куда хотим сохранить, например, Рабочий стол. Вводим нужное имя. Выбираем тип файла, например, MPEG 3 audiofile (*.mp3) и жмем сохранить.

Жмем Saveas…(Сохранить как) / savenewversion(сохранить новую версию) или сочетание клавиш Shift+Ctrl+S

После этого выбираем куда хотим сохранить, например, Рабочий стол. Вводим нужное имя. Выбираем тип файла, например, MPEG 3 audiofile (*.mp3) и жмем сохранить .

Коротко о типах файлов:
Flp – файл, где хранятся настройки всех параметров проекта которые ви сами создавали(крутили разные ползунки, ноты Pianoroll и т.д). То есть в дальнейшем вы сможете продолжить работу над проектом.
Zip – архив, который содержит в себе flp файл и сэмплы, которые использовались в проекте. Это значит, что поделившись этим архивом с другим человеком, он сможет продолжить над ним работу.
Wav – звуковой файл. Чаще всего используется в качестве формата сэмплов, при записях в студиях, так как имеет высокое качество звучания. Чтобы сохранить весь трек в wav(а также mp3 и ogg) файл, нужно выбрать режим Song.

Если же выбран режим Pat, то сохранится только выбранный паттерн.
Mp3 - звуковой файл. Используется для "обычного” прослушивания(на компьютере, моб. Телефоне, плеере и т.д)
Ogg - звуковой файл. Относится к тому же типу, что и mp3, то есть к форматам компрессии с потерями.
После выбора места сохранения, имени, типа файла и нажатия сохранить (об этом не один раз говорилось выше) появится такое окно:

Рассмотрим такую часть окна, как Info (панель информации):
Mode – вид сохранения(паттерн или плэйлист)
Totaltime – длительность трека
Diskspase – размер файла
Current bar – количество тактов
Output format(s): Выбор нужного типа файла .
Loopingmode(режим петли):
Leaveremaider – расширяет длительность проекта, чтобы захватить все имеющиеся затухающие сигналы к конце трека.
Wrapremainder – переносит любой затухающий сигнал их конца трека в его начало.
Cut remainder – обрезает сигнал.
Quality (качество рендеринга):
Интерполяция – это точность вычисления и аккуратности обработки сигнала. Linear – самый быстрый метод, который обеспечивает общее линейное сравнение между сэмплами. 6-point hermite – быстрая интерполяция(лучшее качество чем у линейной интерполяции).
64, 128, 256, 512-pointsinc – методы повышенного качества интерполяции.
Dithering –применение 32-битного к 16-битному дизерингу 16-битных WAV, MP3 файлов.
Alias-free TS404 – избавляет TS404 от "алиаснга”.
HQ for all plugins – применяет высокое качество для всех плагинов.
Disable Max Poly – отключает максимальную полифонию.
Выбор разрядности для wav файлов:
16 bitint – аудио высокого качества.
24 bitint – аудио для записи и редактирования.
32 bitfloat – подобно предыдущему, но в лучшем качестве.
MP3/OGG:
Выбор битрейта (чем больше битрейт, тем лучше качество аудио файла).
320 kb/s – максимальный битрейт для mp3.
450 kb/s – максимальный битрейт для ogg.
Options (опции):
Split Mixer Tracks – экспорт каждой дорожки микшера в wav файл.
Save ACI Dized – сохраняет в wav файл дополнительную инфу, которая пригодится для программы SonyAcid.
Save Slice Markers – каждаянота создаст метку.
Delaycompensation – компенсация задержки.
Кнопки рендеринга:
Start – запуск процесса сохранения.
Background Rendering – запуск процесса сохранения в фоновом режиме.
Читайте также:

