Как открывается макбук и ноутбук
Обновлено: 12.07.2024
Безусловно, в России и странах СНГ лучше всего покупать MacBook при личной встрече с продавцом в каком-нибудь людном и безопасном месте. Я, пожалуй, не буду давать советов по личной безопасности, но если руководствоваться здравым смыслом, то для наиболее полной и удобной проверки гаджета хорошо быть в теплом, светлом месте в зоне действия Wi-Fi-сети. Отлично подойдет какое-нибудь кафе, причем желательно с доступными розетками. Стоит ли слушать продавца? Конечно, но только лишь для того, чтобы потом каждое его слово тщательно проверить. Идеальным вариантом проверки будет какой-нибудь хороший сервис. Но во-первых, это не бесплатно – так вам может понадобиться 10-15 попыток, прежде чем вы найдете тот самый MacBook, и каждая такая попытка будет стоить вам денег. А во-вторых, для этого ноутбук нужно разбирать – как минимум снимать крышку. И продавец может на это не согласиться – логично, что ноутбук, который вскрывался, будет стоить меньше, чем тот, внутрь которого никто никогда не залезал.
В первую очередь посмотрите на ноутбук внешне. Определите для себя, с каким уровнем поцарапанности корпуса вы готовы смириться. И сразу отбросьте мысль о том, что алюминиевый корпус можно будет отшлифовать, потому что после шлифовки он будет выглядеть еще хуже, чем до. Внимательно посмотрите на экран – на нем не должно быть сколов, царапин и потертостей. Обратите внимание на болты на задней крышке, они должны быть полностью зажаты и ровно «сидеть» в углублениях, оригинальные болты должны иметь шлиц Torx в форме пятилучевой звезды.

Здесь показаны все болты на задней крышке MacBook Pro, осмотрите каждый из них
Особенное внимание следует уделить углам корпуса. При падении в большинстве случаев страдает именно эта часть корпуса, присмотритесь, нет ли характерных повреждений. И если есть – это повод насторожиться. Следующий шаг, который позволит с высокой вероятностью заключить, что ноутбук роняли, – проверьте, как открывается крышка. Проведите классический «тест на макбук» – поставьте ноутбук на стол и откройте крышку одной рукой, поддев ее пальцем. Она должна подниматься легко, без отрыва от стола нижней части, и надежно фиксироваться в любом положении. Если идет слишком туго – это может говорить о повреждениях или о замене петель. Ну и самое главное – проверьте, что крышка равномерно прилегает к нижней части корпуса. Если есть хотя бы малейший перекос – это очень плохой знак. Скорее всего, этот ноутбук роняли или били, вам точно такой не нужен.
Самый распространенный вариант мошенничества при продаже подержанных MacBook (и особенно MacBook Pro) – попытка выдать более дешевую конфигурацию за более дорогую. Успех проверки сильно зависит от мастерства мошенника, но мы не будем брать в расчет виртуозную работу злых гениев, а ограничимся общими приемами проверки. Серийный номер должен быть написан на коробке (если она есть), а также на задней крышке ноутбука и в операционной системе в разделе информации о компьютере. Нажимайте на яблоко в правом верхнем углу экрана и выбирайте пункт About This Mac.
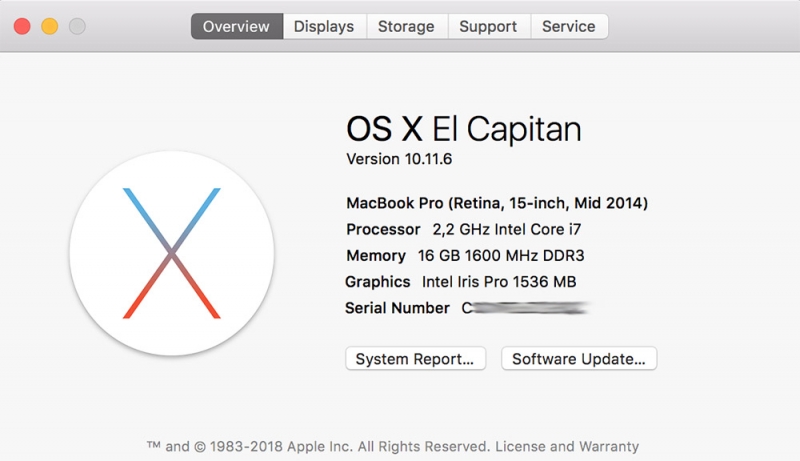
Вот здесь должен быть указан серийный номер каждого ноутбука Apple, убедитесь в том, что он совпадает с номерами на корпусе и на коробке
Также не помешает проверить серийник в соответствующем разделе на сайте Apple. Если информация с сайта Apple (а именно – название и год выпуска модели) совпадает с тем, что заявляет продавец, – можно переходить к следующему пункту проверки.
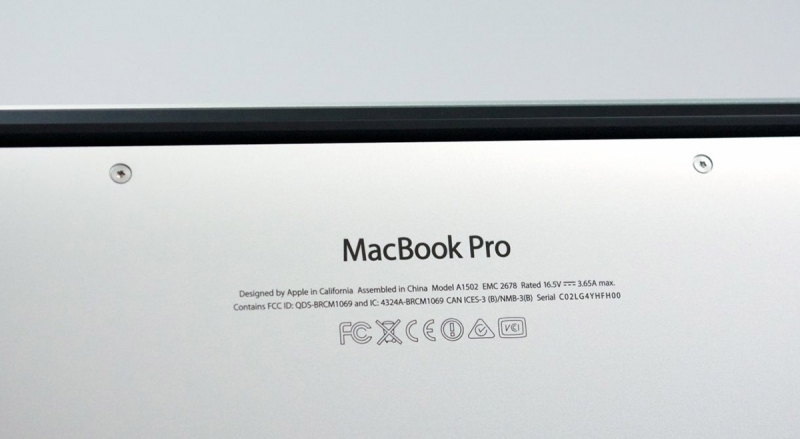
Серийный номер на задней крышке MacBook Pro
Известны случаи, когда продавцы аккуратно заклеивали заднюю крышку тонким стикером, цвет которого полностью совпадал с цветом алюминия, так что не помешает дополнительно исследовать заднюю крышку на предмет подобных вещей.
Помимо внешнего осмотра экрана на предмет механических повреждений, стоит проверить его на равномерность подсветки и наличие битых пикселей. Просто уменьшайте и увеличивайте яркость кнопками F1/F2 и внимательно смотрите на то, как ведет себя экран. Яркость должна регулироваться плавно, без заметной задержки. Также не помешает запустить какой-нибудь видеоролик в окне и поводить им медленно по всему экрану, обращая внимание на возможное изменение цвета. Если ничего такого не наблюдается – прекрасно, идем дальше.

Так выглядит битый пиксель
Для проверки на битые пиксели вам понадобится картинка, залитая белым цветом во весь экран, и такая же, залитая черным цветом. Не помешает заранее подготовить и записать их на флешку. И обратите внимание, что флешка должна быть с разъемом USB-C, если вы покупаете MacBook с диагональю 12 дюймов или MacBook Pro или MacBook Air последнего поколения. Открываете стандартное приложение для просмотра картинок, переходите в полноэкранный режим и смотрите внимательно, есть ли на экране отдельные точки другого цвета. Один или два битых пикселя – не повод отказываться от покупки, но хороший повод для торга. Однако если на экране набирается с десяток битых пикселей, от такого ноутбука лучше отказаться. Замена экрана (если ставить оригинальную матрицу) – одна из самых дорогих процедур в сервисных центрах.
Здесь все просто – открывает приложение "Заметки" (Notes) или любой другой текстовый редактор, отлично подойдет минималистичный онлайновый редактор a5.gg, работающий прямо в браузере. Просто нажимайте по очереди все клавиши и обращайте внимание на их ход. Все они должны нажиматься с равным усилием и возвращаться в исходное положение с равной скоростью – особенно обратите внимание на пробел и клавиши-стрелки, а также Shift, Caps Lock и Enter. Все символы, нанесенные на клавиши, должны печататься и в текстовом редакторе.

Клавиатура американских (сверху) и российских (снизу) MacBook. Основные различия: в форме и размерах Enter, левого Shift и соседних с ними клавиш
Если вы никогда не имели дела с маками, имейте в виду, что дополнительные символы на клавишах набираются не только с зажатием Shift, но и Alt. Если в ноутбуке, который вы рассматриваете для покупки, клавиатура имеет подсветку, проверьте также и ее – она регулируется клавишами F5/F6. Смотрите ровно сверху – подсветка должна быть равномерной как на символах, так и вокруг клавиш.

В зависимости от страны происхождения ноутбука клавиатура может выглядеть по-разному. На российском рынке чаще всего встречается три вида ноутбуков: американские (ANSI), европейские (ISO) и российские (ISO). Гравировка, которую вы видите на фото, – заводская, оригинальная, поскольку символы латиницы и кириллицы разнесены по разным углам клавиш. На американской клавиатуре символы расположены в центре клавиш, кириллица обычно наносится чуть мельче. Ничего плохого в этом нет, нанесение гравировки – дело не хитрое, но если вы видите российские клавиши на американской клавиатуре, это может говорить только о том, что ноутбук разбирался, а клавиатура менялась. В этом тоже может не быть ничего страшного – например, человек просто поменял клавиши на оригинальные, чтобы не делать гравировку. Тогда вам стоит повнимательнее проверить соответствие символов на клавиатуре и в текстовом редакторе. А если окажется, что клавиатуру пришлось заменить после водных процедур, то вы знаете, что делать. Все верно, переходить к следующему варианту. Ну и опять таки, продавец не должен говорить, что ноутбук привезен из США, если у него клавиатура европейского образца, потому что такого не может быть.
Здесь все просто – водим пальцем по всей поверхности трекпада и наблюдаем за курсором на экране. Он не должен останавливаться, резко перемещаться из одной точки в другую. Не помешает проверить многопальцевые жесты – прокрутку, смачивание, масштабирование, вызов боковой панели и так далее. Ну и самое главное – проверить нажатие. Оно должно быть четким, резким, без посторонних звуков и равномерным.

Трекпад MacBook Pro
В случае с трекпадом без поддержки Force Touch нажиматься должна его нижняя половина, а трекпад с поддержкой упомянутой технологии «нажимается» по всей поверхности. Физически никакого нажатия не происходит, однако палец чувствует то же самое, что и при физическом нажатии старого трекпада.
Аккумулятор – расходный материал. Тот, кто будет иметь дело с бывшим в употреблении MacBook, в определенный момент столкнется с необходимостью замены. Впрочем, аккумуляторы Apple очень хороши и служат долго, если вы видите, что аккумулятор двухлетнего ноутбука имеет 50% от изначальной емкости, это повод насторожиться — естественным образом «убить» батарею до такого состояния практически невозможно. При нормальном обращении за такой срок у батареи должно быть 90-95% от изначальной емкости. В дальнейшем этот показатель будет только снижаться.
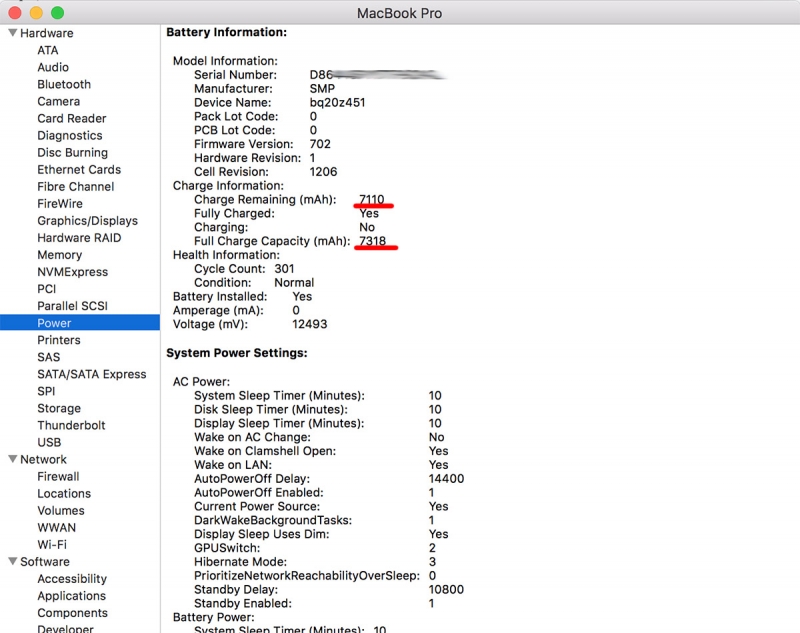
Информация о батарее из System Report
Проверить состояние батареи можно двумя способами – при помощи информации о системе (нажимайте на яблоко в левом верхнем углу экрана, далее About This Mac → System Report → строчка Power в левом меню). В окне справа будет написано количество циклов зарядки, а также оставшаяся емкость.
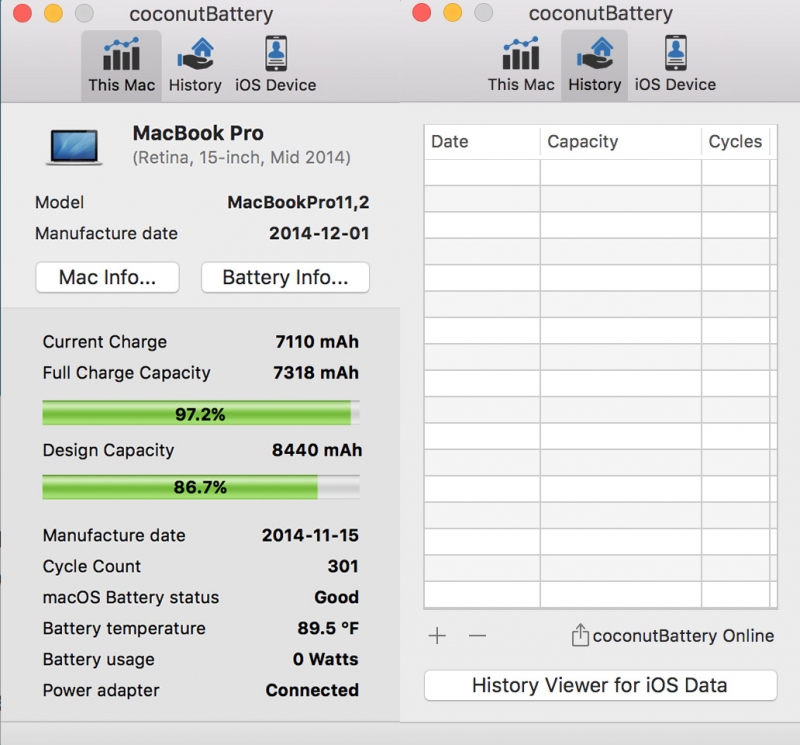
Информация о батарее из приложения Coconut Battery
Чуть более наглядно ту же информацию могут показать сторонние приложения. Отлично подойдет бесплатная утилита Coconut Battery, которая дополнительно покажет возраст аккумулятора в днях, дату его производства, а оставшуюся емкость – в виде диаграммы. В принципе, если осталось 80% или более, это значит, что аккумулятор здоров и никаких проблем с ним не будет. Более низкие результаты должны послужить поводом для снижения цены – стоимость замены аккумулятора в сервисах колеблется примерно от 6-7 до 9-10 тысяч рублей, в зависимости от конкретного сервиса, его расположения и прочих факторов.
Зарядное устройство должно быть оригинальным, с собственным серийным номером, который написан на в месте крепления вилки. Ну и чем мощнее ноутбук, тем мощнее должно быть зарядное устройство. Для 15-дюймовых MacBook Pro – это 85 Вт, для 13-дюймовых – 60 Вт, для MacBook Air — 45 Вт, для 12-дюймовых MacBook — 29 Вт.
На ноутбуке должны быть сброшены все пароли – это очень важный момент, и если об этом не позаботиться, то полноценно пользоваться ноутбуком вы не сможете. Проверить нужно ровно три пункта: пароль на iCloud (System Preferences — iCloud), пароль на вход в систему (System Preferences — Users & Groups) и пароль на прошивку. Последний можно проверить двумя способами: перезагружаем систему, удерживая клавиши Cmd+R. Выбираем Utilites – Firmware Password. Если в окне будет написано, что защита выключена, то все хорошо. Второй способ – перезагрузка с нажатым Alt, если при этом ноутбук не запрашивает пароль, значит, его нет.
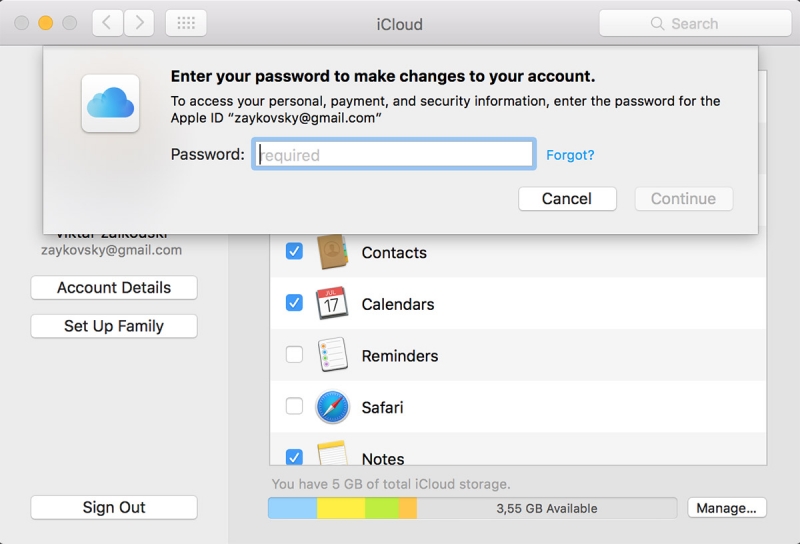
Поле ввода пароля для iCloud
Если с паролями пользователя/администратора и учетной записи iCloud все понятно, то назначение пароля прошивки не столь очевидно. Он блокирует переустановку системы и все загрузочные опции. Но радует одно – по умолчанию он выключен, так что многие люди вообще не подозревают о нем.
Откройте дисковую утилиту (Disk Utility), которая есть в каждой OS X и macOS по умолчанию, и убедитесь в том, что у накопителя верифицирован S.M.A.R.T.-статус.

Информация об SSD в Disk Utility
Для SSD можно дополнительно проверить скорость чтения и скорость записи. Для этого лучше всего использовать приложение Blackmagic Disk Speed Test из App Store, его можно скачать из тысячи мест по всему Интернету и сразу записать на проверочную флешку, чтобы иметь возможность проверки без подключения к Интернету и введения данных Apple ID.

Скорость записи и чтения SSD в приложении Blackmagic Disk Speed Test
Скорость чтения и записи у разных моделей MacBook может быть различной (как правило, чем новее модель ноутбука, тем выше), а настораживать здесь должны только слишком низкие значения. Например, если будет 100 Мбайт в секунду – знайте, для SSD это очень мало. Даже 300-400 Мбайт в секунду – повод насторожиться, если, конечно, вы не покупаете модель с SATA SSD, подключенным вместо жесткого диска.
На каждом MacBook есть приложение PhotoBooth – запустите его и проверьте встроенную камеру. Рядом с ее объективом должен гореть зеленый светодиод, когда камера работает. Также для проверки можете сделать пробный звонок по скайпу. Bluetooth и Wi-Fi проверяются путем подключения – подсоединитесь, например, к беспроводной гарнитуре или колонке и включите любую композицию или ролик на Youtube. Подключитесь к общественной сети по Wi-Fi или создайте точку доступа на телефоне. Здесь никаких проблем быть не должно. Заодно можно проверить все порты и разъемы, картридер и Thunderbolt. В этом смысле проще проверять 12-дюймовый MacBook, у которого только всего один разъем.
Перезагрузите ноутбук, а во время загрузки нажмите и удерживайте клавишу D. Если запуск не увенчался успехом, попробуйте повторить процедуру, удерживая Alt+D, – это позволит запустить аналогичный тест через Интернет. Проверка занимает буквально пару минут, максимум 5-6, а по ее итогу могут отображаться коды ошибок. Их нужно записать или сфотографировать смартфоном прямо с экрана и обратится к специальном разделу на сайте Apple для расшифровки. Ошибки могут быть самыми разнообразными, нет смысла приводить их все здесь. Самым лучшим вариантом для вас будет код ADP000, который означает, что никаких проблем нет.
В этом материале мы не касались особо изощренных случаев обмана при покупке MacBook на вторичном рынке, хотя в Рунете описано несколько крайне интересных ситуаций. Например, таких. Наша общая рекомендация такова: при малейших подозрениях в обмане, отказывайтесь от покупки и переходите к следующему варианту. К счастью, в продаже много подержанных MacBook, MacBook Air и MacBook Pro, спрос на них будет сохраняться всегда. Собственно, в этом состоит один из главных плюсов техники Apple – ее можно относительно легко и быстро продать на вторичном рынке, а цена (при условии идеального внешнего вида) снижается медленно. В идеальном случае примерно половину стоимости вашего нового ноутбука будет покрывать продажа старого – и это будет гораздо выгоднее любой программы trade-in. Так что стоимость владения компьютерами Apple по факту оказывается не такой уж и высокой.

Ну и если у вас был негативный опыт покупки б/у техники, а особенно бывших в употреблении макбуков, обязательно поделитесь с нами в комментариях. Возможно, в следующий раз мы поговорим о наиболее распространенных и наиболее изощренных способах обмана и о том, как не попасться на уловки мошенников.
Перед покупкой нового ноутбука многие люди стоят перед выбором: купить MacBook или любой другой ноутбук. В прошлых статьях я доказывал, почему MacOS является лучшей операционной системой и почему MacBook лучше любого ноутбука на Windows . Теперь давайте узнаем, какие особенности есть у MacBook, которых нет в любом другом ноутбуке.
Очень удобный тачпад
Стоит отметить, что многие фирмы выпускают ноутбуки с довольно удобным тачпадом, которым вполне можно пользоваться. Тем не менее такого тачпада, который имеется у макбуков, нет ни на одном другом ноутбуке. Помимо того, что тачпады макбуков очень отзывчивы и чувствительны, они еще и распознают огромное количество разнообразных жестов. После привыкания к ним, вам будет очень сложно пользоваться ноутбуком, тачпад которого распознает минимальное количество каких-либо примитивных жестов или не распознает их вовсе.
Клавиатура
Во многих ноутбуках клавиатура представляет собой своеобразный островок. Из-за этого нажимая на одну клавишу у вас прогибается вся клавиатура. И это очень заметно, когда вы быстро набираете какой-либо текст. В макбуках этой проблемы нет. Также стоит отметить и то, что в абсолютно любом макбуке имеется подсветка клавиатуры. И это очень помогает в том случае, когда вы набираете текст в темноте.
MagSafe
К сожалению, эта фишка макбуков уходит в прошлое. На данный момент из актуальных макбуков остался лишь MacBook Air 2017 года, который использует данную технологию. Говоря более простым языком, MagSafe-это магнитная зарядка, которая при любом резком движении просто-напросто отстегивается от ноутбука. Благодаря этому, когда вы споткнетесь об провод зарядки, ваш ноутбук не упадет. Зарядка просто отстегнется, а ноутбук останется на столе
Возможность открыть ноутбук одной рукой
Я уверен, что проблема, когда ноутбук невозможно открыть одной рукой, знакома многим. Некоторые ноутбуки обязательно нужно придерживать одной рукой. В противном случае они просто-напросто не откроются. Для того, чтобы открыть MacBook, вам не нужно его придерживать. Открывается он одним простым движением вашего пальца.
Качество изготовления
Согласитесь, очень приятно, когда ваш ноутбук не люфтит и не скрипит. Только вот видимо далеко не все производители ноутбуков это понимают. Некоторые модели люфтят и скрипят уже при первом открывании. MacBook не будет люфтить и скрипеть даже после пары лет активного использования!
8 вещей, которые вы делаете неправильно со своим MacBookНа днях обратил внимание, что многие знакомые не знают даже самых элементарных приемов, которые помогают работать с компьютерами Apple быстрее и продуктивнее — пользуются Mac неправильно.
Казалось бы, вроде как неглупые, но не хотят самостоятельно вникать в те или иные нюансы управления macOS в частности и всем устройством в целом. Поможем!
В тему: 10 советов для iOS 11.3, которые нельзя пропускать
1. Пытаетесь уместить в Dock весь свой софт
Когда я начал активно пользоваться Mac в рабочих целях несколько лет тому назад, сразу влюбился в Dock — мистическую панель для быстрого доступа к приложениям, которой не было и нет на Windows.
Сразу попытался уместить на ней чуть ли не весь софт, который может мне когда-либо в теории понадобиться: пару офисных пакетов (Microsoft, Apple), набор графических редакторов из комплекта Adobe, календари, заметки, удаленный доступ и еще черт знает что.
Такую же ошибку один за одним повторяют все мои знакомые. А потом возмущаются — мол, такие мелкие иконки на этом Доке, что по ним и не попадешь.
Конечно, вы же запихнули сюда все, что только можно — удалите большую половину и оставьте только тот софт, который действительно нужен в быстром доступе и с БОЛЬШИМИ значками.
Например, в моем Dock несколько мессенджеров, которыми чаще всего пользуюсь, музыка и проводник, почта и напоминания, календарь и заметки, Photoshop, Pocket, Chrome и текстовый редактор iA Writer.
Все остальное доступно на Launchpad по нажатию F4 или через Touch Bar. Поверьте, так намного удобнее!
2. Забыли о Magnet для управления окнами
Можно сколько угодно спорить об удобстве управления окнами на macOS, но я уверен, что разработчикам этой операционной системы не удалось реализовать эту задачу действительно качественно — это мое упертое мнение, которое не меняется несколько лет.
Все это время я пользуюсь приложением Magnet, которое советую всем и каждому. Сейчас оно стоит всего 75 руб., но дарит настолько много положительных эмоций от использования, что и передать сложно.
Смысл утилиты в том, что у вас появляется набор настраиваемых комбинаций клавиш, который позволяет просто менять размер окна и примагничивать его к любой из сторон экрана.
Чаще всего я пользуюсь разворачиванием окна на весь экран, если планирую активно пользоваться им — на 12-ти и 13-тидюймовых ноутбуках это особенно актуально. Плюс — разделение экрана на две части: справа одна программа, а слева другая.
В тему: Это Magnet. Наводим порядок в окнах на Mac
3. Не используете активные углы macOS
С активными углами macOS я познакомился совсем недавно — вы написали о них в комментариях, я попробовал и проникся к ним самыми теплыми чувствами. Это безумно удобный вспомогательный инструмент для активной работы.
Настройка активных углов происходит в «Системные настройки» > Mission Control > «Активные углы».
Вы можете выбрать одну из следующих возможностей, которые активируются, когда вы будете отправлять курсор в один из углов экрана:
Mission Control — многозадачность macOS
«Окна программ» — все открытые окна одного приложения
«Рабочий стол» — свернуть все окна
Dashboard — экран виджетов
«Центр уведомлений» — то самое боковое меню
Launchpad — все приложения
«Перевести монитор в режим сна» — спящий режим
Например, при наведении курсора в правый нижний угол мой MacBook сворачивает все окна, обнажая содержимое рабочего стола. Так как все текущие файлы до конца работы над статьей или еще чем-то я храню именно здесь, для меня это очень удобно.
А вот использовать верхние активные углы просто так сложно — здесь кнопки для перехода к системному меню Mac и открытию «Центра уведомлений», поэтому кажется, что случайных действий не избежать.
Здесь лучше воспользоваться кнопками модификации — например, Command. Нужно просто удерживать его сначала при настройке, а потом и при использовании.
4. До сих пор не настроили строку меню
С установкой дополнительного софта и во время активной работы со встроенными возможностями macOS строка меню из удобного инструмента превращается в свалку хлама, на которую даже не хочется обращать внимания.
Пора навести порядок и здесь.
Шаг 1. Уберите лишнее. Удерживая Command, выбросите все, чем вы не пользуетесь, из строки меню.
Шаг 2. Добавьте нужное. Базовые возможности можно найти в «Системных настройках»:
Отображение параметров видеоповтора («Мониторы»)
Отображение Bluetooth (Bluetooth)
Значок Siri в строке меню (Siri)
Индикатор громкости («Звук»)
Пиктограмма Time Machine («Time Machine»)
Информация о беспроводном подключении (Wi-Fi)
Язык ввода («Клавиатура» > «Источники ввода»)
Отображение уровня заряда батареи («Экономия энергии»)
Меню для переключения пользователей («Пользователи и группы» > «Параметры входа»)
Дата и время («Дата и время» > «Часы»)
Параметры значков сторонних приложений вы сможете изменить через их настройки.
Шаг 3. Наведите порядок. Удерживая Command, переместите значки в любое удобное место.
Шаг 4. Попробуйте Bartender. Это многофункциональное приложение, которое позволит скрыть бесполезные значки и создаст дополнительное меню для тех, которые нужны не так часто.
Наводим порядок в строке меню macOS за 5 минут
Обзор Bartender 2. Убери лишние иконки в статус-баре MacBook
5. Купили дешевую мышь вместо трекпада
Не меньше 50% маководов, с которыми я знаком, даже не пробовали трекпад MacBook — сразу после покупки ноутбука обзавелись какой-то стремной мышкой и работают с ней годами.
Когда переходил с PC, чуть не сделал то же самое. Уверяю вас, не стоит повторять эту ошибку.
Почему так происходит? Это попытка переложить опыт использования Windows-ноутбуков на MacBook. В первом случае нормальных трекпадов нет почти ни у одной модели даже в 2018 году. Во втором — плохих сенсорных панелей нет не меньше 10-ти лет.
Управлять курсором с помощью трекпада одно удовольствие — особенно если ваш ноутбук Apple 2015 года или новее. В это время производитель добавил Force Touch — имитацию нажатия в любом месте панели. Это безумно удобно.
С помощью трекпада я не только свободно решаю простые офисные задачи, но и работаю в графических редакторах уровня Adobe Photoshop.
А еще с помощью трекпада компьютером модно управлять жестами, которые настраиваются в «Системные настройки» > «Трекпад».
6. Не разобрались с системой уведомлений
Почти каждое приложение, которое вы устанавливаете на Mac, хочет непременно добавить себя в «Цент уведомлений» и присылать вам свои Push по поводу и без — здесь ситуация ничуть не лучше, чем на iPhone.
В тему: Я перестал смотреть на iPhone и начал жить
Советую контролировать эти процессы через «Системные настройки» > «Уведомления». Некоторые нужно точно оставить включенными, а другие убрать куда подальше.
Календари и списки дел — они напомнят вам о важных событиях и встречах, которые вы могли забыть, и помогут повысить личную продуктивность.
Продвинутые погодные информеры — например, когда я получаю погодную сводку в виде Push-уведомления утром перед работой, быстрее соображаю, что надеть на себя в офис. Это удобно.
Электронная почта и другие сервисы — большая часть рабочего процесса у вас все еще может идти средствами «мыла» и не только.
Игры в любом проявлении — кроме тайм-менеджментов, которые сообщают об окончании каких-либо событий, остальное не несет абсолютно никакой пользы.
Абсолютно все новостные агрегаторы — уверен, что у вас наверняка нет необходимости получать такую информацию сразу после выхода, проще читать, когда есть свободное время.
Видео- и аудиоосервисы всех мастей — думаю их нужно смотреть и слушать тогда, когда у вас есть желание, а не по требованию приложения.
Магазины, туристические гиды и другое — уведомления от таких приложений опять же чаще всего несут лишь рекламный характер, поэтому не нужны на экране вашего Mac.
Постоянно вылезающие уведомления губительно влияют на вашу продуктивность — неоднократно убеждался в этом на своем опыте.
Например, иногда реально проще зайти на почту раз в день и ответить на все письма, чем постоянно отвлекаться на них на протяжении дня. Но этот вопрос вы должны решить для себя сами.
7. Слушаете щелчки изменения громкости
Не вижу ни одного позитивного момента в том, чтобы слушать щелчки, которые свидетельствуют лишь о том, что вы нажимаете на кнопки громкости.
Ума не приложу, почему у многих начинающих маководов включена эта возможность.
Отключить можно в меню «Системные настройки» > «Звук» — достаточно снять галочку с «Подавать звуковой сигнал при изменении громкости».
8. Пихаете в разъемы Mac все подряд
Меньше месяца тому назад мне удалось сжечь разъем USB-C новенького MacBook Pro 2017 года c Touch Bar с помощью безобидного HDMI-кабеля.
Я просто подключил ноутбук с помощью него к телевизору, чтобы посмотреть фильм. Из порта пошел дым, и он отказался работать. Сейчас Прошка на ремонте в одном из европейских Apple Store.
В тему: Я сжег MacBook Pro через HDMI. Вы тоже можете
Это знают только бывалые, но, как оказалось, подключать HDMI на горячую нельзя — особенно к телевизору с кабельным или спутниковым ТВ.
Сначала нужно выключить устройства, затем засунуть шнурок в необходимые порты, а только после этого включать и использовать. Запомните.
Надеюсь, мой горький опыт станет для вас примером. Советую несколько раз подумать перед тем, как подключать к Mac что-либо сомнительное: флешки, переходники, зарядники и так далее. Все это должно быть дорогим и брендовым — никаких китайских погремушек.
А вместо вывода я предлагаю делиться своими находками, которые помогут сделать использование Mac более простым, удобным и безопасным. Это могут быть настройки, софт и гаджеты — что угодно. Поехали!
Несмотря на множество разносортных проблем, с которыми сталкиваются пользователи новых MacBook, я наблюдаю среди своих знакомых большой процент тех, кто решается на покупку «яблочных» компьютеров взамен Windows-устройств. Многие из них задают одни и те же вопросы и сталкиваются с одними и теми же проблемами, поэтому я решил сделать подборку из 10 советов начинающим «маководам». Приступим!
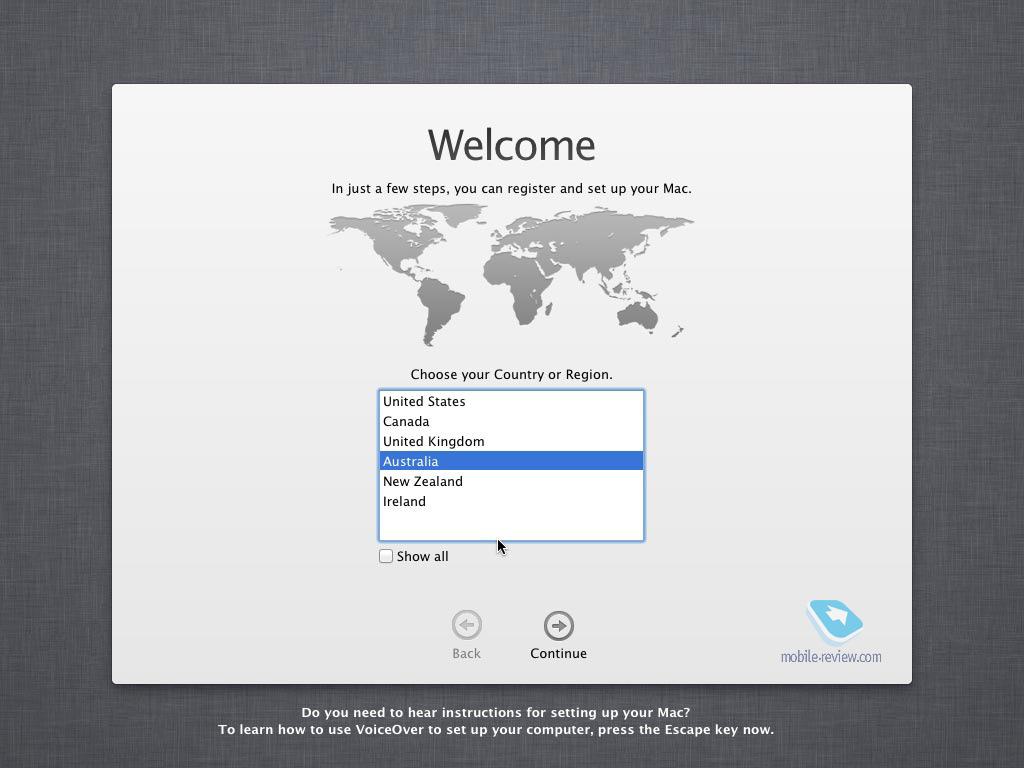
Содержание
Совет №1. Используйте Safari основным браузером
Самая распространенная ошибка новичков — это использование привычного Google Chrome в качестве основного браузера. Не буду спорить с тем, что сила привычки — штука серьезная, к тому же вы наверняка воспользуетесь возможностью быстро синхронизировать все свои закладки, пароли и другие данные через Google-аккаунт. Но эту силу привычки однозначно стоит перебороть.
У Safari на Mac два серьезных преимущества. Во-первых, он работает и «соображает» ощутимо быстрей «Хрома». Это заметно и при открытии страниц, и при взаимодействии со сложными сайтами и веб-сервисами. Во-вторых, Safari меньше всех остальных браузеров расходует батарейку. Только при серфинге в Safari вы добьетесь сопоставимой с заявленными характеристиками автономности, а Chrome снизит её если не в два раза, то на треть точно.
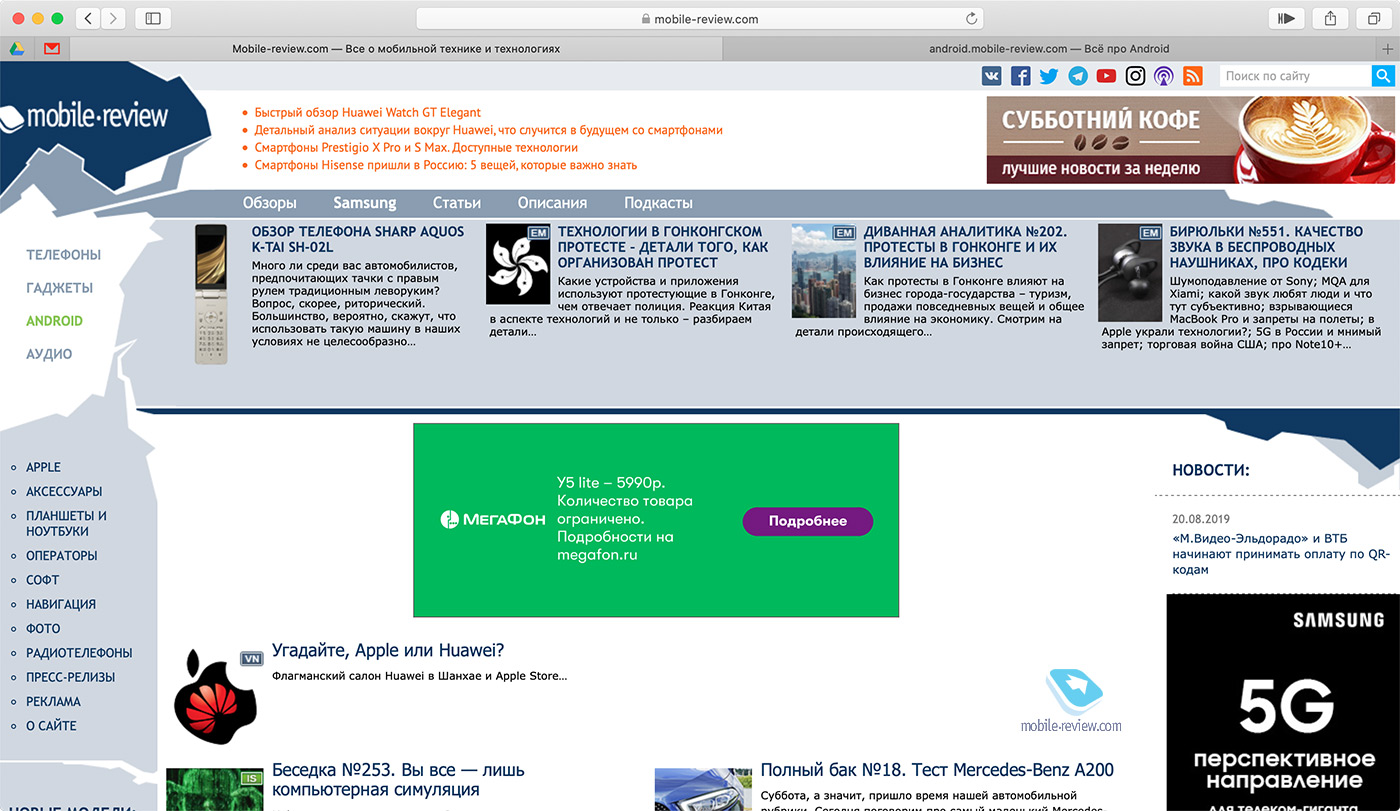
Впрочем, полностью обойтись без Chrome у меня не вышло. Например, я его использую для автоматического перевода иностранных страничек, а также для работы с некоторыми сервисами, которые не так хорошо оптимизированы для Safari (некоторые движки сайтов и личные кабинеты). Но даже в этом случае Chrome продолжает доставлять неудобства. Если в нем открыть какой-нибудь англоязычный, но переведенный встроенным переводчиком сайт, то спустя некоторое время ноутбук начинает сильно нагреваться и включать активное охлаждение. Такое у меня было и на старом MacBook Air, и наблюдается на новом.
Так что в 99% случаев я пользуюсь Safari и очень доволен. А чтобы перенести все свои данные из Chrome в Safari, можно воспользоваться простейшей инструкцией с сайта Apple.
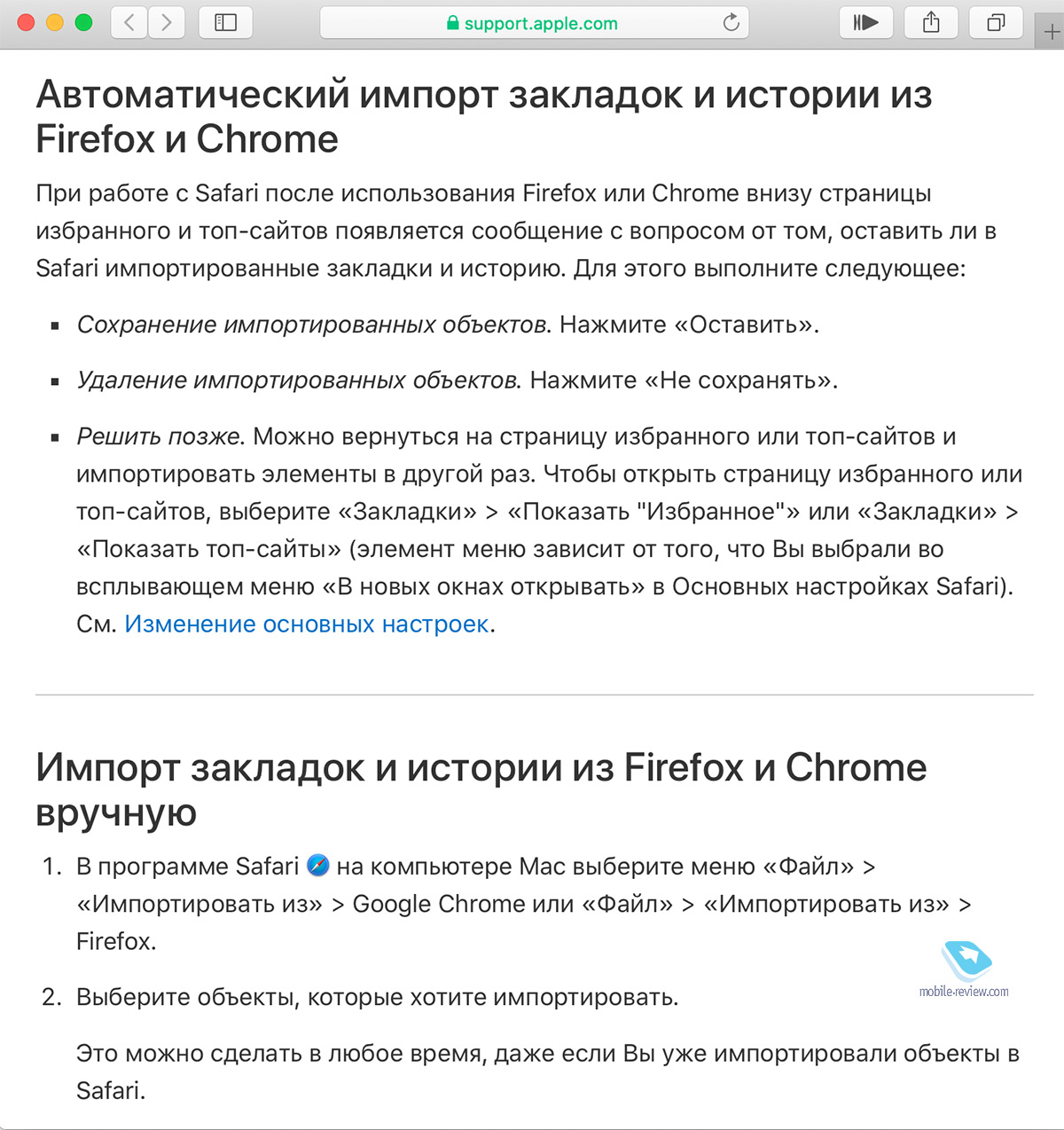
Совет №2. Изучите «горячие» комбинации
Как и в случае с любой другой операционной системой, «горячие» комбинации клавиш могут существенно улучшить вашу эффективность при работе на компьютере. Это ведь своеобразные чит-коды, только не для игр, а для взаимодействия с приложениями. Сделать один из нескольких вариантов скриншота, вставить текст без форматирования, очистить корзину в одно нажатие и много-много других действий, которые можно сделать за долю секунды.
Как мне кажется, есть два оптимальных способа изучить эти комбинации — купить книгу из разряда «macOS для чайников» или установить программку с говорящим названием CheatSheet. С первым способом все предельно понятно, а вот о втором я расскажу чуть подробнее.
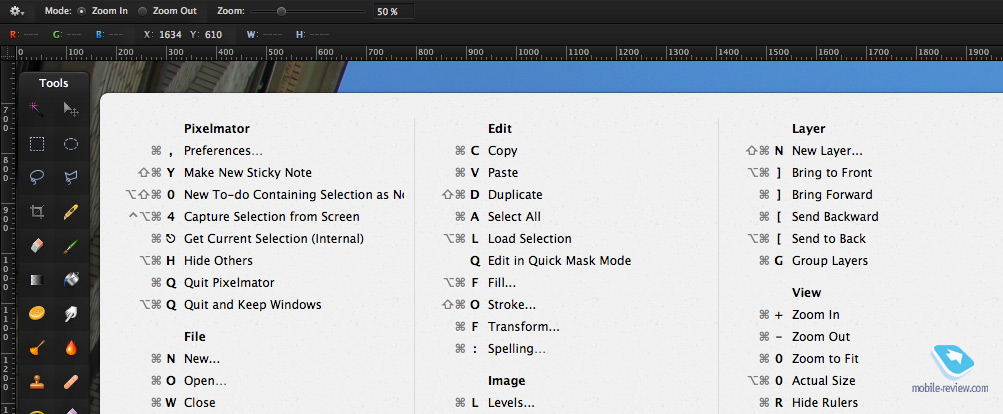
CheatSheet работает в фоновом режиме, а окошко с хоткеями всплывает по долгому нажатию на клавишу Command. Причем содержание «шпаргалки» будет соответствовать активному в данный момент приложению, что очень удобно. Даже спустя 6 лет постоянной работы в macOS я периодически пользуюсь CheatSheet и продолжаю познавать неизведанные ранее комбинации.
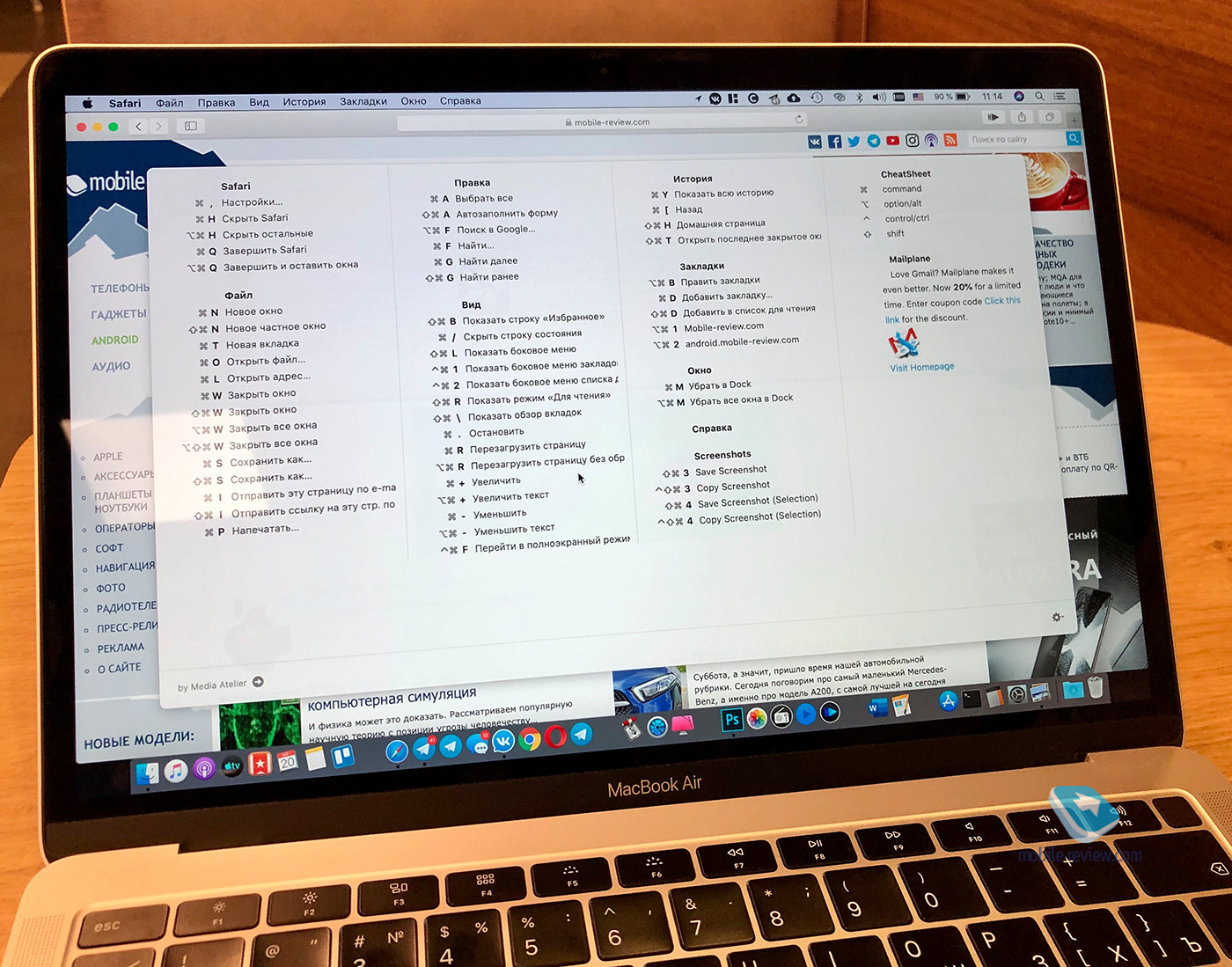
Совет №3. Покупайте только РСТ-устройства
В погоне за дизайном Apple в последнее время допускает немало конструктивных недочетов, поэтому я всем своим знакомым рекомендую покупать только официальные устройства для российского рынка. Все дело в дополнительном годе гарантии с даты покупки по закону «О защите прав потребителей». Впрочем, это касается не только ноутбуков, а вообще всей электроники. И здесь я аргументирую свою точку зрения исключительно примерами из жизни, а не абстрактными рассуждениями.
Первый случай обращения по второму году гарантии случился у моего приятеля, причем это произошло с MacBook 12 еще до старта официального обслуживания клавиатур в течение 4-х лет. Клавиатура приказала долго жить за пару месяцев до окончания двухлетней гарантии, и ее вместе с топкейсом поменяли бесплатно. Если бы это был «европеец» или «американец», приятель заплатил бы за ремонт около 30 000 рублей.

Второй случай произошел с другим приятелем, у которого спустя полтора года на MacBook Pro с Touch Bar отказали сначала правые USB-порты, а потом и левые. Гарантийный ремонт был для него бесплатным, а вот негарантийная замена материнской платы обошлась бы в 32 000 рублей.
Третий случай произошел совсем недавно с моим iPhone X (не Mac, но пример тоже показательный). Спустя 1 год и 9 месяцев после покупки на фотографиях с фронтальной камеры появилась черная полоса. По гарантии мне полностью заменили аппарат на новый, так как любые составные части модуля Face ID не ремонтируют. Если бы смартфон был не РСТ, то такая процедура обошлась бы мне в 40 000 рублей.

Этих трех случаев из опыта, каждый из которых помог сэкономить приличные деньги, мне показалось достаточно, чтобы всем вам советовать покупать РСТ-продукцию. Экономия даже в 20 тысяч может потом привести к потере еще больших денег. О том, как я купил сертифицированный MacBook Air, можете прочитать здесь:

Совет №4. Делайте бэкапы, это просто
Перед каждым обновлением macOS обязательно делайте резервную копию данных. Особенно это касается любителей бета-версий системы. У Apple нет-нет, да бывают случаи, когда после очередного обновления компьютер просто не включается.
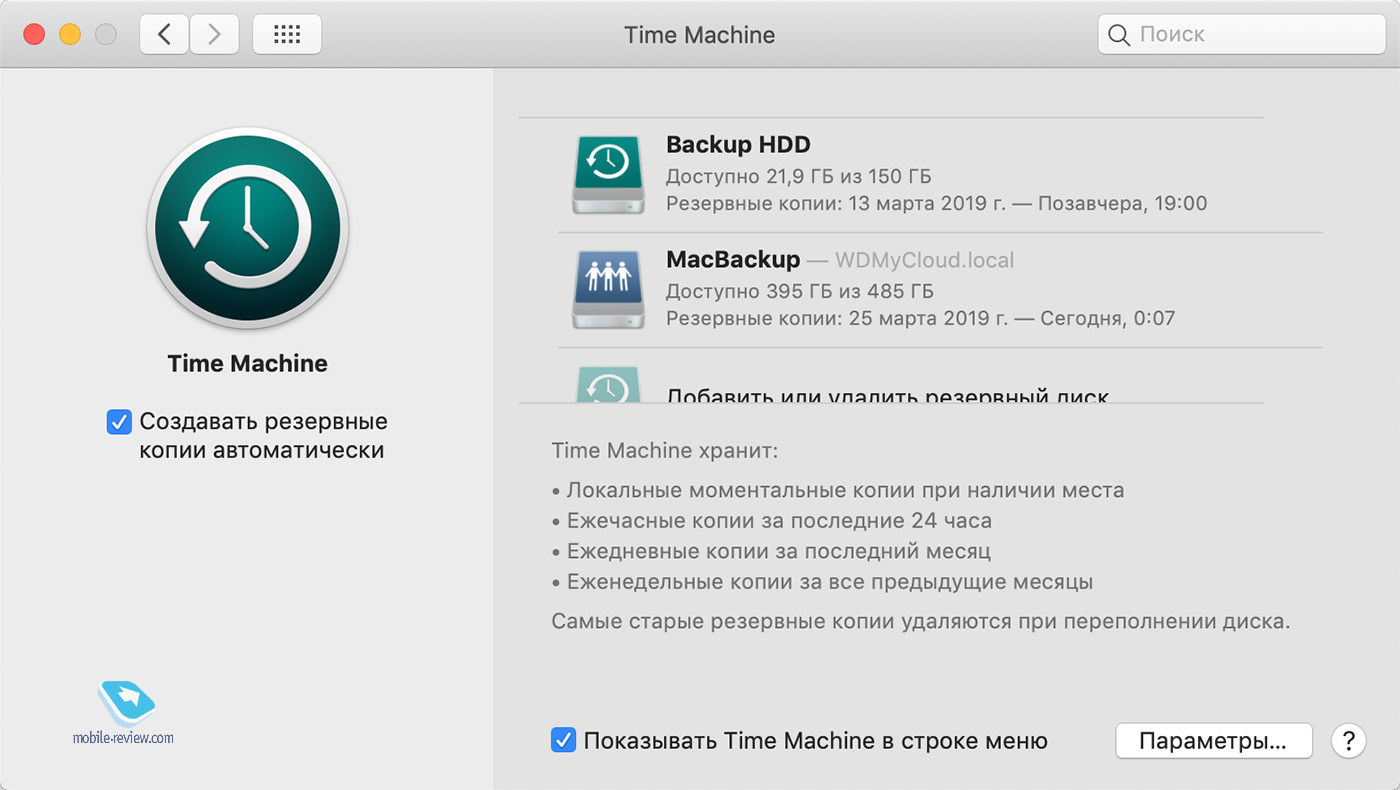
В macOS сделать бэкап проще простого — все необходимые инструменты уже встроены в систему. А из дополнительных вещей вам понадобится любой внешний жесткий диск или сетевое хранилище.
Подробно процесс создания и восстановления резервных копий в macOS я описывал в этом материале:

Совет №5. Не ставьте бета-версии систем, особенно если используете профессиональный софт
Подключиться к программе бета-тестирования новых версий macOS сейчас проще простого — с недавних пор эта возможность предоставляется Apple свободно и открыто.
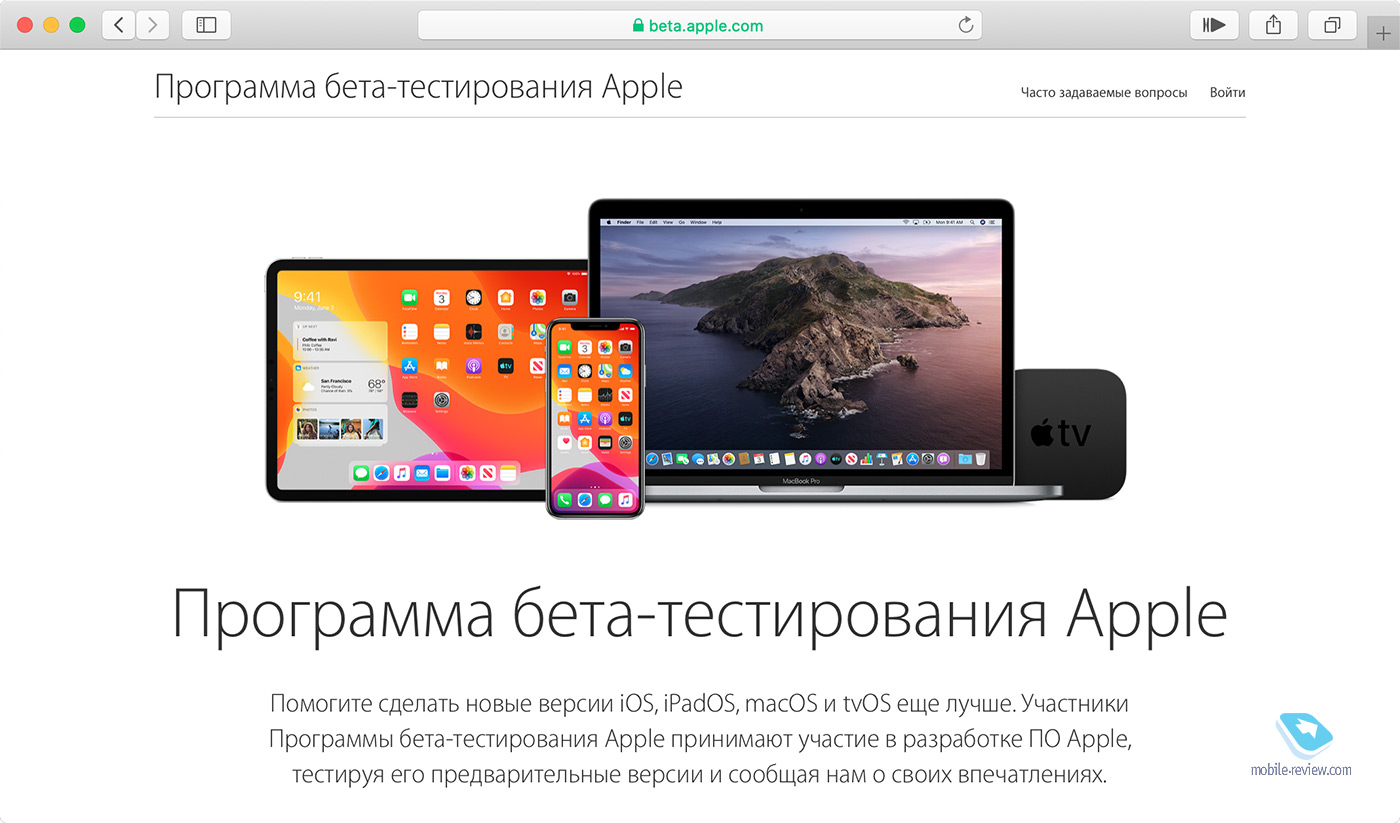
Однако делать этого однозначно не стоит, если MacBook является вашим основным рабочим инструментом. И дело тут не только в банальных глюках и багах, которых вы в любой бета-версии обнаружите предостаточно, а в работе профессиональных программ, которые могут или вообще не запуститься, или работать не так, как нужно. Разработчикам, как правило, требуется немало времени, чтобы перевести свои продукты на новые рельсы, а многие обновления программ даже к релизу новой версии macOS могут не подоспеть.
Недавно я ездил со своим MacBook Air в Питер, а перед отъездом как раз вышла новая «бетка» Каталины. Естественно, вечером перед отъездом я себе ее установил, закрыл Mac и улетел, планируя в Питере немного поработать. На следующий день, сидя на прекрасной травке посреди парка 300-летия Санкт-Петербурга, я попытался открыть Photoshop, а он не открылся, выдав что-то про недостаток памяти.

Ни перезагрузка, ни очистка диска, ни «гугление» так мне ничем и не помогли, а бэкап остался дома на сетевом хранилище. Пришлось возвращаться в отель и через его медленный Wi-Fi в течение трех часов скачивать дистрибутив другой версии Photoshop. И хорошо, что после этого все заработало. А мог бы просто не ставить «бетку» и потратить это время на что-то более полезное, например, на баркроулинг по Рубинштейна.
Совет №6. Не ешьте и не пейте рядом с макбуком
Есть и пить рядом с любым компьютером чревато ремонтом дорогостоящей техники, но в случае с новыми MacBook делать этого не стоит вдвойне. Попадание любых жидкостей или крошек может стать фатальным для «бабочки», которая и в стерильных условиях нередко ломается. Вот только жидкость или крошки могут стать причиной для отказа в гарантийном обслуживании. А как я упоминал ранее, негарантийная замена топкейса обойдется тысяч в 30.

Добавить к этому нечего, просто кушайте и пейте минимум в метре от макбука, а лучше вообще в другом помещении.
Совет №7. Не устанавливайте Windows сразу после покупки
Еще одна распространенная ошибка начинающих маководов — стремительный поиск решения, как установить Windows на Mac. Спешить с этим однозначно не стоит, хотя ввиду силы привычки соблазн будет сильный. Да, ощущать себя в новой ОС будет непривычно до боли в голове и суставах, но дайте себе привыкнуть хотя бы пару недель. Установить Windows всегда успеете, но для начала «обживитесь» в macOS, пройдитесь по настройкам, настройте систему «под себя» и найдите аналоги всех используемых программ. А если не нашли, то попробуйте поискать еще лучше, наверняка со второй попытки все получится.
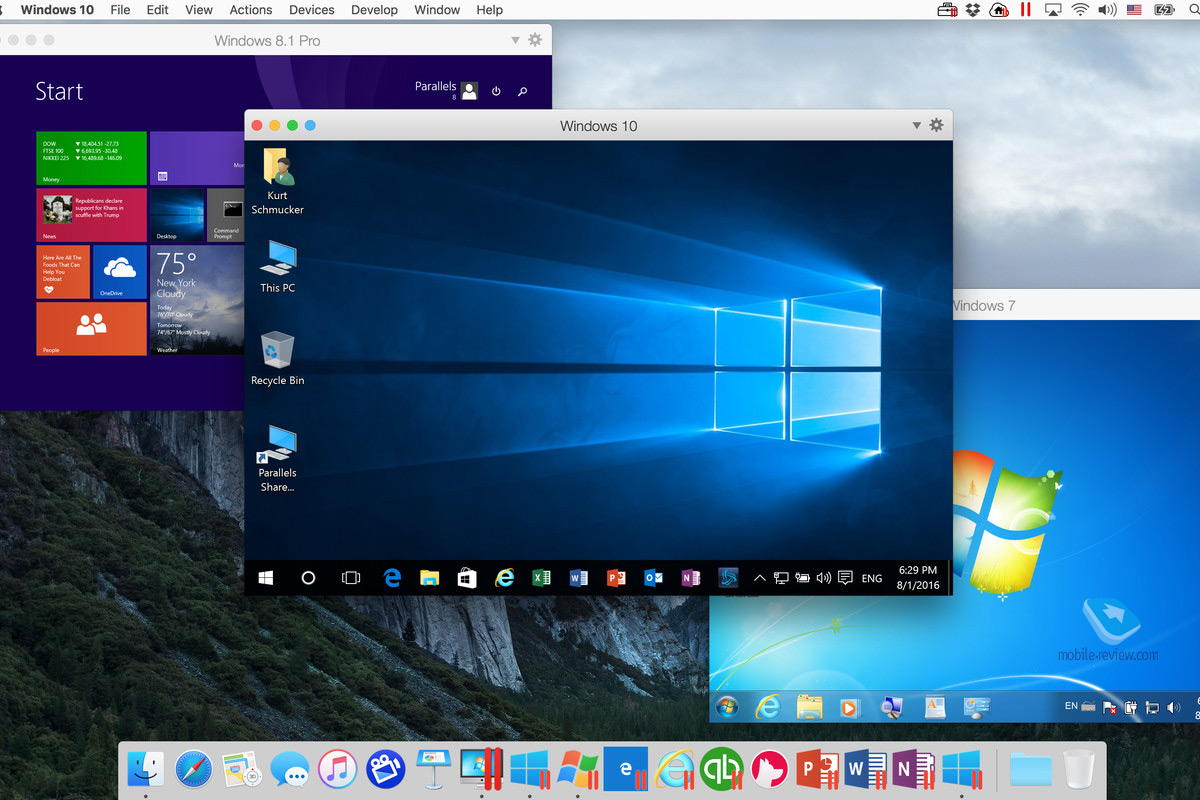
Устанавливать Windows стандартными средствами через BootCamp или в виде виртуальной машины нужно лишь в том случае, если что-то делать в macOS вообще никак нельзя. Работая некоторое время в сфере общепита, я использовал Parallels для запуска клиентского приложения системы автоматизации, которой под Mac не существовало в принципе. В таких случаях это действительно оправдано.
К слову, после увольнения удалять Parallels и Windows не спешил, думал, может пригодиться. Но не пригодилось, и после переезда на новый Mac переносить виртуальную машину и образ Windows я не стал. В общем, не спешите с Windows — быстрее привыкнете к macOS.
Совет №8. Не носите ноутбук в забитом «под завязку» рюкзаке
Из-за конструктивных особенностей, а точнее, из-за конструктивных недостатков, все новые MacBook подвержены одному неприятному процессу. И это еще одна цена, которую приходится платить за рекордную толщину компьютера. Дело в том, что при малейшем сдавливании в закрытом состоянии клавиатура начинает царапать дисплей. И если при ношении аппарата в полупустом рюкзаке на дисплее появлялись только отпечатки от клавиш, которые легко удалялись, то после первой командировки с заполненным рюкзаком у меня появились настоящие царапины. После второй их стало в два раза больше. При включенном дисплее царапин почти не видно, но мой внутренний перфекционист, находящийся в курсе стоимости ноутбука, видя их, сильно негодует.
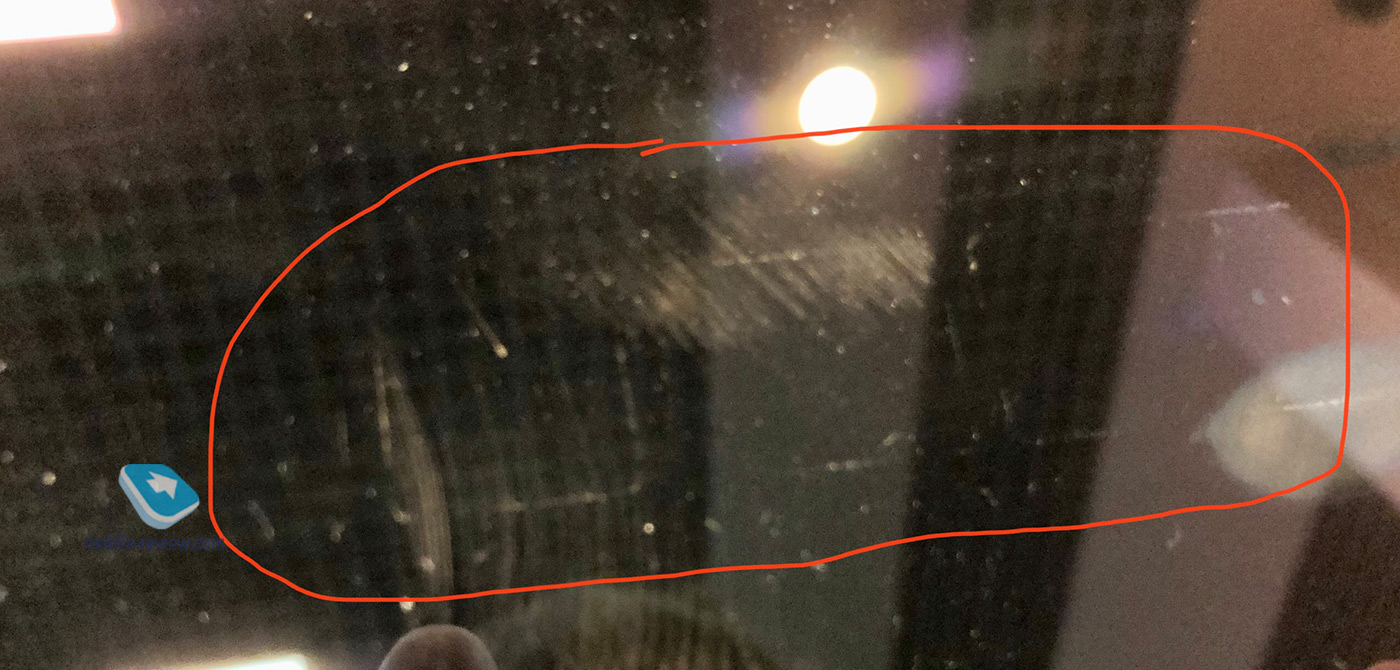
Кстати, вопрос о царапающемся дисплее я задавал в авторизованном сервисном центре Apple. И там мне ответили, что гарантия будет покрывать этот недостаток только тогда, когда царапины будут заметны настолько, что это станет мешать работе. Мои пока работе не мешают, так что случай негарантийный.
В качестве превентивной меры можно использовать защитные пленки с AliExpress. Но я их покупать не стал, потому что аккуратно наклеить их на такую площадь без пылинок и пузырей вряд ли возможно. А они бы меня раздражали гораздо больше еле заметных царапин от клавиатуры.
Впрочем, проблема с царапающимся дисплеем у меня наблюдалась и на старом MacBook Air, так что я уже научился с этим жить. Но вы сами выбирайте, может быть, и пленку наклеите аккуратно. А может, просто будете ноутбук аккуратно носить. Или вообще никуда с собой не брать.
Совет №9. Забудьте про антивирусы
Мой личный топ самых глупых вопросов от начинающих маководов возглавляет просьба посоветовать «лучший антивирус для мака». Устанавливать и уж тем более покупать антивирусное ПО для macOS никакого смысла нет. Вредоносных программ для этой платформы настолько мало, что шансы столкнуться с ними находятся в рамках статистической погрешности.
К тому же в осеннем релизе macOS Catalina разработчики отделили и дополнительно защитили раздел диска с системными файлами, то есть доступа к ним у стороннего ПО нет. Более того, даже надежный софт устанавливать стало сложнее, так как приходится дополнительно заходить в системные настройки и выдавать соответствующие разрешения.
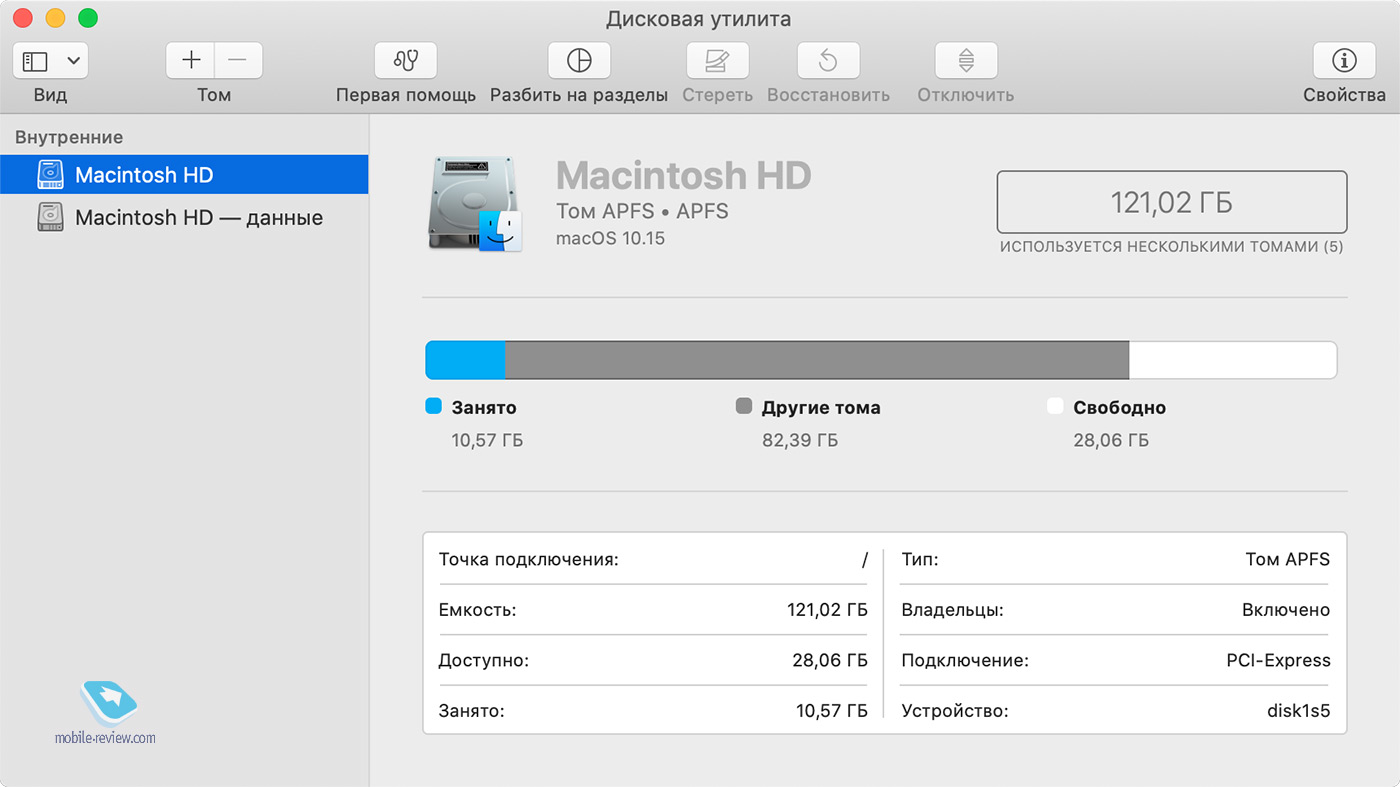
Поэтому будьте уверены — враг не пройдет, так что грузить систему лишним ПО не стоит. А в качестве дополнительной меры предосторожности устанавливайте программы только из App Store и с официальных сайтов приложений.
Совет №10. Регулярно проводите чистку и не работайте в пыльных местах
В третий раз упомяну конструктивные особенности (недостатки) современных макбуков. Из-за ультракомпактности внутренние компоненты расположены сверхплотно, и потому для них более критично попадание пыли. Я рекомендую хотя бы раз в полтора-два года проводить чистку от пыли в авторизованных сервисных центрах. Стоит эта услуга порядка 1500-2000 рублей и включает в себя чистку-продувку от пыли и замену термопасты. Это не так дорого и довольно быстро, поэтому пренебрегать подобной услугой не стоит.

В качестве превентивной меры советую не работать в пыльных помещениях и ни в коем случае не ставить работающий MacBook на ковры, покрывала, мягкую мебель и другие «пылесборники». Всасывают пыль кулеры маков довольно жадно.
Заключение
Все советы, перечисленные в этом материале, основаны на моем личном опыте, но ни в коем случае не претендуют на истину в последней инстанции. Если есть с чем поспорить, добро пожаловать в комментарии. Кроме того, жду советов и от вас, если их наберется достаточное количество, то сделаем продолжение на основе ваших рекомендаций.
Читайте также:

