Как передать данные с телефона самсунг на компьютер через usb кабель
Обновлено: 04.07.2024

Одной стороной подключаем к смартфону.


Собственно, подключение можно назвать успешным. Смартфон начал заряжаться, значит, все в порядке (в некоторых случаях гаджет может не заряжаться, но это не повод для паники).

Если вы используете кабель USB и компьютер только для зарядки своего сенсорного устройства, на этом можно остановиться. Но если вам нужно перенести какие-то данные с компьютера на смартфон или наоборот, необходимо проделать еще несколько действий.



А ничего не видим, потому что мы запретили доступ к файловой системе смартфона. Если же предоставить разрешение, файловая система будет доступна для обзора и работы с ней. Почувствуйте разницу.

Теперь вы можете работать с файлами и, к примеру, переносить их.


Теперь при подключении смартфона к ПК или ноутбуку должен появляться выбор доступа к данным на смартфоне.
Каков наилучший способ сделать это?
Оказывается, есть несколько методов, которые вы можете использовать. Все они могут передавать файлы всех видов, а не только фотографии, так что вы можете выбрать наиболее удобный для вас. Вот как можно перенести фотографии с телефона Samsung на компьютер.
1. Перенос с устройства Samsung на компьютер с помощью USB-кабеля

Мы ставим этот метод на первое место, потому что он самый простой и наиболее вероятный для работы практически с любым устройством Samsung. В конце концов, все мобильные устройства используют USB для зарядки, и у каждого современного ПК с Windows есть по крайней мере один USB-порт, который вы можете использовать.
Чтобы перенести фотографии с устройства Samsung на компьютер с помощью USB-кабеля:
- Подключите устройство к компьютеру с помощью USB-кабеля.
- При первом запуске драйверы устройств автоматически загружаются и устанавливаются на ваш компьютер. Если ваша система запрашивает разрешение на это, предоставьте его.
- На устройстве Samsung, когда его попросят Разрешить доступ к данным устройства, разрешите его.
- Откройте File Explorer на вашем компьютере на этом ПК, и вы увидите устройство Samsung в разделе Устройства и диски. Теперь вы можете использовать File Explorer для доступа к содержимому файла устройства, включая все его фотографии. Фотографии находятся в папке DCIM на большинстве устройств.
2. Перенос файлов на компьютер с помощью внешней SD-карты
Если на вашем устройстве Samsung есть слот для карты microSD, вы можете предпочесть этот метод, а не использовать USB-кабель. Хотя некоторые ноутбуки имеют встроенные устройства чтения SD или microSD, большинство компьютеров не имеют. К счастью, вы можете купить адаптер, как Считыватель SD-карт Anker 2-в-1, который подключается через USB.
Вставьте внешнюю карту в устройство, затем используйте приложение для просмотра файлов Android.
перенести все ваши фотографии на карту. Извлеките карту, вставьте ее в адаптер, и вы увидите ее на своем ПК в качестве внешнего устройства в разделе «Этот ПК». Затем вы можете скопировать с него фотографии, используя указания USB выше.
3. Передача файлов с устройства Samsung с помощью Bluetooth
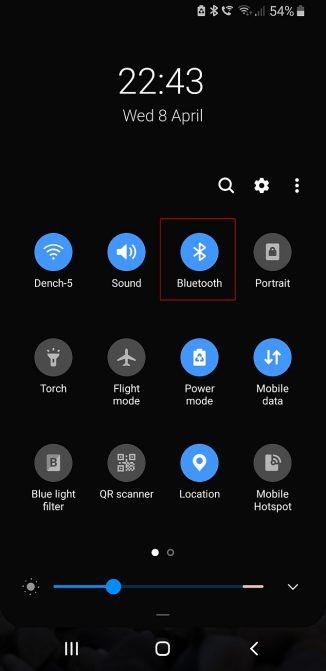
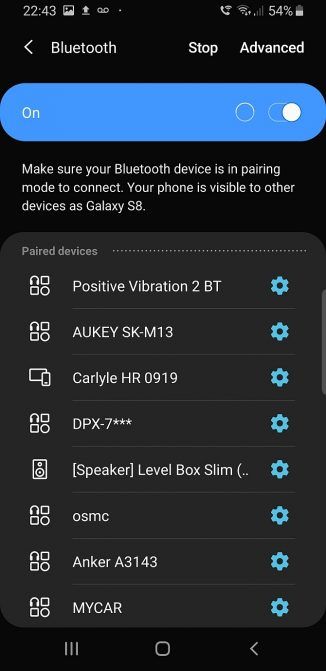
Ваше устройство Samsung, скорее всего, поддерживает Bluetooth, но для этого метода также требуется ПК с поддержкой Bluetooth. Большинство ноутбуков отвечают всем требованиям, но некоторые настольные компьютеры этого не делают. Как совместимость SD-карты, вы можете приобрести USB Bluetooth адаптер чтобы добавить эту функциональность на ваш компьютер для дешевых.
Если вы часто передаете файлы, стоит потратить несколько долларов, чтобы не подключать кабели.
На устройстве Samsung дважды нажмите верхнюю часть экрана, чтобы открыть панель «Быстрые настройки», затем нажмите Bluetooth, чтобы включить его, если это еще не сделано. Когда появится диалоговое окно Bluetooth, нажмите на своем устройстве, чтобы сделать его видимым. Это позволит вашему компьютеру найти и подключиться к нему.
В Windows 10 подключитесь к устройству с помощью следующих шагов:
Если у вас возникли проблемы, обратитесь к нашему полному руководству по подключению вашего мобильного устройства и ПК через Bluetooth.
4. Используйте Cloud Storage Sync для передачи файлов
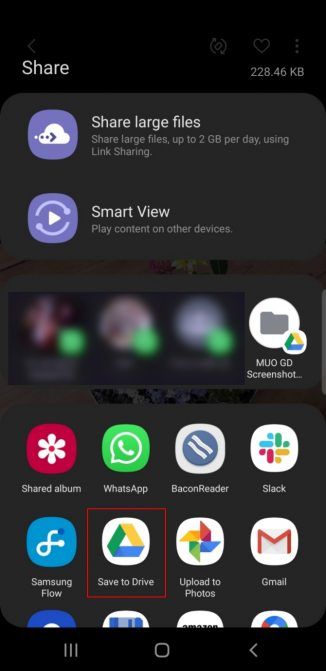
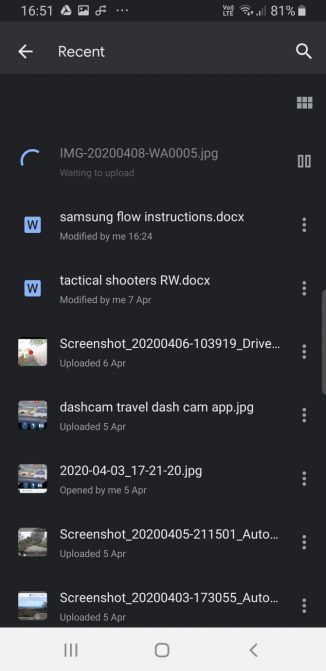
Облачное хранилище является, пожалуй, самым простым способом перемещения файлов между устройствами, но у него есть большой недостаток: ограниченное пространство для хранения. Это не имеет значения, если вам нужно только взять несколько фотографий. Однако, поскольку высококачественные фотографии занимают много места, у вас могут возникнуть проблемы с переносом больших альбомов.
Сначала создайте учетную запись с помощью бесплатного облачного хранилища
, Google Drive, вероятно, является лучшим выбором, поскольку он предоставляет большое количество свободного места для пользователей объемом 15 ГБ. Затем вы захотите установить приложение Google Drive на свое устройство Samsung и ПК.
На вашем устройстве Samsung:
Samsung Cloud Storage
Свобода Samsung Cloud Drive Уровень предлагает 15 ГБ облачного хранилища, которое вы можете использовать для синхронизации ваших фотографий и других файлов на вашем компьютере. Если этого недостаточно, вы можете обновить до 50 ГБ за 1 доллар в месяц или до 200 ГБ за 3 доллара в месяц.
Если ваше устройство появляется на Список совместимости Samsung Cloudна вашем устройстве предустановлен облачный накопитель Samsung (при условии, что вы не удалили установку по умолчанию и не заменили ее на пользовательское ПЗУ). Вот как вы используете это:
5. Используйте Samsung Flow для беспроводной передачи файлов
Samsung Flow, ранее известный как Samsung SideSync, подключает смартфон Samsung к компьютеру с помощью локального подключения Wi-Fi. Установив соединение, вы можете передавать фотографии (и другие файлы) с устройства Samsung на компьютер без проводов.
Как использовать Samsung Flow для передачи фотографий и файлов
Samsung Flow прост в использовании и работает с множеством устройств Samsung. Вот как вы это настроили:
- На вашем устройстве Samsung перейдите в Google Play и загрузить приложение Samsung Flow Android,
- На вашем компьютере зайдите в Microsoft Store и загрузить приложение Samsung Flow Windows 10,
- Убедитесь, что ваш компьютер и устройство Samsung подключены к одной сети через Ethernet или Wi-Fi.
- Откройте Samsung Flow на устройстве Samsung. Затем откройте Samsung Flow на компьютере и нажмите Старт.
- Выберите свое устройство Samsung в приложении Samsung Flow на компьютере. Подтвердите соединение с помощью пароля на устройстве Samsung, а затем снова на компьютере. После подтверждения Samsung Flow подключен.
После завершения подключения вы можете начать использовать устройство Samsung со своего компьютера. Вот как вы можете переносить фотографии с телефона Samsung на компьютер с помощью Samsung Flow:
6. Используйте FTP через Wi-Fi для передачи файлов с устройства Samsung

На вашем телефоне вы можете использовать бесплатное приложение под названием WiFi FTP Server. Он прост в использовании, но имеет ненавязчивую рекламу. После установки достаточно нажать кнопку «Пуск», чтобы включить режим сервера.
В Windows мы рекомендуем эти бесплатные FTP-клиенты, если у вас есть опыт использования FTP. Если нет, то мы просто рекомендуем использовать возможности FTP в проводнике
Теперь, когда ваше мобильное устройство и компьютер настроены, вы можете передавать фотографии следующим образом:
- Откройте WiFi FTP-сервер на своем телефоне и нажмите «Пуск». Разрешить разрешение, если спросят.
- Запишите URL-адрес сервера, идентификатор пользователя и пароль, так как вам потребуется использовать их в качестве сведений о подключении в клиенте FTP на вашем компьютере.
- После подключения вы сможете просматривать все содержимое вашего устройства Samsung через FTP-клиент. Перейдите в папку DCIM, чтобы найти фотографии с камеры.
- Используйте FTP-клиент для загрузки этих фотографий на ваш компьютер.
Мы рассмотрели несколько способов переноса фотографий с устройства Samsung на ПК. В зависимости от того, как часто вам нужно это делать и сколько фотографий вы хотите передать, одна из этих процедур подойдет вам лучше всего.
Чтобы узнать больше о своем устройстве, ознакомьтесь с замечательными способами настройки телефона Samsung.
Файлы с телефона можно перенести на ПК несколькими способами. Рассказываем о возможных вариантах.


1 Передача данных с телефона на компьютер через USB
Самый простой способ передачи данных с вашего смартфона - воспользоваться USB-кабелем:
Сначала подключите смартфон к компьютеру с помощью провода со штекером USB. Это может быть Type-A или Type-B, в зависимости от разъемов вашего ПК и комплектации смартфона.
- После того, как компьютер распознает гаджет, вы можете пройти по пути: «Имя компьютера» — «Съемный диск» или «Имя устройства/карты памяти (если таковая имеется)».
- Драйверы, необходимые для работы со смартфоном, автоматически установятся в вашей системе. Некоторые производители предлагают свое программное обеспечение для управления мобильными устройствами и обмена данными, такое как Samsung Smart Switch Mobile. А владельцы iPhone могут использовать для передачи данных iCloud.
Приятный побочный эффект: когда смартфон подключен к компьютеру, он заряжается через USB.
2 Как передать данные со смартфона на ПК с помощью Wi-Fi
Для этого мы рекомендуем вам установить приложение AirDroid. В нем просто перейдите на соответствующую веб-страницу и отсканируйте с помощью телефона QR-код. Гаджет будет подключен, и вы сможете отправлять данные на ПК и обратно.

Некоторые производители смартфонов также предоставляют собственное программное обеспечение для беспроводного подключения. Например, Samsung Flow, который поможет соединить ваши устройства по беспроводной сети.
3 Передача данных с помощью Bluetooth
И в этом случае вы сможете передавать данные на свой телефон без использования кабеля. Однако у компьютера должен быть Bluetooth-интерфейс. Также можно использовать Bluetooth-адаптер.
Обратите внимание, что скорость передачи по Bluetooth может быть намного медленнее, чем по проводу или Wi-Fi.
Также можно обмениваться данными между устройствами с помощью облачного хранилища: например, загрузив в облако файлы на смартфоне и скачав их на компьютере. Подробнее об этом способе читайте здесь.
Пользователь смартфона в любой момент может столкнуться с вопросом о том, как подключить Samsung к компьютеру. Это понадобится для копирования или переноса данных с устройства, восстановления утерянных данных или для скачивания фото или видео. Существует несколько вариантов подключения, которые доступны для каждого пользователя.
Варианты синхронизации

Подключить телефон Самсунг к компьютеру или ноутбуку можно несколькими способами:
- через кабель USB;
- с использованием специальной программы;
- через беспроводную сеть (Bluetooth, Wi-Fi).
Выбор соединения зависит от задачи, которая стоит перед пользователем устройства. К примеру, если необходимо передать большой объем данных, то понадобится USB-кабель. А если необходимо быстрое подключение – то это беспроводные сети или программы.
С помощью USB-кабеля
Информация о том, как подключить Самсунг к компьютеру через USB, позволит быстро передать данные с одного девайса на другой. К преимуществам такого соединения относят способность скоростной передачи информации, и возможности дальше использовать гаджет для других целей. Кроме того, подключение Samsung к ПК через USB открывает доступ к внутренним каталогам смартфона.
Соединить два устройства просто: достаточно подключить шнур с разъемами гаджетов. Как правило, синхронизация телефона Samsung с компьютером происходит автоматически. Если этого не произошло, то допустимы следующие причины:

- Возможное отсутствие необходимых драйверов или некорректная их работа.
- Поврежден кабель или устройство.
- Отсутствует дополнительное программное обеспечение.
- Компьютер не оповещает о соединении. Например, телефон автоматически подключился, но компьютер этого не показал. Значит, нужно смотреть в проводнике или на панели задач.
- Сбой программы. Тогда проводят процедуру сброса данных до заводских настроек. Но прежде чем это делать нужно любым способом перенести все данные со смартфона на другой носитель, чтобы не потерять важную информацию.
На заметку!
Кабель USB очень быстро изнашивается и выходит из строя. Если повреждение произошло в неподходящий момент, то можно воспользоваться другим шнуром, который есть в наличии.
Через программу для подключения

Подключить смартфон Самсунг к компьютеру можно и через специальную программу Samsung Kies. С ее помощью возможна синхронизация гаджетов как через кабель, так и через Wi-Fi. Процедура скачивания простая, достаточно найти программу последней версии на официальном сайте. При установке необходимо указать язык интерфейса и указать папку, куда будет скачиваться программа.
Обязательно нужно дать согласие на лицензионное соглашение и кликнуть на клавишу «Далее». В завершение установки по желанию устанавливают ярлык на рабочем столе. Кроме того, нужно оставить галочку возле запуска приложения. После всех манипуляций установочный процесс подойдет к концу. После открытия программы нужно перейти во вкладку «Средства» и выбрать удобное место для расположения служебной папки. Синхронизация Samsung с ПК произойдет с помощью USB-кабеля.
Но при соединении могут возникнуть некоторые ошибки механического и программного характера:
- механические: неработающий кабель, проблема с аккумуляторной батареей, поврежденный порт на компьютере или гнездо на гаджете;
- программные: неправильная перепрошивка устройства, поврежденные драйвера, сложности с настройками, ошибка операционной системы гаджета или наличие вируса.
Возможную причину можно узнать, используя одну из перечисленных проблем. Попробовав несколько причин, можно найти правильную и устранить ее. Если все-таки подключения не произошло, то смартфон лучше отнести в сервисный центр.
С использованием беспроводной сети

Этот метод не предназначен для скоростной передачи информации. Но с ее помощью есть возможность подключить гаджет на платформе Android к смартфону или ПК, у которого другая операционная система. Для этого достаточно, чтобы на телефоне был модуль Bluetooth или Wi-Fi.
В любой современной модели ноутбука присутствует модуль Bluetooth. Для его использования необходимо активировать модули на двух устройствах. После этого на ПК через поиск устройств найти совместимые с ним гаджеты. Если смартфон находится рядом, то компьютер или ноутбук его обнаружит.
На заметку!
При подключении через Bluetooth предпочтение отдают соединению без использования ключей доступа.
Соединение с помощью Wi-Fi – это удобный и востребованный вид подключения. Он не требует много времени. Но для его использования нужен специальный роутер, антенна или адаптер Wi-Fi. Синхронизация происходит через специальное мобильное приложение. Их есть большое количество, которые зависят от ОС, что стоит на смартфоне. Для гаджета Самсунг на платформе Андроид подойдут программы MyPhoneExplorer или Update Service.
Работа любого приложения состоит в следующем: пользователю предлагают адрес, который копируют на компьютер в адресную строку. После ввода на рабочем столе откроется папка с внутренней памятью телефона.
Возможные сложности

Но при синхронизации девайсов может случиться так, что Самсунг к компьютеру не подключается. Это может произойти из-за нескольких возможных сложностей:
- Есть смартфоны, у которых нераспространенная ОС. Они не всегда соединяются с компьютером. Для устранения проблемы необходимо сначала выключить телефон, в таком состоянии подключить через кабель к ноутбуку или ПК, и только после всех манипуляций включить его. Компьютер автоматически найдет гаджет и установит необходимые драйвера.
- В случае проблем с синхронизацией можно перейти в меню разработчика и активировать отладку. Это устранит проблему.

Возможна незапланированная установка компьютером драйверов при подключении к нему телефона. Необходимо подождать, пока установка закончится. Если в процессе возникли проблемы, то драйвера загружают вручную. Для этого их скачивают на официальном сайте Samsung.
Подключить девайсы можно несколькими способами. Выбор соединения зависит от ситуаций и скорости синхронизации. Кроме того, стоит знать про возможные сложности и варианты их устранения. Если же все предложенные способы не подействовали, то лучше всего обратиться к специалистам.
Читайте также:

