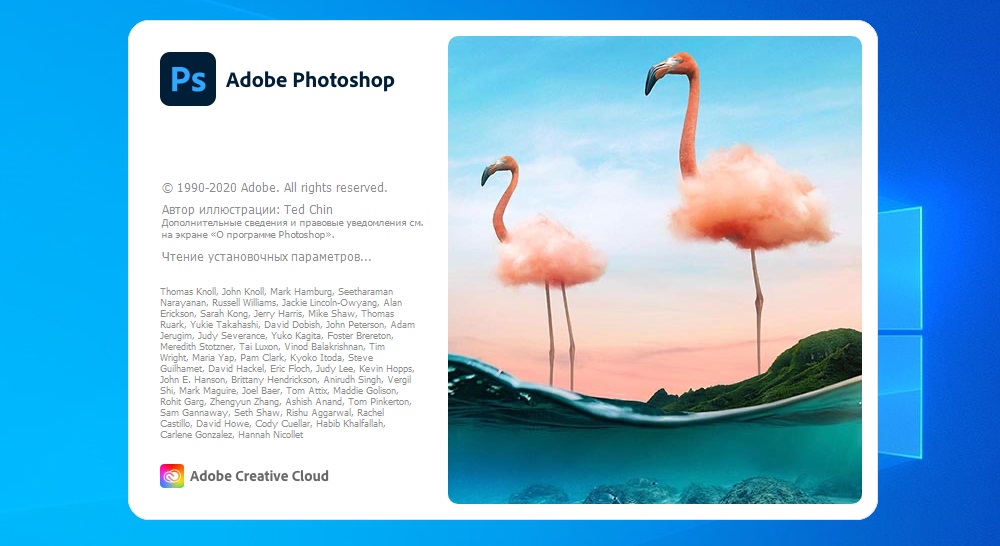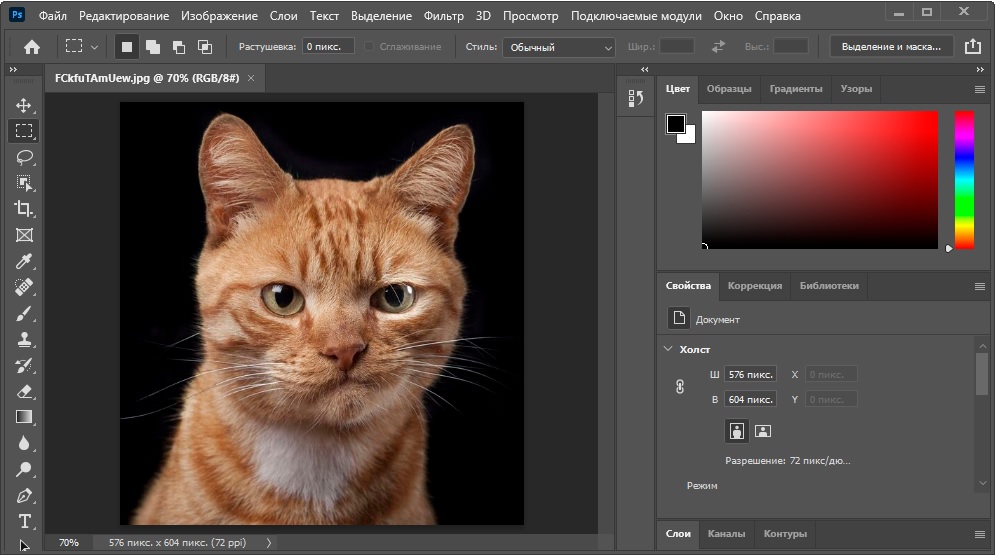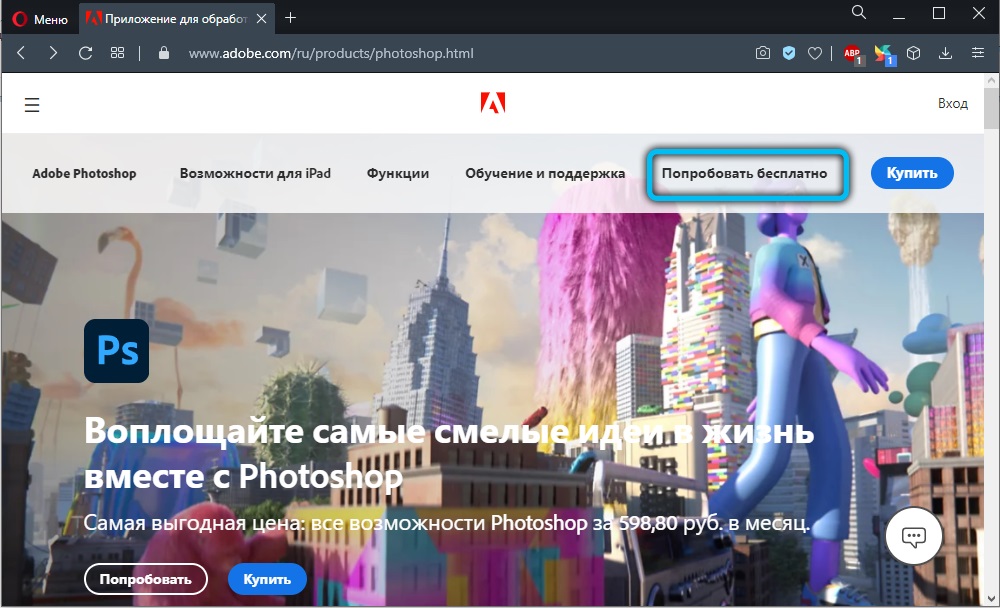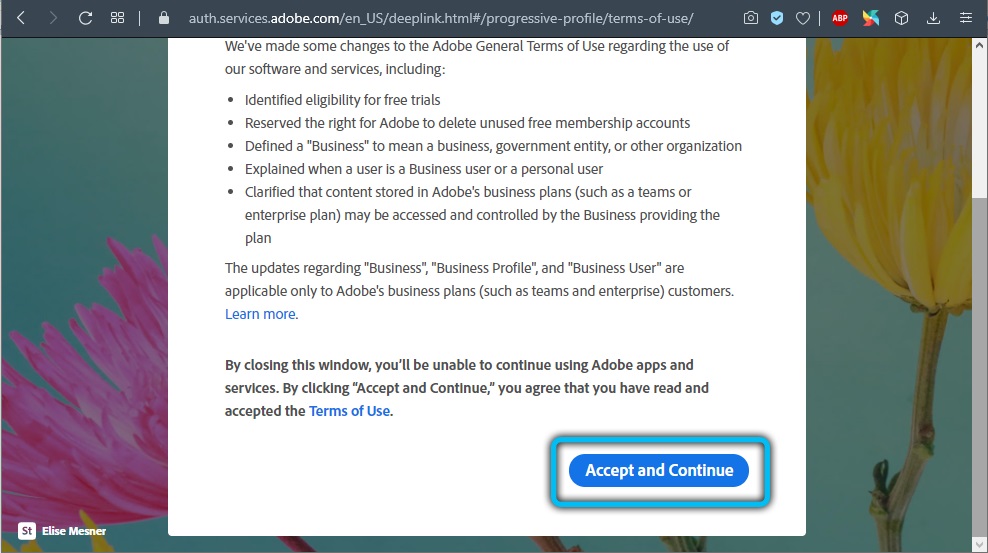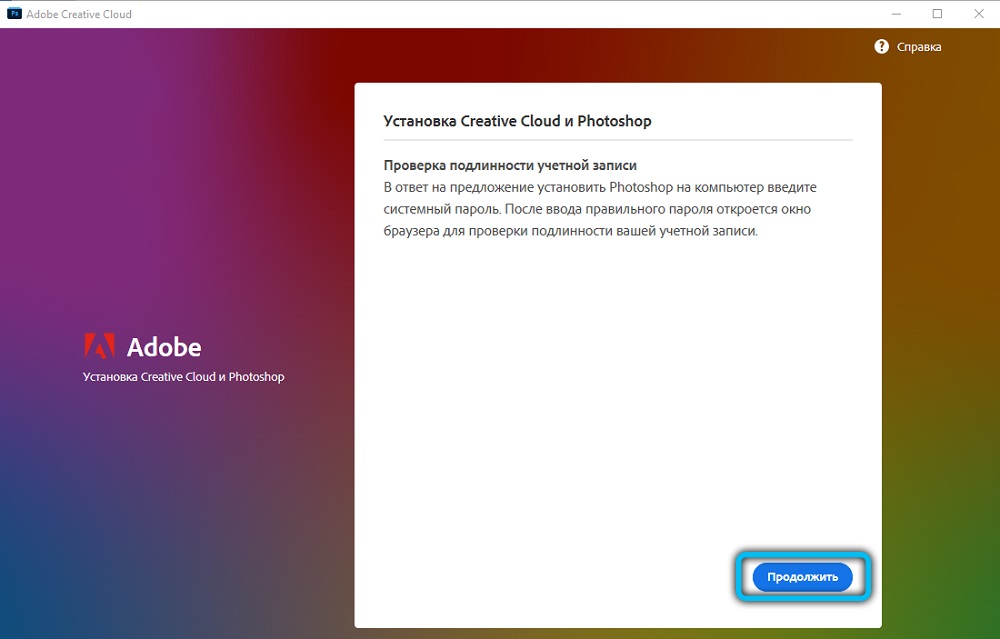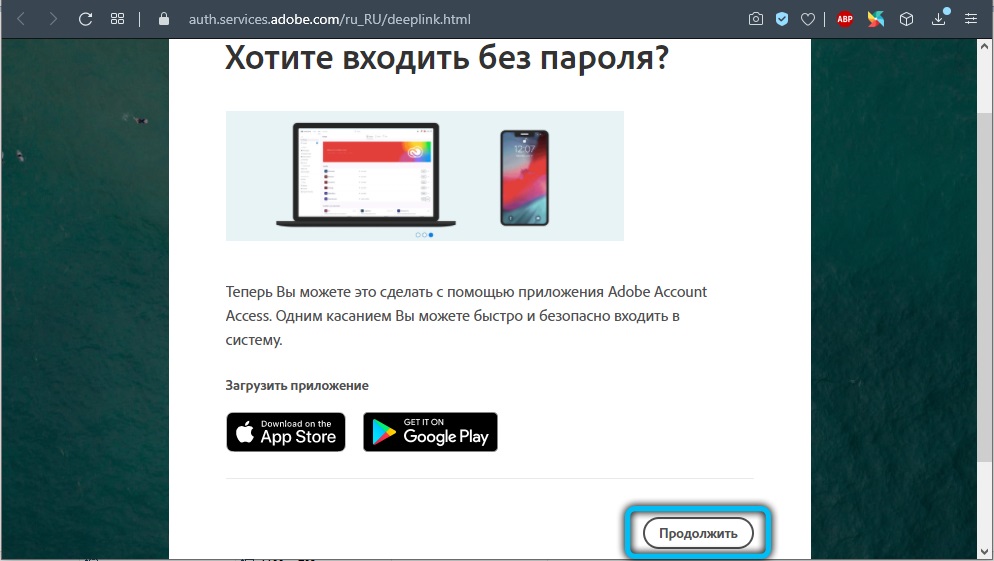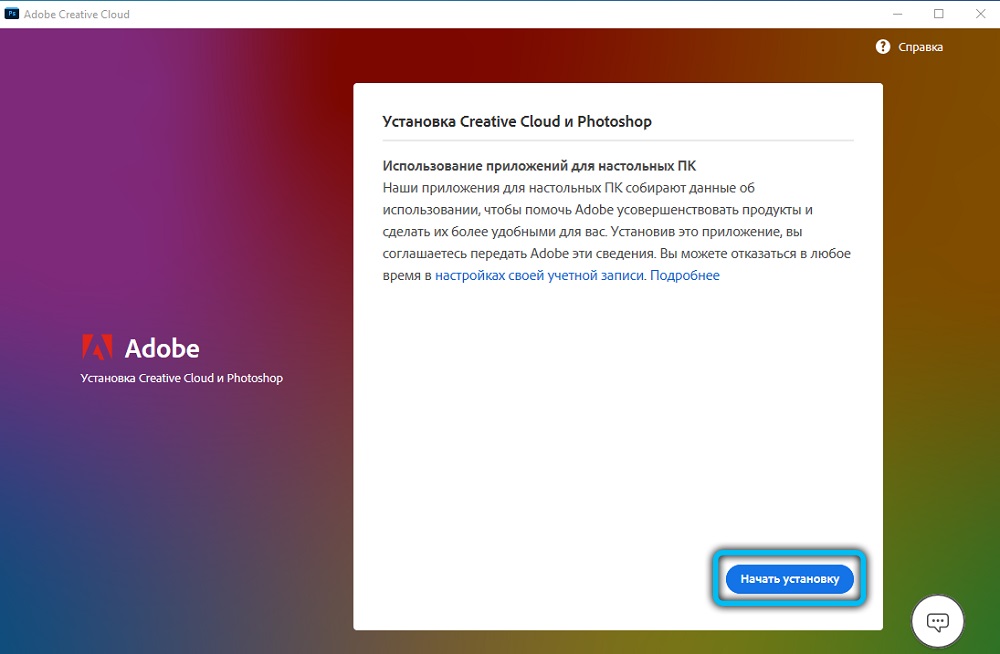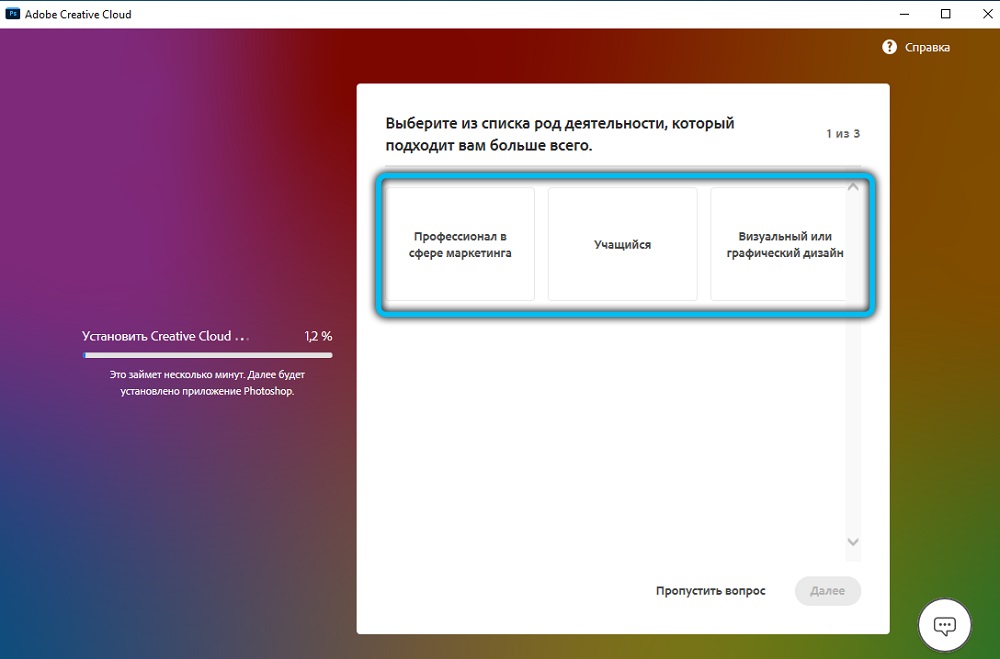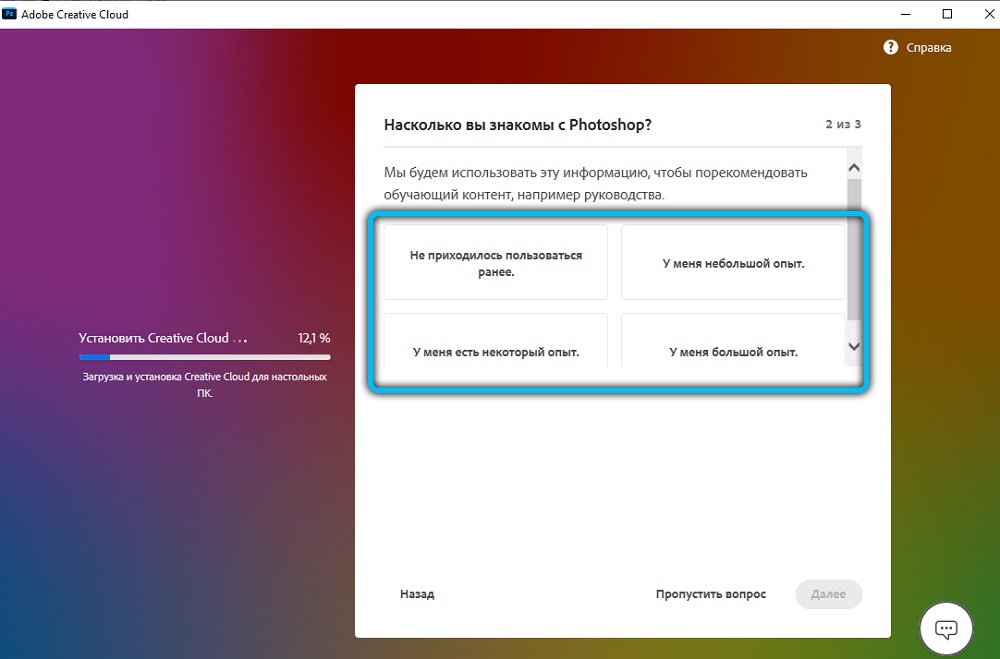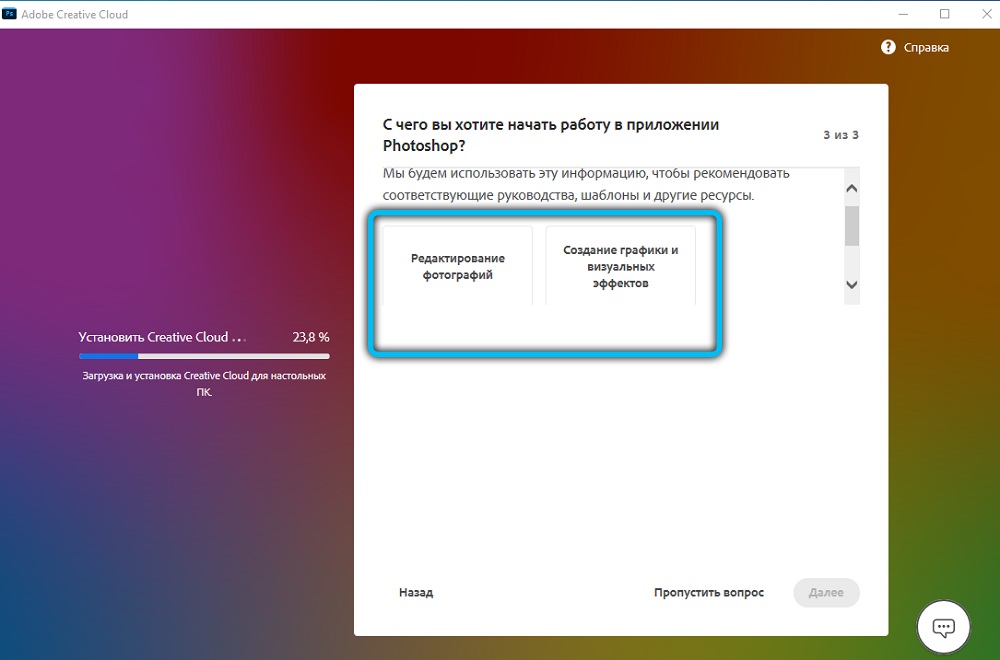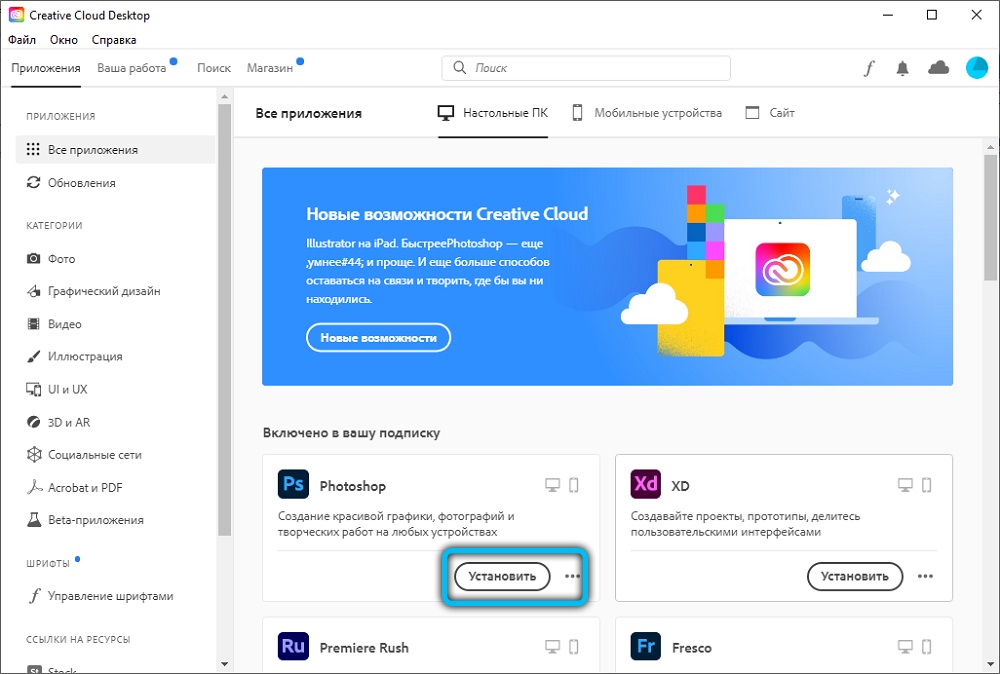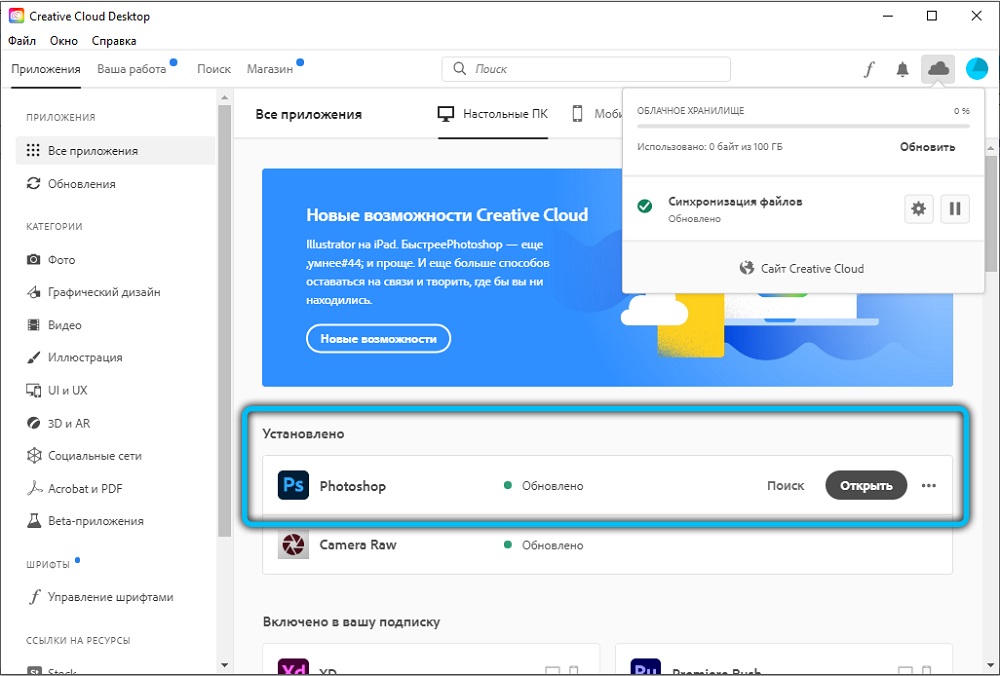Photoshop cs5 не устанавливается
Обновлено: 07.07.2024
Проблемы с Photoshop могут быть проблематичными и мешать вам редактировать ваши изображения. Говоря о Photoshop, вот некоторые из наиболее распространенных проблем, о которых сообщили пользователи:
- Photoshop не работает после обновления Windows . Иногда проблемы с Photoshop могут возникать после обновления Windows. Чтобы решить эту проблему, рекомендуется удалить все последние обновления и заблокировать их установку.
- Ошибка настроек Photoshop . Иногда файл настроек может быть поврежден, что может привести к различным проблемам с Photoshop. Тем не менее, вы можете сбросить настройки с помощью одного сочетания клавиш.
- Photoshop перестал работать с Windows 10 . Эта проблема может иногда возникать из-за сторонних приложений. Многие пользователи сообщали о проблемах с программным обеспечением Lavasoft, поэтому, если вы используете какие-либо приложения Lavasoft, обязательно удалите их.
- Синий экран Windows 10 в Photoshop . Иногда в Photoshop могут возникать ошибки, связанные с синим экраном, и мы уже рассмотрели одну ошибку Photoshop с синим экраном ранее, поэтому обязательно ознакомьтесь с этой статьей для получения дополнительной информации.
- Photoshop Windows 10 работает медленно, продолжает зависать . Это некоторые распространенные проблемы, которые могут возникнуть в Photoshop, но вы можете решить их, используя одно из наших решений.
- Убедитесь, что Photoshop обновлен
- Изменить реестр
- Убедитесь, что драйверы дисплея обновлены
- Установите менеджер приложений Creative Cloud
- Удалить проблемные приложения
- Переустановите распространяемый Microsoft Visual C ++ 2010
- Сброс настроек Photoshop
- Используйте командную строку для изменения реестра
- Удалите проблемные обновления
Решение 1. Убедитесь, что Photoshop обновлен
По словам пользователей, большинство проблем с Photoshop можно решить, просто обновив Photoshop до последней версии. Разработчики усердно работают над Photoshop, и почти все основные проблемы исправляются с помощью обновления.
Чтобы решить эту проблему, проверьте наличие обновлений из Photoshop. Обновления должны быть загружены автоматически и установлены сразу после их загрузки. После обновления Photoshop проверьте, сохраняется ли проблема.
- ЧИТАЙТЕ ТАКЖЕ: Исправлено: Попытка установить Photoshop CS2 «Ошибка 1926» в Windows
По словам пользователей, многие проблемы с Photoshop могут возникать из-за вашего реестра, и для того, чтобы решить эту проблему, вам нужно внести пару изменений в реестр. Для этого выполните следующие действия:
- Нажмите Windows Key + R и введите regedit . Нажмите Enter или нажмите ОК .
- После открытия редактора реестра перейдите к следующему ключу на левой панели:
- HKEY_CURRENT_USERSOFTWAREAdobePhotoshop120.0
Имейте в виду, что ключ может немного отличаться в зависимости от используемой версии Photoshop.
- HKEY_CURRENT_USERSOFTWAREAdobePhotoshop120.0
- На правой панели щелкните правой кнопкой мыши пустое место и выберите Создать> Значение DWORD (32-разрядное) . Введите OverridePhysicalMemoryMB в качестве имени нового DWORD.
- Дважды нажмите OverridePhysicalMemoryMBDWORD , чтобы открыть его свойства. Теперь введите объем оперативной памяти, который у вас есть. Для получения подробных инструкций ознакомьтесь с этим списком :
- 4096 для 4 ГБ
- 8192 на 8 ГБ
- 16384 на 16 ГБ
- 24576 на 24 ГБ
Нажмите ОК , чтобы сохранить изменения.
После внесения этих изменений закройте редактор реестра и проверьте, устранена ли проблема.
Решение 3. Убедитесь, что драйверы дисплея обновлены
Проблемы с Photoshop могут иногда возникать, если ваши драйверы устарели. Чтобы решить эту проблему, пользователи предлагают обновить драйверы графической карты до последней версии и проверить, помогает ли это.Для этого вам просто нужно посетить производителя вашей видеокарты и загрузить последние версии драйверов для вашей модели.
Если вам это кажется немного сложным, вы можете автоматически обновить драйверы. Это довольно просто сделать с помощью инструмента TweakBit Driver Updater . Этот инструмент позволяет автоматически обновлять все ваши драйверы всего парой кликов, поэтому, если вы не хотите загружать драйверы вручную, обязательно попробуйте этот инструмент.
- Загрузите программу обновления драйверов Tweakbit
Отказ от ответственности: некоторые функции этого инструмента не бесплатны
После обновления драйверов видеокарты проверьте, сохраняется ли проблема.
Проблемы с Photoshop могут возникнуть, если у вас не установлен Application Manager. Несколько пользователей сообщили, что проблема была вызвана старым диспетчером приложений.
Однако вы можете решить эту проблему, просто установив Creative Cloud Application Manager. После этого проблема должна быть полностью решена.
Многие пользователи сообщали, что программное обеспечение Lavasoft вызывало проблемы с Photoshop на их ПК, поэтому для решения этой проблемы рекомендуется найти и удалить приложения Lavasoft с вашего ПК. Есть несколько способов сделать это, но наиболее эффективным будет использование программного обеспечения для удаления, такого как Revo Uninstaller .
- Получить версию Revo Unistaller Pro
После удаления проблемного приложения с помощью программного обеспечения для удаления проверьте, сохраняется ли проблема с Photoshop.
- ЧИТАЙТЕ ТАКЖЕ: ИСПРАВЛЕНИЕ: Surface Pen перетаскивает холст в Photoshop
Решение 6. Переустановите распространяемый Microsoft Visual C ++ 2010
Многие приложения используют Microsoft Visual C ++ Redistributables для правильной работы. Однако, если есть проблема с распространяемой установкой Microsoft Visual C ++, вы можете столкнуться с проблемами в Photoshop.
- Нажмите Windows Key + S и введите элемент управления . Выберите Панель управления из списка.
- Когда откроется Панель управления , перейдите в раздел Программы и компоненты .
- Найдите Microsoft Visual C ++ 2010 распространяемый в списке. У вас должно быть две версии: x86 и x64. Удалить обе версии.
- После этого посетите веб-сайт Microsoft и загрузите как 32-разрядные, так и 64-разрядные версии распространяемого пакета Microsoft Visual C ++ 2010.
По словам пользователей, иногда ваши настройки Photoshop могут быть повреждены, что может привести к этой и многим другим ошибкам. Чтобы решить эту проблему, рекомендуется сбросить настройки Photoshop. Для этого вам необходимо выполнить следующие шаги:
- Запустите Photoshop.
- Как только вы запустите Photoshop, нажмите Alt + Ctrl + Shift . Тем самым вы сбросите настройки Photoshop. Имейте в виду, что вам, возможно, придется повторить этот шаг пару раз, прежде чем вам действительно удастся сбросить настройки.
- Если вы выполните предыдущий шаг правильно, вы увидите диалоговое окно подтверждения. Нажмите Да , чтобы продолжить.
После того, как вам удастся правильно сбросить настройки, проверьте, сохраняется ли проблема.
Решение 8. Используйте командную строку для изменения реестра
Иногда проблемы с Photoshop могут возникать из-за проблем с вашим реестром, и для решения этой проблемы вам нужно сделать несколько настроек.Чтобы решить проблему, вам нужно сделать следующее:

- Запустите Командную строку от имени администратора. Для этого щелкните правой кнопкой мыши кнопку «Пуск» и выберите Командная строка (Admin). Вы также можете использовать PowerShell (Admin) .
- Теперь выполните следующую команду:
- reg add HKEY_CURRENT_USERSпрограммное обеспечениеMicrosoftWindowsCurrentVersionPen/v LegacyPenInteractionModel/t REG_DWORD
После выполнения этой команды проверьте, сохраняется ли проблема с Photoshop.
По словам пользователей, иногда обновление Windows может вызвать проблемы с Photoshop. Чтобы устранить эту проблему, рекомендуется найти и удалить проблемное обновление. Это довольно просто сделать, и вы можете сделать это, выполнив следующие действия:
- Откройте приложение Настройки и перейдите в раздел Обновление и безопасность . Чтобы открыть приложение Настройки , используйте ярлык Ключ Windows + I . EM>.
- Выберите Просмотреть историю обновлений .
- Список обновлений теперь появится. Запомните или запишите коды последних обновлений и нажмите Удалить обновления .
- Список последних обновлений появится в новом окне. Чтобы удалить обновление, дважды щелкните его и следуйте инструкциям на экране.
После удаления проблемного обновления проверьте, не устранена ли проблема. Если нет, вам нужно запретить Windows 10 автоматически устанавливать обновления. Windows 10, как правило, устанавливает недостающие обновления автоматически, и если конкретное обновление является проблемой, вам необходимо заблокировать его установку, иначе проблема появится снова.
Процесс установки Adobe Creative Suite 5 и 5.5 состоит из двух частей: сначала запускается программа самозагрузки, а затем — программа установки Adobe, с помощью которой устанавливается продукт. В работающей программе установки отображается шесть панелей:
- Инициализация
- Приветствие
- Серийный номер
- Adobe ID
- Параметры
- Готово
Примечание. При установке продуктов Creative Suite 5 или CS5.5, в некоторых сторонних программах обеспечения безопасности появляется предупреждение. Если у вас на экране появляется предупреждение, разрешите установку программного обеспечения.
Перед запуском программы установки Adobe Creative Suite 5 программа самозагрузки подготавливает вашу систему к установке.
Панель инициализации
При запуске программа установки копирует временные файлы на корневой диск. Для получения информации об ошибках, возникающих во время установки, см. файл журнала PDApp.log, создаваемый программой установки. См. раздел «Устранение неполадок при установке CS5, CS5.5, CS6 и CC с помощью журналов установки» .
Панель приветствия
Примите Лицензионное соглашение с конечным пользователем, чтобы продолжить установку.
Панель с указанием серийного номера
Введите серийный номер или установите ознакомительную версию продукта.
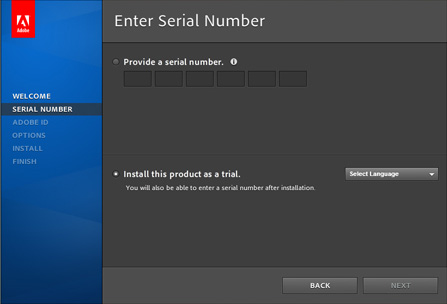
(Только обновления) Панель проверки подходящего продукта
Если вы ввели серийный номер обновления, а программе установки не удается найти подходящий продукт на вашем компьютере, появится запрос на ввод серийного номера.
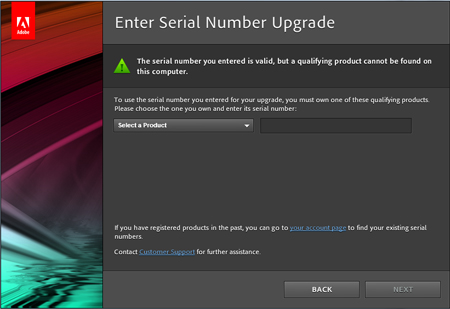
Панель Adobe ID
Панель «Параметры»
Укажите, какие компоненты требуется установить и в какое местоположение.
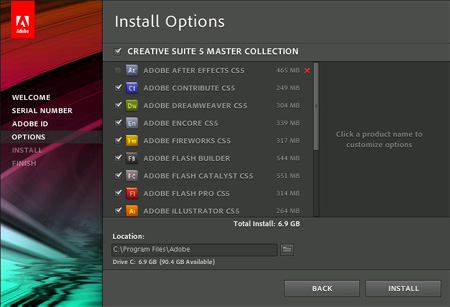
Ход выполнения установки
После нажатия на кнопку «Установить» на экране появляется индикатор хода выполнения.
Иногда, при установке какой-нибудь программы от Adobe (например Photoshop, Dreamweaver, Lightroom, Flash), установка не происходит, тобишь Вы щелкаете на setup.exe , она открывается, а через минуту закрывается. Вы снова щелкаете на ней, но происходит тоже самое.

Смена дистрибутива программы ни к чему не приводит. При этом никакой режим совместимости не помогает и в итоге установить программу, само собой, решительно не получается. Такая проблема чаще всего наблюдается при установке продуктов версии CS3 .
Собственно, в этой статье речь пойдет о том как эту проблему решить.
В большинстве случаев установщик не хочет запускаться из-за оставшегося мусора от предыдущих программ от Adobe . И нам как раз-таки надо этот мусор найти и удалить.
Решение проблем с установщиками Adobe
Итак. Нам понадобятся следующие программы:
Теперь, приступим к делу.

- Теперь разархивируйте CS5Clean . Далее запускаете CS5InstallerDatabaseUtility.exe . Выбираете язык English (кнопочка "e", потом Enter). Когда всплывет лицензионное соглашение, нажимаете " y " и выбираете первую опцию (CS3, CS4). Когда программа удалит все оставшиеся данные, то выберите вторую опцию, а именно CS5 .
- Запускаете Windows Install Clean Up utilily и выделяете все программы от Adobe . После чего удаляете их, используя кнопочку Remove .
![Windows Installer Clean Up]()
- Осталось только перезагрузиться и проверить. По идее теперь все должно заработать :)
На этом, собственно, всё.
Послесловие
Такие вот дела. Компания Adobe очень не любит убирать за собой мусор, в итоге получаются такие конфликты. Есть, конечно, более простой способ заставить установщик работать - переустановить систему, но этот способ не всем удобен :)
Как и всегда, если есть какие-то вопросы, то спрашивайте в комментариях.
PS: За существование оной статьи отдельное спасибо другу проекта и члену нашей команды под ником “barn4k“.
Белов Андрей (Sonikelf) Заметки Сис.Админа [Sonikelf's Project's] Космодамианская наб., 32-34 Россия, Москва (916) 174-8226Установка Adobe Photoshop cs5 не сложный процесс, официальная версия Фотошопа подразумевает лицензию но мы покажем как установить и активировать бесплатно. Как может показаться что версия cs5 устарела но это не так, функционал очень достойный, в новые версии добавляют функционал но не огромный и наряду с этим добавляют и новые способы защиты, cs5 порадует простотой установкой при чем не пиратской версии.
Версию Фотошоп cs5 очень просто активировать бесплатно, на момент создания разработчики были больше заняты продуктом нежели ее защитой и это хорошо так как очень большое количество людей все еще не могут позволить себе купить лицензию. В современных версиях photoshop добавляют новые технологии но и в CS5 функционала столько что новичок может с легкостью запутается не разобравшись.
1. Прежде чем пользоваться установочными файлами, их необходимо распаковать. (по умолчанию распаковка будет на рабочий стол)
![распаковка файлов photoshop cs5]()
2. Заходим в папку на рабочем столе Adobe CS5 запускаем Set-up.exe
![запуск set-up.exe cs5]()
![принять лицензионное соглашение]()
![установка фотошоп cs6]()
После установки значок с установленной программой можно найти в Пуск -> Все программы. Программа имеет ограничения в 30 дней с момента установки если вы в начале не применили ключ лицензии по этому стоит перейти к процедуре активация Photoshop cs5 есть два легких способа это сделать.
На удивление но в Фотошоп cs5 есть даже обновления которые можно установить из соответствующего меню внутри программы, версия официальная с возможностью бесплатной активации. Программа полностью функциональна в ней не чего не вырезано и не перепаковано.
Графические редакторы обрели популярность с развитием персональных компьютеров, графических принадлежностей для рисования и цифровых фотоаппаратов. Профессионалы и любители работают с программами, лучшие из которых почти не ограничивают человека в возможности выражаться, будь то обработка снимков, рисование картин или вёрстка макетов. Один из лучших графических редакторов на данный момент — Adobe Photoshop. Это мощная программа для работы с растровым форматом изображений, которая может дополняться огромным количеством встроенных и сторонних плагинов. работать с фотографиями, рисунками и макетами, которые позже будет установлены на сайт. В Photoshop можно создавать и обрабатывать файлы с помощью множества функций: цветокоррекция, ретуширование, свободная трансформация и создание реалистичных картинок. Программа даёт пользователю возможность редактировать фотографии и сканированные документы, создавать коллажи, накладывать фильтры и рамки, и это далеко не все её возможности.
![Установка программы Adobe Photoshop 2021]()
Многие пользователи компьютеров хотят установить Photoshop, но в процессе сталкиваются со сложностями и даже неполадками приложения. Мы рассмотрим алгоритм скачивания и распаковки графического редактора, расскажем, как поступать в случае его конфликта с системой.
Что представляет собой Adobe Photoshop
Основным форматом Photoshop является специальное расширение документа PSD, который открывается во всех продуктах Adobe, а также на большинстве существующих в мире систем. Photoshop востребован в том числе среди разработчиков игр, работников кинематографа и телевидения.
![Adobe Photoshop 2021]()
Преимущества Adobe Photoshop
Шестая версия Photoshop в рамках Creative Studio имеет огромный функционал и возможности самого разного уровня. Она будет интересна как профессиональным дизайнерам, художникам и фотографам, так и начинающим специалистам или любителям. С помощью нового Photoshop пользователь сможет открыть новые горизонты в обработке изображений. Программа получила множество интеллектуальных функций и современных возможностей:
- Работа с расширенным динамическим диапазоном.
- Преобразование снимков и графики в монохромные изображения.
- Редактирование картинок с помощью настройки экспозиции, использования реалистичных эффектов, имитирующих нарисованные элементы.
- Возможности для композинга (наложения двух и более отдельно созданных файлов), что позволяет создавать сложные изображения.
- Улучшенная интеграция Photoshop с приложением Adobe Lightroom — можно легко переносить файлы из одного редактора фотографий в другой.
- Дополненные возможности печати, что позволяет увеличивать процент автоматически выполняемых действий при помощи поддержки стандартных сценариев действий пользователя.
- Экспорт и импорт самых разных форматов документов — от самых редких фото до видеозаписей.
- Работа с объективами камеры, которая позволяет переименовывать и распределять отснятые изображения быстро и массово.
- Поддержка плагина Camera RAW для работы с Raw-форматами файлов.
- Расширенные настройки Photoshop для Windows — дополнительные палитры, которые можно загружать с ресурсов сторонних производителей.
- Редактирование анимированных файлов и применение к ним и кадрам видеоряда эффектов рисования.
- Работа с 3D-объектами с помощью новой технологии, которая позволяет применять различные эффекты — «вращение», «закручивание», искажение и наложение элементов.
- Улучшенный дизайн самого Photoshop CS6, что позволяет работать проще и быстрее. — файлов, которые помогают воссоздать одинаковые интерфейсы Photoshop на разных устройствах, что облегчает работу в привычной среде.
- Автоматическая коррекция экспозиции: уровней, цветовых кривых, яркости и контрастности.
- Маскирование выделенных элементов с учётом оттенка кожи человека в кадре.
- Новый принцип работы размывания кистей, которые «изнашиваются» при работе.
- Десятиразрядная цветовая глубина.
- Новые стили, автоматические фильтры и «Рамка» для обрезания файла с возможностью обращения эффекта.
В русской версии Photoshop CS6 можно найти возможности, которые соответствуют аналогичным в других редакторах под Windows. Это позволяет работать с файлами на профессиональном уровне, вплоть до интеллектуального заполнения пустой области на выделенном изображении, что позволяет удалять мельчайшие элементы вроде волос. Зернистость, артефакты и шумы устраняются, а контрастность и цветность меняются буквально в несколько кликов. В расширенной версии на русском языке Photoshop предлагает возможность создавать изображения для печати высокого качества, а также использования их в интернете и видеофайлах. Пользователь может работать с трёхмерной графикой и анимированными документами.
Скачивание и установка Photoshop CS6 на Windows 10
Photoshop последней версии распространяется в том числе с помощью интернета. Перед скачиванием программы пользователю нужно определить разрядность системы его компьютера (32 или 64 бита). На Windows это проверяется так: нажмите «Панель управления» — «Система и безопасность» — «Система».
![Переход в Панель управления через Пуск]()
![Раздел «Система» в Панели управления]()
![Разрядность операционной системы Windows]()
Перед скачиванием и установкой Photoshop рекомендуется убедиться, что на жёстком диске достаточно свободного места, так как он, как и другие продукты Adobe Systems, имеет большой «вес» и свойство сильно загружать систему. Далее нужно проверить, чтобы на компьютере не было ни одного компонента Adobe Photoshop, иначе целые или остаточные файлы могут повредить установке и работе редактора.
Скачивание Photoshop
![Официальный сайт Adobe]()
![Кнопка «Попробовать бесплатно»]()
![Выбор пакета скачивания Photoshop]()
Опытные пользователи по всему миру предпочитают английскую версию редактора. Причины тому две: универсальные названия команд и отсутствующие языковые пакеты.
![Ввод электронной почты для скачивания Фотошопа]()
![Ввод пароля для скачивания Фотошопа]()
Следует учитывать, что даже установочный пакет Photoshop занимает довольно много места — примерно 1 гигабайт. Это говорит о том, что при плохом интернете скачивание может занять некоторое время. Также пользователю нужно учитывать, что в директории для сохранения должно быть достаточно свободной памяти.
![Добавления способа оплаты]()
![Подтверждение заказа на сайте Adobe]()
![Ознакомление с условиями использования]()
После скачивания Photoshop программа автоматически начнёт распаковывать архив, и в выбранной папке появится установочный пакет редактора. Установка должна начаться автоматически. Если этого не происходит, следует открыть директорию загрузки — «Adobe Photoshop CS6 Extended» — «Adobe CS6» — «Set-up» и открыть одноимённый с последним файл.
![Ввод номера телефона на сайте Adobe]()
![Ввод кода для подтверждения номера телефона на сайте Adobe]()
![Скачивание установщика программы Photoshop]()
Установка Adobe Photoshop CS6 на Windows 10
После загрузки Photoshop на Windows программа сама откроется приветственным окном, а также появится выбор разрядности системы:
![Проверка подлинности учётной записи]()
![Продолжение проверки подлиннности учётной записи]()
Если на компьютере пользователя более продвинутая система, рекомендуется установить обе версии. Далее программа спросит, какой язык должен быть в Photoshop.
![Начать установку Фотошопа на ПК]()
Программа откроет окно распаковки, имеющее разные настройки для оптимизации и персонализации редактора. Можно выбирать различные значения, чтобы установленный Photoshop лучше подходил под требования пользователя. Так, предлагается выбрать папку расположения программы — рекомендуется оставить путь по умолчанию, чтобы было проще изменять и удалять файлы в дальнейшем.
![Выбор из списка рода деятельности]()
Будет предложено два варианта использования редактора:
- Ввести ключ активации существующего аккаунта или создать учётную запись, чтобы получить неограниченный по времени доступ к платной версии.
- Получить ознакомительную версию, которая действует 30 дней. После работы в ней пользователь может решить, стоит ли пользоваться редактором дальше и приобрести его.
![Оценка уровня опыта]()
Во втором случае для установки Photoshop следует снять галочку с соответствующего пункта и нажать «Далее», чтобы перейти к финальной распаковке бесплатного варианта.
![Вопрос о начале работы в Фотошопе]()
На этом установка Adobe Photoshop CS6 заканчивается — графический редактор доступен для работы. Открывать как пробную, так и полную версию пользователь может через директорию программы, меню «Пуск», рабочий стол Windows или «Проводник» — панель инструментов, которая чаще всего находится внизу экрана.
![Установка Photoshop из Creative Cloud]()
![Успешная установка программы Photoshop]()
Почему Photoshop не устанавливается
Иногда Adobe Photoshop не устанавливается даже со второго раза. Для устранения этой проблемы существует несколько способов, которые зависят от серьёзности неполадок.
В первую очередь следует учесть, что перед каждой новой попыткой установить редактор нужно удалять старые компоненты. Это касается и самого первого скачивания: на компьютере могли остаться забытые файлы от прежней версии, особенно если устройством пользуются несколько человек. Старые компоненты Photoshop мешают установке и работе новой версии, поэтому нужно сделать следующее:
Как правильно устанавливать Photoshop, чтобы не было неполадок
Если пользователь убедился, что старых версий редактора на компьютере нет (или удалил их), он может перейти к установке. Здесь есть несколько важных принципов:
Некоторые действия в устранении проблем могут приводить к открытию окна «Контроль учётных записей». Программа будет требовать подтвердить продолжение процедуры. Важно читать, что сообщают в окне, так как неправильное действие может привести к тому, что всё придётся начинать сначала.
Устранение небольших неполадок
Мелкие проблемы при установке Photoshop встречаются чаще всего. Многие из них допускаются по ошибке и из-за невнимательности пользователя. Обычно их легко решить.
- Несоответствие системы требованиям Photoshop. Редактор имеет определённые требования, которые описаны в технических характеристиках. Свойства системы описаны в «Пуск» — «Панель управления» — «Система».
- Оставшиеся от старых версий или прошлой установки файлы Photoshop. Рекомендуется перенести все данные Photoshop Elements, Elements Organizer и Premiere Elements в одну папку, чтобы сохранить их, после чего удалить непосредственно компоненты программы в Панели управления.
- Возможные грязь, пыль и посторонние предметы в дисководе. Если загрузка идёт с диска, нужно проверить порт и сам носитель.
- Проблемы при установке со стороннего носителя. Чтобы компьютер «доверял» установочной программе, рекомендуется перенести файлы на рабочий стол, после чего запустить процесс. Photoshop не всегда устанавливается с флеш-карты.
- Неактуальная версия Windows или важного программного обеспечения. Иногда устаревшая система не поддерживает установку Photoshop, приходится обновить её.
Устранение более серьёзных неполадок при установке
Иногда недостаточно обновить Windows или удалить компоненты старого Photoshop. Более значимые проблемы обычно можно решить одним из следующих способов:
Поиск дополнительных проблем
Для этого нужно:
-
.
- Связаться со службой поддержки Adobe Systems.
Если ни один из описанных выше способов не решил проблему, нужно убедиться, что все они были применены правильно. При сохранении неполадок нужно обратиться к компьютерному специалисту или связаться с поддержкой Adobe.
Photoshop версии CS6 — один из самых сильных графических редакторов для самых разных сфер. Обычно процессы установки и скачивания на Windows 10 занимают несколько минут каждый, но это зависит от возможностей подключения к сети и компьютера. В случае неполадок пользователь может попробовать решить их самостоятельно, обратиться к специалисту или в техническую поддержку Adobe Systems.
При установке и работе с демонстрационной версией через 7 дней появится уведомление, в котором будет предложено перейти на платное использование Photoshop CS6. Пользователь может оплатить покупку, отказаться от использования редактора или одним из нескольких незаконных способов активировать Photoshop бесплатно.
Читайте также: