Как перевести планшет в режим загрузки
Обновлено: 07.07.2024
Как войти в режим загрузки в SAMSUNG Galaxy Tab A 10.1 2019? Как открыть режим загрузки в SAMSUNG Galaxy Tab A 10.1 2019? Как запустить режим загрузки на SAMSUNG Galaxy Tab A 10.1 2019? Как закрыть режим загрузки в SAMSUNG Galaxy Tab A 10.1 2019? Как выйти из режима загрузки в SAMSUNG Galaxy Tab A 10.1 2019?
Всё, что вам нужно знать о режиме загрузки в SAMSUNG Galaxy Tab A 10.1 2019. Проверьте следующий урок о режиме загрузки:
Режим загрузки, обычно используемый для прошивки кастомной прошивки, установки пакетов приложений, прошивки кастомного восстановления, установки кастомного ядра или прошивки стоковой прошивки.
Режим загрузки помогает настроить программное обеспечение на SAMSUNG Galaxy Tab A 10.1 2019, обновить версию системы или загрузить программу, которую нельзя установить с помощью магазина приложений.
Чтобы правильно активировать режим загрузки, у вас должен быть компьютер или ноутбук и USB-кабель, подходящий к вашему устройству SAMSUNG.
Как открыть режим загрузки на SAMSUNG Galaxy Tab A 10.1 2019?
Что такое режим загрузки?
В режиме загрузки есть скрытая и расширенная функция. Используя это секретное меню, вы также можете прочитать несколько полезных сведений, таких как статус FRP, сведения о модели или системные данные. Когда SAMSUNG Galaxy Tab A 10.1 2019 получит доступ к режиму загрузки, система будет использовать внешние источники вместо стандартного загрузчика, так что в результате вы сможете заменить ПЗУ в этом режиме. Вот почему он также используется в корневом процессе.
Для чего используется режим загрузки?
Используя В режиме загрузки вы можете устанавливать обновления ОС, настраиваемое восстановление и ПЗУ, загружать приложения, проверять некоторую конкретную информацию о SAMSUNG Galaxy Tab A 10.1 2019 и прошивать заводскую прошивку.
Как выйти из режима загрузки на SAMSUNG Galaxy Tab A 10.1 2019?
Если тебе нужно уйти В режиме загрузки удерживайте одновременно кнопку питания и кнопку уменьшения громкости, пока не погаснет экран. Ваш SAMSUNG Galaxy Tab A 10.1 2019 будет перезагружен в нормальный режим.
Обращать внимание:
Режим загрузки может помочь вам загрузить множество полезных файлов. Вы также можете установить кастомное рекавери и прошивку. Но будьте осторожны при выборе приложений или другого программного обеспечения, прежде чем его прошивать. В некоторых случаях это может серьезно повредить SAMSUNG Galaxy Tab A 10.1 2019. Проверьте наличие вирусов и совместимость устройства, чтобы успешно использовать преимущества режима загрузки.
Если Вам помогло это решение, поделитесь им с другими чтобы помочь им, и подписывайтесь на наши страницы в Facebook, Twitter and Instagram

На данном смартфоне отсутствует режим Fastboot, и вместо него предусмотрен режим скачивания (Download Mode). У этих режимов есть как схожие, так и отличительные черты. В данной статье мы покажем, как войти в режим скачивания и выйти из него на смартфонах Samsung Galaxy Note 10 и Galaxy Note 10+.
Когда пользователи входят в режим Fastboot на устройствах Android, их целью является запуск файла Fastboot.exe. С помощью этого инструмента можно выполнять различные задачи, но обычно его используют для записи файлов образов (boot.img, system.img и т.д.) или разблокировки режима загрузчика (bootloader).
В Samsung для этих целей используется режим скачивания, в котором можно выполнять ряд таких же операций, как и в режиме Fastboot.
С точки зрения пользователя главной разницей между ними является способ управления. В режиме Fastboot мы используем команду Fastboot.exe, запускаемую в командной строке. А в режиме скачивания Samsung мы используем программу Odin для Windows.
Необходимое время: 3 мин
Как войти в режим загрузки (Download Mode) на смартфонах Samsung Galaxy Note 10 и Galaxy Note 10+
1. Выключите устройство
2. Запустите его в режиме восстановления (Recovery Mode) путем одновременного нажатия кнопки включения и кнопки повышения громкости звука
3. Путем нажатия на кнопку снижения громкости звука выберите строку меню Reboot to bootloader

4. Для запуска выбранной строки нажмите на кнопку включения
5. Дождитесь, пока не появится зеленый экран с надписью Downloading
Это режим скачивания, теперь можно использовать программу Odin

Те, кто уже знаком с этим режимом в устройствах Samsung, знают, что способ его загрузки менялся уже несколько раз за последние годы. Некоторое время назад Samsung удалила кнопку сканера отпечатка пальцев, затем добавила кнопку активации виртуального помощника Bixby, а к сегодняшнему дню удалила и ее.
К счастью, нам уже не нужен кабель USB, хотя, чтобы попасть в режим скачивания, теперь нужно пройти через режим восстановления Recovery Mode. Помните, что режимы Download Mode, Bootloader Mode и Fastboot Mode в устройствах Samsung, по сути, взаимозаменяемы.
Таким образом, через запуск режима загрузчика Bootloader Mode из режима восстановления Recovery Mode мы попадаем в режим скачивания Download Mode.

Запуск режима загрузки (Download Mode) на смартфонах Samsung Galaxy Note 10 с помощью кабеля USB
Способ, указанный выше, подойдет для большинства пользователей, но в некоторых случаях существует необходимость попасть на экран заставки режима скачивания. Когда вы выполняете вышеуказанную инструкцию, вы попадаете в режим скачивания напрямую, минуя экран заставки.
Но иногда нам необходим именно этот экран заставки. Например, у нас есть инструкция по разблокировке загрузчика Galaxy Note 10, и одним из ее шагов является запуск режима скачивания. Но если мы минуем экран заставки, мы не сможем этого сделать.
Поэтому, чтобы попасть на экран заставки режима скачивания Samsung Galaxy Note 10, нам понадобится компьютер с подсоединенным к нему кабелем USB. Далее:
1. Выключите Samsung Galaxy Note 10
2. Нажмите и удерживаете обе кнопки регулировки громкости
3. Удерживая кнопки громкости нажатыми, подключите к телефону указанный выше кабель USB

4. Как только увидите голубой экран заставки режима скачивания (на фото выше), отпустите кнопки регулировки громкости
Как вывести смартфон Samsung Galaxy Note 10 из режима загрузки (Download Mode) ?
На одном из изображений выше уже дана эта инструкция. Если вы видите зеленый экран с большой надписью Downloading, вы можете выполнить следующее действие для возврата в Android:
1. Нажмите и удерживайте кнопку включения и кнопку снижения громкости в течение 7 и более секунд
Обратите внимание, что на этом же изображении есть предупреждение: «не выключайте устройство».
Помните, что если Galaxy Note 10 или Galaxy Note 10+ не подсоединен к компьютеру, вы можете безопасно выполнить указанное действие. А если устройство подключено к компьютеру через кабель USB, то при выходе в Android убедитесь, что в программе Odin нет никаких предупреждающих уведомлений.
Если вы уже давно пользуетесь Android смартфоном или планшетом, вы наверняка слышали о различных режимах загрузки на устройстве Android, а именно о безопасном режиме, режиме восстановления, режиме быстрой загрузки и т.д. Аналогичным образом, существует особый режим, доступный большинству на смартфонах и планшетах Android, который называется режим загрузки Android. Некоторые из вас могут также узнать это по названию режима Odin.
Часть 1. Что такое режим загрузки?
Режим загрузки является одним из режимов загрузки на устройствах Android, войдя в который вы можете загружать ПЗУ и ядро и прошивать ваше устройство ими. Это официальное средство обновления пакетов и прошивки. Для перепрошивки вашего устройства в режиме загрузки вам понадобится перепрошивка, и наиболее популярным среди них является инструмент Odin. Вот почему иногда режим также называют режимом Odin. Режим также используется экспертами для восстановления устройства Android в случае мягкого кирпича любыми способами.
Часть 2. Как перезагрузиться в Android режим загрузки с помощью клавиш?
Существуют различные способы перезагрузки в режиме загрузки на устройствах Android. Тем не менее, метод с использованием комбинации клавиш является наиболее распространенным и простым из всех. Есть на самом деле разные методы, которые можно использовать для загрузки в режиме загрузки телефона Android или планшета. Здесь я возьму Samsung и LG в качестве примера.
Примечание. Прежде чем вы сможете войти в режим загрузки, вы должны сделать полную резервную копию вашего устройства, так как вам может потребоваться восстановить данные, или данные могут быть по ошибке удалены в этом режиме.
Как ввести Samsung Galaxy в режим загрузки:
Режим загрузки в основном доступен непосредственно на устройствах Samsung. Этот метод совместим со всеми смартфонами Samsung Galaxy, такими как Galaxy S10 / S9 / S8 / S7 / S6 / S5 / S4, Galaxy Note 7/6/5/4/3.
Шаг 1. Выключите ваш смартфон.
Шаг 2. Нажимайте кнопки Power + уменьшения громкости + Home, пока не появится экран предупреждения, как показано ниже. Кнопка включения питания упоминается как кнопка Bixby на Samsung S10 / S9 / S8.
Шаг 3. Когда вы увидите этот экран выше, отпустите нажатые кнопки и теперь нажмите кнопку увеличения громкости только для продолжения и входа в режим загрузки.
Вы можете подтвердить, что вы вошли в режим загрузки, когда увидите следующий экран.
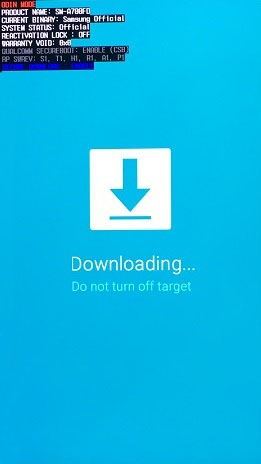
Как ввести смартфон LG в режим загрузки:
В отличие от других Android-смартфонов, в смартфонах LG немного сложно ввести его в «Режим загрузки». Приведенный ниже метод совместим со всеми смартфонами LG Android, такими как LG G5, LG G4, LG G Flex, LG G Flex 2, LG G Pad:
Шаг 1. Нажмите и удерживайте кнопку «Питание» для переключения смартфона LG.
Шаг 2. Теперь, когда он полностью выключен, нажмите и удерживайте кнопку «увеличения громкости» и подключите смартфон LG с помощью USB-кабеля к ПК.
Шаг 3. Пожалуйста, удерживайте кнопку «увеличения громкости» при подключении через USB-кабель для передачи данных, и вы попадете в режим загрузки.
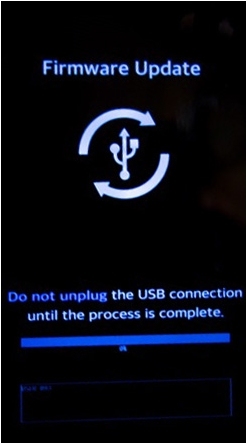
Действия для устройств Android, не имеющих режима загрузки напрямую:
Однако, если ваше устройство Android не показывает его в меню загрузки, вы все равно можете войти в режим загрузки через режим восстановления. Это применимо к тем устройствам Android, которые не имеют режима загрузки напрямую или имеют более старую версию ОС Android.
Шаг 1. Нажмите кнопки Power + Home + Увеличения громкости вместе и удерживайте их, пока не появится меню загрузки.
Шаг 2. В меню загрузки найдите пункт «Перезагрузка в загрузчик» и перейдите к нему с помощью уменьшения громкости. Как только эта опция выбрана, нажмите кнопку питания. Теперь вы войдете в режим загрузки.
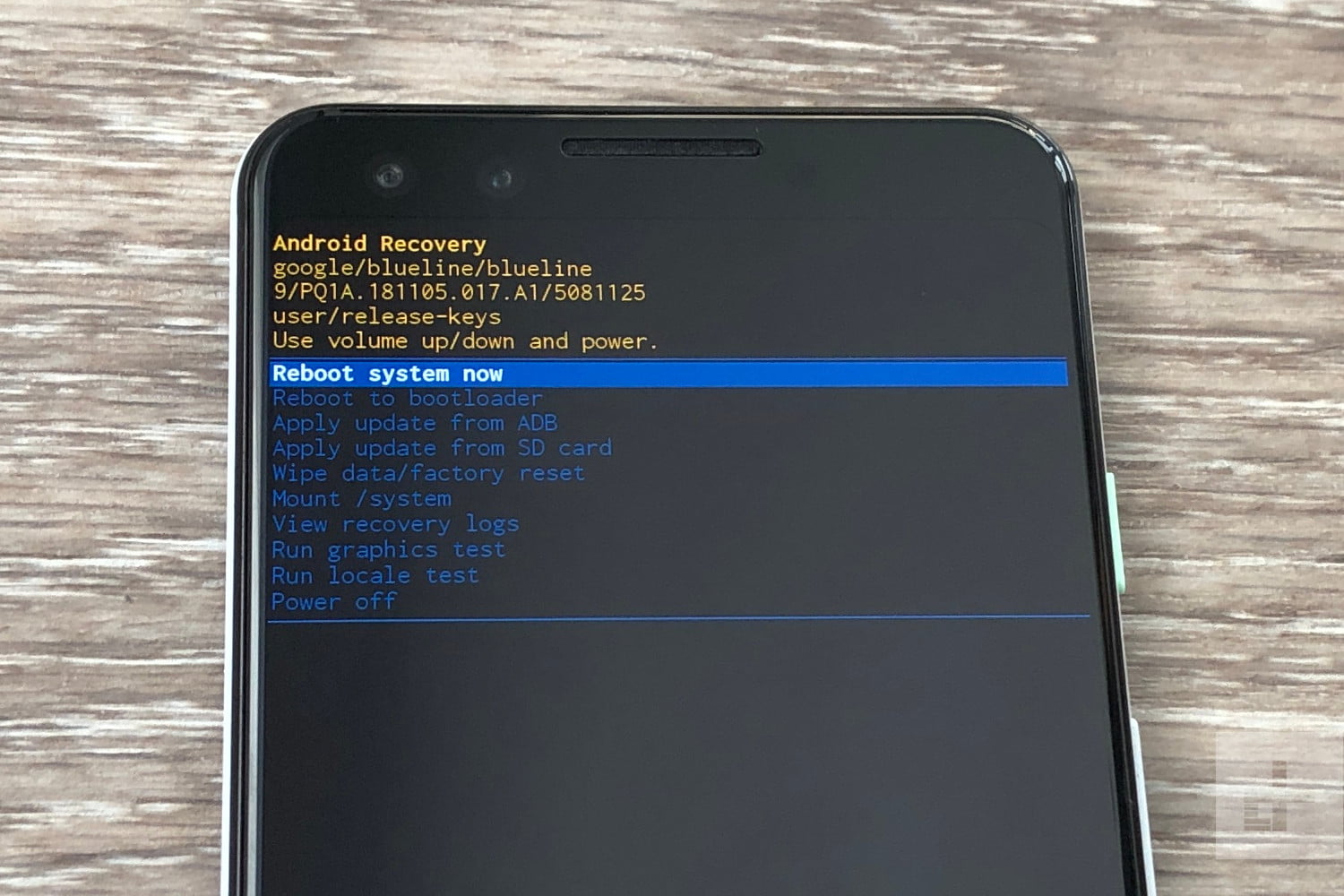
Часть 3. Как выйти из режима загрузки Android вручную?
После того, как вы успешно выполнили требуемую операцию в режиме загрузки, вам необходимо осторожно и успешно выйти из режима загрузки, чтобы не блокировать устройство. Если вы уверены, что никаких процедур не происходит, вам придется долго нажимать кнопку питания, чтобы перезагрузить устройство в обычном режиме. Однако этот традиционный метод может работать не всегда. Если вы обнаружите, что после длительного нажатия кнопки питания ничего не происходит, попробуйте следующее.
Способ 1. Принудительный перезапуск
Нажмите и удерживайте кнопку уменьшения громкости + Power не менее 20 секунд. Если это не работает, нажмите все кнопки вместе, а именно: питание + домой + увеличения громкости + уменьшения громкости. Держите их, пока телефон не перезагрузится.
Способ 2. Прошивка прошивки с помощью Odin
Шаг 1. Загрузите Odin на свой компьютер и подключите устройство Android.
Шаг 2. Загрузите подходящую прошивку в соответствии с номером модели вашего устройства Android.
Шаг 3. Прошить устройство прошивкой с помощью Odin.
Примечание. Если в вашем устройстве есть съемный аккумулятор, вытащите его на несколько минут, вставьте обратно и перезагрузите устройство.
Способ 3: вынуть батарею
Вы можете просто вытащить батарею вашего телефона. Затем вставьте его снова и перезапустите телефон. Но если вы все еще застряли в режиме загрузки, перейдите к следующему шагу
Шаг 1. Вы должны загрузить Reiboot для Android и установить на свой компьютер. Затем подключите устройство Android, которое застряло в режиме загрузки, к компьютеру с помощью кабеля USB.
Шаг 2. Запустите Reiboot для Android и нажмите «Исправление системы Android» на экране.
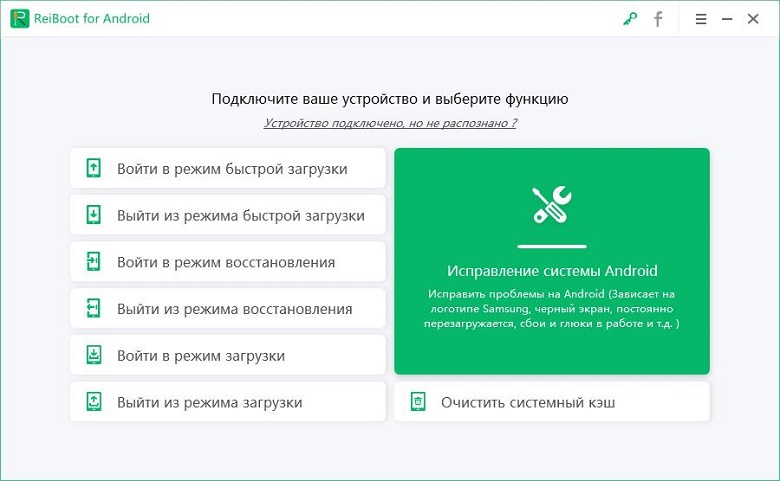
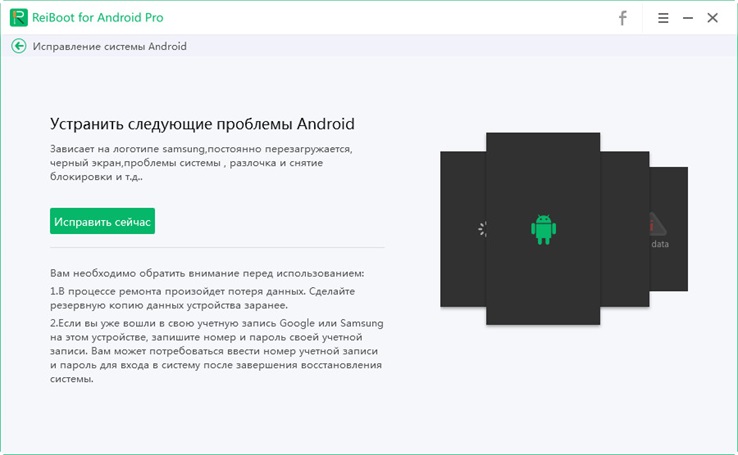
Шаг 4. Введите все детали устройства, которые запрашиваются на новом экране. Будьте внимательны при вводе данных, так как неверная информация может привести к поломке устройства. Как только все будет сделано, нажмите кнопку «Далее».

Reiboot for Android загрузит пакет прошивки для вашего устройства, в зависимости от того, что доступно. Это займет несколько минут.
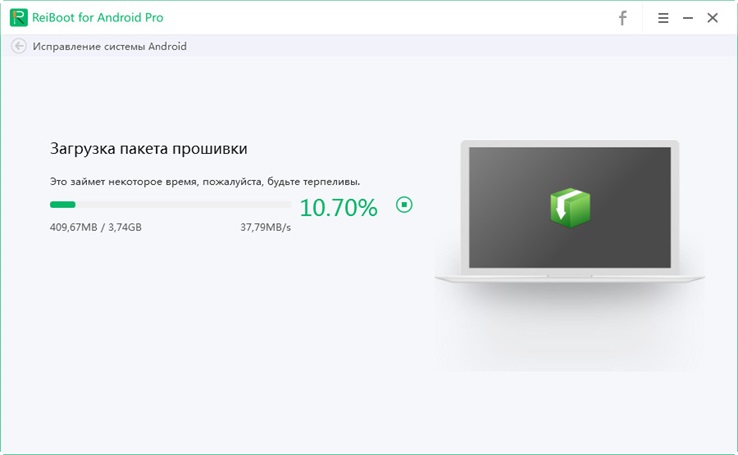

Следуйте любым другим инструкциям, которые вы видите на экране, и выполните соответствующие действия. После того, как все сделано, процесс ремонта начнется, и это займет некоторое время.
Заключение:
Режим загрузки Android очень мощный, и он специально разработан для опытных пользователей, которые хотят выйти за рамки возможностей стандартного ПЗУ. Вы можете легко прошить свое устройство Android и установить пользовательское ПЗУ, чтобы настроить свое устройство визуально и функционально. Это может быть достигнуто только путем входа в режим загрузки. Поскольку это довольно рискованный шаг, вам необходимо иметь полное представление о входе и выходе из режима и устранении неполадок в случае, если вы застряли в режиме загрузки. Настоятельно рекомендуется загрузить Reiboot для Android и оставить его для устранения неполадок и ремонта устройства, если все идет не так, как ожидалось.
Давайте продолжим рассматривать планшет YB1-X90L, который я начал исследовать в предыдущей публикации:

Рис.1. Общий вид планшета
Поиск в Google выдал, что планшет создан на процессоре Intel Atom x5-Z8550, имеющем 4 ядра [1,2]. Для пользователя, как всегда, имеются 2 внешних элемента управления стандартного назначения:
- кнопка Power — включение/выключение планшета;
- качелька Vol+/Vol- — управление громкостью встроенных динамиков, которых, кстати, два.
2. Режимы загрузки планшета
- BOOT — загрузка ОС;
- FASTBOOT — режим FASTBOOT;
- TEST — режим тестирования;
- DNX FASTBOOT — FASTBOOT для DNX.
2.1. Режим BOOT (загрузка ОС)
Этот режим используется чаще всего, т.к. позволяет загрузить планшет для работы обычного пользователя. При этом производится стандартная загрузка прошивки МУ: BOOTLOADER->BOOT->SYSTEM.
Для загрузки в этот режим нужно нажать на выключенном планшете кнопку включения питания Power и подержать ее до появления звукового сигнала (примерно 1 сек). Через 3-5 сек на экране появится логотип фирмы производителя:

Рис.2. Логотип lenovo
Дальнейшие Ваши действия обусловлены только желаниями и фантазией как пользователя.
Перейдем к следующему режиму.
2.2. Режим FASTBOOT
Этот режим используется для выполнения специальных действий по восстановлению работы планшета. При этом загружается FASTBOOT и ожидает дальнейших указаний пользователя.
Для входа в него на выключенном планшете нужно зажать кнопку увеличения громкости Vol+ и следом нажать кнопку включения питания Power. Подержите их вместе до появления звукового сигнала. Затем кнопку питания можно отпустить (это примерно 1 сек после начала загрузки), но продолжать держать нажатой кнопку Vol+ до появления на экране логотипа фирмы производителя (примерно еще 3-5 сек). Через несколько секунд после появления логотипа производителя появится окно с надписью FASTBOOT MODE, в котором можно выбрать один из режимов работы, указанных в окне выбора, выделенным на рис.3 желтой линией:

Рис.3. Режимы работы из FASTBOOT
Это окно дополнительно выводит также некоторую служебную информацию: серийный номер, состояние блокировки загрузчика, состояние режима защиты и др. Из этого режима можно выполнить любую fastboot-команду самостоятельно. Если планшет, находящийся в этом режиме, подключить к ПК, то используя любой терминал можно, например, совершить прошивку планшета или какого-либо одного раздела, снять или установить блокировку загрузчика и т.д.
Если изменить состояние окна выбора, то можно выполнить следующие команды:
- загрузка в режим восстановления (RECOVERY MODE);
- перезагрузка в ОС (REBOOT);
- перезапуск bootloader (RESTART BOOTLOADER);
- выключить питание планшета (POWER OFF);
- загрузку ОС (NORMAL BOOT).
Давайте рассмотрим каждый из режимов по отдельности.
2.2.1. Режим RECOVERY MODE
При выборе этой команды планшет загрузится в режим восстановления, т.е. RECOVERY. Доступность по ADB и наличие ROOT-доступа в этом режиме обусловливается только настройками самого режима восстановления. Стоковый вариант не богат на возможности, поэтому многие пользователи в качестве recovery устанавливают custom-recovery, например TWRP.
2.2.2. Режим REBOOT
При выборе этой команды произойдет полная перезагрузка планшета в режим загрузки ОС, аналогично режиму BOOT (см. п.2.1).
2.2.3. Режим RESTART BOOTLOADER
При выборе этой команды произойдет перезагрузка опять в режим BOOTLOADER.
2.2.4. Режим POWER OFF
При выборе этой команды произойдет полное выключение питания планшета.
2.2.5. Режим NORMAL BOOT
При выборе этой команды продолжится загрузка ОС без перезагрузки.
2.3. Загрузка в режим TEST
Для входа в режим тестирования на выключенном планшете зажмите кнопку уменьшения громкости Vol- и нажмите кнопку включения питания Power. Подержите их до появления звукового сигнала. Затем кнопку питания можете отпустить (это примерно 1 сек от начала загрузки), но продолжать держать нажатой кнопку Vol- до появления на экране логотипа фирмы производителя (примерно еще 3-5 сек). До полной загрузки в режим TEST пройдет еще, примерно, 5 сек.:

Рис.4. Меню команд TEST
В этом режиме возможно выполнение следующих команд тестирования:
- Board Test — выбор тестов планшета.
- Current Test — выполнение выбранных ранее (текущих) тестов.
- RF Antena Test — тест RF-антенны.
- Test Info — данные тестов.
- Reboot — перезагрузка планшета (выход из режима тестирования).
- Droidboot
- RF calibration & IMEI write — калибровка RF и запись значений IMEI.
- Factory Reset — сброс до заводских настроек.
- Erase Userdata — очистить (удалить) содержимое Userdata.
- Security Boot — загрузка в режиме Security Boot.
- PMIC FW Update — установка обновлений PMIC.
Чтобы выйти из этого режима выполните команду Reboot — произойдет загрузка ОС, или зажмите кнопку Power примерно на 10 сек. до полного выключения.
2.4. Загрузка в режим DNX FASTBOOT
Этот режим предназначен для восстановления загрузчиков планшета.
Для входа в этот режим на выключенном планшете зажмите одновременно обе кнопки качельки управления громкостью Vol+ и Vol- и нажмите кнопку включения питания Power. Подержите их до появления звукового сигнала. Затем кнопку питания можете отпустить (это примерно 1 сек от начала загрузки), но продолжать держать нажатыми кнопки Vol+ и Vol- до появления на экране логотипа фирмы производителя (примерно еще 3-5 сек). На экране под логотипом появится надпись DNX FASTBOOT MODE:

Рис.5 DNX режим
и планшет зависнет, ожидая ввода команд для работы с DNX.
Выйти из этого режима можно только через выключение планшета, т.е. зажав кнопку POWER на 5-10 сек.
3. Заключение
Мы изучили режимы загрузки и разметку памяти планшета, в следующей публикации продолжим выполнение практических действий и попробуем, например, разблокировать загрузчик, чтобы установить custom-recovery и получить ROOT-доступ.
В настоящее время средний телефон Android может удовлетворить большинство наших потребностей в играх, фильмах, музыке, работе, учебе и, что неудивительно, в общении. Однако есть такие люди, как я и вы, которые хотят от своего устройства еще большего.
И большинство Android-устройств могут дать гораздо больше, чем то, что вы получаете от них, когда они только что продаются. Однако есть одна загвоздка; Почти все эти дополнительные возможности заблокированы за кодом устройства либо по юридическим причинам, либо для защиты устройства от ненадлежащего использования. К счастью, преодоление кодирования - это довольно сложный процесс, но выполнимый.
Процесс, о котором мы говорим, называется режим загрузки и мы покажем вам, как входить и выходить максимально простым и безопасным способом.
Навигация:

Что такое режим загрузки и что с ним можно делать
Первое, о чем мы должны поговорить, это что такое режим загрузки и что в нем можно делать; Короче говоря, зачем вам возиться со своим Android-устройством?
Что такое режим загрузки
На наших устройствах Adroid есть установленный объем дискового пространства. Если вы заметили, часть этого пространства уже занята тем, что многие устройства называют основные приложения, OS, Системные приложения или что-то в этом роде. Этот раздел надежно изолирован от остальной части устройства и недоступен ни по какой причине. Вот почему это называется ПЗУ, постоянная память.
Режим загрузки дает вам доступ к этой части и помогает загружать и устанавливать альтернативные версии основные приложения мы упоминали ранее.
Обход кодировки вашего телефона для доступа к режиму загрузки позволяет вам загружать Пользовательские ПЗУ и кастомные ядра.
Пользовательское ПЗУ (постоянное запоминающее устройство) - это настраиваемый пользовательский интерфейс и операционная система. Обычно они делаются для повышения стабильности, безопасности и настройки. Кроме того, некоторые приложения, такие как Showbox, которых нет в магазине Play, могут лучше работать на пользовательских ПЗУ.
Кастомное ядро - это то, где все становится немного более техническим. Ядро - это основная программа вашего телефона. Это дает вам полный контроль над каждым аспектом устройства. Например:
- яркость
- Скорость процессора
- Срок службы батареи
- Использование ресурса
Чтобы лучше объяснить, что это означает, телефон Android с установленным пользовательским ядром может:
- Сделайте экран ярче, чем позволяют настройки по умолчанию.
- Разгоните процессор, чтобы увеличить скорость.
- Отключите определенные процессы и функции, чтобы продлить срок службы батареи.
Единственным недостатком полного контроля над всеми аспектами устройства является то, что вы рискуете повредить его, если не знаете, что делаете. Например, разгон процессора приведет к более высокой скорости обработки за счет повышения температуры. Это означает, что вы рискуете навсегда повредить или заблокировать (заблокировать) свой телефон.
Теперь, когда мы знаем, что режим загрузки есть, давайте посмотрим, как к нему добраться.
Режим загрузки стал проще с ReiBoot для Android
Читайте также:

