Как подключить айфон к макбуку через usb
Обновлено: 07.07.2024
Операционная система iPhone (iOS) и макбука (MacOS) прекрасно сочетаются и работают вместе. Чтобы синхронизировать два устройства и быстро передать необходимую информацию – файлы, музыку, документы, можно воспользоваться одним из нескольких способов, представленных ниже.

Синхоронизация iPhone и Mac
Передача данных и синхронизация при помощи AirDrop

AirDrop на iPhone
AirDrop – это встроенная утилита, присутствующая на обоих устройствах. Чтобы осуществить синхронизацию телефона и макбука, необходимо включить Bluetooth и Wi-Fi. Подключение проводится как на телефоне, так и ноутбуке. Убедившись, что оба устройства видят друг друга, можно начинать передачу данных. При этом оборудование не обязательно должно находиться в одной сети.
Синхронизация устройств Mac и iPhone при помощи iTunes

Кто-то еще пользуется iTunes?
Программа iTunes, установленная на макбуке, помогает синхронизировать iPad, смартфоны iPhone и iPod, а также передавать музыку, файлы, фотографии на Mac. Помимо этого, можно использовать персональный компьютер с системой Windows.
Перед использованием iTunes для синхронизации нужно сохранить всю важную информацию при помощи iCloud. Так файлы будут доступны, даже когда iPhone находится далеко.
При помощи приложения iTunes можно синхронизировать такие файлы, документы и программы, как:
- Фото и видеофайлы.
- Музыкальные файлы, альбомы, плейлисты, книги, аудиокниги, фильмы и телешоу, а также подкасты.
- Календари и контакты.
- Резервные копии устройств, которые созданы при помощи iTunes.
Процедура синхронизации при помощи ПК и кабеля USB.
- iPhone или Mac подключаются к ПК при помощи специального кабеля USB-Lightning и открывается программа iTunes.
- В левом верхнем углу окна программы появится специальный значок, нужно нажать на него.
- Слева будет список опций, выбираем «Настройки», а затем тип содержимого для синхронизации, после этого нужно нажать «Синхронизировать».
Процедура синхронизации при помощи Wi-Fi
Еще в процессе настройки ПК и программы iTunes через USB можно настроить синхронизацию при помощи Wi-Fi. Это поможет в будущем избежать подключения устройства к iTunes через кабель, понадобится только подключение к интернету. Вы можете защитить свое соединение и данные, установив VPN на Mac, перед синхронизацией, поскольку необходимо передавать данные через интернет. Процесс синхронизации в таком случае выглядит так:
- Mac или iPhone подключается к компьютеру при помощи кабеля USB. Затем нужно открыть программу iTunes, в ней выбрать свое подключенное устройство.
- В левой части программы выбрать опцию «Обзор».
- Затем необходимо выбрать «Синхронизировать с этим iPhone или Mac по Wi-Fi».
- Затем нужно нажать «Применить».
Для процедуры синхронизации по Wi-Fi необходимо, чтобы устройство и ПК были подключены к одной сети. Тогда устройство с iOS отобразится в программе. После этого гаджет на iOS всегда будет проводить автоматическую синхронизацию, когда телефон или макбук подключен к сети, а на ПК открыта программа iTunes.
Программа iMobie AnyTrans

Программа iMobie AnyTrans отличная замена iTunes. Помимо того, что она способна производить все те же функции, программа намного удобнее, проще в использовании и надежнее. Кроме стандартных функций синхронизации, приложение AnyTrans содержит еще файловый менеджер, менеджер приложений и прочие полезные и удобные функции.
Несмотря на то, что компания Apple максимально упростила приложение iTunes, программа AnyTrans проще и понятней в использовании. Как только к ПК подключается устройство Mac или iPhone, на экране компьютера появляется анимация и список опций.
Процесс синхронизации при помощи приложения AnyTrans происходит так же, как и при использовании программы iTunes. Однако приложение помогает избежать дублирования файлов при переносе их с ПК на iPhone или Mac, а также можно синхронизировать лишь некоторые файлы и документы. Помимо этого, AnyTrans позволяет с легкостью синхронизировать два устройства с iOS между собой.
Если на ПК имеется программа iTunes и необходимо перейти на AnyTrans, файлы можно с легкостью подключить к новому приложению, при этом получая доступ к сохраненным бэкапам и библиотекам.
Программа PhoneView

Cпециальное приложение для синхронизации данных между Mac и iPhone. При помощи этого приложения можно сделать резервные копии данных с устройства и хранить их в облаке. Благодаря программе PhoneView смартфон можно использовать для хранения нужных файлов как обычную флешку, отправляя на него информацию со стандартного ПК.

В интернет все чаще можно прочесть, что новое приложение iMazing совсем скоро вытеснит iTunes, которая часто работает с перебоями и неполадками. Но еще нет полностью бесплатной версии iMazing.
Интуитивно понятный интерфейс и множество полезных функций новой программы iMazing можно по достоинству оценить только во время пробного периода, затем придется покупать лицензию. Одиночная лицензия на iPhone либо Mac обойдется простому пользователю примерно в 2400-2500 рублей.
Неважно, какой способ передачи данных вы выберете. Важно помнить, что перед тем, как передавать информацию при при помощи синхронизации по интернету, нужно подключиться к сети при помощи VPN. Это поможет надежно защитить данные от хищения и сбоев во время процедуры синхронизации.
На сегодняшний день существует немало полезных приложений и программ, способных помочь осуществить синхронизацию данных на iPhone и Mac. Такие приложения постоянно улучшаются и дополняются для того, чтобы организовать бесперебойную работу устройств. И каждый может выбрать программу, которая понравится ему.
У многих пользователей Apple есть как Mac, так и одно или два мобильных устройства Apple, таких как iPhone или iPad. Люди обычно используют настольный или портативный компьютер для работы, а мобильные устройства - для общения и развлечений. Но эти устройства строго не различаются по жизни и работе.
Когда вы пишете статью на своем Mac для работы и вам нужна фотография, вставленная в статью, вы можете сделать фотографию на своем iPhone и перенести на компьютер, чтобы закончить статью. Чтобы передавать файлы между iPhone и Mac, между устройствами должно быть установлено некоторое соединение. В параграфах ниже показано, как подключить iPhone к Mac.

Подключить iPhone к Mac
Часть 1. Проводное соединение: подключите iPhone к Mac с помощью USB-кабеля
Когда вы покупаете iPhone, одним из аксессуаров является USB-кабель. Этот кабель используется для зарядки iPhone или передачи файлов между iPhone и компьютером. Если вы подключаете свой iPhone к Mac с помощью USB-кабеля, это называется «проводное соединение». При таком типе соединения вы можете напрямую передавать файлы между вашим iPhone и Mac без доступа к сети или Интернету.
1. Используйте Mac FoneTrans для передачи файлов между iPhone и Mac
После подключения вашего iPhone к Mac вам понадобится программное обеспечение для передачи и управления файлами на вашем iPhone или Mac. Mac FoneTrans - такая передача файлов iOS.
Это программное обеспечение для передачи и управления Mac iOS может передавать контакты / фотографии / песни / видео и многое другое между устройствами Mac и iOS. Это позволяет вам редактировать плейлист / подкасты . эффективно. С этим помощником можно управлять вашей цифровой жизнью.
Ключевые особенности Mac FoneTrans:
Как использовать Mac FoneTrans для передачи файлов
Mac FoneTrans очень прост в использовании. Вы можете скачать его здесь:
После установки программного обеспечения подключите iPhone к компьютеру Mac с помощью USB-кабеля и выполните приведенные ниже шаги для передачи файлов.
Шаг 1 Запустите Mac FoneTrans, и он обнаружит ваш iPhone.
Шаг 2 Выберите тип файла, который вы хотите передать, например контакты, фотографии и т. Д., А затем нажмите «Экспорт»> «Экспорт в XX», чтобы передать файлы между двумя устройствами iOS.
Шаг 3 Нажмите «Добавить», чтобы импортировать музыку или фотографии и т. Д. С Mac на iPhone, iPad или iPod для портативного удовольствия.
Для подробного обучения, пожалуйста, посетите:
2. Используйте iTunes для передачи файлов между вашим iPhone и Mac
Благодаря столь многолетнему развитию, iTunes стала хорошим средством передачи файлов и менеджером, не более чем простым медиаплеером в первые годы. С помощью iTunes вы можете передавать и управлять музыкой и видео на вашем iPhone или Mac.
Преимущество iTunes: iTunes может передавать файлы в сети WIFI без USB-кабеля.
Недостаток iTunes: iTunes поддерживает синхронизацию только одного устройства iOS одновременно. Если вы попытаетесь синхронизировать ваш iPhone с другим компьютером или синхронизировать второй iPhone с тем же компьютером, все содержимое выбранного типа на вашем устройстве iOS будет удалено и заменено содержимым с компьютера.
Часть 2. Беспроводное соединение. Подключите iPhone к компьютеру Mac без USB-кабеля.
Если у вас нет USB-кабеля для передачи файлов между вашим iPhone и Mac, что вы делаете для их подключения? Есть несколько способов подключить ваш iPhone к Mac без кабеля. Это называется «беспроводное соединение».
1. Используйте Bluetooth для подключения iPhone к Mac
Bluetooth является одним из методов беспроводного соединения. И в iPhone, и в Mac встроен модуль Bluetooth. С помощью Bluetooth можно настроить простую беспроводную сеть между вашим iPhone и Mac. Затем вы можете передавать файлы туда и обратно без ограничений по кабелю или интернету.
Выполните следующие действия, чтобы подключить iPhone к Mac с Bluetooth:
Шаг 1 На главном экране iPhone нажмите «Настройки» и нажмите «Bluetooth».

Шаг 3 На вашем Mac щелкните значок Bluetooth в строке меню.


Шаг 5 Ваш Mac будет сканировать устройства с поддержкой Bluetooth поблизости. После завершения сканирования выберите iPhone, который вы хотите подключить к Mac, и нажмите «Продолжить».

Шаг 6 Там есть пароль и введите его на вашем iPhone. Тогда ваш iPhone успешно подключен к вашему Mac. Вы можете копировать файлы между двумя устройствами.

Примечание: Доступное расстояние соединения Bluetooth составляет 100 метров (Bluetooth 4.0). Так что не держите свой iPhone подальше от Mac, и передача будет лучше, если между устройствами нет никаких препятствий.
2. Используйте сеть WIFI для подключения вашего iPhone к Mac
Bluetooth полезен для передачи файлов между устройствами, но скорость передачи (24 Мбит / с Bluetooth 4.0) может быть недостаточно высокой для передачи больших файлов. Если вы находитесь в высокоскоростной (100 М / с или выше) сети WIFI, мы рекомендуем использовать WIFI для подключения iPhone к компьютеру Mac вместо Bluetooth.
Когда два устройства подписаны в одной и той же сети WIFI, вы можете использовать программное обеспечение, например iTunes, для передачи и управлять файлами на вашем iPhone или Mac.
Заключение
Существуют различные способы подключения iPhone к Mac или подключения двух iPhone. Если вы очень часто передаете файлы между устройствами iOS, мы рекомендуем вам выбрать мощное приложение для передачи файлов и управления им, поскольку у iTunes слишком много ограничений.
Что вы думаете об этом посте.
Рейтинг: 4.5 / 5 (на основе голосов 52)
22 октября 2018 07:00 / Автор: Эндрю Миллер в Мобильный перевод
Хотите перенести музыку с iPod на Mac? В этой статье рассказывается, как перенести музыку с iPod на MacBook Pro / Air с помощью Senuti и Mac iPod Music Transfer.
iPad Air делает просмотр видео на нем более удобным. Конвертируйте видео в iPad Air и наслаждайтесь тем удовольствием, которое оно вам принесло.
MacOS и iOS отлично работают вместе. Если вы используете и смартфон, и компьютер от Apple, в вашем распоряжении есть множество полезных функций. В этой статье мы рассмотрим десять самых полезных способов совместного использования Mac и iPhone.

Скопировать на iOS, вставить на macOS и наоборот

Переключаться с одного «яблочного» устройства на другое очень просто благодаря набору функций под названием «Непрерывность» (Continuity). В этот набор входит функция «Универсальный буфер обмена», позволяющая обмениваться содержимым буфера обмена между Mac и iPhone. Прежде чем скопировать текст или изображение на одном устройстве и вставить на другом, убедитесь, что на обоих гаджетах:
- Вы авторизованы в одной и той же учетной записи iCloud;
- Включена передача данных по Bluetooth;
- Включена функция Handoff. Для этого на Mac нужно зайти в «Системные настройки» → «Основные» и активировать опцию «Разрешить Handoff между этим Mac и вашими устройствами iCloud». На iOS-устройствах функция Handoff находится в разделе «Основные» приложения «Настройки».
Проделав все вышеперечисленное, вы сможете без труда копировать контент (текст, фото и т.д.) на Mac и вставлять на iPhone и наоборот.

Подробное описание функции «Универсальный буфер обмена» вы можете найти здесь.
Начать выполнение задачи на одном, а продолжить на другом устройстве

Если вы активировали описанные в первом пункте настройки, вы также можете начинать выполнение задачи на одном устройстве, а затем завершать на другом. К примеру, можно начать писать что-то в «Заметках» на iPhone, а продолжить уже на Mac. Активное на смартфоне приложение «Заметки» будет отмечено специальным значком на док-панели компьютера. А точнее, справа на панели на иконке приложения появится миниатюрное изображение смартфона. Нажмите на иконку, и можете смело продолжать работать над заметкой уже на компьютере.
Если вы начали писать заметку на «маке», а затем решили продолжить на iPhone, нажмите на баннер в нижней части экрана Панели многозадачности.

Как передавать фото, видео, веб-страниц и пр. с iPhone на Mac и наоборот через AirDrop

Для обмена файлами между iPhone и Mac можно использовать AirDrop – встроенную утилиту от Apple для передачи файлов. Включите на обоих устройствах Wi-Fi и Bluetooth, убедитесь, что они «видят» друг друга, а дальше все просто. Отметим, что для работы AirDrop устройствам даже не нужно находиться в одной сети.

Затем в открывшемся диалоге выберите устройство, на которое хотите передать выбранные данные.



Помимо файлов и папок, с помощью этой утилиты можно также передавать пароли, веб-страницы, заметки, контакты и фотографии.
Как воспроизводить музыку, фильмы с iPhone на Mac

Воспроизводить на Mac музыку с iPhone (из приложения Музыка) можно с помощью кабеля Lightning USB (через iTunes).
Кроме того, пользователь легко может вывести картинку и звук с iPhone на экран Mac, опять же, при помощи Lightning-кабеля и стандартного macOS-приложения QuickTime Player (инструкция).
Однако для беспроводного стриминга или зеркалирования контента понадобится функция AirPlay. Проблема в том, что ни одно устройство, за исключением Apple TV, не может играть роль ресивера AirPlay.
Если вы не хотите тратить деньги на приставку, воспользуйтесь специальной программой наподобие Reflector или X-Mirage, которые обойдутся вам намного дешевле. Программы имитируют ресивер AirPlay и позволяют стримить контент с iPhone на Mac.
iPhone в Режиме модема для Mac, или как раздать интернет с телефона на компьютер

Если вы хотите раздать интернет с iPhone на Mac, зайдите в приложение «Настройки» на своем
смартфоне и активируйте опцию «Режим модема».

Новая сеть появится в списке доступных сетей на компьютере, и вы можете смело к ней подключаться.

Более подробно функция Режим модема (и решение возникающих проблем) описана в этом материале.
Удаленное закрытие вкладок Safari на iPhone или Mac
Активировав синхронизацию iCloud для Safari на вашем Mac и iPhone, вы сможете закрывать на одном устройстве вкладки браузера, открытые на другом. Для того чтобы включить синхронизацию:
На macOS: зайдите в Системные настройки → iCloud и поставьте галочку напротив Safari.

На iOS: зайдите в Системные настройки → Apple ID → iCloud и передвиньте бегунок возле Safari вправо.


Когда вы проделаете все вышеописанное, вкладки Safari, открытые на iPhone, появятся в переключателе вкладок на Mac. Для перехода в переключатель вкладок нажмите комбинацию клавиш ⇧Shift + ⌘Cmd + Обратный слэш (\) или зайдите в Вид → Показать обзор вкладок.
Для того чтобы закрыть одну из вкладок iCloud, нажмите на кнопку «Закрыть», появляющуюся, когда вы проводите курсором над вкладкой.

На iPhone вкладки Safari, открытые на Mac, появятся под активными вкладками браузера на смартфоне. Для активации переключателя вкладок нажмите на кнопку «Вкладки» в правом нижнем углу.

Передвиньте название вкладки в строну, и появится кнопка «Закрыть».

Разблокировка Mac с помощью iPhone

Для разблокировки Mac с помощью кода-пароля iPhone или датчика отпечатков пальцев Touch ID придется воспользоваться сторонними приложениями. Попробуйте, например, приложение Unlox, ранее известное как MacID.

Если у вас есть Apple Watch, вы можете разблокировать свой Mac, просто подойдя к нему (инструкция).
Набор текста на iPhone с помощью клавиатуры Mac

Если у iOS-приложения, в котором вы набираете текст, есть Mac-версия и поддержка синхронизации iCloud, все, что вы печатаете на iPhone, отображается на Mac и наоборот.
Для приложений без Mac-версии или синхронизации iCloud можно использовать программу для Mac, позволяющую использовать Bluetooth-клавиатуру с любым мобильным устройством. К примеру, можно воспользоваться приложением Typeeto. Оно платное, но имеет бесплатную пробную версию, которую можно скачать на официальном сайте программы.
Здесь же стоит отметить, что, например, клавиатура для Mac Apple Magic Keyboard легко подключается к iOS-устройству без дополнительных программ.
Как звонить и отвечать на звонки на Mac
С помощью Mac вы можете звонить и отвечать на звонки, как по сотовой связи, так и по FaceTime. Для этого компьютер и смартфон должны быть подключены к одной Wi-Fi сети, и на них должен быть выполнен вход в один и тот же аккаунт iCloud и FaceTime.

Кроме того, нужно установить следующие настройки:
На macOS: FaceTime → Настройки → Вызовы с iPhone.

На iOS: Настройки → Телефон → На других устройствах → Разрешить вызовы на устройствах → Выберите необходимые устройства.


Теперь, когда вам кто-то будет звонить, соответствующее уведомление появится на Mac. Вы можете ответить или сбросить звонок прямиком из уведомления.

Позвонить с компьютера, например, можно из приложения Контакты (скриншот ниже), по выбранному номеру телефона, указанного ссылкой на него в приложении или из приложения FaceTime.

Как отправлять и получать SMS на Mac



Кроме того, нужно убедиться, что ваш номер телефона и электронный адрес доступны через iMessage.



Просто ищете другой USB-разъем для MacBook Air? На самом деле вы можете найти Apple, чтобы получить MacBook Air более тонкий с меньшим количеством слотов USB. Есть ли другой способ подключения iPhone к MacBook или другим типам? Как вы можете управлять приложениями iPhone, загружать музыку в iTunes, переносить некоторые новые книги, легко создавать резервные копии вашего iPhone? Это непростые вопросы. Вы можете узнать больше о методах 4 из статьи, чтобы подобрать лучший из них.
Часть 1: Лучшие методы 4 для подключения iPhone к Mac по беспроводной сети
Метод 1. Подключите iPhone к Mac через Continuity
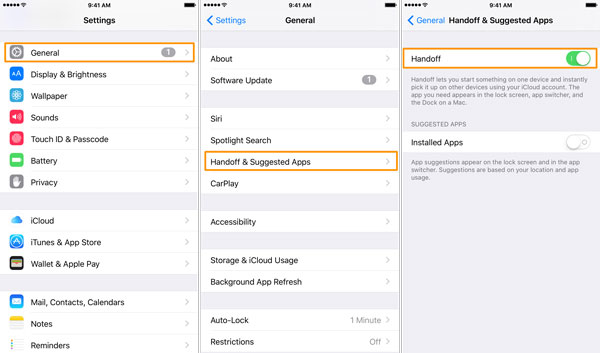
Шаг 1: войдите в ту же учетную запись iCloud
Убедитесь, что вы вошли в одну учетную запись iCloud на iPhone и Mac. И подключите iPhone и Mac с той же сетью Wi-Fi и включите Bluetooth iPhone и Mac.
Шаг 2: доступ к непрерывности на iPhone
Перейдите на главную страницу iPhone, нажмите «Настройки» и выберите «Общая вкладка». Прокрутите страницу вниз, чтобы перейти к «Передача обслуживания», а затем включите ее.
Шаг 3: непрерывность входа на Mac
Вы можете запустить MacBook Air, а затем посетить «Системные настройки»> «Общие». Прокрутите страницу вниз и найдите параметр «Разрешить передачу обслуживания между этим Mac и вашими устройствами iCloud».
Шаг 4: подключение iPhone к Mac с непрерывностью
Вы можете связать iPhone с Mac по беспроводной сети со всеми вышеперечисленными процессами. Вы можете продолжить оригинальный iPhone электронной почты, составленный на MacBook. И наоборот, незавершенная задача также может быть закончена на вашем iPhone.
Метод 2: подключение iPhone к Mac по Bluetooth
Блютуз это еще одно решение по умолчанию для беспроводной связи между iPhone и Mac. Как только устройства связаны с Bluetooth, вы можете синхронизировать файлы между ними с помощью простого процесса.
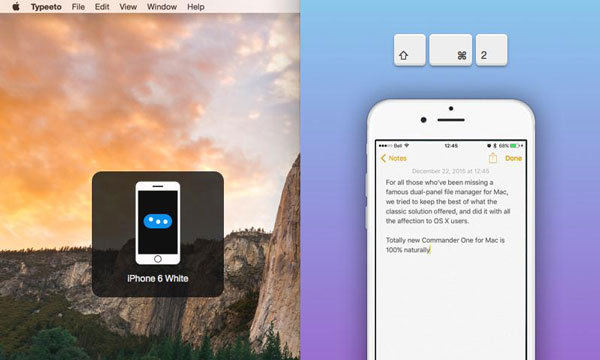
Шаг 1: включение Bluetooth на iPhone
Запустите значок «Настройка» на iPhone, а затем вы можете найти опцию «Bluetooth». Выберите, чтобы включить его, чтобы включить функцию Bluetooth на iPhone.
Шаг 2: включение Bluetooth для Mac
Перейдите на компьютер Mac, нажмите «Системные настройки», чтобы найти «Bluetooth». Когда всплывающее окно новой страницы, выберите опцию «Вкл. И открывать», чтобы убедиться, что значок Bluetooth включен и доступен для обнаружения.
Шаг 3: получите iPhone для Mac с Bluetooth
Потребуется несколько минут для сканирования и поиска сигнала поблизости. После обнаружения iPhone выберите устройство. Наконец, вернитесь на свой iPhone и введите ключ доступа, показанный на экране вашего Mac.
Вы можете подключить iPhone к Mac с Bluetooth, следуя краткому руководству шаг за шагом. Возможно, немного сложно перенести большие файлы iPhone на Mac с помощью Bluetooth, например, видеофайлы или документы.
Метод 3. Получите iPhone для Mac через AirPlay
AirPlay это еще одно решение Apple для беспроводного подключения iPhone к Mac через Wi-Fi. Если вы хотите просматривать видео, изображения, музыку, потоковые фильмы, радиостанции или другие формы мультимедиа, вы можете легко использовать Airplay для зеркалирования контента.
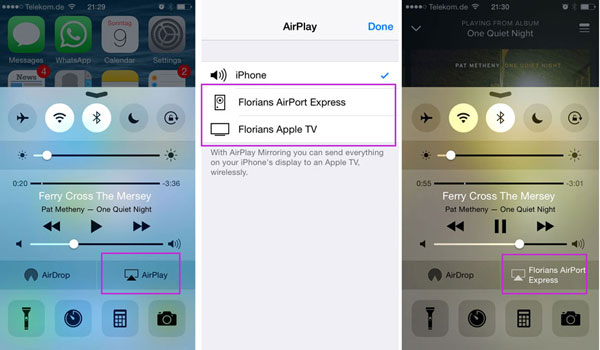
Шаг 1: Войдите в ту же учетную запись iCloud
Войдите в ту же учетную запись iCloud как на iPhone, так и на Mac. А затем вы можете подключиться к той же сети Wi-Fi на вашем iPhone и Mac, на которую вы хотите AirPlay.
Шаг 2: включение AirPlay на iPhone
Вы можете перейти от нижней части экрана, чтобы открыть «Центр управления» iPhone. В Центре управления вам нужно прокручивать по горизонтали, чтобы найти экран «Текущая игра».
Шаг 3: получите iPhone для Mac с AirPlay
После этого вы можете открыть свой Mac, из списка доступных устройств AirPlay, выбрать iPhone, на который вы хотите AirPlay. Или коснитесь «AirPlay», чтобы найти список доступных AirPlay Mac на iPhone.
После подключения iPhone к Mac вы можете отображать содержимое iPhone на большом экране Mac. Медиа на вашем iPhone будет отображаться на Mac. Эта функция пригодится, когда вы делаете презентации для большой группы людей, использующих ваш Mac.
Метод 4. Подключить iPhone к Mac с помощью AirDrop
По сравнению с подключением iPhone к Mac для воспроизведения музыки или видеофайлов с помощью AirPlay вы можете передавать файлы между iPhone и Mac с помощью десантный , Просто отправьте фотографии, видеофайлы, местоположение и другие другие функции.
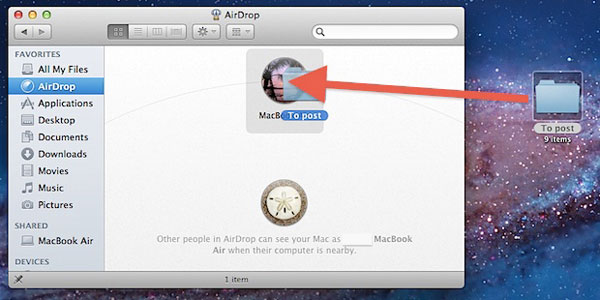
Шаг 1: Войдите в iCloud для iPhone и Mac
Убедитесь, что вы вошли в одну учетную запись iCloud на iPhone и Mac и подключитесь к той же сети Wi-Fi. Включите Bluetooth для iPhone.
Шаг 2: доступ к AirDrop для обоих устройств
Убедитесь, что оба устройства могут использовать AirDrop: On Mac, выберите AirDrop из строки меню в Finder. На iPhone откройте Центр управления, развернув его снизу.
Шаг 3: передача файлов между iPhone и Mac
Элемент сохраняется в папке «Загрузка» на Mac. И вы можете найти файлы с Mac в соответствующем приложении. Например, фотографии появляются в приложении «Фотографии», а веб-сайты отображаются в Safari.
Часть 2: подключите iPhone к Mac с помощью Tipard iPhone Transfer
Когда вы подключаете iPhone к Mac по беспроводной сети, может быть сложно перенести файлы с большими размерами, например видеофайлы или деловую документацию. Лучший iPhone для Mac Manager Tipard iPhone для Mac должна быть полная замена iTunes. Он способен подключать iPhone к Mac, а затем передавать музыку, видео, фотографии и другие файлы с устройств iOS на Mac или даже синхронизировать с iTunes.
Подключите iPhone к Mac с помощью USB-кабеля
Когда вы загружаете и устанавливаете Tipard iPhone Transfer для Mac, вы можете запустить программу и подключить iPhone к компьютеру.
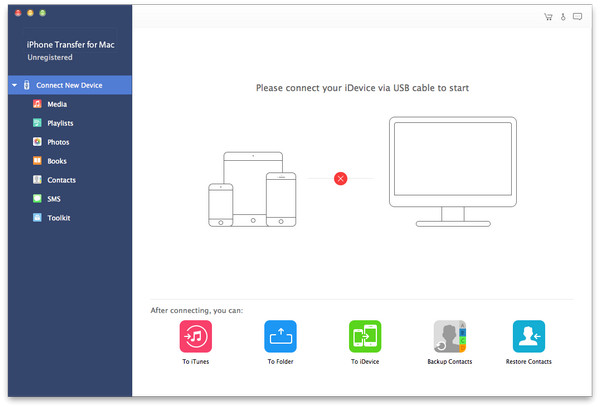
Выберите файлы для передачи
После подключения iPhone и Mac вы можете найти тип файлов, которые вы хотите перенести в меню слева.
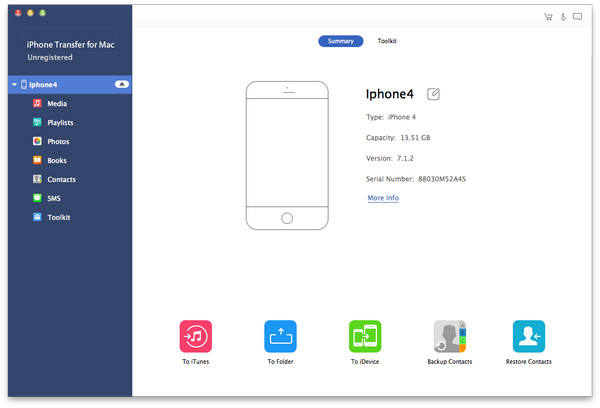
Начать перенос файлов на Mac
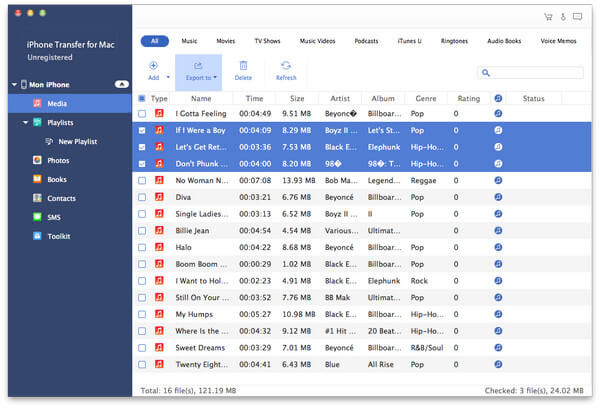
Заключение
По всем методам, встроенным в систему Apple, перечисленным выше, вы можете легко достичь цели подключения iPhone к Mac по беспроводной сети от Contiuity, Bluetooth, Airplay и AirDrop. Что касается вышеперечисленных решений, вы можете передавать файлы с небольшими размерами. Чтобы лучше управлять iPhone и Mac, вы можете использовать Tipard iPhone Transfer вместо этого. Больше запросов по теме, не стесняйтесь сообщать нам о комментариях.
Независимо от того, сколько фотографий вам нужно синхронизировать, всегда есть лучший способ переноса фотографий с Mac на iPhone.
Как насчет подключения вашего iPhone к телевизору, чтобы наслаждаться вашим идеальным видео и фильмом? Ознакомьтесь с основными решениями 3.
Если вы хотите перенести музыку с iPhone на iTunes, вы можете изучить некоторые простые методы и руководство.
Каковы наилучшие способы подключения iPhone к принтеру? Вы можете использовать AirPrint, Printer Pro и Printopia и многое другое.
Нажмите здесь, чтобы присоединиться к обсуждению и поделиться своими комментариямиЧитайте также:

