Как подключить камеру canon к компьютеру как веб камеру
Обновлено: 01.07.2024
Оставаться на связи с родными, друзьями и коллегами теперь намного проще благодаря нашим комплектам для видеоконференций и потоковой передачи. С нашими качественными комплектами для подключения через USB вы легко проведете первоклассную видеоконференцию с клиентами или сеанс потоковой видеоигры с друзьями.
Комплекты для потоковой передачи USB
Комплекты для подключения через USB совместимы с рядом камер EOS и PowerShot, но чтобы максимально упростить вам задачу, мы создали комплекты, в которых представлено все необходимое для проведения видеоконференций.
Все, что вам нужно сделать, — ознакомиться с приведенными ниже простыми пошаговыми инструкциями по установке комплектов для потоковой передачи через USB. И не забудьте: эти комплекты для камер Canon прекрасно подходят для работы с популярными платформами видеоконференций и потоковой передачи.
Настройка комплекта для подключения через USB
EOS M50, EOS M6 Mark II и PowerShot G7 X Mark III, а также комплекты их аксессуаров обеспечивают более четкую передачу цвета, более высокое качество изображения и позволяют регулировать фокусное расстояние. Профессионалы, работающие из дома, друзья и родные, общающиеся друг с другом виртуально, смогут всегда оставаться на связи, превратив свою камеру EOS или PowerShot в веб-камеру для видеоконференций.
Пошаговые инструкции по настройке комплектов для подключения через USB. Шаг 1.
Загрузите программу EOS Webcam Utility. Программное обеспечение можно загрузить, перейдя по ссылкам ниже.
Загрузить для Windows
Загрузить для Mac
Шаг 2.
Подключите камеру к сети питания. Установите переходник постоянного тока и адаптер переменного тока, затем подключите камеру к сети питания. Многие наши камеры совместимы с адаптерами питания, которые используются вместо аккумулятора. В некоторые комплекты для видеоконференций, например для камеры PowerShot G7 X Mark III, входят два аккумулятора. Каждый из них обеспечивает до 100 минут автономной работы, чтобы вы могли оставаться на связи в любой точке мира.
Стоит ли покупать веб-камеру, если она нужна вам два раза в год? Оказывается, если дома есть цифровой фотоаппарат, то с ее покупкой можно повременить. Главное чтобы фотоаппарат имел пару особенностей, о которых мы расскажем ниже. Тогда его можно будет использовать в качестве веб-камеры.
Какие порты нужны
Если у вашей цифровой камеры есть порт HDMI, выводящий изображение без элементов экранного меню, или USB-порт с подходящим программным обеспечением, позволяющим транслировать потоковое видео, то вы можете использовать фотоаппарат в качестве веб-камеры.
Какое оборудование понадобится
Вряд ли вы будете держать устройство в руках во время видеоконференции, так что вам понадобится штатив. Конечно, камеру можно положить и на стопку книг, но это не совсем удобно.

Также стоит помнить, что батареи устройства при работе в режиме передачи потокового видео надолго не хватит, так что не забудьте о зарядном устройстве
При использовании HDMI вам понадобится устройство для видеозахвата, чтобы подключить камеру к ПК.
Никуда не деться и от специального ПО. Если имеется возможность подключения камеры через USB, то оно, как правило, является проприетарным (идет в комплекте с камерой/скачивается с официального веб-сайта). Многие производители вообще добавили в меню своих фотоаппаратов режим веб-камеры. Если нет, то используйте программы наподобие SparkoCam или Ecamm Live. Однако некоторые платы для видеозахвата не требуют установки специальных приложений.
А теперь детально рассмотрим алгоритм подключения.
- Скачиваем и устанавливаем ПО с официального сайта производителя.
- Подключаем камеру к ПК.
- Устанавливаем на камере режим видео и включаем ее.
- Открываем необходимую программу и в настройках из списка выбираем свою камеру.
- Подключаем камеру к устройству видеозахвата.
- Подключаем устройство захвата к ПК через USB-порт.
- Переводим камеру в режим видео и включаем ее. Открываем приложение для видеоконференции или программу для передачи потокового видео.
- В настройках выбираем USB-видео. Теперь фотоаппарат будет работать как обычная веб-камера.
Некоторые неудобства могут возникнуть, если у камеры нет возможности питания от сети. Тогда придется либо иметь запасные АКБ, либо подключать так называемое Fake Battery (муляж батареи): тогда ваш фотоаппарат будет работать напрямую от электросети.
Японская компания Canon выпустила утилиту EOS Webcam Utility, позволяющую сделать веб-камеру для компьютера из обычного цифрового фотоаппарата. Решение о выпуске программы было принято на фоне дефицита веб-камер, вызванного пандемией коронавируса COVID-19. Многие люди сидят на карантине и могут общаться с родственниками только по видеосвязи, поэтому во многих магазинах (особенно в США) практически полностью закончились веб-камеры.

Разработчики постарались сделать EOS Webcam Utility максимально простой в использовании. Для загрузки утилиты необходимо перейти на сайт Canon, выбрать модель камеры внизу страницы и перейти во вкладку «Drivers & Downloads». В ней нужно выбрать пункт «Software» и в списке операционных систем нажать на «Windows 10 (x64)». Уже в следующем списке можно скачать EOS Webcam Utility Beta.
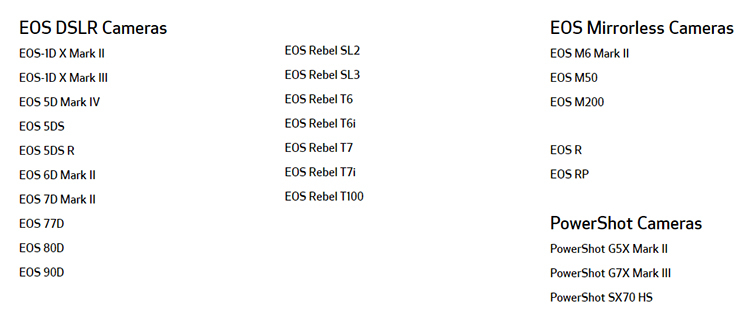
Список камер с поддержкой EOS Webcam Utility
Для превращения камеры Canon в веб-камеру компьютера нужно установить и запустить утилиту, предварительно подключив камеру к компьютеру при помощи USB-кабеля. Затем в программе с поддержкой видеосвязи нужно установить EOS Webcam Utility в качестве основной веб-камеры. К сожалению, на данный момент программа поддерживается только некоторыми моделями устройств и работает только на 64-битной Windows 10. Также сообщается, что она доступна только жителям США — это может быть связано с тем, что утилита находится на стадии бета-тестирования. Финальная версия может стать доступной пользователям со всего мира.
Основное преимущество утилиты EOS Webcam Utility перед другими программами для превращения фотоаппаратов в веб-камеры состоит в том, что она бесплатная. Плюс использования профессиональной камеры для общения с родственниками — это высокое качество изображения. К тому же, камеры позволяют тщательно настроить яркость, контрастность и другие параметры, чтобы картинка была максимально чёткой.
Новая программа, как и говорилось, считается особенно полезной в период пандемии коронавируса COVID-19. Благодаря ей еще больше людей смогут общаться с родственниками по Skype, обновлённому Zoom и другим средствам связи не выходя из своего дома.

Камеры мобильных телефонов не прекращают соревноваться друг с другом по количеству мегапикселей. А что насчет ноутбуков и планшетов? У них тоже есть камера для видеосвязи, только ее показатели скромны и год от года лучше не становятся.
Производители портативных ПК неохотно рассказывают о показателях веб-камер в своих устройствах. Дело в том, что большинство этих камер оставляют желать лучшего: у них крохотные матрицы и дешевые линзы. Для базовой конференц-связи они годятся, но для чего-то большего уже нет.
Общение в видеочатах – не единственный способ использования встроенной камеры ноутбука или планшета. Есть еще такие стриминговые виды деятельности как блоггинг и онлайн-уроки, а они очень требовательны к качеству материала.
Если возможностей встроенной камеры катастрофически мало, можно подключить к компьютеру внешнюю оптику через USB. Для этой цели подойдет и DSLR, и беззеркальный фотоаппарат. Правда, придется проделать несколько манипуляций, чтобы заставить компьютер распознавать этот тип устройства именно как вебку. Повозиться стоит, ведь в итоге вы получите высокое разрешение, отменную детализацию в условиях слабого освещения и художественные эффекты фона.
Чтобы внешняя камера и компьютер начали работать в связке, понадобится дополнительное оборудование и специальное программное обеспечение. Сам процесс подключения и настройки большой сложностью не отличается. Облегчает задачу то, что основные производители фотоаппаратов (Canon, Nikon, Fujifilm, Panasonic, Olympus и GoPro) с недавних пор добавляют режим веб-камеры в свое ПО. Шансы, что вы сможете быстро и безболезненно превратить свой фотоаппарат в веб-камеру, весьма высоки.
Аппаратная часть
Большинство компьютеров не способны по умолчанию распознавать картинку, поступающую с внешней камеры через HDMI. Если в самом компьютере есть HDMI, он скорее всего является выходным портом. И хотя в камерах присутствуют разъемы USB, чистый видеосигнал через них обычно не отправляется.
По этой причине понадобится конвертер HDMI в USB. При его наличии компьютер сможет распознать подключенную оптику как веб-камеру. Преимущество этого подхода заключается в том, что любой источник HDMI-сигнала можно преобразовать во входной, от камеры до игровой консоли или другого компьютера. А выход можно использовать с любой целью, от конференц-связи до прямой трансляции или записи на жесткий диск.
Качество видео, получаемое компьютером, полностью зависит от технических возможностей конвертера. Если камера пишет 4К, а USB-адаптер поддерживает только 1080р, то и максимальное разрешение записи составит 1080р. Поскольку большинство прямых трансляций и видеоконференций ограничены 1080р (или даже 720р), этот нюанс скорее всего не сыграет большой роли, но помнить о нем стоит.
Какие есть платы видеозахвата?
В качестве адаптера видеозахвата можно использовать одно из следующих устройств:
- Elgato Cam Link 4K.
- MiraBox Capture Card.
- Blackmagic Design ATEM Mini.
Что касается Blackmagic Design ATEM Mini, это видеомикшер с интерфейсом HDMI с четырьмя входами, наиболее функциональная плата из всех предложенных. Она позволяет подключать несколько камер и выбирать, с какой из них выводить изображение на компьютер, снимать с разных ракурсов, конфигурировать окна, настраивать совместное использование экрана, сохранять статичные изображения. Конечно, такой богатый арсенал не требуется для стандартного общения по Zoom, однако ATEM Mini обладает гораздо большей гибкостью, чем простой адаптер HDMI-USB.
Адаптер подключен. Что делать дальше?

Теперь необходимо добиться от камеры чистого видеосигнала. В противном случае на трансляции отобразится все, что находится на дисплее аппарата, включая наложения пользовательского интерфейса, индикаторы фокусировки и настроек. Тут необходимо знать, что функция вывода чистого сигнала HDMI присутствует не во всех камерах: ее можно встретить в моделях среднего и продвинутого уровня. Поскольку у каждой камеры своя организация меню, в поиске нужной настройки поможет пользовательское руководство.
Переходим к настройке фокуса. Если в камере присутствует фокусировка с распознаванием лица (а лучше всего автофокус по глазам), то все за вас сделает автоматика. Если же такой функции нет, следует использовать стандартную непрерывную автофокусировку C-AF. Можно отрегулировать фокус вручную, но этот режим подойдет только для тех случаев, если вы не будете двигаться в кадре.
А после необходимо зайти в настройки видеочата и переключиться с встроенной веб-камеры на внешнюю.
Программная часть
Есть приложения, способные захватывать видеопоток с камеры, подключенной непосредственно к USB без участи HDMI. Эти решения менее гибки, чем адаптеры видеозахвата, но удобны тем, что исключают траты на дополнительные аксессуары. Поскольку в 2020 году удаленная работа стала более актуальной, многие производители камер запустили собственные программные решения. У Canon, Nikon, Fujifilm, Panasonic, Olympus и GoPro функция веб-камеры является штатным инструментом. Чаще всего она представлена бета-версией. Есть и стороннее ПО с аналогичной опцией.
Какие программы можно использовать для видеозахвата?
Canon предлагает публичную бета-версию своего нового приложения EOS Webcam Utility, которое позволяет использовать фото/видеокамеру в качестве веб-камеры через порт USB. Первоначально программа была доступна только для Windows, но недавно функционал был перенесен в macOS.
Недавно Nikon выпустила утилиту Nikon Webcam Utility. Пока это бета-версия для Windows 10. Анонс Mac-версии ожидается позднее. Приложение совместимо с камерами серии Nikon Z, а также с новейшими зеркальными фотоаппаратами D6, D850, D780, D500, D7500 и D5600.
От Fujifilm доступно Fujifilm X Webcam для Windows и macOS. Утилита работает с несколькими беззеркальными камерами Fujifilm премиум-класса, включая X-T2, X-T3 и X-T4, а также со всеми моделями GFX из среднебюджетной категории.
Также в июне Fujifilm выпустила обновление прошивки для аппаратов начального уровня X-A7 и X-T200, которое позволяет превращать беззеркальные камеры в USB-вебки без специального программного обеспечения. Со свежим ПО эти камеры распознаются в любом приложении для видеосвязи в macOS и Windows. Однако по умолчанию большинство настроек, включая экспозицию, заблокированы. Для корректировки освещения можно воспользоваться инструментом принудительной экспокоррекции.
Panasonic Lumix Tether, бета-программа для потоковой передачи, совместима с некоторыми беззеркалками Panasonic Lumix в среде Windows. Она похожа на более раннюю программу привязки, а отличается тем, что удаляет с видеопотока наложения (рамки фокусировки, индикаторы и другие элементы интерфейса, отображаемые на дисплее фотоаппарата).
Опция веб-камеры присутствует и в OM-D Webcam от Olympus. Пока есть совместимость только с Windows 10 и пятью аппаратами продвинутого уровня: E-M1X, E-M1, E-M1 Mark II, E-M1 Mark III или E-M5 Mark II. После установки ПО и подключения аппарат становится доступным в качестве веб-камеры в программе для видеочатов.
Экшн-камера не дает кинематографических эффектов, как зеркалка или беззеркалка, но в качестве вебки можно задействовать и ее. GoPro HERO8 Black обеспечивает широкоугольную картинку в 1080р. Чтобы преобразовать экшн-камеру в веб, HERO8 нужно обновить до последней бета-версии прошивки. Затем сопутствующую программу необходимо установить на компьютер и наладить подключение с камерой через USB. Программное обеспечение совместимо с macOS, версия для Windows еще находится в разработке.
Все вышеупомянутые программы совместимы с камерами соответствующих брендов. Причем поддержка нужной функции обычно недоступна для старых и бюджетных моделей. Но востребованность видеосвязи растет, и не исключено, что в списках поддерживаемых аппаратов появятся и модели эконом-класса. Другие производители в скором времени тоже представят собственные решения, Sony планирует ввести функцию поддержки веб-трансляции для блогерской модели ZV-1.
Из сторонних решений в первую очередь хочется отметить SparkoCam для Windows, разработанную для DSLR от Nikon и Canon. Программа по большей части бесплатна, только за удаление водяного знака придется заплатить 50 долларов. Mac-версии пока не существует.
Ecamm Live – продвинутый вариант для опытных видеомонтажеров с компьютерами Mac. Здесь присутствует поддержка камер от разных брендов и широкий арсенал инструментов, включая работу с несколькими камерами, режим картинка-в-картинке, совместное использование экрана с Mac или iPhone. После завершения потоковой передачи программа может сохранить видеофайл на жесткий диск.
Программа выбрана. Что потом?
Неважно на какой утилите вы остановитесь, в любом случае понадобится комплектный USB-кабель от камеры.
Как правило, фотоаппараты имеют неважные показатели автономности, поэтому необходимо убедиться, что аккумулятор полностью заряжен. Для длительных трансляций потребуется бесперебойное питание через адаптер переменного тока.
В отличие от HDMI, USB не дает доступа к микрофону камеры, поэтому придется продумать, откуда будет записываться звук – со встроенного микрофона компьютера или с внешнего (подключенного к компьютеру, а не к камере).
Камеру необходимо разместить так, чтобы она не сдвинулась во время работы. Лучше всего использовать для этой цели устойчивый штатив.
Освещение и внешний микрофон – атрибуты необязательные, но с ними качество материала станет на порядок лучше.
Дальнейшие манипуляции зависят от выбранной программы видеозахвата. Перед началом работы необходимо включить камеру, соединить ее с компьютером посредством USB, запустить приложение для захвата изображения, выполнить в нем требуемые действия. Затем запустить приложение, через которое будет идти сама трансляция, и указать внешнюю камеру вместо встроенной по умолчанию.
Дополнительные аксессуары

Конструкция фотоаппарата не позволяет закрепить его прямо на мониторе компьютера, не загораживая экран, поэтому для работы понадобится штатив. Лучше всего взять компактный настольный вроде Joby GorillaPod или Manfrotto Pixi.
Не стоит забывать о качестве аудио, поскольку для коммерчески успешного материала это важный фактор. Внешний USB-микрофон положительным образом скажется на восприятии вашего голоса.
Читайте также:

