Как подключить нинтендо свитч к ноутбуку
Обновлено: 06.07.2024
Как вы знаете, необходим монитор или телевизор, чтобы подключить консоль чтобы использовать его и играть с ним, поэтому многие из вас, вероятно, задавались вопросом, не портативный компьютер или даже All in One имеет встроенный экран Можете ли вы подключить консоль и использовать этот экран для игры? В этой статье мы рассмотрим это и расскажем вам об имеющихся альтернативах.
Если вы используете традиционный ПК, состоящий из оборудования с монитором и периферийными устройствами, и монитор имеет соединение HDMI, подключить PS4 очень легко, Xbox На одной или другой консоли и используйте монитор ПК для воспроизведения (на самом деле, если у монитора есть несколько видеовходов, вам даже не придется подключать и отключать один и другой для переключения между ПК и консолью). Однако с ноутбуками и AIO все меняется, несмотря на то, что у них также есть порт HDMI.
Нет, вы не можете подключить консоль к ноутбуку
Буквально вы действительно можете подключить это. Проблема в том, что HDMI порты ноутбуков являются только портами вывода видео, то есть служат только для вывода изображения с ноутбука на внешний монитор, а не наоборот. Таким образом, даже если вы можете подключить консоль к ноутбуку, это не принесет никакой пользы, потому что HDMI не поддерживает входящие соединения.
А дело в том, что экран ноутбука напрямую и внутренне подключен к материнская плата и не имеет другого видеовхода, кроме того, который предоставляется собственной видеокартой компьютера. С участием Все в одном компьютеры , за некоторыми исключениями, у которых есть входной порт HDMI и который четко обозначен как «HDMI In», происходит то же самое: даже если вы можете подключить консоль, вы ничего не увидите на экране компьютера.
С практической точки зрения, консоль похожа на компьютер, и ее порт HDMI является выходом, а не входом. Таким образом, оба порта HDMI на консолях и ноутбуках всегда являются выходными и служат только для прямого подключения к ним монитора или телевизора, поэтому, за исключением случая, о котором мы упоминали ранее, в разделе «Все для компьютеров» есть некоторые исключения. Во-первых, вы никогда не сможете использовать экран ноутбука для подключения консоли.
Не напрямую, но вы можете играть на своем ноутбуке
К счастью, еще не все потеряно, по крайней мере, с консолями следующего поколения. В случае с SONY PlayStation 4 есть PS4 Remote Play, а в случае Microsoft На консолях у нас есть Xbox Play Anywhere, две разные системы, но с одной и той же целью: иметь возможность играть на своих консолях непосредственно на ПК. Нам просто нужно установить программное обеспечение, подключить контроллер консоли к ПК или ноутбуку и иметь подключение к локальной сети между ПК и консолью.
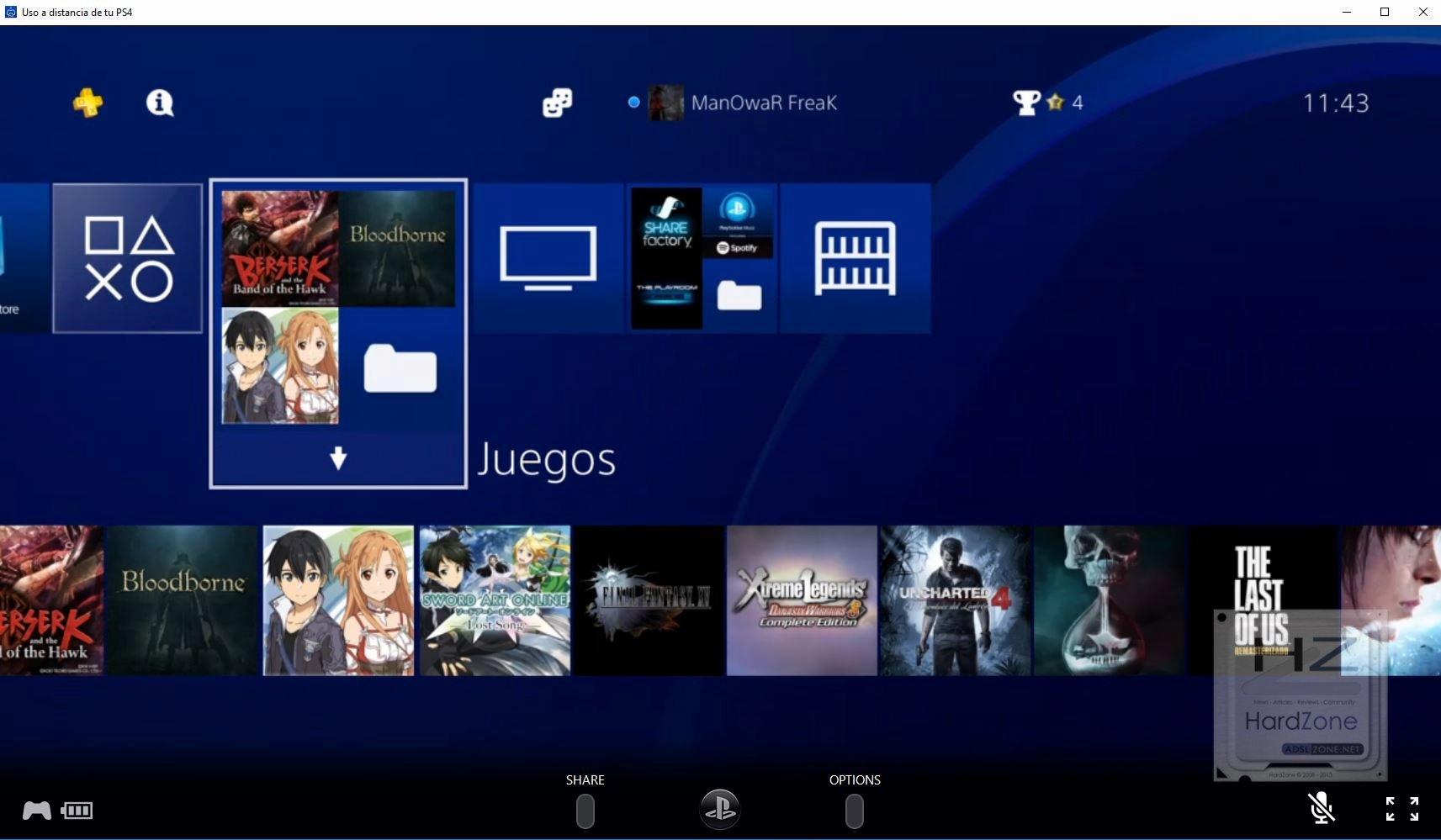
В случае с Xbox дело идет дальше, поскольку игры не требуют специального программного обеспечения, они напрямую связаны с вашей учетной записью, и вы можете наслаждаться ими на ПК, даже не включая консоль или что они находятся в локальной сети. . Каталог игр в этом случае немного более ограничен, и только некоторые из них совместимы, но кое-что есть.
К сожалению, в настоящее время это единственные альтернативы, которые у нас есть для игры на консоли на ноутбуке, за исключением редких исключений оборудования, которое имеет входной порт HDMI.

Можно ли подключить Нинтендо Свитч к ПК
Преимущество современных Switch состоит в поддержке Блютуз-технологии. Вот почему на вопрос, можно ли подключить Nintendo Switch к ноутбуку, ответ будет положительным. При этом вариант с Bluetooth не единственный. С недавнего времени девайс поддерживается Steam, поэтому доступно подключение Нинтендо Свитч с помощью USB-кабеля.
Многие сомневаются, что версия с Блютуз — достойный вариант из-за возможных проблем с соединением. Этого не стоит бояться, ведь оптимальная дальность до пяти метров. На этом расстоянии можно с легкостью поставить консоль на полку и играть в любимые игры. Главное, чтобы под рукой были официальные контроллеры типа Joy Cons или Switch Pro Controller.

Как соединить Нинтендо Свитч
Теперь рассмотрим, как подключить Nintendo Switch к компьютеру, чтобы избежать ошибок и расширить функционал устройства.
Как подключить Joy Con к ноутбуку
Если у вас под рукой Joy Con, единственно доступный способ подключить Нинтендо Свитч — сделать это через Блютуз. Алгоритм действий следующий:
- Активируйте Bluetooth на компьютере / ноутбуке.
- Отключите Joy Con от Свитч в обычном режиме.
- Жмите и удерживайте кнопку Sync на девайсе, находящуюся между SR и SL.


Перед тем как подключить Nintendo Switch к ноутбуку, учтите, что два Joy Con считаются как отдельные устройства. Это плюс для многопользовательских игр, но является большим недостатком для развлечений со сложным управлением. При желании можно синхронизировать пару Joy Con и использовать ее в качестве одного контроллера, но в этом зачастую нет необходимости
Как подключить Switch Pro Controller к ноутбуку
Чаще всего задаются вопросы по поводу использования Nintendo Switch Pro Controller и его подключения к ПК или ноутбуку. Здесь доступно два варианта соединения — через USB разъем или с помощью Блютуз.
Как подключить Нинтендо Свитч Про Контроллер по USB
Наиболее простой путь — подключение Нинтендо свитч к экрану ноутбука или ПК через USB разъем. Опция стала доступной после появления поддержки Steam. Метод считается наиболее эффективным и удобным в плане скорости и удобства настройки. Алгоритм действий имеет следующий вид:
- Запустите игру через Steam и войдите в режим Big Picture.
- Кликните на символ справа вверху.
- Откройте настройки.
- Отыщите в перечне доступных контроллеров Switch Pro.
- Активируйте Использовать расположение кнопок Nintendo. Если не сделать этот шаг, кнопки А и В, а также X и Y будут перекручены.
- Без выхода из настроек подключите с помощью USB-кабеля геймпад Свитч Про к ЮСБ-разъему ноутбука или ПК.
- Дождитесь предложения зарегистрировать геймпад.
- Пройдите тестирование встроенного гироскопа.
- Войдите в Конфигурацию контроллера.
- Выберите схему для кнопок из предложенных вариантов или настройте каждую кнопку отдельно.

При возникновении вопроса, можно ли подключить Nintendo Switch к моноблоку, ответ также будет положительным, а принцип подключения почти аналогичен. После этого попробуйте играть и убедитесь, что гироскопический датчик обеспечивает такую же точность, как при использовании мышки или клавиатуры.
Как подключить Свитч Про контроллер Нинтендо через Блютуз
Если нет возможности соединиться через USB, или этот вариант не устраивает, используйте Bluetooth. Такой метод сложнее, чем рассмотренный выше, поэтому его нужно использовать при желании играть на других платформах. Перед тем как подключить Нинтендо Свитч к компьютеру, убедитесь в наличии Блютуз-адаптера. В ноутбуке с этим не возникает трудностей.
Далее алгоритм такой:
- Включите Блютуз на ПК или ноутбуке.
- Отбросьте контроллер Switch Pro от коммутатора.
- Зажмите кнопку синхронизации возле USB-разъема до начала мигания светодиода.
- Найдите контроллер Свитч Про в перечне Блютуз-устройств на ПК.

- Выберите функцию сопряжения двух девайсов — ПК и геймпада.
На завершающем этапе остается сделать настройку Блютуз-контроллера с помощью программы x360ce.
Как играть на ПК с контроллером Нинтендо
Выше мы рассмотрели, как подключить Nintendo Switch к монитору ПК или ноутбуку и тем самым получили дополнительные опции. Но соединение устройств — это одно, а использование контроллера в игре — нечто другое. Здесь нужно заставить новый девайс управляться так, как вы привыкли при использовании джойстика. В случае применения сервиса Steam c этим не должно возникнуть трудностей, ведь он поддерживает Нинтендо Свитч.
- Слева вверху жмите на Пар, а далее Настройки.
- После появления настроечного меню кликните контроллер, а далее Общие настройки…
- В появившемся окне поставьте отметку возле Поддержка конфигурации Нинтендо Switch Pro.
В некоторых играх могут возникнуть трудности с управлением и тогда требуется дополнительное ПО, к примеру, XInput для правильного сопоставления действий героя с ситуацией в игре.
Отдельное внимание стоит уделить выбору девайсов. Если сравнивать Pro Controller с Joy Con, первый вариант более удобный для широкого круга игр. Вот почему лучше отдавать предпочтение именно ему. При возникновении трудностей в настройке управления можно использовать софт x360ce, о котором упоминалось выше

Теперь вы знаете, как подключить Нинтендо Свитч к ноутбуку или PC с помощью «синего зуба» Bluetooth, а также через USB-разъем (при поддержке Steam). Главное заранее разберитесь с управлением и убедитесь, что вам подойдет такой вариант соединения.
Как подключить Нинтендо Свитч к ноутбуку : Один комментарий
Здравствуйте.
У меня такой вопрос можно ли вывести картинку с нинтендо свитч на экран андроид планшета, используя карточку видеозахвата? И если такое возможно будет ли задержка?

Коммутатор Nintendo официально поддерживает игры на своем собственном экране в портативном режиме и на подключенном экране телевизора , когда пристыкован, но это не единственные варианты. Вы можете подключить коммутатор к ноутбуку и играть в такие игры, как Super Smash Bros. Ultimate и Animal Crossing New Horizons на своем компьютере. Но это занимает немного работы. Мы покажем вам, как это сделать. ниже.
Инструкции в этом руководстве относятся к исходной консоли Nintendo Switch, а не к Switch Lite.
Что необходимо для подключения коммутатора к ноутбуку
Для просмотра игрового процесса Nintendo Switch на ноутбуке вам необходимо купить карту видеозахвата HDMI . Это необходимо, поскольку модели ноутбуков обычно не поддерживают функцию HDMI In.
Вы можете вспомнить, используя соединение HDMI для зеркалирования экрана вашего компьютера на экране монитора или телевизора. Это порт HDMI Out, и его нельзя использовать для импорта других файлов мультимедиа на экран вашего ноутбука.
Для этого процесса можно использовать любую карту захвата, если она имеет соединение USB-C и порт HDMI In. Есть несколько отличных карт захвата на выбор, но карты Elgato, как правило, считаются лучшим выбором геймерами из-за их доступности, качества сборки и простоты использования.
Для этих инструкций мы используем карту захвата HDMI Elgato HD60 и бесплатное программное обеспечение Elgato Game Capture HD. Карту захвата можно приобрести у Amazon, а программное обеспечение можно бесплатно загрузить с официального сайта Elgato .
Если вы используете другую карту захвата для подключения коммутатора к ноутбуку, шаги должны быть практически идентичными. Точно так же большинство программ захвата игр работает таким же образом, поэтому, если у вас есть другая программа, которую вы предпочитаете использовать, вы можете использовать ее вместо Game Capture HD.
Как подключить Nintendo Switch к ноутбуку
Чтобы играть в Nintendo Switch на своем ноутбуке, вы в основном используете монитор ноутбука в качестве экрана телевизора, поэтому вы можете оставить свой Nintendo Switch в док-станции в течение всего процесса установки.
Отсоедините HDMI-кабель Nintendo Switch от телевизора.
Подключите кабель HDMI Nintendo Switch к порту HDMI In на карте захвата HDMI Elgato HD60.
Весь этот процесс может быть энергоемким, поэтому рекомендуется подключить к ноутбуку и док-станции Nintendo Switch источник питания.
На вашем ноутбуке откройте Game Capture HD.
Включите консоль Nintendo Switch, нажав кнопку « Домой» на любом подключенном контроллере.
Подключите USB-кабель, который поставляется с Elgato HD60, к карте захвата и вашему ноутбуку.
Через несколько секунд вы увидите домашний экран Nintendo Switch в Game Capture HD.

Если программное обеспечение Elgato Game Capture HD не обнаруживает Nintendo Switch, убедитесь, что кабель HDMI подключен к входному порту карты захвата, а не к выходному порту. Он должен быть на той же стороне, что и USB-кабель.
Выберите значок в полноэкранном режиме в правом верхнем углу Game Capture HD. Программа должна заполнить весь экран.
Будьте осторожны, чтобы не коснуться мыши или клавиатуры. Видеозапись Nintendo Switch должна автоматически расширяться, чтобы заполнить весь экран самостоятельно. Теперь вы можете играть в игры Nintendo Switch на своем ноутбуке так же, как на телевизоре.
Этот же метод можно использовать для просмотра мультимедиа с любого другого устройства с кабелем HDMI, например проигрывателя Blu-ray или консоли Xbox One .
Еще один способ играть в игры Nintendo Switch на ноутбуке
Если у вас нет карты захвата HDMI и вы не можете позволить себе купить ее, то хорошей альтернативой является игра на ПК с вашими любимыми играми Nintendo Switch на ПК.
За исключением фирменных франшиз, таких как Super Mario , Animal Crossing и Pokemon , многие видеоигры, доступные на Nintendo Switch, также можно купить в магазине приложений Microsoft Store для Windows 10, Epic Games или Steam . Некоторые популярные онлайн-игры, такие как Minecraft и Fortnite , даже поддерживают перекрестное сохранение между устройствами. Это означает, что вы можете продолжить игру, которую вы начали, на своем Nintendo Switch на своем ноутбуке, а затем перенести весь этот прогресс обратно на ваш Switch, когда будете готовы.
Если вы регулярно покупаете консольные игры на ПК и у вас есть консоль Xbox One, вы можете попробовать игры Xbox Play Anywhere . Они позволяют вам покупать игровые приставки и версии для ПК по цене одной игры.
Многие контроллеры Nintendo Switch также совместимы с ноутбуком или настольным компьютером, поэтому вам больше не придется изучать новые элементы управления.


Что мне однозначно нравится в контролерах от Nintendo Switch, так это выбор интерфейса для беспроводного взаимодействия контроллеров с консолью. И так. это стандартная технология Bluetooth. Вы скажете, что это скорее минус, так как дальность работы bluetooth оставляет желать лучшего, но Вы серьезно собрались играть в FullHD игра на расстоянии от телика больше 5 метров, или в самолете хотите поставить консоль на полочку у впереди седящего друга, а сами расположившись через 3 ряда играть в Skyrim? Но плюсы такого решения куда более весомы: Вы можете легко использовать официальные контроллеры консоли на ПК, Mac и даже на устройствах Android. Под официальными я имею ввиду Joy-Cons и Switch Pro Controller, последний из которых приобретается отдельно за 4500 +/- рублей, зависит от боевого окраса, но он стоит того. И все, что вам нужно для использования этих контроллеров на ПК, - это Bluetooth-приемник (если у вас еще нет встроенного Bluetooth).
КАК ПОДКЛЮЧИТЬ КОНТРОЛЛЕРЫ JOY-CON
Вы можете легко подключить контроллеры Joy-Con к компьютеру на Windows или Mac непосредственно из меню Bluetooth. Для этого выполните следующие действия.
Шаг 1. Включите Bluetooth на ПК / Mac.
Шаг 2: Отключите Joy-Con от Switch, как обычно.
Шаг 3: Удерживайте кнопку «sync» на Joy-Con, которая расположена между кнопками SR и SL, пока светодиодные индикаторы не начнут мигать. Используйте изображение ниже, если вам нужны дополнительные разъяснения.
Существуют также довольно сложное обходное решение для синхронизации пары Joy-Con'ов вместе как единого контроллера. Он включает в себя несколько внешних программ и некоторую обработку, поэтому мы считаем, что описанный нами процесс - лучший способ. Если вам интересно, выполните шаги, описанные пользователем Reddit Jayzizzle1234 по ссылке.
КАК ПОДКЛЮЧИТЬ SWITCH PRO CONTROLLEP К STEAM
Теперь бета-клиент Steam официально поддерживает Switch Pro Controller, предоставляя вам возможность использовать его во всех ваших играх и даже перенастраивать его кнопки, если вы считаете нужным.
Шаг 1. Загрузите бета-клиент Steam и перейдите в меню «Настройки контроллера» в Steam. Отсюда вы можете проверить поддержку Switch Pro Controller и включить «использовать макет кнопок Nintendo», который изменяет все подсказки кнопок ваших игр в соответствии с Pro Controller. Если вы оставите как есть, кнопки A / B и X / Y будут установлены наоборот, как на Xbox One.
Шаг 2: Затем подключите контроллер Switch Pro с помощью USB-кабеля, и вас попросят зарегистрировать его, а также откалибровать встроенный гироскоп для управления движением в определенных играх.
Как и контроллеры Joy-Con, вы используете Bluetooth для подключения Pro Controller к настольному ПК или альтернативному устройству. Этапы, по сути, являются такими же, как подключение Joy-Con'ов, поэтому проверьте вышеописанные пункты уточнения. Кнопка синхронизации для Pro Controller расположена в верхней части контроллера, непосредственно слева от разъема USB-C.
Pro Controller должен оказаться более удобным для более широкого круга игр, чем Joy-Con'ы, а именно потому, что он представляет собой более традиционную компоновку, хотя и не совместим со всеми играми. Это связано с использованием API-интерфейсов контроллера; Pro Controller, по-видимому, использует DirectInput, а не новый API XInput, что делает его несовместимым со многими новыми играми.
Один из способов обойти это - загрузить бесплатную программу x360ce, которая переводит команды DirectInput для игр в XInput. Она была специально разработана для контроллеров Xbox 360, поэтому x360ce распознает Switch Pro Controller.

И Joy-Con'ы, и Pro Controller - вне Steam лучше всего использовать в старых играх, которые поддерживают простые элементы управления и старый API DirectInput. Они могут даже быть лучшим вариантом для эмуляции старых игр Nintendo на вашем ПК или другом устройстве. В конце концов, что может быть более подходящим, чем использование новейшего контроллера Nintendo для игры в самые старые игры Nintendo?
Кстати, не забудь посетить нашу ленту GameWelcome с быстрыми новостями и горячими видеороликам! И будь в курсе всех событий из мира видеоигр и кино!
Читайте также:

