Как подключить ps4 к телевизору xiaomi
Обновлено: 07.07.2024
Если вы купили один из новинка Xiaomi Телевизоры с идеей использования этой возможности для игры на консоли или ПК важно, чтобы вы знали, как извлечь из этого максимум пользы. Поэтому давайте посмотрим, какие корректировки необходимо внести, чтобы получить максимально возможное качество. Изменения, которые вы также можете применить к вашему текущему телевизору и, возможно, вы не знали.
Использование телевизоров в качестве игровых мониторов
Несмотря на то, что они не спешат приходить, в течение короткого времени это вызвало большой интерес у пользователей. Мы ссылаемся на телевизоры Xiaomi, продукт, который очень хотел и который мы уже смогли проанализировать здесь.
Правда в том, что проделанная производителем работа оправдывает ожидания. Это не идеальный телевизор, и, зная, что срок его службы настолько выше, чем у других продуктов бытовой электроники, он может заплатить немного больше. Но если вы сделаете ставку на него, мы считаем, что вы не ошиблись.
Тем не менее, нас интересует, чтобы увидеть, как получить или получить наилучшее качество, когда мы используем его, чтобы играть подключаем нашу консоль. Зачем? Потому что по умолчанию телевизоры не готовы к использованию в качестве мониторов, и это влияет на восприятие, хотя вы, возможно, еще этого не знаете. Таким образом, мы ставим вас в ситуацию.
Телевизор предназначен для просмотра сериалов, фильмов или программ традиционных телевизионных каналов. Это тип контента, где преобладает качество, и мы, как зрители, должны только потреблять, ничего не взаимодействуя с ним. То же самое не происходит с видеоиграми, и то, что показано на экране, реагирует на действия, выполняемые с помощью пульта дистанционного управления, поэтому время отклика должно быть как можно ближе к нулю.
В телевизоре для достижения наилучшего качества изображения применяется ряд процессов и алгоритмов, которые анализируют входящий видеосигнал, чтобы смягчить его, улучшить его резкость, плавность и т. Д. Все эти процессы задерживают «рисование» изображения на экран. Чем шире это время, тем больше то, что известно как было. Так что это то, что мы постараемся сократить до максимума.
Как настроить телевизоры Xiaomi для воспроизведения
Есть телевизоры, которые предлагают игровой режим, благодаря которому вы можете узнать, для чего он будет использоваться, и он деактивирует все те настройки, которые влияют на окончательное изображение, отображаемое на экране. Телевизор Xiaomi не предлагает никаких способов, поэтому вы должны выполнить эти настройки вручную, чтобы уменьшить задержку. Так что следуйте инструкциям ниже.
Сначала зайдите в Настройки, а затем в Настройки устройства. Выберите запись, к которой подключена консоль, и измените метку, чтобы переименовать ее с помощью видеоигр или персонализированным способом, чтобы вам было легче управлять всем.
Затем активируйте улучшенный HDMI Благодаря этому у вас будет поддержка реализации HDMI 2.0, с которой будут приниматься сигналы UHD в 50 / 60p 4: 4: 4 и 4: 2: 2. Наконец, вернитесь к настройкам и в Image выберите Advanced Видео , В этом режиме вы отключите подавление шумов и в меню HDMI RGB Range выберите полный. Теперь вы вернетесь в предыдущее меню и там же отключите сглаживание видео.
Готов, с этими простыми изменениями время отклика будет сокращено. Он не будет идеальным экраном для наслаждения самым выдающимся игровым опытом, в основном из-за самого ограничения панели, которая соответствует 60 Hz, а не 120 Hz более высоких диапазонов, но довольно неплохо.
Настройки для настройки любого телевизора в качестве игрового экрана

То, что мы прокомментировали для телевизоров Xiaomi, действительно для любого другого телевизора. Все, что вам нужно сделать, это проверить с инструкцией производителя, чтобы узнать, где находится каждый из этих вариантов.
Напоминаем, что вам нужно деактивировать только то, что связано со сглаживанием движения, динамическим анализом контраста, улучшением цвета или другими фильтрами, которые вы могли видеть. Все эти процессы только добавляют больше входная задержка и ничего не принесет пользу игровому опыту. Затем, наконец, проверьте калибровку и можете ли вы расширить диапазон цветов RGB до полного.
Готовы, теперь вы можете быть уверены, что получите лучший опыт видеоигр с вашим телевизором.

Обратите внимание, что хотя и PS4, и PS4 Pro поддерживают HDR, вам необходимо убедиться, что вы обновили прошивка до 4.0 и выше. Если вам нужна помощь в настройке HDR на Xbox One S или Xbox One X, мы тоже можем помочь с этим.
Сначала настройте телевизор
Шаг 1: Убедитесь, что ваша консоль подключена к HDMI 2.0a /HDCP 2.2-соответствующий порт на вашем ТВ. Вы можете подумать, что, поскольку у вас есть телевизор 4K / HDR, можно будет использовать все порты, но в большинстве случаев только один или два порта поддерживают HDMI 2.0a / HDCP 2.2. Что еще более удивительно, так это то, что совместимый порт HDMI, который вам нужен, не обязательно должен быть HDMI 1. Иногда производители телевизоров маркируют порты, чтобы вы знали, глядя, но даже эти ярлыки могут вводить в заблуждение. Чтобы быть уверенным, ознакомьтесь с разделом характеристик вашей модели телевизора на веб-сайте производителя, чтобы определить, какие порты HDMI поддерживают HDMI 2.0a, и используйте один из них для своей консоли.
Шаг 3: Затем вам нужно включить HDR на вашем телевизоре. Вернитесь к Настройки изображения меню. Отсюда все зависит от того, какой у вас телевизор. Некоторые телевизоры имеют настройки HDR прямо в главном меню. Настройки изображения меню, в то время как другие будут перечислять их в Настройки ввода, Расширенные настройки изображения, или даже Основные параметры меню. Вы ищете такую настройку, как HDMI HDR, Подвыборка цвета HDMI, HDMI HD Ultra Deep Color, HDMI UHD Color 10-битный цвет, или что-то подобное. Вам необходимо включить (включить) этот параметр для порта HDMI, к которому подключена консоль. Если вы не знаете, где найти настройки HDMI HDR вашего телевизора, обратитесь к руководству пользователя или посетите веб-сайт производителя. Некоторые телевизоры включают HDR автоматически, как только они обнаруживают сигнал HDR (например, телевизоры LG OLED 4K), а также игры с поддержкой HDR после обнаружения совместимой консоли / телевизора.
Шаг 4: Теперь ваш телевизор может принимать HDR-контент с игровой консоли, но вы можете настроить качество изображения. Мы предлагаем отрегулировать яркость и контрастность по своему вкусу, но прежде чем вы начнете настраивать эти параметры, вы хотите, чтобы ваш телевизор отображал какой-то контент HDR. Этот контент может быть HDR-игрой для вашей консоли, фильмом или сериалом в HDR через Netflix, Amazon или Vudu.
Как только вы воспроизводите какой-либо контент HDR (многие телевизоры подтверждают это, показывая логотип HDR на экране), ваш телевизор переходит в режим HDR. На этом этапе перейдите в Настройки изображения внести коррективы. При настройке в этом режиме вы настраиваете качество изображения. только для режима HDR телевизора.
Таким образом, это не повлияет на настройки качества изображения для тех случаев, когда вы смотрите контент со стандартным динамическим диапазоном (SDR), будь то фильм без HDR на Netflix, диск Blu-ray или традиционные трансляции. Одно замечание: некоторые телевизоры ограничивают доступные настройки в режиме HDR, например яркость. Если это касается вашего телевизора, попробуйте различные предустановки для HDR и посмотрите, какой из них вам больше всего нравится.
Ищете новый телевизор? Мы можем помочь! Взгляните на наш выбор лучших телевизоров прямо сейчас или ознакомьтесь с нашим руководством по покупке телевизоров 4K для получения дополнительной информации.
Настройте свою PS4 или PS4 Pro

После того, как ваш телевизор настроен, вы почти готовы. Все, что осталось сделать, это включить HDR на консоли. Хотя PS4 и PS4 Pro обычно автоматически обнаруживают, что HDR включен на вашем телевизоре, и сами настраивают параметры, это не всегда, и рекомендуется перепроверить независимо от этого. Вот как это сделать.
Шаг 1: После того, как вы правильно подключили консоль к телевизору, включите ее и перейдите к Настройки экран. в Системная информация вкладка, убедитесь Включить HDCP проверено.
Шаг 2: Затем откройте Звук и экран > Настройки вывода видео> Вариант HDR, затем переключите Глубокий цвет на выходе к Автомат.
Если вы правильно выполнили вышеуказанный шаг, теперь вы сможете играть в HDR, и многие новые выпуски активируют HDR автоматически при подключении к телевизору 4K. Если вам понадобится дополнительная помощь, обратитесь к видео-руководству Sony.
Поиск подходящего контента

Наконец, вам понадобится подходящий контент для воспроизведения или просмотра.
На PS4 есть длинный список видеоигр с поддержкой HDR, и постоянно их выпускают. Кроме того, есть множество HDR-видеоконтента, к которому вы можете получить доступ. Netflix, YouTube, и Amazon Prime.
Вот краткий выбор некоторых рекомендаций для PS4 с поддержкой HDR:
Убедитесь, что картинка отлично смотрится
К сожалению, это может означать, что ваш телевизор не очень подходит для HDR, даже если HDR написано прямо на коробке. Чтобы правильно отображать HDR, телевизор должен обеспечивать высокую контрастность и расширенный цвет. Если ваш телевизор не может добиться контрастности, необходимой для впечатляющего HDR, ваше изображение может в конечном итоге выглядеть темным или размытым с недостатком деталей в темных или светлых областях, в зависимости от настроек изображения.
Обратите внимание, что в играх, выпущенных после обновления прошивки 4.0, обычно есть настройки меню, которые также помогают настроить качество изображения. Если это все же так, мы предлагаем вам отключить HDR и играть в стандартном режиме. Если качество изображения выглядит намного лучше в результате возврата к SDR, просто придерживайтесь его. Если вам нужно выполнить сброс настроек PS4 до заводских, ознакомьтесь с нашим удобным руководством.

Современный телевизор обеспечивает качественные изображение и звук. Любители приставок могут использовать его в качестве дисплея, получая больше удовольствия от игр. Провести подключение несложно, но при этом нужно точно следовать инструкциям.
- Способы подключения PS4 к телевизору
- Как подключить PS4 к Wi-Fi
- Что понадобится для подключения
- Как подготовить телевизор
- Как подключить Плейстейшен 4 к телевизору
- Как подключить ps4 к телевизору с помощью Remote Play
- Как подключить ps4 к старому телевизору
- Как подключить к ноутбуку
- Как подключить PS4 к монитору
- Проблемы при подключении
Способы подключения PS4 к телевизору
Существует несколько способов того, как подключить PS4 к телевизору:
- Наиболее простой вариант предполагает использование соединительного кабеля с двумя разъёмами HDMI. В этом случае при использовании телевизора игрок сможет наслаждаться качественными изображением и звуком.
- Подключение можно осуществить к старому телевизору, в котором нет HDMI разъёма. В этом случае можно будет воспользоваться переходником. В таком случае изображение будет передаваться на устройство, а звук — нет.
- Для игры можно использовать дисплей ноутбука или настольного компьютера. Подключать можно через устройство или напрямую к дисплею. Последний вариант обеспечивает более высокую скорость передачи данных.
Способ того, как подключить PS4, выбирают с учётом технических возможностей используемого телевизора.



Как подключить PS4 к Wi-Fi
Чтобы подключить приставку к беспроводному интернету, нужно войти в настройки и перейти к разделу, посвящённому сети. Здесь предоставляется выбор между проводным и беспроводным подключением.
При выборе Wi-Fi буден показан список доступных сетей, из которых надо выбрать нужную. После этого нужно при необходимости ввести пароль и подключиться. Сразу после этого PS4 проверит все основные параметры связи с сетью. Перед тем, как подключить PS4 к телевизору, для работы с приставкой нужно будет создать свой аккаунт или войти в существующий. Эта процедура будет подробно описана далее.



Что понадобится для подключения
Хотя процедура подключения несложная, тем не менее иногда оно происходит неправильно. Некоторые игроки жалуются, что на экране нарушен баланс используемых цветов, имеются избыток жёлтого и присутствуют другие сложности. Чтобы этого не происходило, для проведения подключения нужно провести необходимую настройку как приставки, так и телевизора. Если подготовка была произведена должным образом, то во время игры изображение будет качественным.
Чтобы провести подключение нужно установить связь между PS4 и телевизором. Это удобнее всего сделать, если на последнем имеется разъём HDMI. В этом случае используется соединительный кабель приставки.
Если имеется старый телевизор, то потребуется переходник, через который можно подсоединить HDMI к портам, которые имеются у устройства. Это могут быть, например, DVI, VGA или тюльпаны. При наличии у телевизора или в используемой приставке Смарт ТВ модуля связи Wi-Fi можно оборудовать беспроводную связь.
Для работы приставки и телевизора их нужно будет подключить к электропитанию при помощи соответствующих кабелей. Геймпад при подключении также будет использован. Также потребуется соединительный провод с разъёмами USB и miniUSB.
После того, как соединение установлено, необходимо провести настройку PS4 и телевизора. Когда это будет сделано, можно приступать к использованию.
Как подготовить телевизор
Перед тем, как подключить Плейстейшен 4 к телевизору, его нужно надлежащим образом настроить. Для этого потребуется сделать следующее:
Если на телевизионном приёмнике имеется в настройках игровой режим, его необходимо включить. Это позволит максимально снизить нагрузку на оборудование во время работы.
Нужно помнить, что все сделанные настройки относятся к выбранному источнику сигнала. Если здесь есть два порта HDMI и пользователь переключит кабель с одного на другой, то настройки нужно будет выставлять заново. Далее указаны примерные настройки телевизора, которые позволят получить больше удовольствия от игры. Они могут немного изменяться в зависимости от предпочтений пользователя. Обычные рекомендованные значения выглядят следующим образом:
- значение чёткости не должно превышать 50;
- чёрный тон рекомендуется отключить;
- динамическую контрастность лучше деактивировать;
- яркость чаще выбирают равной 55;
- motion+ рекомендуется не использовать;
- параметр цвета должен быть примерно равен 50;
- лучше всего подойдёт контрастность равная 80;
- для тона подойдёт значение равное 350/50;
- наличие подсветки устанавливается в соответствии со вкусом пользователя.
Эти рекомендации являются примерными. После того, как пользователь запустит игру на Сони Плейстейшн, он увидит, насколько точно эти параметры соответствуют его предпочтениям. При необходимости он сможет откорректировать их нужным образом.
Как подключить Плейстейшен 4 к телевизору
Чтобы начать подключение Playstation 4, нужно подключить кабель к разъёму HDMI на приставке. Он находится на её задней торцевой стороне.

После этого игровую консоль через кабель электропитания подсоединяют к розетке. Для обеспечения безопасности сначала этот провод подключают к устройству, потом — вставляют вилку в розетку. Если сделать наоборот, это может привести к возникновению проблем.
Если на TV приёмнике имеется вход HDMI, его нужно найти и подсоединить к нему кабель. После этого можно провести включение PlayStation. Для этого нужно нажать соответствующую кнопку. Чтобы с этим устройством работать, нужно будет подключить к нему геймпад.
Это выполняют с помощью провода с USB разъёмами. При этом microUSB подсоединяют к геймпаду, а USB – к приставке.


Теперь нужно нажать на кнопку Playstation на геймпаде.
После нажатия на геймпаде загорится белый сигнал, он несколько раз мигнёт, потом появится ровный синий цвет. После этого на ТВ приёмнике можно будет увидеть значок Playstation.

Далее можно приступить к процедуре настройки консоли. Должен появиться экран, на котором предоставлен доступ к настройкам PS4. Процедура ввода нужных параметров выполняется следующим образом:
- Здесь с самого начала можно выбрать язык интерфейса. Далее потребуется зарегистрировать аккаунт. Для этого необходим интернет.

- На следующем экране будет выбор между использованием Wi-Fi или проводного интернета. Первый вариант часто используется в тех случаях, когда дома имеется роутер. В этом случае в дом интернет поступает, например, по кабелю, подсоединяется к устройству, а от маршрутизатора идёт беспроводной сигнал. Также возможно подключить к роутеру кабель для соединения с приставкой. В настройках нужно указать выбранный тип подключения. При использовании Wi-Fi требуется выбрать нужную беспроводную сеть и ввести её ключ доступа.

- Далее откроется окно с настройками и будет предложено установить видеокамеру. Последнее действие не является обязательным, и от него можно будет отказаться. Потребуется указать свой регион, сделать настройки даты и времени.
- На экране будет представлено лицензионное соглашение. С ним нужно ознакомиться. Если пользователь согласен с положениями этого документа, он должен поставить соответствующую отметку.
- Последует предложение обновить консоль. На него нужно согласиться. Это действие необходимо для нормального функционирования устройства в дальнейшем. На этом этапе все действия выполняются в автоматическом режиме. Пользователь должен дождаться завершения.
- Далее нужно придумать и ввести в соответствующие поля свои логин и пароль. Если у него раньше имелся аккаунт, то он может выбрать из двух вариантов: воспользоваться старым или создать новый аккаунт.

После выполнения описанной здесь процедуры консоль PS4 будет готова к использованию, но для качественной работы понадобятся дополнительные настройки.
Получение аккаунта необходимо перед тем, как подключить ПС4. Если оно было осуществлено заранее, то после указания типа подключения к интернету, произойдёт проверка доступа в сеть. Эта операция может потребовать несколько десятков секунд.
Далее, после успешного окончания проверки, вновь откроется доступ к настройкам. Теперь потребуется ввести нужные параметры в разделе «Звук и экран».

Далее переходят в подпункт настройки вывода видео.

Здесь большинство параметров рекомендуется оставить без изменений. HDR автоматически регулируется только в том случае, если присутствует в телевизоре. В противном случае его нужно отключить. Режим суперсэмплинга рекомендуется отключить. Это необходимо для того, чтобы не перегружать оборудование.
Далее нужно зайти в подраздел «Настройки области отображения».

При необходимости выполняют сдвиг углов области отображения так, чтобы она заняла весь экран.
Аудионастройки разъёма вывода нужны в тех случаях, когда игрок пользуется нестандартными средствами, например, особой моделью наушников. В обычном случае их изменять не требуется. Можно изменить формат вывода звука, выбрав его из выпадающего списка.
Можно установить звук, который производится нажатием клавиш. По желанию можно установить фоновую музыку.
После этого настройка приставки будет окончена. Теперь пользователь может непосредственно заняться играми.
Если на телевизоре нет HDMI
Существуют телевизионные приёмники, на которых не предусмотрено наличия разъёма HDMI. Далее будет рассказано о том, как в таких случаях подключают приставку. В частности, это относится к старым телевизорам. В этом случае нужно определить, какой разъём присутствует и найти переходник с HDMI на этот разъём. В остальном процедура подключения ничем отличаться не будет.
Как подключить ps4 к телевизору с помощью Remote Play
Разработчики постоянно работают над совершенствованием консоли. После одного из обновлений прошивок стала доступна функция Remote Play. Для того, чтобы иметь возможность её использовать, устройство должно удовлетворять следующим условиям:
- На рассматриваемом оборудовании должна использоваться версия программного обеспечения 3.50 или выше.
- Необходимо наличие контроллера DualShock.
- Устройство, с помощью которого для консоли открывается доступ к Remote Play. Для этого можно применять смартфон, ноутбук, настольный компьютер. Они могут работать под управлением Android, Mac OS или iOS.
Необходимо, чтобы было беспечен доступ в интернет со скоростью не меньше 5 Мбит/сек. Это минимально допустимое значение, но будет лучше, если скорость будет превышать 12 Мбит/сек.
Для того, чтобы воспользоваться этой возможностью, необходимо внести изменения в настройки консоли:
- Потребуется разрешить к ней доступ из интернета. Для этого в настройках нужно перейти к разделу «Параметры подключения для удалённого пользователя». Для активации функции включают опцию «Включить удалённое воспроизведение».
- Нужно установить для используемой консоли статус «Базовая». Для этого в настройках переходят в «Управление учётной записью». Затем подключается «Активировать в качестве основного устройства PS4».
- Устанавливают возможность удалённого запуска консоли из состояния, когда находится в спящем режиме. Чтобы это сделать, требуется открыть настройки энергосбережения, затем переходят в «Функции настроек, доступные в режиме простоя». В появившемся списке проверяют наличие опций «Оставаться подключённым в интернете» и «Включение PS4 из сети» во включённом состоянии.
После того, как были сделаны правильные настройки, чтобы подключиться, нужно скачать клиент Remote Play для компьютера. Это можно сделать в тех случаях, если используются операционные системы Windows или Mac OS. После скачивания с сайта производителя и инсталляции необходимо произвести запуск программы. Далее выполняются следующие действия:
Теперь можно вести игру на компьютере с помощью функции Remote Play. Конечно, после этого не возникает вопросов о том, можно ли подключить других игроков по сети.

Как подключить ps4 к старому телевизору
Телевидение раньше было аналоговым. Для работы с пприставкой чаще всего используется способ подключения при помощи тюльпанов. При подключении придётся воспользоваться переходником от HDMI на них. В остальном настройка и установка производится аналогично. Таким образом пользователь может подсоединить приставку и приступить к играм.
Как подключить к ноутбуку
Чтобы провести подключение Sony Playstation, необходимо воспользоваться кабелем с разъёмом HDMI. На ноутбуке имеется выход такого типа, а для работы с приставкой требуется вход HDMI. Поэтому потребуется использовать RCA кабель. Для передачи видеосигнала нужно будет применить переходник. Для белого и красного штекера используют переходник к разъёму AV-Jack.
На PS нужно будет сбросить пользовательские настройки. Для этого нужно сделать долгое нажатие на кнопку «Пуск» и дождаться, когда включится звуковой сигнал. После подсоединения к ноутбуку в настройках нужно будет выбрать иконку «Тюльпаны». После этого можно приступить к игре на приставке.

Как подключить PS4 к монитору
На мониторе обычно имеется разъём VGA. Для подключения к нему потребуется переходник HDMI-VGA. Также для этой цели может применяться соответствующий конвертер. Он выполняет аналогичные функции, но его требуется подключать к источнику питания. Конвертер имеет специальный разъём для передачи звука. Нужно учитывать, что VGA рассчитан только на работу с графикой. Процедура подключения остаётся практически без изменений.
Для открытия изображения в полноэкранном виде, нажмите на колёсико мышки или правой кнопкой и выберите "Открыть ссылку в новой вкладке", далее используйте левую кнопку для увеличения/уменьшения.
49" Full HD экран от LG 1200:1 60Hz или Samsung 6000:1 60Hz или CSOT 4000:1 60Hz, угол обзора - 178°, скорость отклика - 6 мс (LG) / 8 мс (Samsung) / 6.5мс (CSOT);

- 3D: не поддерживает;
- модульная система: нет;
- язык интерфейса: китайский;
- MIUI TV OS на основе Android 6.0.1
Xiaomi Mi TV 4A 50/55/65":
55" 4k экран от LG 1200:1 60Hz или Samsung 6000:1 60Hz или CSOT 4500:1 60Hz, NTSC - 72%, угол обзора - 178°, скорость отклика - 6 мс (LG) / 8 мс (Samsung) / 6.5мс (CSOT);

65" 4k экран от LG 1200:1 60Hz или Samsung 5000:1 60Hz, NTSC - 72%, угол обзора - 178°, скорость отклика - 6 мс (LG) / 8 мс (Samsung);

- 3D: не поддерживает;
- модульная система: нет;
- язык интерфейса: китайский;
- MIUI TV OS на основе Android 6.0.1
Рекомендуемое расстояние для просмотра ТВ от Xiaomi
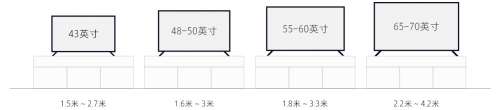







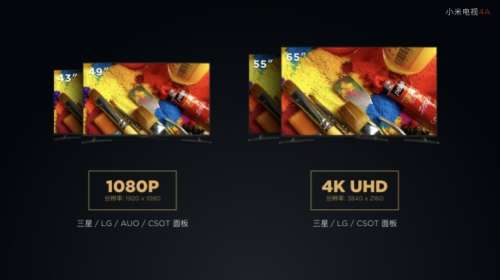












- Программа для получения информации о ТВ MiTVInfo. miinfo.zip ( 2.62 МБ )


Q: Какие языки в телевизоре доступны?
A: Китайский и частично английский.
Q: Как узнать производителя матрицы у тв?
A: подключить по ADB и ввести adb shell getprop ro.boot.mi.panel_vendor
Q: Есть ли русская прошивка?
A: Такой прошивки нет.
Q: Поддерживает ли наш телевизор youtube в 4k?
A: Раньше работал, пока google не перевел 4K ролики avc(H.264) в свой собственный кодек vp9. Кодек vp9 MiTV 4 поколения не поддерживают.
Q: Почему такая низкая цена?
A: За счет того, что производитель отбивает часть вложенных средств через встроенную рекламу.
Q: В каких моделях есть HDR?
A: Hdr есть в 4a 43/49/55/65, 4 49/55/65.
Q: Смогу ли смотреть эфирное (DVB-T2) и кабельное (DVB-C) тв на сабже?
A: Нет. В данном тв нет поддержки этих стандартов вещания. Решается проблема покупкой тв ресивера, стоимость мизерная.
Q: Как сменить язык с китайского на англ. или рус. (Способ 1)?
A: Ставим на смартфон MiTVAssistant. При помощи него устанавливаем на тв приложение startSettings и там же его запускаем (MiTVAssistant > Параметры > Установить приложение). Когда startSettings запустится, ищем кнопку с буквой A и тремя точками (Android 4) или с земным шаром (Android 5/6). Нажимаем на нее. Первый пункт с ироглифами выведет список доступных языков. Среди них должен быть англ или рус. Примечание: рус язык доступен не на всех прошивках. Все приложения находятся под спойлером Приложения.
Q: Как сменить язык с китайского на англ. или рус. (Способ 2)?
A: Копируем на флешку приложение startSettings. Подключаем к тв и заходим в плеер>подключенные устройства. Запускаем startSettings оттуда. Перед запуском появится предупреждение, что не разрешен запуск с неизвестных источников. Переходим в соотв. пункт меню, где разрешаем установку из неизвестных источников. И так, снова запускаем startSettings. Когда startSettings запустится, ищем кнопку с буквой A и тремя точками (Android 4) или с земным шаром (Android 5/6). Нажимаем на нее. Первый пункт с ироглифами выведет список доступных языков. Среди них должен быть англ или рус. Примечание: рус язык доступен не на всех прошивках. Все приложения находятся под спойлером Приложения.
Q: Можно ли полностью избавиться от китайского языка?
A: Нет, нельзя. После смены языка, часть встроенных приложений останется на китайском. К таким приложениям относится, например, лаунчер (рабочий стол) . Поэтому, для более полной русификации, рекомендуется поставить свой лаунчер.
Q: В какую фс отформатировать жд, чтобы тв его увидел?
A: Любую из этих: NTFS, FAT, EXT
Q: Как избежать подтормаживания при воспроизведении контента по сети?
A: Вместо протокола SMB/CIFS (он же Samba или "сетевые диски Windows") использовать другой протокол - DLNA, NFS, FTP
Q: Сменил язык, но иероглифы во многих местах все-равно остались?
A: Чтобы уйти от китайщины, рекомендуется сменить лаунчер на TVLauncher (лаунчеры по катом Приложения).
Q: Можно ли заставить полноценно работать сторонний лаунчер без рута?
A: Можно. Для этого понадобится следующая прога. Инструкцию берем здесь.
Q: Можно ли вернуть телек в исходное состояние через меню к заводским настройкам, как на телефоне. Ничего не слетит?
A: 2 режима форматирование, 1 через рековери , 2 через систему. в системе так же 2 вида форматирование , 1 с удаление пользовательских приложение , 2 без удаление, в рековери не помню , но тоже есть фул вайп , и что то то еще .
Q: Как сделать скриншот на самом тв?
A: Удерживаем 3-4 сек. громкость вниз и кнопку питания. Путь к папке с скриншотами: /storage/emulated/0/Pictures/Screenshot
Внимание: на некоторых тв способ не работает.
Q: Чем отличаются режимы выключения тв?
A: Sleep - сон (дежурный режим); Power off - полное (долгое) выключение; Turn off - только выключение экрана.
Q: Как вывести звук на внешнюю аудиосистему?
A: Актуально для тв без бара. Сигнал берете с spdif выхода на тв. При необходимости используете конвертер из цифры в аналог.
Q: Как отключить адаптивную подсветку?
A: См. скриншот (опция есть не на всех прошивках).
Q: На матрице присутствуют засветы. Это нормально?
A: Да, нормально. Абсолютно все производители тв допускают появление засветов.
Q: Как убрать подтверждение о подключении жесткого диска?
A: Если отформатировать жесткий диск как встроенную память через start settings/Storage&USB, запрос на действия с HDD при включении ТВ больше не появляется.
Q: Кнопка выключения через пульт выключает телевизор и через 2 сек. он включается снова. В чем может быть дело?
A: У вас могут ТВ включать другие устройства через HDMI. Например ресивер.
Q: Во время просмотра каналов появляется чёрный экран с изображением hdmi и снизу надпись на английском,типо поиск hdmi и через 2 секунды Черный экран исчезает и просмотр триколора продолжается .в чем проблема может быть .
A: На некоторых устройствах разъем HDMI достаточно "плотен", а так как в нем есть один контакт, который несколько "отстает" от всех остальных (причем это питание), может случится, что просто разъем на пол-миллиметра недовоткнут. Кстати столкнулся с этим тоже на "спутнике" но "континентовском". Перед этим менял 3 кабеля, результат - ноль! А потом просто дожал разъем и все кабели HDMI "починились".
Q: При просмотре многих видео (и фильмы, и мультики) есть ощущение что оно проигрывается немного быстрее чем надо?
A: Данный эффект может наблюдаться из-за работы встроенной "уплавнялки" изображения. Настройка отвечающая за отключение этого эффекта находится здесь:
Mi Settings>Sound&Display>Раздел DISPLAY>Иероглифы в самом низу>OFF
Q: Не устанавливается Kodi(бывший XBMC), что можно сделать?
A: С версии 17.5 не поддерживается процессор amlogic, поэтому можно ставить версию 17.4 и ниже, либо установить клон Kodi SPMC(заточен под наш процессор, кушает все скрапперы).
Читайте также:

