Как поменять ключ эцп казахстан
Обновлено: 06.07.2024
На главной странице сайта НУЦ РК необходимо пройти в раздел «Личный кабинет», далее произвести вход в личный кабинет.

Войдите в Личный кабинет.

В открывшемся окне Вам необходимо выбрать тип «Хранилище ключей» из списка - Персональный компьютер, eToken PRO 72K, JaCarta, Kaztoken, AKey.

В поле «Путь к хранилищу ключей» необходимо указать папку, в которой находятся Ваши ключи ЭЦП.

В появившемся диалоговом окне введите Ваш пароль для доступа к ключам и регистрационным свидетельствам, полученный при подаче заявки и нажмите на кнопку «Обновить список ключей», затем нажмите кнопку «Подписать».

На стартовой странице личного кабинета первого руководителя, будет отображена информация о наличии заявок, поданных на организацию и ожидающих подтверждения первым руководителем.

Меню «Фамилия»
Меню «Фамилия» пользователя содержит информацию о профайле регистрационных свидетельств пользователя НУЦ РК. Здесь Вы можете настроить языковой интерфейс личного кабинета, изменить адрес электронной почты, для получения уведомлений, касающихся событий Ваших регистрационных свидетельств.

Для отказа от рассылки уведомления на электронную почту, в разделе «Данные профайла» нажмите галочку возле соответствующего пункта и кнопку «Подтвердить».

Для того, чтобы осуществить Выход из личного кабинета пройдите в меню «Фамилия» – «Выход».
Меню «Мои ключи ЭЦП»
Для работы с ключами ЭЦП перейдите на вкладку «Мои ключи ЭЦП».

В выпадающем меню выберите один из подпунктов:
• Перевыпуск ключей ЭЦП – предоставляет возможность подать заявку в режиме онлайн (при условии наличия действующих ключей ЭЦП), без подтверждения заявки в Центре регистрации;
• Отзыв ключей ЭЦП – предоставляет возможность отзывать регистрационные свидетельства;
• Список ключей ЭЦП – отображает имеющиеся регистрационные свидетельства;
• Проверка статуса заявки – предоставляет возможность проверить статус поданной заявки и установить регистрационные свидетельства;
• Смена пароля на ключ ЭЦП – предоставляет возможность сменить пароль на ключи ЭЦП.
Проверка статуса заявки
Для проверки статуса заявки, пройдите по вкладке «Мои ключи ЭЦП» – «Проверка статуса заявки». В поле «Номер заявки», введите полученный Вами уникальный номер заявки и нажмите на кнопку «Искать».

Для установки регистрационных свидетельств, укажите папку, где были сохранены Ваши закрытые ключи, и нажмите на значок поиска. Укажите место хранения Ваших закрытых ключей, сформированных при подаче заявки.
Внимание! В случае если генерация ключей была осуществлена на один из поддерживаемых защищенных носителей: eToken 72K, JaCarta, Kaztoken, AKey при установке регистрационных свидетельств, предварительно подключите устройство к компьютеру.
В случае использования хранилище ключей - Персональный компьютер, появятся поля заполнения пароля. Придумайте и введите пароль на Ваши ключи ЭЦП.

Обязательно запомните указанный пароль!Пароль восстановлению не подлежит! НУЦ РК не хранит Ваши пароли, и в случае утери пароля данные ключи ЭЦП необходимо отозвать.
Появится окно, сообщающее об успешной установке регистрационных свидетельств.

Установка регистрационных свидетельств завершена.
Перевыпуск ключей ЭЦП
Для того чтобы подать заявку на выпуск новых регистрационных свидетельств, пройдите по вкладке «Мои ключи ЭЦП» - «Перевыпуск ключей ЭЦП».
Примечание: при подаче заявки с личного кабинета, Первый руководитель подписывает данную заявку своими действующими ключами ЭЦП. Подтверждать заявку в Центре регистрации, нет необходимости. Количество подаваемых заявок из личного кабинета ограничено (50 заявок в течение 30 дней).
Перед подтверждением заявки Вам необходимо настроить ключ, для этого выберите «Хранилище ключей»: Персональный компьютер, eToken PRO (Java, 72K), JaCarta, Kaztoken, AKey. В поле «Путь к хранилищу ключей» укажите папку, в которой находится Ваше регистрационное свидетельство для подписания GOSTNCA и нажмите кнопку «Сохранить».

Далее ознакомьтесь с пользовательским соглашением, и подтвердите ваше согласие.
Ваши данные (ФИО, БИН, ИИН, наименование организации) заполнятся автоматически. Заполните поле «Населенный пункт» и в случае необходимости получения уведомлений от НУЦ РК, укажите адрес электронной почты.

В поле «Хранилище ключей» укажите тип хранилища: Персональный компьютер, eToken 72K, JaCarta, Kaztoken, AKey.

В случае выбора «Хранилище ключей»: Персональный компьютер, в поле «Путь к хранилищу ключей» необходимо указать папку, в которой будет создан контейнер для хранения Вашего закрытого ключа. После подтверждения заявки оператором ЦР в неё будут установлены регистрационные свидетельства.
Внимание! Хранилище «Персональный компьютер» является небезопасным. Рекомендуем использовать защищенный носитель ключевой информации для снижения риска компрометации ключей ЭЦП.
Для этого нажмите кнопку «Обзор» и выберите папку либо устройство для хранения Ваших ключей ЭЦП.

После выбора места хранения нажмите кнопку «Открыть». Далее нажмите кнопку «Подать заявку». В новом окне «Редактирования заявки», выберите статус «Заявка подписана пользователем».
Далее Вам необходимо подтвердить корректность данных указанных в заявке, поставив галочку.

На следующей странице Вам представится информация о статусе Вашей заявки. «Выпущены регистрационные свидетельства (сертификаты) по заявке», программа автоматически укажет ранее выбранное Вами место хранения закрытых ключей. Далее установите сертификаты.

Перевыпуск ключей ЭЦП успешно завершен.
Отзыв ключей ЭЦП
Для того что бы отозвать регистрационное свидетельство, выберите из списка необходимое регистрационное свидетельство и нажмите кнопку «Редактировать».
Внимание! Для отзыва регистрационного свидетельства необходимо иметь действующий ключ подписи (GOSTKNCA). В связи с чем, для отзыва регистрационных свидетельств, вначале необходимо произвести отзыв ключа аутентификации (AUTH_RSA), после чего произвести отзыв ключа подписи (GOSTKNCA).
Укажите хранилище ключей.

Необходимо выбрать ключ для подписи (GOSTNCA).

Для отзыва регистрационного свидетельства требуется указать причину отзыва. Пожалуйста, выберите в появившемся окне, подходящую для вас причину отзыва.

Поставьте галочку о согласии предпринимаемых действий, и нажмите кнопку отозвать.

Необходимо подписать ключами ЭЦП (GOSTNCA).

Процедура отзыва регистрационного свидетельства завершена.
Список ключей ЭЦП
Выберите из выпадающего списка меню, раздел «Список ключей ЭЦП».
В разделе «Список ключей ЭЦП» отображается список всех регистрационных свидетельств и их текущий статус. Есть возможность отдельного отображения списка ключей ЭЦП по следующим статусам: действующие, отозванные, срок действия которых истек и все.

Также есть функция вывода данных с подробной информацией о регистрационных свидетельствах в Excel файл, для этого нажмите кнопку «Загрузить в xlsx».

Для смены пароля на ключи ЭЦП, необходимо зайти в пункт меню «Мои ключи ЭЦП», далее в раздел «Смена пароля на ключ ЭЦП». В открывшемся окне укажите местоположение Ваших ключей ЭЦП в поле «Хранилище ключей».
Важно! При указании защищенного носителя в поле «Хранилище ключей», пароль устанавливается непосредственно на защищенный носитель. В случае указания персонального компьютера в поле «Хранилище ключей», пароль устанавливается непосредственно на ключи ЭЦП.
Укажите «Путь к хранилищу ключей». Заполните поле ввода пароля и нажмите кнопку «Изменить». В случае выбора хранилища – Персональный компьютер, укажите ключ ЭЦП для смены пароля. Процедуру смены пароля необходимо выполнять для каждого ключа ЭЦП отдельно.

Внимание! В случае если вы изменили пароль, но по стечению обстоятельств забыли его, вам необходимо пройти процедуру получения ключей ЭЦП заново. Так как НУЦ РК не хранит ваши пароли.
Пароль успешно изменен.
Заявки на получение ключей ЭЦП
Для того чтобы подтвердить заявку на выпуск ключей ЭЦП сотрудников организации, пройдите по вкладке «ЭЦП сотрудников» - раздел «Заявки на получение ключей ЭЦП».

Для того чтобы отследить определенную заявку, используйте фильтр для сортировки заявок, заполните поля на выбор «номер заявки»,«дата создания», «статус заявки», «ИИН» и нажмите кнопку «Искать».
Для отображения всех заявок нажмите «Искать» с пустым фильтром.

Рядом с выбранным номером заявки сотрудника организации нажмите кнопку «Редактировать».

Перед подтверждением заявки Вам необходимо настроить ключ, для этого выберите «Хранилище ключей»: Персональный компьютер, eToken PRO(Java, 72K), JaCarta, Kaztoken, AKey. В поле «Путь к хранилищу ключей» необходимо указать папку, в которой находится ключ ЭЦП для подписания GOSTKNCA и нажмите кнопку «Сохранить».

Далее убедитесь в достоверности данных, указанных в заявке и выберите статус заявки.

Выберите статус заявки «Заявка подтверждена первым руководителем организации». В случае если необходимо осуществить отказ заявки сотрудника выберите статус «Заявка отказана первым руководителем организации».

Далее Вам необходимо подтвердить корректность данных указанных в заявке, поставив галочку.

После подтверждения заявки руководителем, заявке присвоится новый статус «Заявка подтверждена первым руководителем организации». В случае отказа заявки руководителем заявке присвоится новый статус «Заявка отказана первым руководителем организации».

Подтверждение заявки первым руководителем организации завершено.
Список ключей ЭЦП
Для того чтобы просмотреть все регистрационные свидетельства, выпущенные на сотрудников организации выберите вкладку «ЭЦП Сотрудников» - раздел «Список ключей ЭЦП». Данный раздел отображает список регистрационных свидетельств всех сотрудников организации, с отображением текущего статуса.

Управление правами
Для удобства подтверждения большого количества заявок от сотрудников юридического лица в личном кабинете первого руководителя реализован функционал по передаче права подтверждения и отзыва регистрационных свидетельств сотрудников (далее - права). Это позволит первым руководителям передавать права сотруднику с правом подписи или сотруднику отдела кадров. При этом шаблон сотрудник отдела кадров по умолчанию настроен на возможность отзыва регистрационных свидетельств сотрудников юридического лица.
Пройдите по вкладке «ЭЦП сотрудников» - раздел «Управление правами».

Для предоставления права подтверждения или отказа заявки на выпуск регистрационного свидетельства установите галочку возле соответствующей роли («сотрудник отдела кадров» или «сотрудник с правом подписи») в первой таблице и нажмите кнопку «Формировать данные для подписи».
Для предоставления права на отзыв заявок, выпущенных на сотрудников организации, установите галочку во второй таблице возле соответствующей роли («сотрудник отдела кадров» или «сотрудник с правом подписи») и нажмите кнопку «Формировать данные для подписи».
Процедура наделения правом подтверждения/отзыва заявок сотрудников осуществлена.
Выпуск ЭЦП по шаблону "Информационная система (ЮЛ)"
Для подачи заявки на получение ключей ЭЦП по шаблону "Информационная система (ЮЛ)" , необходимо зайти в пункт меню «Мои ключи ЭЦП», далее выбрать раздел «Выпуск ЭЦП по шаблону "Информационная система (ЮЛ)"».

Далее необходимо подтвердить ключами для подписи «GOST».

После подписания необходимо заполнить необходимые поля: "выбрать ИС и указать путь для хранилища ключей".

После выбора информационной системы, подтвердите заявку, подписав ключами для подписи «GOST».

Установите пароль и загрузите сертификаты, тем самым завершив процедуру получения ключей ЭЦП для ИС.

После установки регистрационных свидетельств откроется окно с указанием статуса заявки «Сертификаты успешно установлены».
До истечения срока ЭЦП можно перевыпустить, ЭЦП выдается на один год.
Если вы просрочили, то нужно делать новую ЭЦП, как это сделать онлайн можете прочитать здесь.
Но если вы позаботились заранее, то можете легко продлить ЭЦП. Важно знать, что перевыпустить можно только сертификаты, которые были получены в ЦОНе, и их продленные версии. Если вы получали ЭЦП онлайн удаленно, то новую нужно получать так же или идти в ЦОН.

Переходим на сайт Национального удостоверяющего центра (НУЦ). Соглашаемся с уведомлением.






Вводим пароль от ЭЦП.

Попадаем на следующий шаг. Нужно принять пользовательское соглашение.

Далее нужно выбрать путь к хранилищу, куда сохранятся новые ключи ЭЦП.


На странице проверки статуса обновляем заявку.


Все готово. ЭЦП перевыпущена. Можно пользоваться новыми сертификатами ЭЦП.

Запуск и обновление NCALayer
Внимание: Постоянно выходят обновления приложения NCALayer, обязательно обновите, перед перевыпуском ЭЦП!
Обновление NCALayer
На следующем этапе нажимаете кнопку Загрузить, запустится автоматическая закачка в браузере по умолчанию на вашем компьютере. После полной загрузки программы, вы запускаете и разрешаете операционной системе установку.
Появляется окно об обнаружении старой версии и предложение ее удалить, нажимаете Да.
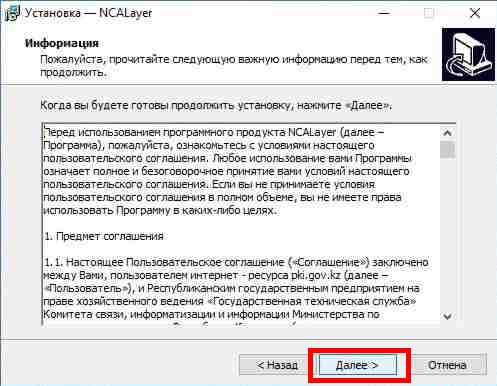
В следующем окне читаем Соглашение об использовании программы и нажимаем Далее.
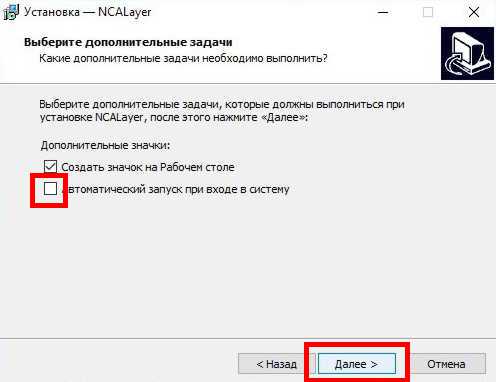
В последнем окне перед запуском, снимаем галочку с Автоматического запуска при входе в систему. Если вы не каждый день пользуетесь ЭЦП, то следует галочку убрать, так как автоматический запуск программы замедляет загрузку всей системы. Если вам потребуется, вы всегда сможете щелкнуть на ярлык на рабочем столе и запустить NCALayer.
Продление ЭЦП онлайн через НУЦ РК.

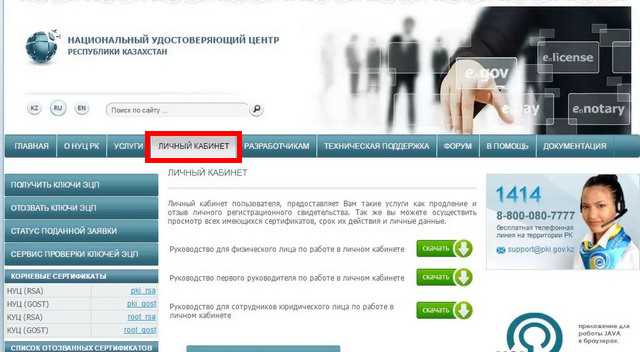
2. Все операции с ЭЦП производятся во вкладке Личный кабинет, поэтому нажимаем на эту кнопку
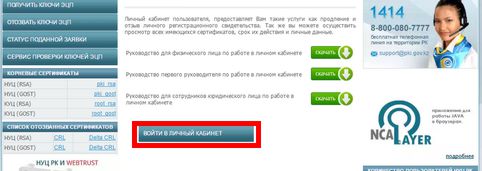
3. В этой вкладке нужно нажать на большую кнопку Войти в личный кабинет.
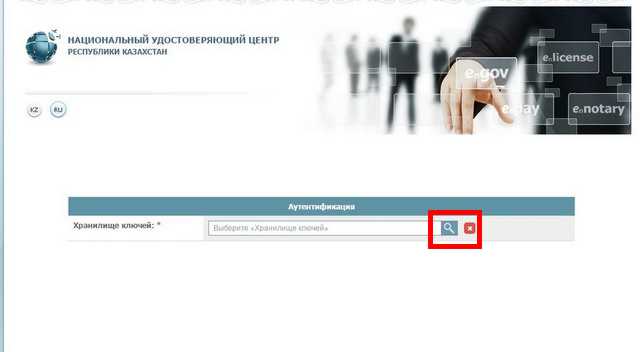
4. Аутентификация. На этом шаге вам предлагается, указать файловую систему, место хранения ключей, использовать ЭЦП, далее вести пароль.

5. Выбор хранилища. В этом окне вы можете выбрать место хранение ваших ключей. Ваши ключи могут хранится в разных местах и устройствах. В данной статье мы будем рассматривать Файловую систему вашего ПК. Для этого в окне указываем пункт, как показано на рисунке.

6. Появится вторая строка Путь к хранилищу ключей. В ней вы должны указать место расположения вашего ЭЦП, полученного ранее. Нажимаете на лупу, появится окно проводника, где нужно найти и указать папку с ключами.

7. Находите файлы ключей и указываете первый файл AUTH_ …. Нажимаете Открыть
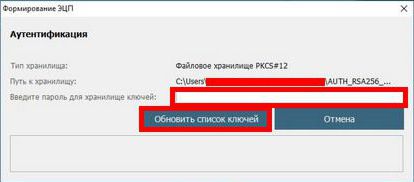
8. Появится окно формирование ЭЦП, здесь вам нужно вести пароль на ключ. Следует ввести ранее заданный пароль в прошлом году. Вводим пароль, нажимаем Обновить список ключей.
Вам может потребоваться Имя пользователя Windows и пароль от него, если у Вас Виндоус 10.
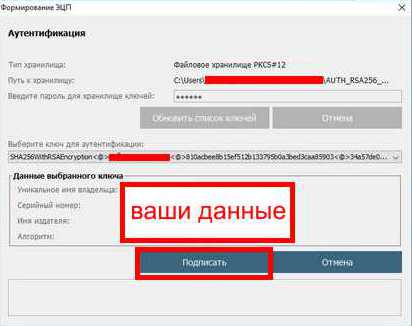
9. Окно развернется ниже и появятся ваши данные. Теперь нажимаем кнопку Подписать.
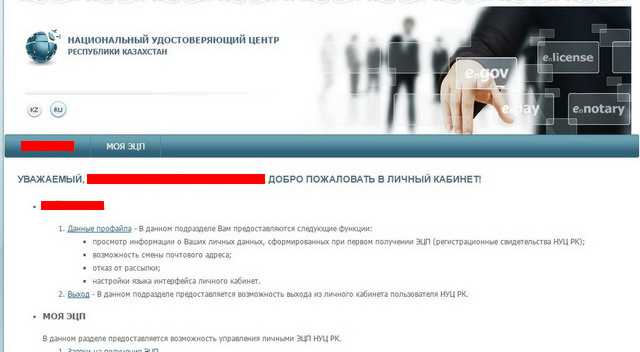
10. Вы вошли в Личный кабинет НУЦ РК. Здесь вы можете проверить свои данные, нажав на кнопку Данные профайла.
11. На данном этапе вы переходите не посредственно к обновлению своей ЭЦП. Для этого нажимаете Мои ключи ЭЦП и в выпадающем меню выбираете Перевыпуск ключейЭЦП.

12. Здесь вы повторно указываете место хранение ключей. Нажимаете лупу и указываете путь к ключам.

13. В этой статье у нас Файловая система
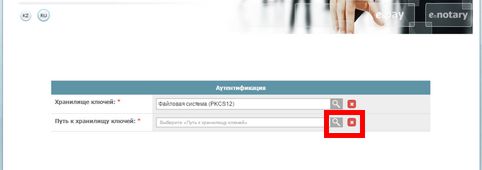
14. На данном этапе вам следует указать путь и ключ.
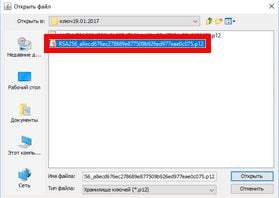
15. Прежде для Аутентификации мы использовали верхний ключ в нашей папке AUTH_ …., сейчас же вам следует указать нижний ключ RSA…
16. Последующие действия аналогичны шагам 7 и 8, вам нужно ввести пароль, по умолчанию 123456, в развернувшемся окне нажать кнопку Подписать
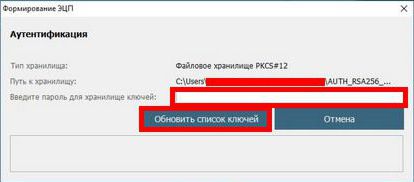
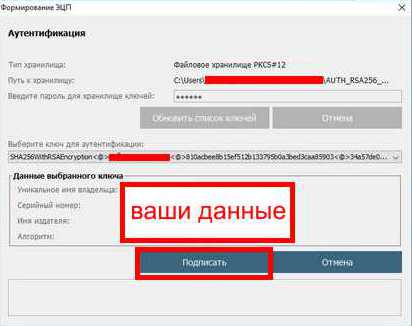
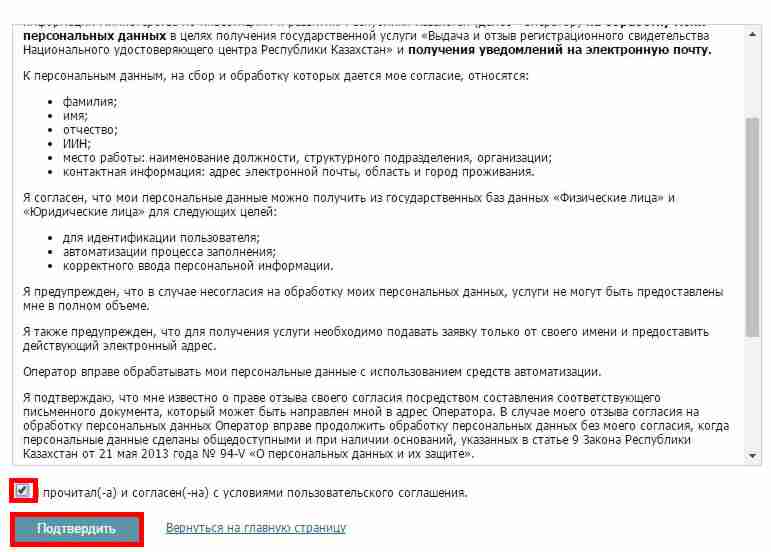
17. Читаем и ставим галочку Прочитал, после чего активируется кнопка Подтвердить, нажимаем ее.
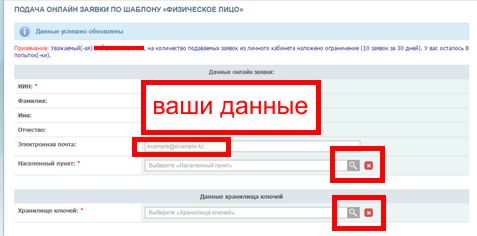
18. Теперь указываете свой электронный адрес почты (e-mail) в поле Электронная почта, в графе Населенный пункт нажимаете на лупу и указываете свое место расположения (18.1), в графе Хранилище ключей указываем путь к новым ключам (18.2).
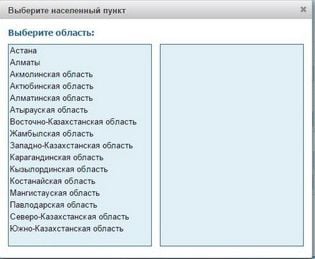
18.1. В окне Выбор населенного пункта укажите свое расположение

18.2. Выберите файловую систему в окне Хранилище ключей
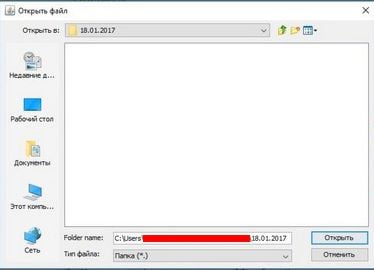
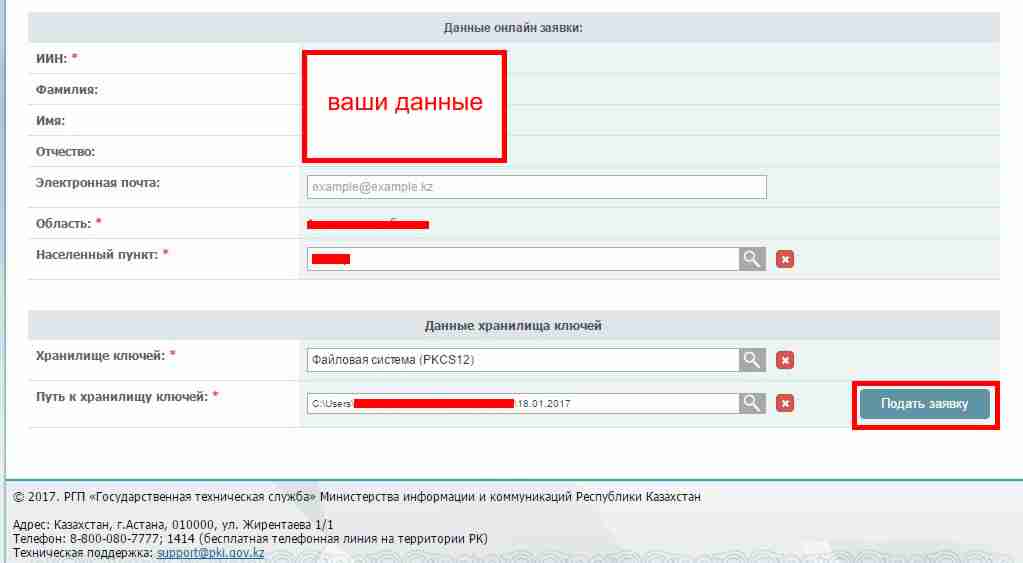
19. После заполнения всех граф, активируется кнопка Подать заявку, нажимаем на нее.
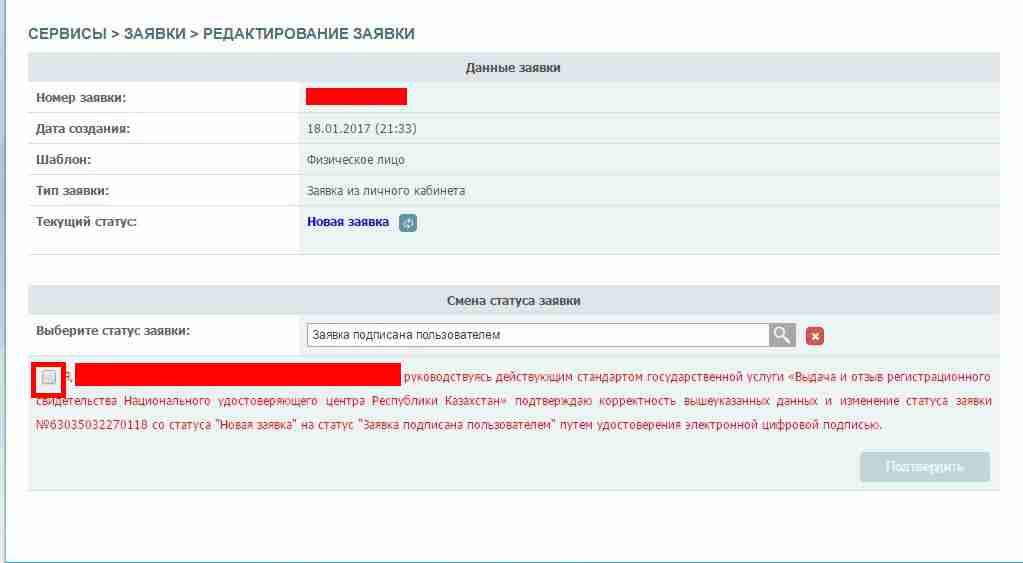
20. Теперь вам остается подтвердить заявку. Ниже на странице Редактирование заявки ставим галочку, после чего активируется кнопка Подписать
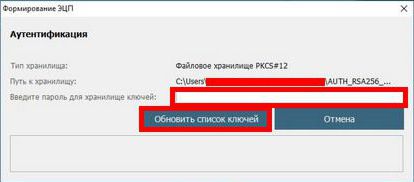
21. В следующем окне вводим заданный вами пароль
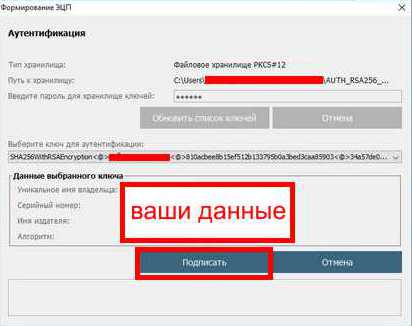
22. Выпадает новое дополнение, нажимаем Подписать
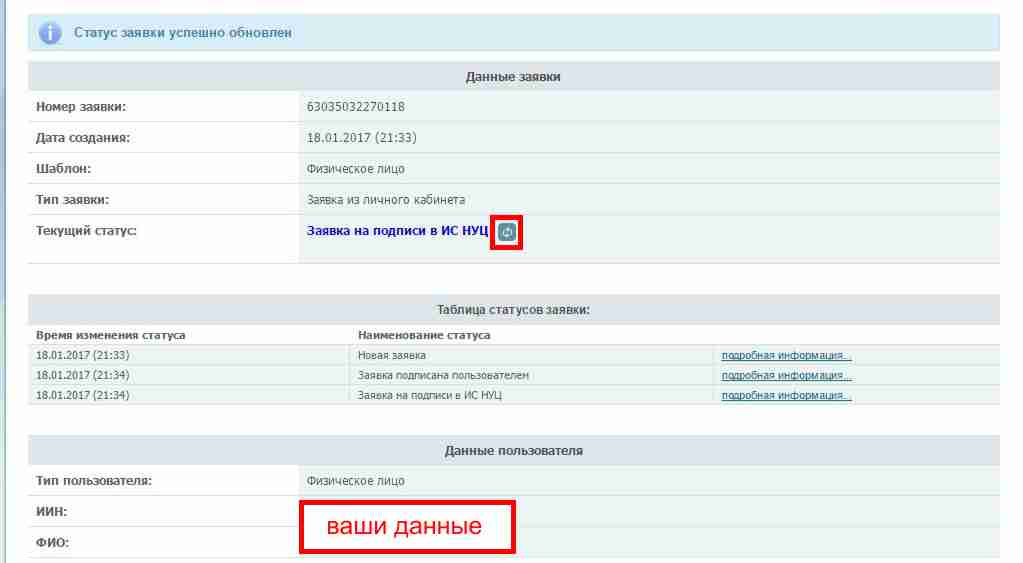
23. Все ваша заявка принята. Примерно через 10-20 секунд, нужно нажать на Обновить статус заявки
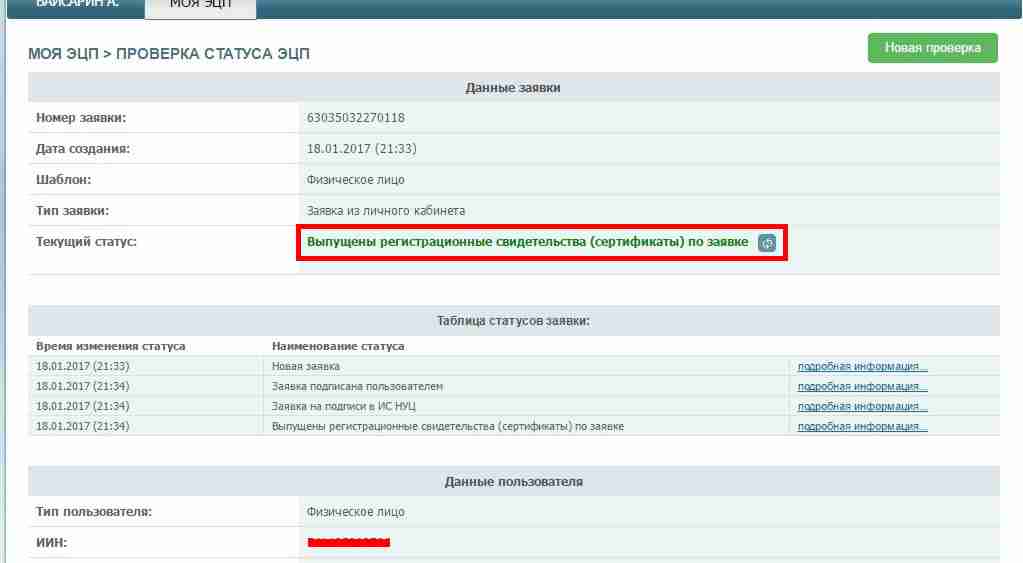
24. После того как статус обновится на Выпущена, переходите в низ страницы.

25. Для загрузки сертификата вы должны указать обязательно пароль, затем в самом нижнем поле нажимаем кнопку Загрузить сертификаты
Если, Вам помогла наша статья, просьба оценить!
Обновление 2019 год: на 21 шагу появилась новая графа подверждения подписи.

Как гражданам самостоятельно продлить ключ ЭЦП онлайн?
О том, что срок действия ключа подходит к концу, НУЦ РК уведомляет граждан в автоматическом режиме:
- по e-mail (за 4, 2 и 1 неделю);
- по СМС (за 10 дней).
Для этого потребуется:
Услуга по продлению срока действия ЭЦП бесплатная и доступна на государственном и русском языках. Однако вышеописанную процедуру можно провести только, если ключи ЭЦП хранятся на компьютере или флеш-карте. Если ключи были записаны на чипе удостоверения личности, процедура перезаписи производится в ЦОНе (также бесплатно).
Внимание! Перед началом процедуры убедитесь, что срок действия ключа еще не истек, а также проверьте наличие на вашем компьютере приложения NCALayer. Периодически выходят обновления приложения, и если вы давно им не пользовались, возможно, потребуется обновить приложение.
Как продлить ключ ЭЦП онлайн юридическим лицам?
Процедура продления ключа ЭЦП для юридических лиц во многом аналогична перевыпуску ключей ЭЦП физлиц. При приближении срока окончания действия выпущенных ключей на почту юридического лица придет заблаговременное уведомление (за месяц, две недели и 7 дней). Либо придет СМС на мобильный телефон руководителя юрлица.
Для продления ЭЦП юрлица необходимо:
- зайти в Личный кабинет НУЦ РК и авторизоваться;
- указать электронный адрес, город, хранилище ключей и путь к нему, нажать «Подать заявку» (необходимо запомнить или записать номер заявки), «Подтвердить»;
- ввести пароль и нажать «Подписать»;
- заявку должен подтвердить директор организации с помощью своей ЭЦП;
- затем открыть меню «Моя ЭЦП», «Статус поданной заявки», ввести номер заявки и нажать «Искать»;
- указать путь к хранилищу новых ключей и нажать «Загрузить сертификаты»;
Появится уведомление системы об успешной установке новых регистрационных свидетельств.
Обратите внимание, что продлить ключи ЭЦП как физическим, так и юридическим лицам можно только в случае, если срок действия имеющихся ключей истекает, но еще не завершился.
Если срок действия текущих ключей истек, потребуется услуга не продления, а выпуска новых ключей.
Читайте также:

