Как поменять кнопки на планшете леново
Обновлено: 07.07.2024
Аксессуар спокойно включается и без «power», для этого существует пара хитростей, но постарайтесь как можно скорее отнести его в сервис, пользоваться «костылями» неудобно. Может случиться и так, что для вашего аксессуара не подойдёт ни один из описанных методов, всё зависит от серии и конкретной ситуации. Сам производитель признал, htc one mini могут выходить из строя куда чаще, чем это заявлено. Виноваты в этом зачастую сами пользователи и неправильный подход к эксплуатации htc one mini или любого другого аксессуара.
Самые простые способы
Гаджет автоматически загорается при подключении к зарядному устройству. Если до этого он не был полностью разряжен, то вам достаточно будет лишь ввести пароль или сдёрнуть шторку для разблокировки. Либо просто удерживайте клавишу регулировки звука, а при запуске переставьте в настройках на неё разблокировку или вызов камеры. В дальнейшем вам не потребуется кнопка блокировки благодаря этой хитрости. Но для включения из полностью разряженного состояния, на htc one mini, как и на любом другом гаджете, придётся помучиться.

Что делать при полной разрядке
С устройствами от lenovo первый метод уже не провернёшь, но если вам повезло, и оно уже включено, а обойти нужно лишь экран блокировки, то достаточно будет подключить девайс к сети или по средством usb соединить со стационарным компьютером. После этих манипуляций перед вами появится всплывающее окно и достаточно будет ввести пароль, чтобы разблокировать аксессуар.

Другие способы
Если ничего из этого не сработало, но заряд у гаджета ещё остался, постарайтесь сохранить его в включённом состоянии, ведь разблокировать устройство куда проще. Тем более, что некоторые девайсы от lenovo и прочих популярных брендов поддерживают включение при удержании «Домой», сильно упрощающей всё работу с поломанной кнопкой. А последние модели lenovo и прочих флагманов от других брендов оснащены возможностью запуска двойным кликом по экрану. Ну и конечно, на планшет можно просто позвонить с телефона, экран автоматически загорится.
Такое одноразовое решение позволит зайти в настройки и настроить замену «power», поэтому ни в коем случае не отсоединяйте аккумулятора от леново, пока не разрешите проблему. Чтобы поддерживать заряд, достаточно внешнего блока питания.
Но если описанные выше решения не сработают и устройство разрядится, останется лишь замыкать контакты, чтобы запустить его. В таком случае лучшем решением будет сервис, ведь при одном неосторожном движении можно просто сжечь плату.
Не нашли другого способа включения и выключения? Тогда при помощи маленькой крестовой отвёртки открутите внешний корпус и найдите сверху справа два контакта, подписанные соответствующим образом. Они всегда располагаются близко к блокировке и способны просто спасти, если не работает включение. Замкните их той же отвёрткой с изолированной ручкой, и увидите долгожданный экран запуска.

Как в дальнейшем быстро обходить эту поломку
Если вам удалось запустить планшет и обойти экран блокировки без кнопки, то повторять всю процедуру вы не захотите. Благо, существует несколько приложений позволяющих включать гаджет даже в таких ситуациях, часть из них делает это переназначением функций на другие «тригеры», а часть работает при помощи камеры и датчиков приближения (а также давления в последних ирбис).
Одним из лучших ПО такого плана станет Gravity Screen, спасающее из критической ситуации и полезное даже при обычной эксплуатации.
А используется для включения обычный гироскоп, поэтому после быстрой настройки гаджет автоматически научиться отключаться в чехле и на столе, и включаться у вас в руках.
Есть и дополнительные функции, благодаря которым девайс достаточно потрясти или совершить им другие незамысловатые действия, чтобы дисплей заработал если не работает кнопка включения.
Если нести в сервис электронику вы не собираетесь, а пользоваться в дальнейшем ещё хотите – разберите его. Иногда случаются ситуации, как когда дело не в кнопке блокировки, а в невозможности включить девайс без аккумулятора, поломанным или вынутым ранее. Тогда ни один из способов вам не поможет, ведь питание аксессуара без батареи попросту невозможно.
А если вас беспокоит, как включить девайс без кнопки включения, которая выпала или деформировалась, то просто найдите кусочек пластмассы, после чего замените повреждённую в устройстве деталь. Но бывает, что проблема не в железе, тогда для её исправления достаточно воспользоваться Амперметром и проверить идёт ли ток при нажатии на тригер. Если это так, а леново не реагирует, то не остаётся другого выхода, как запустить андроид с помощью ПК и перепрошить. О том, как запустить андроид с ПК мы говорили выше. Если и после этого он не включается, то скорее всего починке уже не подлежит.

Иные проблемы
Также бывают и другие ситуации, например:
- Планшет включается и гаснет, это тоже может быть связано с «power» и часто встречается на престижио и асус. Если планшет выключается сам по себе, виноват в этом «двойной клик», то с чем часто сталкиваются пользователи пк, когда система одно нажатие мышкой воспринимает за два. Когда планшет включается и блокируется за мгновение, «power» не сломана, а вся проблема кроется в датчике, который следует заменить в ближайшем сервисе.
- Что делать если планшет реагирует через раз на нажатия? Корень проблемы тот же, что и в прошлом случае, поэтому либо перепаивайте деталь при наличии схожей, либо сразу просите помощи у специалистов.
- Что делать если планшет видит «фантомные» нажатия? Это часто встречается при подключении к нему наушников и других устройств, и проблема может быть, как в замыкающихся контактах, так и в неисправности самой техники, которая просто посылает неверные сигналы. Если речь о наушниках, попробуйте подключить другие и проверить работу ещё раз.

Заключение
Надеюсь наши советы помогли вам. Попробуйте выполнить универсальный алгоритм, описанный выше. До встречи на страницах сайта!
Видео-инструкция

Любое сложное техническое устройство может сломаться, планшетный ПК не является исключением. Особенно неприятно, когда поломка происходит не по вине хозяина. Такое может случиться с электронной начинкой, экраном, не говоря уже о клавише питания, подверженной высокой нагрузке. Разберемся, как включить планшет без кнопки включения.
Ломается вот эта штучка, называемая в профессиональной среде «микрухой».

Если выключен или разряжен
Подключить зарядное устройство
Иногда бывает достаточно, просто подключить аппарат штатным зарядным устройством к сети электроэнергии для восстановления его работы. Техника восстановится через 15-20 минут, как только немного повысит заряд аккумулятора.
Если не помогло: девайс был давно разряжен и выключен — стоит попробовать оставить заряжаться на несколько часов. Рекомендуем запитать аппарат от внешнего накопителя энергии (Power Bank), если на нем достаточно зарядки.
Подсоединить к компьютеру
Если нет возможности подключения планшета после полной разрядки к сети, попробуйте присоединить его через USB-кабель к компьютеру или ноутбуку, тогда дисплей может ожить. Если же вам повезло, и на аппарате был активирован режим отладки по USB, можно включить его с помощью программы ADB. Для этого скачиваем и распаковываем утилиту, запоминая куда. В командной строке вводим «cmd», указываем путь к программе, после чего пишем команду «adb reboot recovery». Планшет включается в режиме рекавери, где клавишами громкости выбрать «reboot device», начнется загрузка.
Разобрать и замкнуть контакты пинцетом
Если все предыдущие способы не помогли — не расстраивайтесь: попробуйте напрямую замкнуть контакты кнопки питания любым металлическим предметом, например, пинцетом. Для этого потребуется снять крышку с аппарата, вытащить аккумулятор, а затем и заднюю панель, чтобы добраться до материнской платы. С помощью маленькой отвертки раскручиваем винты, а саму панель поддеваем тонким предметом (пластиковой картой, специальной лопаточной).
Более подробно как разобрать ту или иную модель — здесь + видео процесса.
После того как вы получили доступ к материнской плате планшета, находим клавишу включения и шлейф, идущий от нее. На конце шлейфа есть два контакта, которые мы и будем коротить. Если кнопка включения находится на одной стороне с качелью громкости, и имеют общий шлейф с несколькими контактами, воздействовать надо на два самых верхних. После всех подготовительных процедур вставляем батарейку обратно и плотно прижимаем, после чего с помощью металлического предмета замыкаем нужные провода и держим несколько секунд. Начинается запуск андроид.

Зажать клавиши громкости и подать питание
Если нет механического повреждения «power», а запустить, перезагрузить гаджет не получается или же если планшетник завис, можно попытаться зайти в Recovery Mod с помощью комбинации физических клавиш.
Чаще всего следует нажать и долго удерживать «громкость минус» и «питание». Это актуально для acer, asus, chuwi, digma plane 8558 4g, dns, explay informer, haier hit, huawei, irbis, lenovo, onda, prestigio multipad, texet, wexler tab 7b, асер, teclast, archos, флай, hp.
Редко встречается вариант «увеличить громкость» и «питание» (nexus 7, sony xperia tablet z, некоторые модели хуавей, ирбис), а иногда нужно зажать обе клавиши громкости и «питание» (некоторые модели Леново).
На гаджетах с кнопкой «домой» удерживаем еще и ее (samsung galaxy tab).
В системном меню выбираем «reboot system now». Если по какой-то причине эффекта нет, нажимаем на «Wipe data/factory reset» (или же может потребоваться установка новой прошивки). Произойдет сброс настроек до заводских и потеря данных, зато планшет оживет. После перезагрузки следует сделать настройку параметров системы: выбрать русский язык, часовой пояс, произвести вход и подтверждение аккаунта Google.

Если простое удерживание одной из комбинаций не помогло, следует подключить устройство через USB к компьютеру и удерживать кнопки до появления какой-либо надписи. При открытии текстового меню кликаем «Restart», «Reboot» или «Turn on».
Если включен, но заблокирован
Если девайс работает, но не выходит из блокировки, произвести запуск довольно просто.
Два раза тапнуть по экрану
Некоторые модели поддерживают возможность включения экрана путем нескольких быстрых нажатий по нему. Следует пару раз быстро постучать пальцем по экрану (как будто кликаете мышкой), и он начнет работать. Возможно, потребуется ввести пароль, при наличии.
Поднять вертикально
Данный способ работает не на всех планшетных ПК, но если вам повезло, достаточно взять устройство в руки и перевести из горизонтального положения в вертикальное или же встряхнуть. Экран загорится, потребует ввода графического пароля или произойдет разблокировка по Face ID.
Позвонить на устройство
Самый простой способ вывести девайс из сна — позвонить на него в любом из мессенджеров или на симкарту. После отключения вызова можно спокойно зайти в меню, если не был установлен пароль. Возможным способом разлочить зависший планшет будет активация камеры с помощью соответствующей аппаратной клавиши.
Переназначить клавиши
Заключение
Из всего сказанного выше можно понять, что поломка кнопки включения — вполне решаемая проблема. Не спешите покупать новый аппарат, ремонт модуля стоит недорого. Не нажимайте слишком сильно, во избежание проблем в будущем.
В дальнейшем, для предотвращения подобной проблемы, советую вам ознакомиться с инструкцией к вашему девайсу. Находится она в коробке или на просторах Интернета. Вбейте название модели в поисковике яндекс или гугл (асус, дигма, дексп, престижио, сони, эксплей, самсунг, днс, эппл и т.д). Там вы сможете узнать, как включить на устройстве режим разблокировки путем двойного клика по экрану или вертикализации (что сработает даже на планшете с разбитым экраном).
Трехклавишная методика управления интерфейсом Android, кажется, всегда устраивала большинство пользователей. Некоторые даже считали ее более логичной и удобной, чем на iOS. «Вытравить» это чувство не удалось даже жестам, которые сначала хоть стали обязательными для всех, в итоге все-таки обрели роль факультативной надстройки с возможностью выбора. Хороши кнопки еще и тем, что их можно настроить по своему усмотрению, задав на них те или иные действие, выполнение которых вам нужнее всего.
По умолчанию Android не позволяет переназначить действия, которые совершаются по нажатию на системные клавиши смартфона, на другие. Сделать это могут лишь пользователи некоторых смартфонов, работающих под управлением модифицированных оболочек. Впрочем, для всех остальных существует удобное приложение Button Mapper, которым мы и воспользуемся.
Как настроить кнопки на Android
Button Mapper работает как с физическими клавишами, так и виртуальными. Поэтому сконфигурировать их работу вы сможете вне зависимости от модели смартфона. При желании можно научить кнопку «Домой» воспринимать удержание, а также двойные нажатия, назначив на эти действия выполнение определенных задач.
- Скачайте Button Mapper на свой смартфон ( скачать из Google Play );
- Дайте приложению необходимые привилегии;
- Перейдите во вкладку «Кнопка домой» (возможность настройки остальных клавиш возможна только в платной версии приложения);
- Выберите раздел «Двойное нажатие» (скорее всего, вы не захотите перенастраивать одиночное, но при желании такая возможность тоже есть);
- Назначьте действие, выполнение которого будет следовать за двойным нажатием на эту кнопку. Здесь можно выбрать такие варианты, как отключение экрана, переход в меню многозадачности, активация камеры и множество других.
Например, я назначил на двойное нажатие действие вызова меню многозадачности. Из-за большой диагонали экрана смартфона тянуться к специально отведенной для этого кнопке не очень удобно, а вот дважды тапнуть на «Домой» — вполне. Аналогичным образом вы можете настроить все остальные клавиши, например, назначив на одну из них отключение экрана, если клавиша питания находится на верхнем торце аппарата. Кроме того, присутствует возможность управлять смартфоном при помощи клавиш изменения громкости. Такая возможность пригодится в ситуации, когда физические подэкранные клавиши вышли из строя, а такое, поверьте моему опыту, случается довольно часто.
Подписывайся на наш чат в Telegram . Там интересные беседы и жаркие обсуждения не прекращаются ни на минуту.
В этой статье вы найдете инструкцию как настроить кнопки навигации на Андроид. Вы можете в настройках включить следующие варианты управления телефоном - навигация с помощью трех кнопок, навигация с помощью двух кнопок и навигация с помощью жестов.
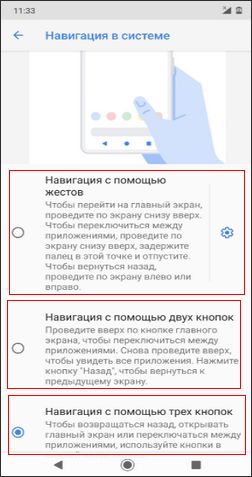
Для более комфортного управления своим устройством владельцы Android смартфонов и планшетов могут настроить навигационные кнопки по своему усмотрению. Обычно при покупке нового телефона в настройках уже бывает включена навигация двумя кнопками, но если привыкли чтоб под экраном были три кнопки навигации, то можно самому включить. Так же многие сталкиваются с такой ситуацией, когда после обновления на телефоне пропали три кнопки навигации под экраном и вместо них стало две кнопки или включилось управление жестами. А так как привыкли управлять телефоном тремя кнопками, то это может доставить большие неудобства. В нашем примере мы покажем, как настроить кнопки навигации на Android 10, 9, 8 чистая версия, возможно инструкция подойдет и к другим версиям.
Давайте посмотрим где в настройках Андроид переключать навигацию с помощью трех кнопок, навигацию с помощью двух кнопок и навигацию с помощью жестов:
- Открываем на телефоне "Настройки" .
- В настройках переходим в пункт "Система".
- В открывшемся меню выбираем пункт "Жесты".
- Далее открываем пункт "Навигация в системе".
- Теперь вы можете выбрать следующие варианты - "Навигация с помощью трех кнопок", "Навигация с помощью двух кнопок" и "Навигация с помощью жестов".
Для пункта управления жестами доступны дополнительные параметры , например чувствительность. После выбора нужного варианта, в верхней части экрана появляются подсказки по управлению телефоном выбранным способом.
Надеюсь информация из статьи оказалась полезной. Не забудьте оставить отзыв и указать модель устройства, версию Андроид к которому подошла инструкция по настройке навигационных кнопок на телефоне Андроид, чтоб и другим осталась от вас полезная информация. Спасибо за отзывчивость!
Автор статьи Иванов Максим. Размещена 02.06.2020г.
Отзывы о навигационных кнопках на Андроид
Добавить отзыв или поделиться полезной информацией по теме страницы.


Оставляя отзывы, Вы помогаете
другим сделать правильный выбор.
ВАШЕ МНЕНИЕ ИМЕЕТ ЗНАЧЕНИЕ.
Читайте также:

