Как поменять разрешение экрана в ассасин крид вальгалла
Обновлено: 04.07.2024
Изучаем представленные графические настройки и их влияние на производительность.
Некстгена и невероятных красот новый Assassin’s Creed не приносит, но по “железу” лупит нещадно. В этом гайде я расскажу о том, какие ползунки двигать, чтобы увеличить производительность игры и избежать графического даунгрейда до уровня 2005 года.
Игра тестировалась на следующей системе:
- Процессор: Intel Core i7 10700K OC 5GHz
- Оперативная память: 16Gb Crucial Ballistix Sport LT @ 3866 MHz CL16
- Материнская плата: ASUS ROG STRIX Z490-A GAMING
- Системный SSD: Samsung EVO 860 500Gb
- SSD с игрой: Kingston KC2500 1TB
- Охлаждение CPU: Arctic Liquid Freezer II 280 mm (Rev. 2)
- Видеокарта: NVIDIA GeForce RTX 3070 Founders Edition
- Версия драйвера: NVIDIA Game Ready Driver 457.09
- Разрешение экрана: 2560x1440
Начнем с процессора - во время геймплея Assassin’s Creed Valhalla задействует 8 из 16 потоков процессора i7-10700K, однако серьезно нагружает только четыре, отдавая преимущество одному основному потоку. Игра хоть и перешла на API DirectX 12, но движок Anvil уже давно не обновлялся. Со стороны CPU однопоточная производительность в Valhalla важнее, чем количество ядер.
Настройки графики в игре обширные, с небольшим фотопревью-описанием воздействия разных уровней настройки графики на изображение. Также в игре присутствует встроенный бенчмарк для измерения производительности. Показатели встроенного бенчмарка не репрезентативны относительно уровня производительности в самой игре. В опенворлде игрок увидит более высокие показатели частоты кадров, нежели в бенчмарке, а в городах и поселениях - наоборот, FPS падает ниже показателей в бенчмарке. Со стороны настроек графики, бенчмарк эффективно демонстрирует как воздействие каждой настройки на уровень производительности, так и позволяет оценить визуальные изменения.
Игра имеет встроенный интерфейс для просмотра различных показателей работы системы - график фреймтайма, счетчик ФПС, индикаторы загрузки отдельных ядер процессора, загрузки и температуры видеокарты. Сам виджет хоть и информативный, но масштаб графика фреймтайма неадекватный, а показатели загрузки процессора так часто обновляются, что оценить динамическую загрузку отдельных ядер становится сложно - HWInfo в этом плане гораздо удобнее для выявления процента загрузки каждого отдельного потока и эффективной частоты ядер.
Перейдем к представленным графическим пресетам:

Графические пресеты привязаны к названию настроек графики - таким образом переход с Ультра высоких на Очень высокие меняет только те графические настройки, где есть эти уровни настроек. Например, настройки качества воды есть только Высокие, Средние и Низкие - таким образом на Ультра, Очень высоких и Высоких пресетах этот параметр всегда остается на отметке Высокие. Так как графические пресеты меняют абсолютно все настройки без привязки к производительности, использовать их я не рекомендую.
Небольшая разница между Ультра и Высокими настройками тизерит проблемы оптимизации игры - добиться значительного прироста производительности без путешествия назад в 2005 год не получится. Либо проседаем по FPS, либо наблюдаем за уродливой графикой и низкой дальностью прорисовки.
Сглаживание

Этот параметр сильно влияет как на графическую составляющую, так и на производительность игры.
Окружение

Этот параметр заметно влияет на графическую составляющую игры. Особенно на Среднем и Низком уровнях настройки. “Окружение” отвечает как за качество деталей на расстоянии, так и на дистанцию прорисовки текстур повышенного качества. Разница в загрузке видеопамяти между Ультра высокими и Низкими настройками выражается в
1 Гб. Прирост производительности невысок.
Мелкие объекты

На детализацию окружения на расстоянии этот параметр влияет сильно, а вот на показатель FPS не влияет ровным счетом никак. Оставляем этот параметр на Ультра и забываем.

Визуально разница между Ультра высокими и Высокими настройками незаметна, а влияние на производительность присутствует.
Объемные облака

Каждый шаг в настройке этого параметра влияет как на визуальную составляющую, так и на производительность. Визуальная разница между Ультра высокими и Очень высокими незначительна, а дальше облака становятся все хуже и хуже.

На производительность этот параметр никак не влияет, а вот визуальная составляющая ухудшается заметно. Оставляем на Высоких и забываем.
Полноэкранные отражения

Этот параметр влияет на отражающую способность воды в мире игры. RTX отражений не завезли, посему эффект чисто декоративный, добавляющий воде некой детализации. На производительность не влияет, оставляем параметр включенным.
Текстуры окружения

Каждый шаг настроек значительно влияет на качество текстур и почти не влияет на FPS. Разница между Высокими и Низкими в потребляемой видеопамяти составляет больше 2 Гб. Трогаем этот параметр только в случае недостатка видеопамяти.
Текстуры персонажа

Каждый шаг настроек значительно влияет на качество текстур персонажей, брони, оружия и т.п. Этот параметр меньше влияет на потребляемую видеопамять - до 500 Мб между Высокими и Низкими настройками.
Глубина резкости

Удивительно, но этот параметр никак не влияет на производительность, даже если отключить этот эффект вовсе. Оставляем на Высоком.
Размытие при движении

Моушен блюр практически никто не любит, а здесь еще и на производительность влияет. Отключаем всегда и везде.
Как видно из графиков, увеличить FPS за счет понижения одной настройки не получится - собирать придется везде по чуть-чуть. На мой взгляд, разработчик проделал плохую работу по формированию различных уровней производительности. Видимое влияние на FPS появляется только тогда, когда графику возвращаешь в 2005.
Я сформировал три графических пресета - Высокие, Средние и Низкие. Ниже рекомендованных “Низких” настроек графики я бы опускаться не стал - игра становится действительно уродливой. В таком случае лучше отложить игру до апгрейда компьютера и лучших времен.
Высокие:
- Сглаживание - Высокое
- Окружение - Самое высокое
- Мелкие детали - Очень высокое
- Тени - Высокое
- Объемные облака - Очень высокое
- Качество воды - Высокое
- Отражения - Включены
- Текстуры окружения - Высокое
- Текстуры персонажей - Высокое
- Глубина резкости - Высокое
- Размытие в движении - Отключено
Средние:
- Сглаживание - Высокое
- Окружение - Высокое
- Мелкие детали - Очень высокое
- Тени - Среднее
- Объемные облака - Высокое
- Качество воды - Высокое
- Отражения - Включены
- Текстуры окружения - Высокое
- Текстуры персонажей - Высокое
- Глубина резкости - Высокое
- Размытие в движении - Отключено
Низкие:
- Сглаживание - Среднее
- Окружение - Среднее
- Мелкие детали - Очень высокое
- Тени - Среднее
- Объемные облака - Высокое
- Качество воды - Высокое
- Отражения - Включены
- Текстуры окружения - Среднее
- Текстуры персонажей - Среднее
- Глубина резкости - Высокое
- Размытие в движении - Отключено
Разница в производительности такова:

Новый Game Ready Driver от NVIDIA

Ровно в день релиза игры состоялся и релиз драйверов версии 457.30, оптимизированных для Assassin's Creed: Valhalla и Call of Duty: Black Ops - Cold War. Какого-либо влияния на производительность в игре я не выявил, встроенный бенчмарк подтверждает отсутствие влияния новых драйверов не производительность.
Также вы можете ознакомиться с первыми впечатлениями от новой части серии Assassin's Creed, которые для вас составил Garruk.
Так, ну епта смотри переходишь в C:\Users\(Как называется твой профиль пк) \Documents\(в документах ищешь название игры) В папке с игрой ищешь файл где будут написаны настройки игры в основном это INI. файлы
Дальше находишь такие строчки в файле который открыл:
DisplayWidth=800 ----Тут ваше разрешение которое хотите поставить
DisplayHeight=600 ----Тут ваше разрешение которое хотите поставить
RefreshRate=75 ----А это чтоб ваш экран был растянут на всю игру а не в рамке
DisplayableRefreshRate=75 ----А это чтоб ваш экран был растянут на всю игру а не в рамке
Способ универсальный и применим ко всем играм если раньше не пробовал так то будет сложно. КОРОЧЕ РАЗБЕРЕШЬСЯ (наверно)
ля, а шо делать если загружаю и в момент загрузки игра зависает и вылетает с ошибкой по адресу с нолями? не сработал этот способ. нереально зайти в настройки даже с разрешением 320*200. что за бред GTX1050 I5-7300HQ и тут такой затык Попробуй зайти в папку с игрой (это можно сделать через лаучнер юбисофт), найти файл запуска игры и в свойствах в разделе "совместимость" выбрать режим совместимости для восьмой винды Аналогично. С ярлыка на рабочем столе - не запускается. С ярлыка в папке с игрой (открывала через лаунчер юбисофт) запускала в режиме совместимости с Win8 (на ноуте стоит win10), в файле ACU.ini (лежит в C:\Users\****\Documents\Assassin's Creed Unity) меняла разрешение с 320х200 на ноутовское 1920х1080. Запускается всё равно в режиме 320х200 и это же разрешение вновь автоматом прописывается в ini.Помог метод тыка: просмотрев видеоролик вышла в меню. Там пункт 4 "настройки"- пункт 6 "графика" - п. 2 "разрешение". И да, если в последнем подменю не выбрать соотношение сторон 16:9, то разрешение 1920х1080 выбрать нельзя.
При следующих характеристиках ноута настройки всё равно выставила низкие, ибо игра тормозит:
Intel Core i7 2600 МГц Haswell (4720HQ)
6 Mb L2 (L3) Cache
12288 Мб DDR3-1600МГц
NVIDIA GeForce GTX 950M, 4096+1632 Мб СДЕЛАЙТЕ ТАК КАК УКАЗАНО ТУТ
И У ВАС ПОЛУЧИТСЯ ИЗМЕНИТЬ ЭТОТ Е**** БАГ
У МЕНЯ ВЫШЛО ЗА 10-15 МИН
10-15 МИН МОЕЙ ЖИЗНИ -_-
СПРАВИТСЯ ДАЖЕ МЛАДЕНЕЦ
ВСЕМ ПРИЯТНОЙ ИГРЫ
Из результатов проведенных тестов удалось выявить следующие закономерности.
Наиболее ресурсозатратные графических параметры
Каждый из этих параметров по отдельности серьезно нагружает ПК , поэтому для достижения оптимального эффекта необходимо корректировать их в первую очередь. Последние два пункта влияют на ЦП , но не дают ощутимой разницы в изображении.
Рекомендуемые уровни графики: тени и объемные облака – средние-высокие, мелкие объекты – средние, окружение – высокие. Прирост ФПС по сравнению с максимальными значениями составит 10-15%.
Настройки, которые не оказывают существенного влияния на производительность
Рекомендуемые значения – отсутствуют. При выборе данных параметров необходимо отталкиваться от привлекательности конечной картинки. Прямого влияния на производительность они не оказывают, но добавляют реалистичности и естественности изображению.Оценить эффект от произведенных манипуляций можно в самой игре или в режиме «Тест производительности». Он смоделирует различные игровые ситуации и выведет итоговые показатели , с высокой степенью точности соответствующие действительности. На нем показаны frametime-график, шкала использования видеопамяти и краткие сведения о системе.

Системные требования

Мы расскажем, как повысить производительность без потери качества картинки.
Новинка от Ubisoft уже успела возглавить чарты продаж во многих странах мира, продемонстрировав самый успешный старт в серии. Однако мы абстрагируемся от увлекательного сюжета и геймплейных механик проекта, подвергшихся серьезным изменениям, и затронем его графическую составляющую. Уж что-что, а живописные открытые миры французы умели создавать всегда.

Изучаем представленные графические настройки и их влияние на производительность.
Некстгена и невероятных красот новый Assassin’s Creed не приносит, но по “железу” лупит нещадно. В этом гайде я расскажу о том, какие ползунки двигать, чтобы увеличить производительность игры и избежать графического даунгрейда до уровня 2005 года.
Игра тестировалась на следующей системе:
- Процессор: Intel Core i7 10700K OC 5GHz
- Оперативная память: 16Gb Crucial Ballistix Sport LT @ 3866 MHz CL16
- Материнская плата: ASUS ROG STRIX Z490-A GAMING
- Системный SSD: Samsung EVO 860 500Gb
- SSD с игрой: Kingston KC2500 1TB
- Охлаждение CPU: Arctic Liquid Freezer II 280 mm (Rev. 2)
- Видеокарта: NVIDIA GeForce RTX 3070 Founders Edition
- Версия драйвера: NVIDIA Game Ready Driver 457.09
- Разрешение экрана: 2560x1440
Начнем с процессора - во время геймплея Assassin’s Creed Valhalla задействует 8 из 16 потоков процессора i7-10700K, однако серьезно нагружает только четыре, отдавая преимущество одному основному потоку. Игра хоть и перешла на API DirectX 12, но движок Anvil уже давно не обновлялся. Со стороны CPU однопоточная производительность в Valhalla важнее, чем количество ядер.
Настройки графики в игре обширные, с небольшим фотопревью-описанием воздействия разных уровней настройки графики на изображение. Также в игре присутствует встроенный бенчмарк для измерения производительности. Показатели встроенного бенчмарка не репрезентативны относительно уровня производительности в самой игре. В опенворлде игрок увидит более высокие показатели частоты кадров, нежели в бенчмарке, а в городах и поселениях - наоборот, FPS падает ниже показателей в бенчмарке. Со стороны настроек графики, бенчмарк эффективно демонстрирует как воздействие каждой настройки на уровень производительности, так и позволяет оценить визуальные изменения.
Игра имеет встроенный интерфейс для просмотра различных показателей работы системы - график фреймтайма, счетчик ФПС, индикаторы загрузки отдельных ядер процессора, загрузки и температуры видеокарты. Сам виджет хоть и информативный, но масштаб графика фреймтайма неадекватный, а показатели загрузки процессора так часто обновляются, что оценить динамическую загрузку отдельных ядер становится сложно - HWInfo в этом плане гораздо удобнее для выявления процента загрузки каждого отдельного потока и эффективной частоты ядер.
Перейдем к представленным графическим пресетам:

Графические пресеты привязаны к названию настроек графики - таким образом переход с Ультра высоких на Очень высокие меняет только те графические настройки, где есть эти уровни настроек. Например, настройки качества воды есть только Высокие, Средние и Низкие - таким образом на Ультра, Очень высоких и Высоких пресетах этот параметр всегда остается на отметке Высокие. Так как графические пресеты меняют абсолютно все настройки без привязки к производительности, использовать их я не рекомендую.
Небольшая разница между Ультра и Высокими настройками тизерит проблемы оптимизации игры - добиться значительного прироста производительности без путешествия назад в 2005 год не получится. Либо проседаем по FPS, либо наблюдаем за уродливой графикой и низкой дальностью прорисовки.
Сглаживание

Этот параметр сильно влияет как на графическую составляющую, так и на производительность игры.
Окружение

Этот параметр заметно влияет на графическую составляющую игры. Особенно на Среднем и Низком уровнях настройки. “Окружение” отвечает как за качество деталей на расстоянии, так и на дистанцию прорисовки текстур повышенного качества. Разница в загрузке видеопамяти между Ультра высокими и Низкими настройками выражается в
1 Гб. Прирост производительности невысок.
Мелкие объекты

На детализацию окружения на расстоянии этот параметр влияет сильно, а вот на показатель FPS не влияет ровным счетом никак. Оставляем этот параметр на Ультра и забываем.

Визуально разница между Ультра высокими и Высокими настройками незаметна, а влияние на производительность присутствует.
Объемные облака

Каждый шаг в настройке этого параметра влияет как на визуальную составляющую, так и на производительность. Визуальная разница между Ультра высокими и Очень высокими незначительна, а дальше облака становятся все хуже и хуже.

На производительность этот параметр никак не влияет, а вот визуальная составляющая ухудшается заметно. Оставляем на Высоких и забываем.
Полноэкранные отражения

Этот параметр влияет на отражающую способность воды в мире игры. RTX отражений не завезли, посему эффект чисто декоративный, добавляющий воде некой детализации. На производительность не влияет, оставляем параметр включенным.
Текстуры окружения

Каждый шаг настроек значительно влияет на качество текстур и почти не влияет на FPS. Разница между Высокими и Низкими в потребляемой видеопамяти составляет больше 2 Гб. Трогаем этот параметр только в случае недостатка видеопамяти.
Текстуры персонажа

Каждый шаг настроек значительно влияет на качество текстур персонажей, брони, оружия и т.п. Этот параметр меньше влияет на потребляемую видеопамять - до 500 Мб между Высокими и Низкими настройками.
Глубина резкости

Удивительно, но этот параметр никак не влияет на производительность, даже если отключить этот эффект вовсе. Оставляем на Высоком.
Размытие при движении

Моушен блюр практически никто не любит, а здесь еще и на производительность влияет. Отключаем всегда и везде.
Как видно из графиков, увеличить FPS за счет понижения одной настройки не получится - собирать придется везде по чуть-чуть. На мой взгляд, разработчик проделал плохую работу по формированию различных уровней производительности. Видимое влияние на FPS появляется только тогда, когда графику возвращаешь в 2005.
Я сформировал три графических пресета - Высокие, Средние и Низкие. Ниже рекомендованных “Низких” настроек графики я бы опускаться не стал - игра становится действительно уродливой. В таком случае лучше отложить игру до апгрейда компьютера и лучших времен.
Высокие:
- Сглаживание - Высокое
- Окружение - Самое высокое
- Мелкие детали - Очень высокое
- Тени - Высокое
- Объемные облака - Очень высокое
- Качество воды - Высокое
- Отражения - Включены
- Текстуры окружения - Высокое
- Текстуры персонажей - Высокое
- Глубина резкости - Высокое
- Размытие в движении - Отключено
Средние:
- Сглаживание - Высокое
- Окружение - Высокое
- Мелкие детали - Очень высокое
- Тени - Среднее
- Объемные облака - Высокое
- Качество воды - Высокое
- Отражения - Включены
- Текстуры окружения - Высокое
- Текстуры персонажей - Высокое
- Глубина резкости - Высокое
- Размытие в движении - Отключено
Низкие:
- Сглаживание - Среднее
- Окружение - Среднее
- Мелкие детали - Очень высокое
- Тени - Среднее
- Объемные облака - Высокое
- Качество воды - Высокое
- Отражения - Включены
- Текстуры окружения - Среднее
- Текстуры персонажей - Среднее
- Глубина резкости - Высокое
- Размытие в движении - Отключено
Разница в производительности такова:

Новый Game Ready Driver от NVIDIA

Ровно в день релиза игры состоялся и релиз драйверов версии 457.30, оптимизированных для Assassin's Creed: Valhalla и Call of Duty: Black Ops - Cold War. Какого-либо влияния на производительность в игре я не выявил, встроенный бенчмарк подтверждает отсутствие влияния новых драйверов не производительность.
Также вы можете ознакомиться с первыми впечатлениями от новой части серии Assassin's Creed, которые для вас составил Garruk.

C:\Users\имя пользователя\Documents\Assassin's Creed Syndicate\AC.ini ищи строки: DisplayWidth=0 DisplayHeight=0 (вместо 0 может стоять другое число) и вписывай свое разрешение примерно так: DisplayWidth=1024 DisplayHeight=768 или 640 как тебе надо, может поможет

Народ! Подскажите! У меня на весь экран картинка сплющена, а когда запускаешь в окне, то нормально. Разрешение свое поставил. Драйвера последние.

Поставь под свои формат монитора. Насколько я знаю Ultrawide формат игра поддерживает. Зависит от соотношения сторон монитора.

ArlekinSX
1) это из за твоего монитора
2) скажи разрешение своего экрана
просто я знаю способ но он работает на старых сериях с 1 по черный флаг

короче опишу так
у меня разрешение 1280х1024
делается все на карте от nvidia
1) заходим в настройка nvidia
2) регулировка и положение рабочего стола
3) ставим на весь экран
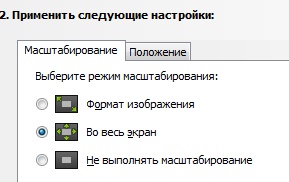
4) в игре ставим разрешение 1280х720
(если другое разрешение то главное выполнить пункт 3 а там дальше экспериментируем в настройках игры)

Ребята, проблема решилась. Всем большое спасибо за советы!


Убираем черные полосы в катсценах Assassin's Creed: Valhalla
Перевод гайда для людей, у которых соотношение сторон 21:9 и 32:9.
Ely Maze
и будет вытянутое растянутое изображение

MunchkiN 616
это лучше чем черные полосы
кому то с полосами играть не комфортно

ни чего не помогает перепробовал всё что можно но полосы пропадают только в оконом режиме, на изменение соотношения сторон и формата не реагирует и не изменяет ни чего, печально.

Инструкция как убрать черные полосы на разрешении 1280х1024 (напишу для 1920х1080 мб тоже получится)
1. качаем прогу HxD (hex редактор) и устанавливаем.
2. далее заходим в папку с игрой, находим файл ACOdyssey.exe и кликаем по нему правой кнопкой, далее выбираем свойства и убираем галочку с пункта только чтение, жмем ОК.
3. запускаем HxD и открываем в ней наш exeшник.
4. появляется окно с множеством символов, жмем ctrl+f, открывается поиск, туда пишем CD CC CC 3F это 16-ти ричный код соотношения сторон 16:10 выбираем ниже строки поиска шестнадцатеричное значение и галочку поиска ставим везде, поиск находит данную строчку и мы заменяем ее на 00 00 A0 3F (это соотношение сторон 5:4, повторяем эту процедуру до тех пор пока не перестанет находить)
5. если разрешение 1920х1080 то менять думаю нужно на 39 8E E3 3F (это 16:9)
6. нажимаем сохранить файл, закрываем прогу, идем снова в папку с exeшником, заходим в свойства и СТАВИМ ГАЛОЧКУ "только для чтения".
7. закрываем папку и запускаем игру
В Вальгалле тоже пашет способ. Ехе только скопируй на всякий.


Если у вас больше чем один монитор делаем следующее - Запускаем игру в активном мониторе в режиме окна без рамки, потом открываешь параметры экрана в винде и выбираешь активным монитором любой другой из имеющихся (ставишь галочку возле Сделать основным монитором) и эффект летербокса уйдет, и так при каждом запуске даа)) это убийсофт че вы хотите.
Советы для обладателей слабых ПК
Если добиться приемлемой производительности с помощью вышеназванных настроек не удалось, необходимо пускать в ход тяжелую артиллерию:
Вам будет интересно:

Блокировка интернет-ресурсов на территории Украины

Стала доступна предзагрузка обновления 1.10.1.1 WOT

Инвайт-код для WOT на сентябрь 2018 [7 дней према, 500 голды и премиум танк Т-127]
Практически каждая компьютерная игра поддаётся изменению настроек без графического интерфейса. Для этого существуют специальные конфигурационные файлы в её папке с файлами. Но без инструкции разобраться в них сможет не каждый пользователь. В этой статье вы узнаете, каким образом можно без входа в игру изменить её разрешение.
Устранение проблем с разрешением в играх
Смена разрешения часто бывает необходима, когда программа самостоятельно не может установить нужные параметры для вашего экрана. Или после их применения экран ведёт себя странно — скрин с игрой смещён в одну из сторон. Или часть картинки с игрой заходит за пределы монитора.
Для таких случаев необходимо сделать следующее:
Используйте этот метод при любых проблемах, связанных с настройками экрана в играх. Он также сможет вам помочь в том случае, если у вас устаревшее устройство, для которого параметры разрешения применяются некорректно.
Изменение конфигурационных файлов игры
Следующий способ изменения разрешения не является универсальным. А для каждой игры конфигурационные файлы вам придётся искать самостоятельно. Ведь для их названия нет каких-либо стандартов. И каждый разработчик может именовать их по своему усмотрению. Поэтому включайте свою интуицию и открывайте папку с игрой, куда вы её устанавливали.
Если вы не знаете, где находится папка:
Итак, папку мы нашли. Теперь необходимо в ней отыскать файл, в котором мы сможем вручную указать разрешение:
- Вам нужно искать файлы с расширением .cfg или .ini;
- Полное имя может быть следующими: systemConfig.cfg, config.ini и другие в том же духе;
- Выберите такой файл ПКМ и нажмите «Открыть с помощью»;
- В предложенных программах вам нужно выбрать «Блокнот»;
- Затем найдите в текстовом файле значения разрешения игры. В блокноте часто эти параметры стоят напротив слова «Resolution»;
- Укажите нужное вам разрешение и сохраните файл. Но не меняйте его расширение.
Попробуйте запустить игру с новыми параметрами. Если вы сделали всё правильно — она будет отображена в установленных вами значениях ширины и высоты экрана.
Как поменять разрешение при помощи иконки, не заходя в игру
Не обязательно копаться в папке с игрой, чтобы изменить разрешение, в котором она будет запускаться. Вы можете использовать иконку и её настройки, чтобы сделать задуманное.
Для этого выполните следующие действия:
Дописывать параметр нужно после имеющихся символов
Теперь запустите игру, чтобы проверить, что настройки разрешения изменились. И у вас получилось это сделать, не заходя в игру. Если ничего не вышло, переходим к следующим способам. А в строке, где мы задавали параметры экрана вручную сотрите добавленные символы и снова сохраните изменения.
Изменение параметров в отдельных настройках
Некоторые популярные игры имеют отдельный модуль с настройками клавиатуры, экрана, графики и прочего. И после установки на рабочем столе появляется не только значок игры, но и настроек. В этом случае вам не нужно искать конфигурационные файлы в папке или прописывать вручную параметры разрешения при помощи иконки.
Запустите этот блок и найдите нужные параметры:
Это не обязательно должен быть блок с настройками. Иногда инсталлятор игры предлагает нам сменить настройки графики и разрешения при запуске.
Редактор реестра для настройки игры
При помощи редактора реестра Windows мы также имеем возможность изменить параметры разрешения в игре. Но и этот способ не является универсальным. Так как не все игры оставляют конфигурационные данные для редактирования в реестре.
Чтобы его запустить в Windows:
После этого закройте окно редактора реестра и запустите игру. Возможно, необходима будет перезагрузка компьютера, чтобы параметры вступили в силу.
Смена разрешения через ПО видеокарты NVIDIA
Для каждой видеокарты необходимо устанавливать драйвер — об этом знают все (или почти все) пользователи. Но многие могут не знать, что часто с драйвером новых моделей устанавливается дополнительный графический интерфейс. Который позволяет изменять разрешение монитора для игр.
Для компьютеров с видеоадаптером NVIDIA есть возможность открыть панель управления прямо с рабочего стола:
Таким же образом можно изменить параметры разрешения на компьютерах с установленной видеокартой AMD Radeon. Нажмите на рабочем столе ПКМ на пустом месте без иконок и выберите «Настройки Radeon».

Универсальная программа для смены разрешения в играх
Размер программы всего 19 килобайт. И этот крошечный инструмент поменяет любое разрешение практически в любом мониторе и игре, не заходя в игру. Работать с ней очень просто. После запуска вы увидите строку с кнопкой «Browse». Нажав её, нужно выбрать вашу игру из списка установленных приложений. Затем ниже выберите для неё разрешение. Сохраните настройки и запускайте игру, для которой изменили параметры.
Читайте также:

