Как поправить баланс белого в lightroom
Обновлено: 04.07.2024
Добрый вечер, друзья. Сегодня мы поговорим о такой настройке в лайтруме как баланс белого. В этом уроке Вы узнаете что это такое, хотя я уже ранее немного рассказывал об этом и, самое главное, как его можно изменить. Ведь есть несколько способов.
Ну что же, начнём с того, что такое баланс белого. Прежде всего, это очень главный параметр в фотографии. Ведь именно он отвечает за то, как передаются цвета. То есть, грубо говоря, именно с помощью он следит за тем, чтобы белый лист был белым на фото, а синее небо, оставалось таким же синим.
Так как мы разобрались, что это ОЧЕНЬ важно, теперь нужно разобраться, как же его редактировать? Ведь матрица фотоаппарата, иногда не можете передать правильно цвета, чем, собственно, и может подпортить снимок.
В лайтруме Вы можете видеть настройки этого параметра справа от фотографии в самом вверху вкладки “Основные”. Изначально там стоит значение “Как снято”. То есть, исходное.


Как снято – мы уже разобрались, что это исходное значение.

Автоматически – лайтрум сам по какому-то алгоритму, пытается подобрать баланс белого. Иногда угадывает в точку .

Фотография стала теплее, что, в принципе, передает “теплоту“ заката.
Дневной свет – значение, которое стоит применять, как бы это странно ни звучало, днём.

В нашем случаи, это неправильный баланс белого, так как фотография стала “холоднее”.
В принципе, многие пункты описывать не вижу смысла, давайте просто посмотрим как они влияют на фотографию.
Облачно – применяется в облачный день. Он дает еще теплее оттенки.

В тени.

Лампа накаливания.

Явно нам это не подходит
Лампа дневного света.

Вспышка – как Вы могли уже догадаться, используется при работе со вспышкой.

И, теперь перейдем к самому интересному значению – “Заданный”. Вы можете видеть два ползунка, это “Температура” и “Оттенок”. Именно с помощью них Вы можете корректировать так, как Вам нужно ББ.
Давайте попробуем правильно настроить его.

Вот что у меня получилось:

Даже на этом примере, Вы можете убедиться в том, что этот параметр играет очень важную роль и не стоит ним пренебрегать.
И последний способ изменения значения ББ, это воспользоваться инструментом “Баланс белого”.

Берем этот инструмент и кликаем на том объекте, который, по нашему мнению, должен быть нейтральный. Но, придется все равно “попотеть”. Ведь редко бывает такое, что встречается чисто нейтральный цвет.
Попробуем воспользоваться ним, чтобы Вы примерно увидели как это выглядит.

И вышло вот так:

Вот, на этом и все. Вам выбирать каким способом пользоваться.
И маленькое домашнее задание:
Попробуйте правильно откорректировать баланс белого на своей фотографии и прикрепите её к комментарию, а мы вместе оценим и разберем ошибки если они будут . Заодно и оценим функцию прикрепления изображения.
Удачи в обучении! Увидимся!
Профили помогают управлять тем, как цвета и тона визуализируются на фотографиях. Профили, представленные в области Профиль на панели Основные , служат отправной точкой или базой для дальнейшего редактирования изображений.
При применении профиля к фотографии значения других инструментов редактирования не изменяются и не перезаписываются. Следовательно, можно сначала отредактировать фотографию, а затем применить профиль уже поверх внесенных изменений.
Поиск и применение профилей
На панели Основные модуля Разработка найдите область Профиль (под областью Разработка ) вверху.
Используйте всплывающее меню Профиль для быстрого доступа к профилям Adobe и профилям, которые вы отметили как избранные (см. Шаг 3 ниже).
Для просмотра и применения других творческих профилей на панели «Обозреватель профилей» выполните одно из следующих действий:


При импорте фотографий профили Adobe Цветной и Adobe Монохромный применяются по умолчанию к цветным и черно-белым фотографиям соответственно.
На панели Обозреватель профилей раскройте любую группу профилей для просмотра профилей, доступных в этой группе.
Чтобы развернуть все группы профилей на панели Обозреватель профилей , нажмите правой кнопкой мыши (Win) / нажмите, удерживая клавишу Control (Mac), на любую группу профилей и выберите в меню Развернуть все .
Чтобы свернуть все группы профилей на панели Обозреватель профилей , нажмите правой кнопкой мыши (Win) / нажмите, удерживая клавишу Control (Mac), на любую группу профилей и выберите в меню Свернуть все .
На панели Обозреватель профилей используйте всплывающее меню над группами профилей Избранное для просмотра профилей в виде Списка , в виде миниатюр представления Сетки , или Больших миниатюр. Можно также отфильтровать профили для отображения по типу — Цвет или Ч/б .
Избранное : Отображает профили, отмеченные как избранные. См. Добавление профилей в избранное.
Профили для фотографий Raw
При редактировании фотографии Raw доступны следующие группы профилей.
Adobe Raw . Профили Adobe Raw значительно улучшают цветопередачу и являются хорошей основой для дальнейшего редактирования изображений Raw. Профиль Adobe Цветной , предназначенный для обеспечения надлежащего цветового/тонального баланса любого изображения, применяется по умолчанию к необработанным фотографиям, импортируемым в Lightroom Classic.
Соответствие камере . Отображает профили в зависимости от производителя/модели камеры, на которую была сделана фотография Raw. Используйте профили «Соответствие камере», если вы хотите, чтобы цветопередача на фотографиях в формате RAW соответствовала тому, что вы видите на экране камеры.
Традиционный . Отображает старые профили из более ранних версий приложения Lightroom.

Креативные профили для фотографий Raw и не Raw
Креативные профили можно использовать с файлами любых типов, включая фотографии Raw, JPEG и TIFF. Эти профили предназначены для придания фотографиям особого стиля или эффекта.
Имитация . Используйте эти профили для создания резких, контрастных контуров на снимке с явно выраженным изменением цвета.
Ч/б . Эти профили позволяют добиться оптимального изменения тонов на черно-белых фотоработах.
Современный . С помощью этих профилей можно создать уникальные эффекты, которые подойдут фотографиям, выполненным в современном стиле.
Винтаж . Эти профили имитируют эффекты винтажных фотографий.

Примечание.
При применении любого из профилей Имитация , Ч/б , Современный и Винтаж в Lightroom Classic будет отображаться дополнительный ползунок Значение , с помощью которого можно отрегулировать интенсивность профиля. Для других профилей ползунок Значение недоступен.
Наведите курсор на любой профиль для предварительного просмотра эффекта, который будет применен к фотографии. Нажмите профиль, чтобы применить его к фотографии.
Для возврата на панель Основные нажмите Закрыть в правом верхнем углу панели Обозреватель профилей .
Импорт профилей
На панели Основные модуля Разработка найдите область Профиль (под областью Разработка ) вверху.
Выполните одно из следующих действий.
На панели Обозреватель профилей нажмите значок плюса (+) в левом верхнем углу и выберите в меню пункт Импорт профилей .

В появившемся диалоговом окне импорта выберите профили, которые требуется импортировать. Можно также импортировать файл в формате .zip , содержащий профили.
Примечание.
Стили и профили XMP, профили DCP и LCP можно импортировать как часть zip-файла. Однако стили .lrtemplate не могут быть импортированы как часть zip-файла.
Инструкции по установке или копированию профилей вручную см. в разделе Установка профилей вручную.
Добавление профиля в избранное
Чтобы добавить профиль в группу профилей Избранное , выполните следующие действия:
- При обзоре профилей в режиме просмотра Сетка или в виде Больших миниатюр наведите курсор на миниатюру профиля и нажмите значок звезды, появившийся в правом верхнем углу миниатюры.
- При обзоре профилей в режиме просмотра Список наведите курсор на профиль и нажмите значок звезды, который отображается рядом с названием профиля.
Доступ к избранным профилям также можно получить из всплывающего меню Профили .
Управление профилями
Реализовано в выпуске Lightroom Classic CC 7.4 (июнь 2018 г.)
С помощью параметра Управление профилями можно отобразить или скрыть различные группы профилей, которые отображаются на панели Обозреватель профилей: Базовый, Adobe Raw, Соответствие камере, Традиционный, Имитация, Ч/б, Современный, Винтаж или любые другие импортированные вами профили.
Чтобы отобразить/скрыть группы профилей, выполните следующие действия:
На панели Обозреватель профилей нажмите правой кнопкой мыши (Win) / нажмите, удерживая клавишу Control (Mac), на любую группу профилей и выберите в меню Управление профилями .
В диалоговом окне Управление профилями выберите группы профилей, которые необходимо отобразить на панели Обозреватель профилей . Отмените выбор групп профилей, которые требуется скрыть на панели Обозреватель профилей .

Теперь на панели Обозреватель профилей отображаются только те группы профилей, которые были выбраны в диалоговом окне Управление профилями .
Чтобы отобразить все скрытые группы профилей, можно нажать правой кнопкой мыши (Win) / нажать, удерживая клавишу Control (Mac), на любую группу профилей на панели Обозреватель профилей и выбрать в меню Сбросить скрытые профили .
Баланс белого отвечает за цвет на фотографии, который создается в зависимости от температуры источника света. Например, свет полуденного солнца сделает цвета на фотографии очень теплыми, желтыми, а некоторые лампы, наоборот, придадут цветам очень холодный, синий оттенок.
Можно настроить баланс белого фотографии в соответствии с условиями освещения, при которых она была сделана — дневной свет, лампа накаливания, вспышка и т. д.
Можно выбрать стиль баланса белого или выбрать область фотографии, которую вы хотите указать в качестве нейтрального цвета. Lightroom Classic корректирует баланс белого, а затем вы можете выполнить точную настройку с помощью ползунков.
Параметры стиля баланса белого доступны только для фотографий в формате RAW и DNG. Баланс белого для всех фотографий можно изменить с помощью ползунков.
Выбор стиля баланса белого
На панели «Основные» модуля «Разработка» выберите параметр во всплывающем меню «ББ». Для параметра «Как снято» используются настройки баланса белого камеры, если они являются доступными. Для параметра «Авто» баланс белого вычисляется на основе данных изображения.
Lightroom Classic применяет настройку баланса белого и соответствующим образом перемещает ползунки «Температура» и «Оттенок» на панели «Основные». Эти ползунки используются для точной настройки цветового баланса. См. Точная настройка баланса белого с помощью элементов управления «Температура» и «Оттенок».
Если настройки баланса белого камеры недоступны, по умолчанию используется параметр «Авто».
Выбор нейтральной области на фотографии
На панели «Основные» модуля «Разработка» нажмите на инструмент «Баланс белого» , чтобы выбрать его, или нажмите клавишу W. Переместите инструмент «Баланс белого» в область фотографии, которая должна быть нейтрального светло-серого цвета. Избегайте спектральных светлых областей или областей, которые на 100% белые. При необходимости установите параметры на панели инструментов.Настраивает автоматическое закрытие инструмента «Баланс белого» после однократного нажатия на фотографию.
Отображает крупный план и значения RGB выборки пикселей под инструментом «Баланс белого».
Изменяет масштаб изображения крупным планом в режиме «Лупа».
Закрывает инструмент «Баланс белого», и курсор по умолчанию меняется на инструмент «Рука» или «Увеличение».
Панель «Навигатор» отображает предварительный просмотр цветового баланса при перемещении инструмента «Баланс белого» на различные пиксели.
Когда вы найдете соответствующую область, нажмите на ее.Ползунки «Температура» и «Оттенок» на панели «Основные» автоматически преобразуют выбранный цвет в нейтральный, если это возможно.
На панели «Основные» модуля «Разработка» отрегулируйте ползунки «Температура» и «Оттенок».
С помощью температуры можно задать желтый/теплый или синий/холодный оттенок фотографии. Используйте инструмент Температура для точной настройки баланса белого с помощью цветовой температурной шкалы Кельвина. Переместите ползунок влево, чтобы сделать цвета фотографии более холодными, и вправо, чтобы сделать цвета более теплыми.
Можно также установить определенное значение Кельвина в текстовом поле «Температура» в соответствии с цветом освещения при съемке. Нажмите на текущее значение, чтобы выбрать текстовое поле и ввести новое значение. Например, лампы накаливания часто сбалансированы при 3200 К. При съемке с лампами накаливания и установке температуры изображения на 3200 фотографии должны выглядеть сбалансированными по цвету.
Одно из преимуществ работы с файлами в формате RAW заключается в том, что вы можете регулировать цветовую температуру, как если бы изменялись настройки камеры во время съемки, что позволяет использовать широкий диапазон настроек. При работе с файлами в формате JPEG, TIFF и PSD вы работаете в масштабе от –100 до 100, а не в диапазоне Кельвина. Файлы не в формате RAW, такие как JPEG или TIFF, содержат настройку температуры в файле, поэтому шкала температур более ограничена.
Инструмент «Оттенок» позволяет настроить зеленый и пурпурный оттенки. Используйте Оттенок, чтобы точно настроить баланс белого для зеленого или пурпурного оттенка. Сдвиньте ползунок влево (отрицательные значения) для добавления зеленого оттенка или вправо (положительные значения) для добавления пурпурного оттенка к фотографии.
Совет. Если после настройки температуры и оттенка в областях тени отображается оттенок зеленого или пурпурного цвета, попробуйте удалить его, отрегулировав ползунок «Оттенок теней» на панели «Калибровка камеры».
Общую тоновую шкалу изображения можно откорректировать с использованием элементов управления тоном на панели «Основные». Во время работы следите за конечными точками гистограммы или используйте изображения предварительного просмотра, на которых показаны участки потери теней и света.
(Дополнительно) В области «Тон» на панели «Основные» нажмите «Авто», чтобы задать общую тоновую шкалу. Lightroom Classic устанавливает ползунки, чтобы максимизировать тоновый масштаб и минимизировать потери теней и света.
Свет, который освещает наши фотографии, может иметь самую разнообразную цветовую температуру. Этим термином описывают цветовой оттенок света, который мы его видим. Мы часто описываем источники света как теплые или холодные. Цветовая температура света иногда дает явно видный цветовой оттенок на изображении. В этой статье мы рассмотрим способы сочетания общей корректировки баланса белого с подстройкой баланса белого для конкретных областей изображения.
Заметный цветовой оттенок – это не всегда плохо, иногда он может быть важным элементом в создании визуального стиля для конкретного изображения или задания определенного настроения. Теплые цветовые оттенки предполагают теплую и комфортную среду, например, уютную комнату в праздники.

Холодный цветовой баланс может передать не только физический холод, например, для зимних или ночных изображений, но и более суровую и угрюмую атмосферу, к примеру, для фото детской коляски на чердаке.

Общая коррекция баланса белого
С помощью инструмента баланса белого в модуле Develop программы Lightroom вы можете кликнуть в цвет на фотографии, который должен быть нейтральным, например, в почти белый, или почти черный, или серый. Я называю такие цветовые области своими нейтральными ориентирами. Для этой композиции из старых фотокамер, я поставил в кадр SpyderCube, чтобы служил таким ориентиром.

Это изображение было снято с настройкой баланса белого «лампа накаливания», но в нем все равно присутствует сильный желтый оттенок, что не редкость при съемке с этим типом освещения, даже если вы используете эту настройку баланса белого в камере. Один клик инструментом баланса белого по серой грани SpyderCube быстро исправит общий баланс белого. Иногда, строго нейтральный баланс белого может показаться слишком холодным, в этом случае можно сделать небольшую корректировку ползунком цветовой температуры, чтобы вернуть ощущение тепла снимку.
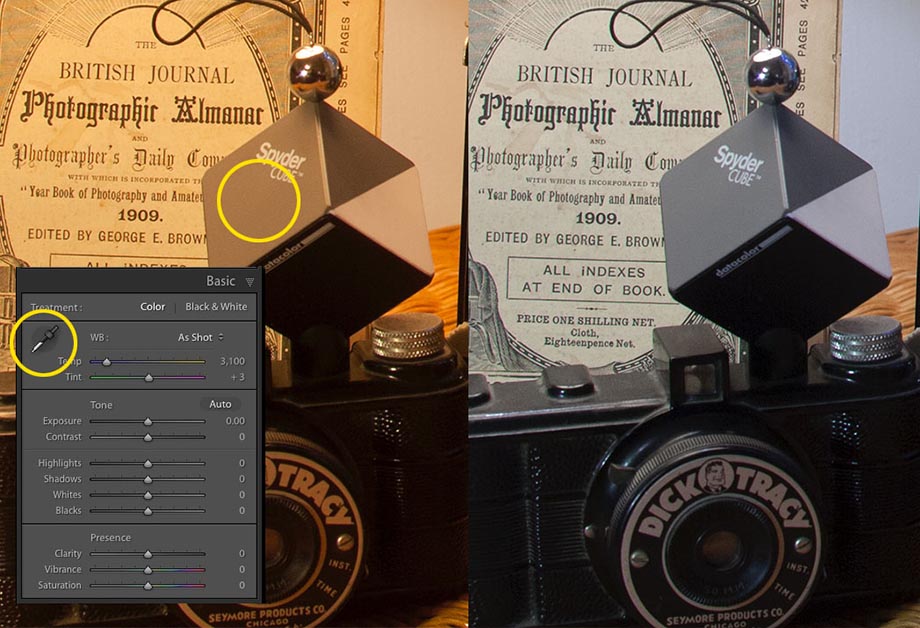
Локальная коррекция баланса белого
Хотя в целом баланс белого выглядит неплохо, его общая настройка внесла некоторые изменения, которые должны быть исправлены. Поскольку изображение было снято со смешанными источниками света (лампа и дневной свет из окна) вид из окна стал слишком синим. Во-вторых, абажур лампы утратил приятное ощущение тепла, обычно ассоциирующееся с небольшой лампой, и выглядит слишком холодным. К счастью это может быть легко исправлено с помощью одного из инструментов локальной настройки.

Я использовал инструмент Adjustment Brush для закраски вида из окна (слева внизу в режиме Overlay, закрашенная область показана красным наложением). Затем я применил новые значения для температуры (Temperature) и оттенка (Tint), чтобы изменить цветовой баланс этой области так, чтобы листья на деревьях выглядели зелеными, а не синими (внизу справа).

Далее, такая же корректировка применяется к абажуру, чтобы вернуть немного теплого желтого цвета в эту область.

Окончательный вариант демонстрирует преимущества как общей коррекции, которая была применена с помощью инструмента баланса белого Lightroom по нейтральному серому объекту, так и корректировки баланса белого, примененной локально к абажуру и окну с использованием Adjustment Brush. При работе с изображениями, где сцена была освещена смешанным освещением и различными цветовыми температурами, использование инструментов локальной настройки Lightroom может стать эффективным способом создания более приятного цветового баланса для различных областей изображения. В дополнение к Adjustment Brush, в зависимости от конкретного изображения и областей в нем, которые должны быть исправлены, для этой цели также могут быть использованы Graduated Filter и Radial Filter.

Это заключительная часть большого поста о Lightroom. Это пост не о том, как я "испортил фотографию". Это пост о том, какие инструменты есть в Лайтрум и как ими пользоваться.
Я рассказываю о своем опыте и какие ползунки в какую сторону я двигаю, чтобы достичь того или иного эффекта.
В конце вас ждет новое домашнее задание с другой фотографией.
Шаг 5. Баланс белого
Снимая в raw формате вы можете вообще не задумываться о том, какой баланс белого выставлен у вас на камере. У меня он всегда стоит в автомате и камера редко промахивается.
Баланс белого можно выставить двумя путями: пипеткой и вручную.
Начнем с пипетки. Чтобы ее вызвать надо нажать на огромную пипетку в левом верхнем углу вкладки Basic и после этого ткнуть в область на фотографию, которая была серого цвета (не белого!) во время съемки.
Там две шкалы. Пользоваться будем преимущественно верхней. Чем правее вы сдвигаете ползунок, тем теплее (желтее) становится картинка. Соответственно, чем левее вы сдвигаете ползунок, тем холоднее (синее) становится картинка.
Нижняя шкала отвечает за цветовой тон. Его можно делать зеленее (сдвиг влево), либо фиолетовее (сдвиг вправо). Будьте осторожны с этим инструментом. Он очень чувствительный. Лучше менять его значения вручную, прибавляя не по 5 единиц за раз, а по одному/двум пунктам.
Помните, что никто кроме вас не знает, как было на самом деле, так что фотографию можно делать теплее или холоднее, чем она была в действительности. Обычно теплые фотографии смотрятся выигрышнее.
В нашем случае я почти не трогал баланс белого, чтобы снег не стал желтого цвета:

Шаг 6. Насыщенность и светлота цвета
Цветовая вкладка инструментов состоит из трех: HSL (Hue-Saturation-Luminance), Color и B&W.
Начнем с конца. B&W переведет вашу фотографию в ЧБ, но при этом у вас останется возможность управлять светлотой каждого отдельного цвета. О том, что такое Светлота (Luminance) я расскажу чуть ниже.
Вкладки HSL и Color - это одно и то же, только разная подача. В HSL движки сгруппированы по секциям Hue, Saturation и Luminance, а в Color они сгруппированы по цветам. То есть все три движка каждого цвета собраны рядом друг с другом. Понятно написал или запутано? Зайдите в Lightroom, пощелкайте по вкладкам, посмотрите, что я имею в виду и определитесь какой способ удобнее для вас.
Я пользуюсь только вкладкой HSL и на ней выбираю подвкладку All. В этом режиме одновременно отображаются сразу 3 группы управления цветом Hue, Saturation и Luminance.
Hue - это цветовой тон. С ним лучше не играться, так как он будет выдавать вам совсем не те оттенки, которые вы ждете. Я эту секцию движков трогаю в 1% случаев.
Saturation (насыщенность) - это интенсивность цвета. Чем насыщенные цвет, тем он сочнее и глубже. При низкой насыщенности он превращается в серый. Если опустить до нуля насыщенность всех цветов, то вы получите черно-белую фотографию.
Посмотрите на цветовую шкалу Лайтрума. У каждого цвета на ней есть 2 параметра: Hue (ось Х) и Saturation (ось Y). При перемещении вправо/влево будет меняться оттенок цвета, а при перемещении вверх/вниз будет меняться его насыщенность и внизу все цвета будут вырождаться в серый цвет:
Luminance (светлота). У каждого цвета есть не только цветовая составляющая, но и световая. Чем светлее цвет, тем больше он похож на белый и в конце концов в него выродится.
Рассмотрим пример Luminance. На нашей фотографии очень много синего цвета. Давайте возьмем движок Luminance для синего цвета и уведем его в минимум, чтобы понять, как это работает. Весь синий цвет на картинке стал значительно темнее:

А если уведем светлоту синего в максимум, то он станет значительно светлее. Красные пятна - это появившиеся перепалы (см. первую часть):

Таким образом с помощью движков luminance можно управлять освещенностью в кадре отдельных цветов. Допустим вы фотографируете красный воздушный шар над желтой пустыней. Вам не обязательно высветлять шар кисточкой. Так как красного в кадре больше нет, то можно просто поднять его светлоту.
Еще этот прием очень хорошо работает для затемнения неба. Опуская Luminance можно сделать его глубже, насыщеннее и темнее. Хотя, признаю, что я на этой фотографии немного переборщил, в погоне за наглядностью того, как работает этот движок:

Я использую следующую схему при работе с цветом:
1. Hue не трогаю.
2. Начинаю с Luminance. Вначале беру каждый движок и двигаю его максимально вправо, а потом максимально влево. После чего возвращаю в ноль. Таким образом я смотрю, какие цвета присутствуют на фотографии, в каких ее областях и в каком объеме.
Вместо этого еще можно пользоваться целеуказателем (пипеткой) - кружочком слева от названия подвкладки. Вначале щелкаете на кружочек, а потом ведите мышкой по фотографии, а Lightroom будет подсвечивать вам те цвета, которые находятся в данной области.
3. Регулирую движки Luminance приглушая или высветлят соответствующие цвета.
4. Вкладка Saturation. Регулирую насыщенность всех цветов. В нашем случае я приподнял оранжевый и желтый, чтобы сделать освещенные верхушки леса более выразительными.

Вот, что в итоге у нас получилось после обработки цветом:
Шаг 7. Резкость + Шумы + Эффекты
Вкладка Detail - это последний шаг, вернее предпоследний.
На этой вкладке собраны движки, отвечающие за резкость и шумы. Я всегда иду снизу вверх. Начинаю с цветового шума, потом световой шум, потом резкость.
Перед началом работы с этими движками лучше открыть смотровое окошко и выбрать наглядную область фотографии. Открывается оно путем нажатия на треугольничек в правом верхнем углу. Выбрать область можно, кликнув вначале по целеуказателю в верхнем левом углу и потом по нужной области на фотографии.
Предпросмотр на большой фотографии нагляднее работает если вы увеличите ее минимум до 100%. Я обычно открываю какой-то один участок в окошке прямо на панели (100%), а всю фотографию увеличиваю до 200%, чтобы было лучше видно воздействие движков.

Первым делом я борюсь с цветовым шумом (Color Noise Reduction). Это вкрапления паразитных цветных точек в фотографию. Появляются, если вы снимали в темных условиях на высоком ISO.
Color. Двигайте вправо этот движок, пока разноцветные точечные вкрапления на фотографии не пропадут.
Detail. Этот движок я редко использую. Обычно, оставляю его где-то посередине. Визуально ищу наилучшее значение.
Smoothness (мягкость). Дополнительный инструмент для борьбы с цветовыми вкраплениями.
Теперь переходим к световому шуму (Luminance Noise Reduction).
Движок Luminance регулирует степень воздействия на фотографию. С ним тоже надо быть аккуратным. При слишком высоких значениях Luminance фотография потеряет фактуру и стент пластиковой. Это плохо смотрится. Попробуйте вначале дернуть движок до конца вправо, чтобы это почувствовать. После этого можете плавно возвращать его обратно до нужного значения.
Detail. Добавляет резкость в фотографию. Я люблю резкие фотографии и иногда задираю его выше, чем нужно.
Contrast. Добавляет контраст
Финальный аккорд - резкость (Sharpening).
Начинаю я с нижнего движка Masking (маскирование). Далеко не всегда нужно шарпить всю фотографию целиком. Например, нет никакого смысла поднимать резкость на однотонном небе без облаков. С помощью этого движка можно определить участки, к которым будет применен шарп. Нажмите клавишу ALT и кликните по ползунку. Картинка станет черно-белой с ярко-подсвеченными границами объектов. Теперь, не отпуская ALT и кнопку мыши, тащите ползунок вправо. Шарп будет применяться только к тем областям фотографии, которые выделены белым цветом. Не стесняйтесь тянуть этот движок до середины и дальше. В нашем случае я увел его из нуля до значения 92.
Amount - степень увеличения резкости. Тут не переборщите. Внимательно следите за картинкой. Напомню, что для этого надо было ее увеличить минимум до 100%, а лучше до 200 (выберите соотношение 2:1 во вкладке Navigator в левой панели инструментов)
Radius - волшебный ползунок. Попробуйте потянуть его туда/сюда и выберите оптимальное значение резкости.
Detail - еще один шаг для увеличения резкости. Следите за картинкой визуально.
Теперь перейдем на вкладку Effects.
Post-Crop Vignetting - это виньетирование, искусственно накладываемое на картинку после кропа. Как я писал во второй части, мы можем накладывать такое искусственное виньетирование с помощью градиентных фильтров.
Тем не менее, еще на импорте в пресете у меня прописано значение -5 для ползунка Amount этой вкладки. Это меня ни к чему не обязывает, а просто накладывает дополнительный легкий виньет.
Кроме этого у меня в этом пресете прописаны галочки Enable Profile Corrections и Remove Chromatic Aberration из вкладки Lens Corrections.
Вот, что у нас получилось в итоге:
Вроде все 7 шагов мы рассмотрели и проделали, но после всего этого надо опять вернуться в начало и посмотреть на гистограмму и вкладку основных ползунков.
Шаг 7.1. Опять основные ползунки
Опять включаем отсечки клавишей "J" и еще раз смотрим на фотографию. Если надо, подкручиваем ползунки, чтобы избавиться от красных (светА) и синих (тени) отсечек (небольшие вкрапления допускаются), растягиваем гистограмму с помощью Blacks и Whites от края до края (это не аксиома и это нужно делать не в 100% случаев).
Ну и дальше наслаждаемся результатом, нажимая клавишу "\" несколько раз подряд. Она покажет вам было/стало и вы сможете оценить на сколько улучшилась/ухудшилась ваша фотография относительно оригинала.
После того, как вы набьете руку на обработку фотографии у вас будет уходить 5-7 минут, что соответствует скорости 10-12 фотографий в час.
Финальные настройки. Здесь я собрал все вкладки и отметил настройки, которые мы меняли. Признаюсь, что во время написания этого поста я еще раз с нуля обрабатывал эту фотографию и настройки получились чуть другие, нежели на этой картинке. Но это не страшно. Попробуйте все пройти с нуля самостоятельно:
А теперь домашнее задание!
1. Добавьте меня в друзья.
2. Нажмите все или хотя бы одну из этих кнопочек:
3. Скачайте новый оригинальный файл в формате RAW отсюда.
4. Попробуйте пройти шаги, о которых говорится в этом и предыдущих постах.
5. Покажите в комментах что у вас получилось, а получиться должно что-то типа этого. Могу дать подсказку: я использовал 10 градиентов М, три градиента Shift+M и два градиента K:
Способ 1
Открываем файл в Фотошопе. Вначале просто идем и смотрим Уровни ( Images-Ajustments-Levels или просто нажимаем Ctrl+L). Особое внимание обращаем на гистограмму
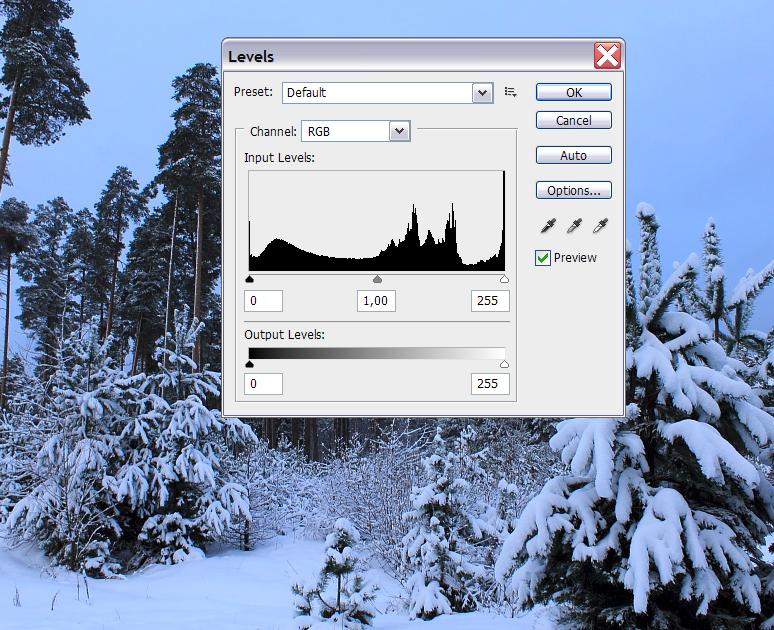
Запускаем любой из автоматических инструментов (Авто тон, Авто цвет), например Авто уровни. Получим следующее:
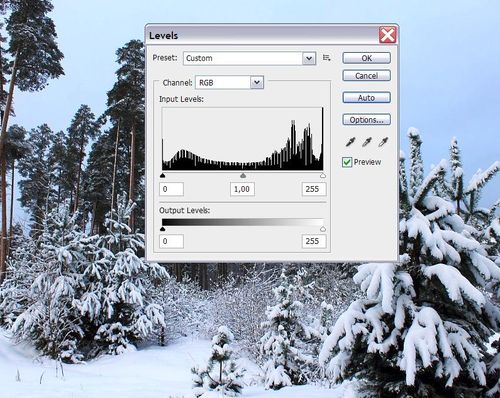
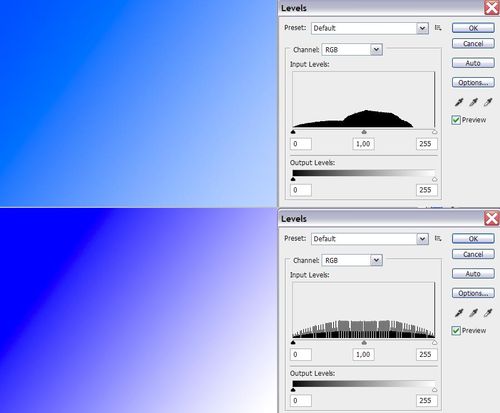
Согласитесь, что это смотрится как две разные картинки.
Способ 2

Попробуем другой путь. Создаем корректирующий слой – в самом внизу ищем иконку создания корректирующего слоя: . нажимаем на нее и в открывшемся списке выбираем «Levels». У нас появился новый корректирующий слой, отмеченный на рисунке красной стрелкой, выше я выделил изображение трех пипеток – черной, серой и белой, для выделения соответствующих участков на фотографии.
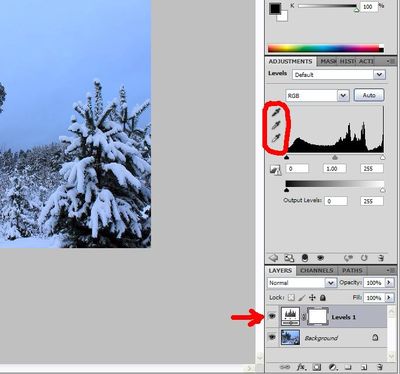
Нажмем на серую пипетку, курсор примет ее вид и этим инструментом нажмем, например, на тени от елки в левом нижнем углу (выделено красным)
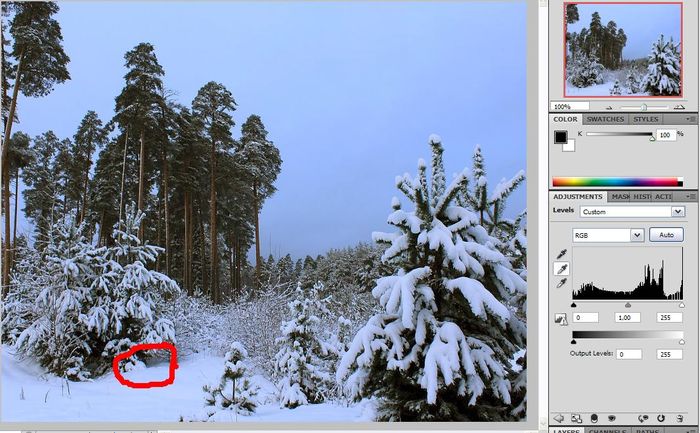
Результат сильно зависит от точности попадания в серый участок, но он будет уже гораздо лучше предыдущего варианта. Внимательный читатель заметит, что «гребенка» на гистограмме никуда не исчезла, но стала поменьше.
Способ 3
Делаем копию слоя
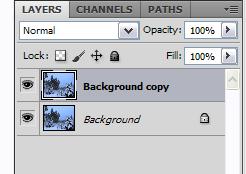
К новому слою применяем фильтр Filter – Blur – Average, получаем такой равномерно окрашенный синеватый слой
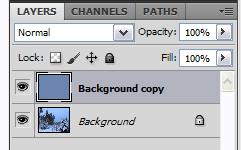
Инвертируем цвет этого слоя нажав комбинацию клавиш Ctrl+I. Цвет слоя копии изменится на непонятно-желтоватый. Затем меняем режим смешивания с «Normal» на «Color» и изменяем прозрачность слоя (Opacity) до 20-30 процентов (цифра подбирается опытным путем)
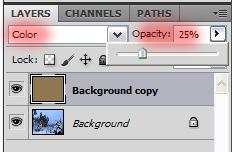
Объединяем слои, например выполнив в меню Layer – Flatten Image. Далее, просто для проверки смотрим гистограмму «Уровней»
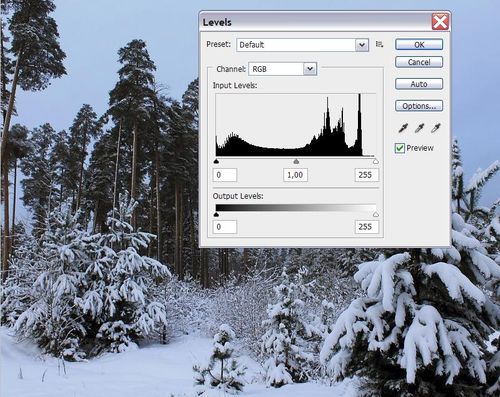
Видно, что результат по гистограмме достаточно мало отличается от исходника. От «гребенки» полностью избавиться не удалось, но она не такая пугающая. Наконец, сравниваем конечный вариант обработки фотографии с исходным:


Способ 4
Открываем картинку в Photoshop и переводим ее из режима RGB в режим Lab.
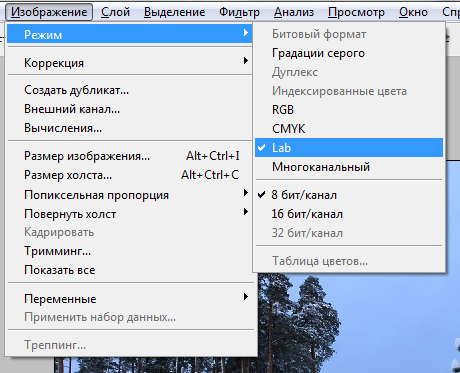
Нажимаем Ctrl+L - открывается гистограмма уровней. Если посмотреть внимательно, каналы стали другими, нежели в режиме RGB - яркость, канал "а" и канал "b". Для чего они нужны?
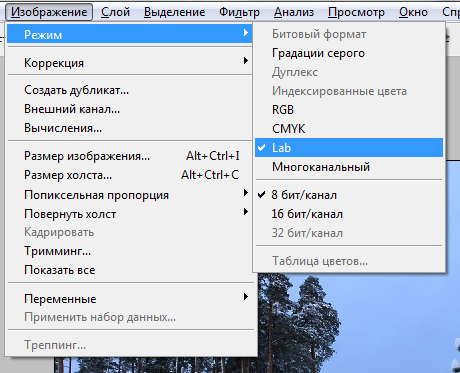
С яркостью, я думаю, все понятно. Канал "А" используется для регулировки оттенка в диапазоне "пурпурный-циановый", а канал "B" - "желтый-голубой". Он-то нам и нужен! Выбираем в диалоговом окне Канал "В" и смещаем бегунок влево до тех пор, пока лишняя синева не уйдет c картинки.
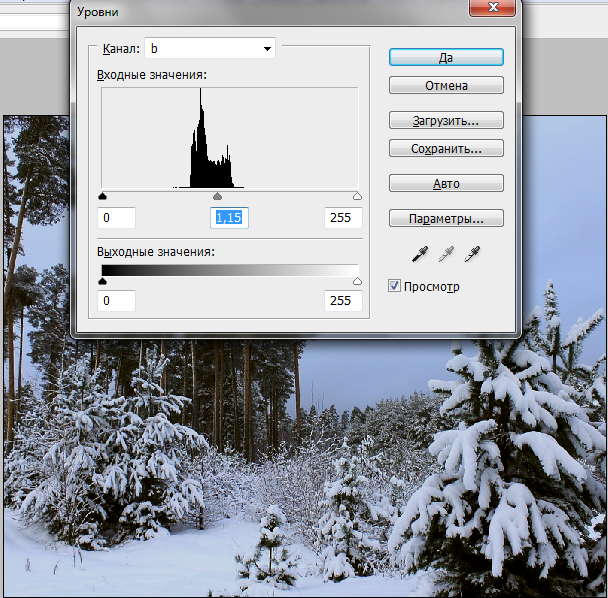
Переводим изображение обратно в режим RGB и сохраняем его. Сравним то что было с тем, что стало.


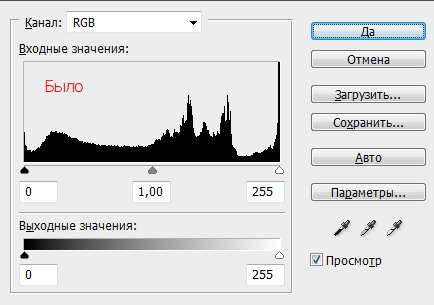
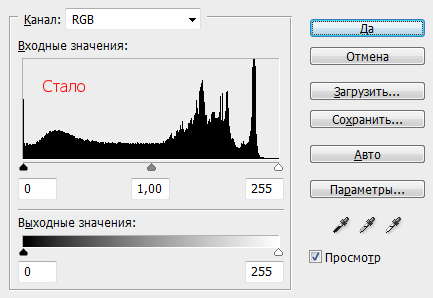
Способ 5 (Adobe Lightroom)
Если у вас есть программа Adobe Photoshop Lightroom, поздравляю, вы избавлены от мучений! Загружайте фотографиюв Lightroom, идите в инструментарий Develop (1), выбирайте пипетку (2) и помечайте ей то место, которое будет "считаться белым". После этого можно подкорректировать цветовой оттенок ползунками (3). Фактически - процесс обработки Jpeg в Lightroom ничем не отличается от обработки RAW (за исключением того, что последний имеет больший запас полезной информации, которая позволяет вытянуть картинку из самой глубокой синевы или желтизны).
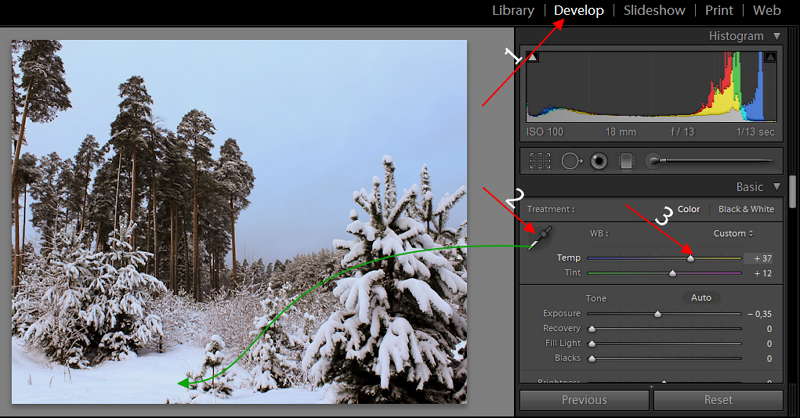
Поддержать проект
Вероятно, вы обратили внимание, что на сайте почти нет рекламных баннеров. Согласитесь, без них читать статьи гораздо приятнее. Но сайту надо на что-то существовать.
Читайте также:

