Как пропинговать компьютер в локальной сети
Обновлено: 04.07.2024
Для комфортной работы в интернете важны скорость и стабильность сетевого соединения.
Иногда с подключением к сети возникают неполадки — в результате долго скачиваются файлы или не загружаются веб-страницы. Чтобы узнать, почему появилась проблема, проверьте сетевое соединение.
Проведите встроенную диагностику
Проверьте доступ к сети с помощью средства устранения неполадок для Windows и программы беспроводной диагностики для macOS. Выберите операционную систему:
- Windows 10
- Windows 7
- macOS
Запустите средство устранения сетевых неполадок:
В блоке Дополнительные сетевые параметры нажмите Средство устранения сетевых неполадок .Запустите средство устранения сетевых неполадок:
Нажмите Пуск → Панель управления → Сеть и Интернет → Центр управления сетями и общим доступом → Устранение неполадок → Подключения к Интернету .Используйте программу «Беспроводная диагностика» .
Подробнее о ней см. в разделе Анализ среды беспроводной сети на сайте службы поддержки Apple.
Воспользуйтесь сетевыми утилитами
Получите информацию для диагностики сети с помощью утилит Ping, PathPing/Traceroute и Telnet. Выберите операционную систему:
- Windows 10
- Windows 7
- macOS
С помощью утилиты Ping можно проверить качество сетевого соединения. Утилита определяет время задержки между запросом на сервер и ответом, а также потерю пакетов данных. Чем меньше время приема-передачи и количество потерянных пакетов, тем быстрее откроется веб-страница или загрузится фильм.
Чтобы проверить сетевое соединение:
На панели задач нажмите значок и наберите в поисковой строке командная строка или cmd.exe . Нажмите Enter . Введите в окне команду ping <адрес сайта> -n 10 и нажмите Enter . Чтобы скопировать информацию, выделите текст левой кнопкой мыши и нажмите Enter .Скопированный текст можно вставить ( Ctrl + V ) в текстовый файл или письмо.
С помощью утилиты PathPing можно определить, на каком промежуточном узле сети задерживаются или теряются пакеты данных.
Чтобы проверить промежуточные узлы сети:
На панели задач нажмите значок и наберите в поисковой строке командная строка или cmd.exe . Нажмите Enter . Введите в окне команду pathping <адрес сайта> -n 10 и нажмите Enter . Чтобы скопировать информацию, выделите текст левой кнопкой мыши и нажмите Enter .Скопированный текст можно вставить ( Ctrl + V ) в текстовый файл или письмо.
С помощью утилиты Telnet можно проверить, есть ли у компьютера права на подключение к серверу.
Вначале установите клиент Telnet:
На панели задач нажмите значок и наберите в поисковой строке панель управления . Запустите приложение. В окне выберите Программы → Включение или отключение компонентов Windows .Теперь вы можете проверить доступ к серверу:
На панели задач нажмите значок и наберите в поисковой строке командная строка или cmd.exe . Нажмите Enter . В открывшемся окне введите telnet <адрес сайта> 25 и нажмите Enter . Чтобы скопировать информацию, выделите текст левой кнопкой мыши и нажмите Enter .Скопированный текст можно вставить ( Ctrl + V ) в текстовый файл или письмо.
Выберите утилиту в зависимости от цели:
Ipconfig — узнать IP-адрес, маску подсети и другие сетевые настройки; Getmac — просмотреть подключения к сети, сетевые адаптеры и их физические адреса; Tracert — получить цепочку узлов, через которые проходит IP-пакет. На панели задач нажмите значок и наберите в поисковой строке командная строка или cmd.exe . Нажмите Enter . Чтобы скопировать информацию, выделите текст левой кнопкой мыши и нажмите Enter .Скопированный текст можно вставить ( Ctrl + V ) в текстовый файл или письмо.
С помощью утилиты Ping можно проверить качество сетевого соединения. Утилита определяет время задержки между запросом на сервер и ответом, а также потерю пакетов данных. Чем меньше время приема-передачи и количество потерянных пакетов, тем быстрее откроется веб-страница или загрузится фильм.
Чтобы проверить сетевое соединение:
Перейдите в меню Пуск и наберите в поисковой строке командная строка или cmd.exe . Запустите приложение. Введите в окне команду ping <адрес сайта> -n 10 и нажмите Enter . Чтобы скопировать информацию, в любом месте открытого окна нажмите правой кнопкой мыши и выберите Выделить все . Затем нажмите Enter .Скопированный текст можно вставить ( Ctrl + V ) в текстовый файл или письмо.
С помощью утилиты PathPing можно определить, на каком промежуточном узле сети задерживаются или теряются пакеты данных.
Чтобы проверить промежуточные узлы сети:
Перейдите в меню Пуск и наберите в поисковой строке командная строка или cmd.exe . Запустите приложение. Введите в окне команду pathping -n <адрес сайта> и нажмите Enter . Чтобы скопировать информацию, в любом месте открытого окна нажмите правой кнопкой мыши и выберите Выделить все . Затем нажмите Enter .Скопированный текст можно вставить ( Ctrl + V ) в текстовый файл или письмо.
С помощью утилиты Telnet можно проверить, есть ли у компьютера права на подключение к серверу.
Вначале включите клиент Telnet. Для этого:
Перейдите в меню Пуск и наберите в поисковой строке включение или отключение компонентов Windows . Запустите приложение.Теперь вы можете проверить доступ к серверу:
Перейдите в меню Пуск и наберите в поисковой строке командная строка или cmd.exe . Запустите приложение. В открывшемся окне введите telnet <адрес сайта> 25 и нажмите Enter . Чтобы скопировать информацию, в любом месте открытого окна нажмите правой кнопкой мыши и выберите Выделить все . Затем нажмите Enter .Скопированный текст можно вставить ( Ctrl + V ) в текстовый файл или письмо.
Выберите утилиту в зависимости от цели:
Ipconfig — узнать IP-адрес, маску подсети и другие сетевые настройки; Getmac — просмотреть подключения к сети, сетевые адаптеры и их физические адреса; Tracert — получить цепочку узлов, через которые проходит IP-пакет. Перейдите в меню Пуск и наберите в поисковой строке командная строка или cmd.exe . Запустите приложение. Чтобы скопировать информацию, в любом месте открытого окна нажмите правой кнопкой мыши и выберите Выделить все . Затем нажмите Enter .Скопированный текст можно вставить ( Ctrl + V ) в текстовый файл или письмо.
С помощью утилиты Ping можно проверить качество сетевого соединения. Утилита определяет время задержки между запросом на сервер и ответом, а также потерю пакетов данных. Чем меньше время приема-передачи и количество потерянных пакетов, тем быстрее откроется веб-страница или загрузится фильм.
Чтобы проверить сетевое соединение:
В поиске Spotlight ( ⌘ + Пробел ) введите терминал и нажмите Enter . В открывшемся окне введите ping -с 10 <адрес сайта> и нажмите Enter . Чтобы скопировать информацию, выделите текст ( ⌘ + A ) и скопируйте его ( ⌘ + C ).Теперь текст можно вставить ( ⌘ + V ) в текстовый файл или письмо.
С помощью утилиты Traceroute можно определить, на каком промежуточном узле сети задерживаются или теряются пакеты данных.
Чтобы проверить промежуточные узлы сети:
В поиске Spotlight ( ⌘ + Пробел ) введите терминал и нажмите Enter . В открывшемся окне введите traceroute -n <адрес сайта> и нажмите Enter . Чтобы скопировать информацию, выделите текст ( ⌘ + A ) и скопируйте его ( ⌘ + C ).Теперь текст можно вставить ( ⌘ + V ) в текстовый файл или письмо.
С помощью утилиты Telnet можно проверить, есть ли у компьютера права на подключение к серверу.
В macOS High Sierra 10.13 и выше программа Терминал не включает утилиту Telnet.
Чтобы установить утилиту:
В поиске Spotlight ( ⌘ + Пробел ) введите терминал и нажмите Enter . В открывшемся окне введите команду /usr/bin/ruby -e \"$(curl -fsSL https://raw.githubusercontent.com/Homebrew/install/master/install)\" , чтобы установить менеджер пакетов Homebrew. Введите команду brew install telnet и нажмите Enter .Чтобы проверить доступ к серверу:
В поиске Spotlight ( ⌘ + Пробел ) введите терминал и нажмите Enter . В открывшемся окне введите telnet <адрес сайта> 25 и нажмите Enter . Чтобы скопировать информацию, выделите текст ( ⌘ + A ) и скопируйте его ( ⌘ + C ).Теперь текст можно вставить ( ⌘ + V ) в текстовый файл или письмо.
Программа включает в себя Netstat, Ping, Whois и другие инструменты для работы с сетью.
Подробнее см. в разделе О программе «Сетевая утилита» на сайте службы поддержки Apple.
","prev_next":<"prevItem":<"disabled":false,"title":"Скриншоты","link":"/support/common/troubleshooting/screenshot.html">,"nextItem":>,"breadcrumbs":[,],"useful_links":null,"meta":,"voter":","extra_meta":[>,>,>,>,>,>,>,>,>,>,>,>,>,>,>,>,>,>,>,>,>,>,>,>],"title":"Как проверить сетевое соединение - Общие вопросы. Справка","productName":"Общие вопросы","extra_js":[[,"mods":,"__func137":true,"tag":"script","bem":false,"attrs":,"__func67":true>],[,"mods":,"__func137":true,"tag":"script","bem":false,"attrs":,"__func67":true>,,"mods":,"__func137":true,"tag":"script","bem":false,"attrs":,"__func67":true>],[,"mods":,"__func137":true,"tag":"script","bem":false,"attrs":,"__func67":true>]],"extra_css":[[],[,"mods":,"__func69":true,"__func68":true,"bem":false,"tag":"link","attrs":>,,"mods":,"__func69":true,"__func68":true,"bem":false,"tag":"link","attrs":>],[,"mods":,"__func69":true,"__func68":true,"bem":false,"tag":"link","attrs":>]],"csp":<"script-src":[]>,"lang":"ru">>>'>Для комфортной работы в интернете важны скорость и стабильность сетевого соединения.
Иногда с подключением к сети возникают неполадки — в результате долго скачиваются файлы или не загружаются веб-страницы. Чтобы узнать, почему появилась проблема, проверьте сетевое соединение.
Проведите встроенную диагностику
Проверьте доступ к сети с помощью средства устранения неполадок для Windows и программы беспроводной диагностики для macOS. Выберите операционную систему:
- Windows 10
- Windows 7
- macOS
Запустите средство устранения сетевых неполадок:
Нажмите → . В блоке Дополнительные сетевые параметры нажмите Средство устранения сетевых неполадок .Запустите средство устранения сетевых неполадок:
Нажмите Пуск → Панель управления → Сеть и Интернет → Центр управления сетями и общим доступом → Устранение неполадок → Подключения к Интернету .Используйте программу «Беспроводная диагностика» .
Подробнее о ней см. в разделе Анализ среды беспроводной сети на сайте службы поддержки Apple.
Воспользуйтесь сетевыми утилитами
Получите информацию для диагностики сети с помощью утилит Ping, PathPing/Traceroute и Telnet. Выберите операционную систему:
- Windows 10
- Windows 7
- macOS
С помощью утилиты Ping можно проверить качество сетевого соединения. Утилита определяет время задержки между запросом на сервер и ответом, а также потерю пакетов данных. Чем меньше время приема-передачи и количество потерянных пакетов, тем быстрее откроется веб-страница или загрузится фильм.
Чтобы проверить сетевое соединение:



Скопированный текст можно вставить ( Ctrl + V ) в текстовый файл или письмо.
С помощью утилиты PathPing можно определить, на каком промежуточном узле сети задерживаются или теряются пакеты данных.
Чтобы проверить промежуточные узлы сети:



Скопированный текст можно вставить ( Ctrl + V ) в текстовый файл или письмо.
С помощью утилиты Telnet можно проверить, есть ли у компьютера права на подключение к серверу.
Вначале установите клиент Telnet:


Теперь вы можете проверить доступ к серверу:



Скопированный текст можно вставить ( Ctrl + V ) в текстовый файл или письмо.
Выберите утилиту в зависимости от цели:
Ipconfig — узнать IP-адрес, маску подсети и другие сетевые настройки; Getmac — просмотреть подключения к сети, сетевые адаптеры и их физические адреса; Tracert — получить цепочку узлов, через которые проходит IP-пакет.
Скопированный текст можно вставить ( Ctrl + V ) в текстовый файл или письмо.
С помощью утилиты Ping можно проверить качество сетевого соединения. Утилита определяет время задержки между запросом на сервер и ответом, а также потерю пакетов данных. Чем меньше время приема-передачи и количество потерянных пакетов, тем быстрее откроется веб-страница или загрузится фильм.
Чтобы проверить сетевое соединение:
Перейдите в меню Пуск и наберите в поисковой строке командная строка или cmd.exe . Запустите приложение.

Скопированный текст можно вставить ( Ctrl + V ) в текстовый файл или письмо.
С помощью утилиты PathPing можно определить, на каком промежуточном узле сети задерживаются или теряются пакеты данных.
Чтобы проверить промежуточные узлы сети:
Перейдите в меню Пуск и наберите в поисковой строке командная строка или cmd.exe . Запустите приложение.

Скопированный текст можно вставить ( Ctrl + V ) в текстовый файл или письмо.
С помощью утилиты Telnet можно проверить, есть ли у компьютера права на подключение к серверу.
Вначале включите клиент Telnet. Для этого:
Перейдите в меню Пуск и наберите в поисковой строке включение или отключение компонентов Windows . Запустите приложение.
Теперь вы можете проверить доступ к серверу:
Перейдите в меню Пуск и наберите в поисковой строке командная строка или cmd.exe . Запустите приложение.

Скопированный текст можно вставить ( Ctrl + V ) в текстовый файл или письмо.

К оманда ping отправляет пакеты данных на определенный IP-адрес в сети, а затем позволяет узнать, сколько времени потребовалось для передачи этих данных и получения ответа. Это удобный инструмент, который Вы можете использовать для быстрого тестирования различных точек Вашей сети. Вот как это использовать.
Как работает Ping
Ping исходит из термина, используемого в технологии сонара, который посылает импульсы звука, а затем слушает возвращение эха. В компьютерной сети инструмент ping встроен в большинство операционных систем, которые работают практически так же. Вы выдаете команду ping вместе с определенным URL или IP-адресом. Ваш компьютер отправляет на это несколько пакетов информации, а затем ждет ответа. Когда он получает ответ, инструмент ping показывает Вам, сколько времени каждый пакет потратил, чтобы совершить это путешествие, или сообщает, что ответа не было.
И не имеет значения, какую операционную систему Вы используете. Поднимите терминал или окно командной строки, и Вы можете использовать ping для MacOS, Linux или любой версии Windows.
Как использовать Ping
Мы собираемся использовать командную строку Windows в нашем примере здесь. Но Dы также можете использовать команду ping в Windows PowerShell или в приложении Terminal на macOS или любом дистрибутиве Linux. Как только Dы доберетесь до фактической команды, она работает одинаково везде.
В Windows нажмите Windows + R. В окне «Запуск» введите «cmd» в поле поиска и нажмите «Enter».
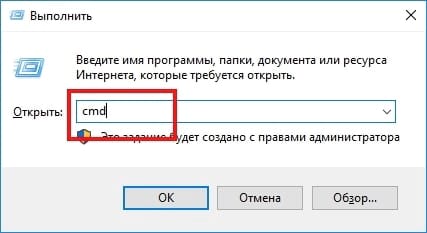
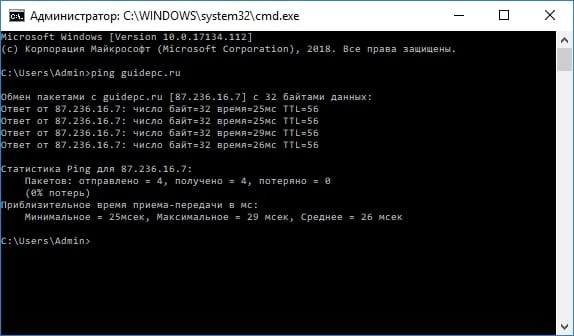
Этот ответ показывает URL-адрес, который Вы просматриваете, IP-адрес, связанный с этим URL-адресом, и размер пакетов, отправляемых в первой строке. Следующие четыре строки показывают ответы от каждого отдельного пакета, включая время (в миллисекундах), которое требуется для ответа, и время жизни (TTL) пакета, которое представляет собой количество времени, которое должно пройти до сброса пакета.
Внизу Вы увидите сводку, которая показывает, сколько пакетов было отправлено и получено, а также минимальное, максимальное и среднее время отклика.
И на следующем рисунке мы пингуем маршрутизатор в нашей локальной сети, используя его IP-адрес. Мы также получаем от него нормальный ответ.
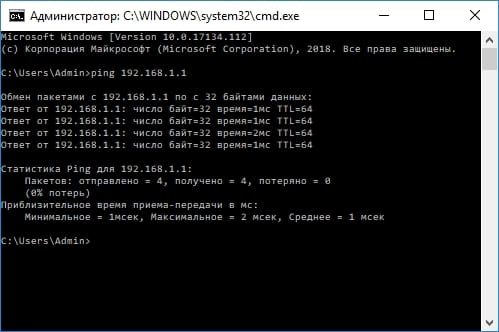
Когда инструмент ping не получает ответа от любых устройств, которые Вы пинговали, это также дает Вам знать об этом.

И вот как использовать пинг на самом базовом уровне. Конечно, как и большинство команд, есть несколько дополнительных опций, которые Вы можете использовать, чтобы заставить его вести себя по-другому. Например, Вы можете заставить его отслеживать пункт назначения до тех пор, пока Вы не остановите команду, не укажете, сколько раз Вы хотите, чтобы он выполнял ping, задал, как часто он должен пинговать, и многое другое. Но, если Вы не выполняете некоторые конкретные типы устранения неполадок, Вам не нужно беспокоиться об этих расширенных параметрах.
Если Вам это интересно, просто введите «ping /?» В командной строке, чтобы увидеть список параметров.
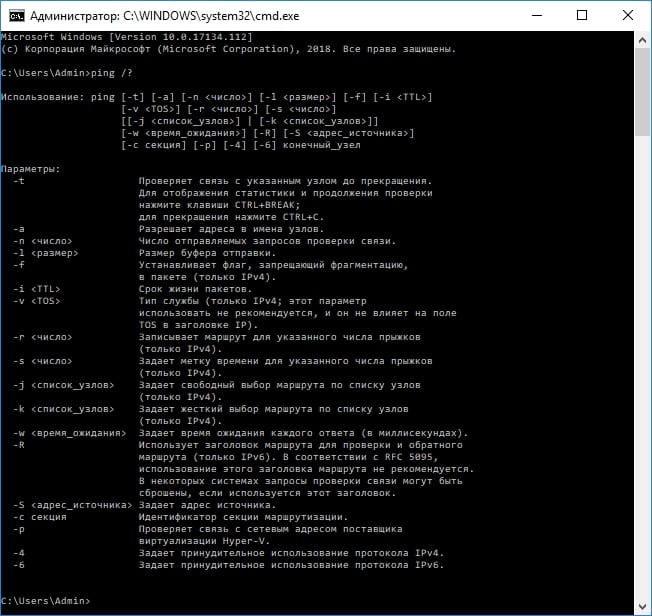
Что Вы можете сделать с помощью Ping
Теперь, когда Вы знаете, как использовать эту команду, вот некоторые интересные вещи, которые Вы можете сделать с ней:
Примечание: Вы не можете получить ответ ping с других компьютеров в локальной сети, потому что встроенные брандмауэры на этих устройствах не позволяют им отвечать на запросы ping. Если Вы хотите иметь возможность пинговать эти устройства, Вам необходимо отключить эту настройку, чтобы разрешить прохождение через брандмауэр.
В приведенном выше списке используется внешний подход, когда Вы сначала отправляете запрос на самый удаленный пункт назначения, а затем прокладываете путь к более локальным устройствам. Некоторым людям нравится работать наоборот, сначала пинг loopback адреса, затем маршрутизатор (или другое локальное устройство), а затем интернет-адрес.
И, конечно, о чем мы говорим в этой статье, в основном относится к использованию ping для устранения неполадок в домашней или малой бизнес-сети. Кроме того, если Вам поручено устранять неполадки в крупных сетях, Вы, вероятно, уже знаете, как использовать пинг и многие другие сетевые инструменты.
Я уже писал, о том, что такое IP-адреса и как проверить, под каким адресом вас видит внешний мир. Однако часто этой информации недостаточно для того, чтобы понять, какой все-таки адрес присвоен вашей сетевой карте, а также провести диагностику проблем подключения. Приведу список команд, которые можно использовать. (также у меня на сайте можно прочитать про визуальную настройку сетевых подключений)
Для начала необходимо открыть командную строку. Делается это так: нажимаете кнопку пуск, выбираете пункт "выполнить".

Альтернативные способ - нужно нажать клавишу Win (между Ctrl и Alt) и R одновременно, этот способ работает также и на Висте
Появляется окошко, в которое нужно вписать cmd и нажать ОК


Появляется та самая командная строка
В ней можно набирать и "вводить" команды, нажимая Enter. Результаты можно копировать - если нажать правую кнопку можно выделить нужный кусок, далее нужно еще раз нажать правую кнопку мыши.
Команда ping
Первая команда, с которой нужно познакомиться - это ping, проверяющую доступность заданного адреса. Введите команду ping 127.0.0.1. Должно получиться что-то такое (если команда не ping не работает, то, возможно, решить проблему поможет инструкция по исправлению ошибки cmd no command):
C:\Documents and Settings\Администратор>ping 127.0.0.1
Обмен пакетами с 127.0.0.1 по 32 байт:
Ответ от 127.0.0.1: число байт=32 время
Как мы видим, на адрес 127.0.0.1 было отправлено 4 пакета, и они все достигли цели. Что же это был за адрес и почему я был уверен, что пакеты дойдут? Ответ прост - пакеты никуда не отправлялись, а оставались на вашем компьютере. Этот адрес специфичен и используется для loopback - пакетов, не уходящих никуда вовне. Отлично, можем теперь "пропинговать" адрес этого сайта: 212.193.236.38
C:\Documents and Settings\Администратор>ping 212.193.236.38
Обмен пакетами с 212.193.236.38 по 32 байт:
Ответ от 212.193.236.38: число байт=32 время=3мс TTL=55
Ответ от 212.193.236.38: число байт=32 время=3мс TTL=55
Ответ от 212.193.236.38: число байт=32 время=3мс TTL=55
Ответ от 212.193.236.38: число байт=32 время=3мс TTL=55
Статистика Ping для 212.193.236.38:
Пакетов: отправлено = 4, получено = 4, потеряно = 0 (0% потерь),
Приблизительное время приема-передачи в мс:
Минимальное = 3мсек, Максимальное = 3 мсек, Среднее = 3 мсек
C:\Documents and Settings\Администратор>
Можно заметить только одно отличие - пакеты доходили не мгновенно, а за 3 миллисекунды. Надеюсь, у вас тоже не было никакой задержки при доставке пакетов, а главное - вы не увидели строчки типа
Появление таких строчек означает, что часть пакетов теряется. Это свидетельствует о проблемах на линии или не сервере, к которомы вы обращаетесь.
Команда ipconfig
Следующая важная команда - ipconfig. Введите ее. У меня получилось вот так:
Настройка протокола IP для Windows
Ethernet - Ethernet адаптер:
Маска подсети . . . . . . . . . . : 255.255.255.0
Основной шлюз . . . . . . . . . . : 192.168.17.240
C:\Documents and Settings\Администратор>
В данном случае получился адрес 192.168.17.139. Можно этот адрес тоже пропинговать (вы пингуйте свой) - пакеты должны доходить мгновенно. Основной шлюз - это адрес, на который компьютер отправляет пакеты, не найдя подходящего адреса в своей сети. Так, в моем случае все пакеты, кроме пакетов на 192.168.17.* будут отправлены на 192.168.17.240, а тот компьюьтер уже должен решить, что с ними делать и куда их переправлять дальше. Примечание: локальная сеть, то есть те адреса, пакеты на которые не отправляются на шлюз, определяется при помощи маски - нолик на последнем месте и 255 на всех предыдующих как раз и означает, что может буть произвольным последнее число в IP-адресе.
Одно из стандартных действий при поиске проблем подключения - пропинговать свой шлюз. Если пакеты до него не доходят, то, видимо, проблема где-то рядом, например, поврежден или плохо воткнут сетевой шнур. Также стоит знать, где физически находится компьютер с вашим основным шлюзом - у провайдера, где-то в доме, а, может, это - можем в вашей квартире. Примечание: некоторые компьютеры настроены не откликаться на запросы команды ping. Поэтому отсутствие пинга - не стопроцентная гарантия отсутствия связи с адресом.
Более подробную информацию можно получить командой ipconfig /all. У меня получилось:
C:\Documents and Settings\Администратор>ipconfig /all
Настройка протокола IP для Windows
Имя компьютера . . . . . . . . . : sander
Основной DNS-суффикс . . . . . . : MSHOME
Тип узла. . . . . . . . . . . . . : смешанный
IP-маршрутизация включена . . . . : нет
WINS-прокси включен . . . . . . . : нет
Порядок просмотра суффиксов DNS . : MSHOME
Ethernet - Ethernet адаптер:
Описание . . . . . . . . . . . . : Broadcom 440x 10/100 Integrated Controller
Физический адрес. . . . . . . . . : 00-16-D4-63-03-65
Dhcp включен. . . . . . . . . . . : да
Автонастройка включена . . . . . : да
Маска подсети . . . . . . . . . . : 255.255.255.0
Основной шлюз . . . . . . . . . . : 192.168.17.240
DHCP-сервер . . . . . . . . . . . : 192.168.17.240
DNS-серверы . . . . . . . . . . . : 212.192.244.2
Аренда получена . . . . . . . . . : 2 февраля 2009 г. 11:00:28
Аренда истекает . . . . . . . . . : 9 февраля 2009 г. 11:00:28
C:\Documents and Settings\Администратор>
Самую полезную информацию я выделил жирным. DHCP-сервер выделил мне динамиеский адрес на основе моего MAC-адреса или физического адреса. Мои DNS-сервера - это 212.192.244.2 и 212.192.244.3.
Другие команды
Команда tracert позволяет проследить путь пакетов от вашего компьютера до цели. Попробуйте, например протрассировать путь до этого сайта: tracert it.sander.su. Строки в выводе трассировки есть точки, через которые проходит пакет на своем пути. Первой точкой будет ваш шлюз. Использование команды tracert позволяет найти источник проблем при связи с каким-либо адресом. Пакеты, посылаемые командой tracert, имеют показатель TTL - time to live - целое положительное число. Каждый маршрутизатор на пути уменьшает этот показатель на 1, если TTL падает до нуля, то трассировка заканчивается. По умолчанию используется начальный TTL равный 30, задать другое значение можно опцией -h.
Посмотреть таблицу маршрутизации можно командой route print, однако я не буду подробно останавливаться на ней - это тема отдельной статьи.
Команда netstat позволяет просмотреть список установленных соединений. В режиме по умолчанию команда пытается преобразовывать все IP-адреса в доманные имена (при помощи службы DNS), что может работать медленно. Если вас устраивает числовой вывод, вызывайте команду netstat -n. Если вас также интересуют открытые порты на вашем компьютере (что означает, что он готов принимать соединения по этим портам), то вызовите команду с ключом -a: например, netstat -na. Можно также вызвать команду netstat -nb, чтобы посмотреть, какие процессы установили соединения. Команда netstat -r эквивалентна команде route print.
Команда netsh позволяет изменить настройки сети через командную строку. Введите команду netsh interface ip show address. У меня получилось:
C:\Documents and Settings\Администратор>ipconfig /all
Настройка интерфейса "Ethernet"
DHCP разрешен: да
Метрика интерфейса: 0
Запоминаем название (Ethernet) и теперь командой netsh interface ip set address name="Ethernet" source=static addr=192.168.0.33 mask=255.255.255.0 gateway=192.168.0.1 gwmetric=30 задаем IP-адрес. Для динамического подключения: netsh interface ip set address name="Ethernet" source=dhcp. На этом сайте также можно прочитать об интерактивной настройке параметров сети

Windows 10 поставляется с множеством инструментов командной строки, которые помогают управлять конфигурациями сети и решать проблемы. В этой статье будут описаны восемь таких инструментов.
В системе Windows 10 можно легко подключиться к сети и интернету с помощью проводного или беспроводного соединения. Однако иногда возникает необходимость управлять настройками вручную или устранять проблемы с подключением. Именно в таких случаях могут пригодиться встроенные инструменты командной строки.
Почти для любой проблемы Windows 10 предлагает инструмент командной строки. Например, ipconfig и ping являются одними из основных инструментов для просмотра сетевых настроек и устранения проблем с подключением. Если вы имеете дело с проблемой маршрутизации, команда route может показать текущую таблицу маршрутизации для изучения и определения проблем, а с помощью инструмента nslookup можно диагностировать проблемы DNS.
Ещё есть такие инструменты, как arp для устранения проблем с переключением и определения MAC-адреса по IP-адресу. Инструмент командной строки netstat позволяет просматривать статистику всех подключений. Можно задействовать инструмент netsh для отображения и изменения многих аспектов конфигурации сети, таких как проверка текущей конфигурации, сброс настроек, управление настройками Wi-Fi и Ethernet, включение или отключение брандмауэра и многое другое.
В этом руководстве по Windows 10 будут описаны восемь инструментов командной строки, которые дадут возможность управлять и устранять сетевые проблемы на компьютере и в сети.
1. IPConfig
В Windows 10 ipconfig (конфигурация интернет-протокола) является одним из наиболее распространённых сетевых инструментов, позволяющим запрашивать и отображать текущую конфигурацию сети TCP/IP (протокол управления передачей/интернет-протокол). Команда также содержит параметры для выполнения различных действий, таких как обновление параметров протокола динамической конфигурации хоста (DHCP) и системы доменных имен (DNS).
- Нажмите на кнопку «Пуск».
- Введите в поиск cmd и нажмите правой кнопкой мыши на «Запуск от имени администратора».
- Введите команду для просмотра информации о конфигурации сети TCP/IP и нажмите ввод:
ipconfig


Обновление сетевых настроек
- Нажмите на кнопку «Пуск».
- Введите в поиск cmd и нажмите правой кнопкой мыши на «Запуск от имени администратора».
- Введите команду для удаления текущей конфигурации сети и нажмите ввод:
ipconfig /release - Введите команду для изменения конфигурацию сети и нажмите ввод:
ipconfig /renew

Обновление настроек DNS
- Нажмите на кнопку «Пуск».
- Введите в поиск cmd и нажмите правой кнопкой мыши на «Запуск от имени администратора».
- Введите команду для очистки системного кеша DNS на устройстве и нажмите ввод:
ipconfig /flushdns

2. Ping
Проверка подключения устройства
- Нажмите на кнопку «Пуск».
- Введите в поиск cmd и нажмите правой кнопкой мыши на «Запуск от имени администратора».
- Введите команду для отправки эхо-запроса ICMP для проверки подключения и нажмите ввод:
ping IP-OR-DOMAIN

В команде замените IP-OR-DOMAIN на фактический IP-адрес или доменное имя компьютера или службы, которую хотите протестировать.
Например, следующая команда проверяет связь между локальным устройством и маршрутизатором:
ping 10.1.4.1
Если вы столкнулись с проблемами подключения, начните проверять локальный компьютер, чтобы убедиться, что сетевой стек работает. Затем проверьте подключение к маршрутизатору, чтобы убедиться, что проблема не в локальной сети. Затем проверьте связь с веб-сайтом, чтобы узнать, есть ли проблема с подключением к интернету или удалённым хостом.
Если удалённое устройство или служба блокируют протокол ICMP, команда ping всегда будет отключаться по таймауту.
Диагностика активности потери пакетов
Команда ping включает себя ряд параметров, к которым можно получить доступ с помощью команды ping /?. Одна из этих опций представляет собой возможность установить время, когда инструмент будет запускаться. Это может помочь при проверке потерянных пакетов при устранении проблем с подключением.
- Нажмите на кнопку «Пуск».
- Введите в поиск cmd и нажмите правой кнопкой мыши на «Запуск от имени администратора».
- Наберите команду для выполнения пинга до остановки и нажмите ввод:
ping IP-OR-DOMAIN -t
В команде замените IP-OR-DOMAIN на фактический IP-адрес или доменное имя компьютера или службы, которую вы хотите протестировать.
Например, эта команда проверяет связь между локальным устройством и маршрутизатором в течение 60 секунд:
ping 10.1.4.1 -t

3. Tracert
Windows 10 также включает в себя tracert (Trace Route). Это диагностический инструмент для определения сетевого пути к месту назначения с помощью серии эхо-запросов ICMP. Однако, в отличие от команды ping, каждый запрос включает значение TTL (время жизни), которое увеличивается на единицу каждый раз, что позволяет отображать список пройденного маршрута и продолжительность.
- Нажмите на кнопку «Пуск».
- Введите в поиск cmd и нажмите правой кнопкой мыши на «Запуск от имени администратора».
- Введите команду, чтобы понять путь к месту назначения, и нажмите ввод:
tracert IP-OR-DOMAIN

В команде замените IP-OR-DOMAIN на фактический IP-адрес или доменное имя пункта назначения, для которого требуется устранить неполадки.

В команде замените IP-OR-DOMAIN на фактический IP-адрес или имя домена пункта назначения, неполадки с которым вы хотите решить, и HOP-COUNT для количества переходов, которые вы хотите отслеживать.
4. NSLookup
Инструмент nslookup (поиск сервера имён) может отображать ценные сведения для поиска и устранения связанных с DNS проблем. Инструмент включает в себя интерактивный и неинтерактивный режимы. Чаще всего вы будете использовать неинтерактивный режим, что означает, что вы будете вводить полную команду для получения необходимой информации.
Вы можете использовать эту команду для отображения DNS-имени и адреса локального устройства по умолчанию, определения доменного имени IP-адреса или серверов имен для конкретного узла.
- Нажмите на кнопку «Пуск».
- Введите в поиск cmd и нажмите правой кнопкой мыши на «Запуск от имени администратора».
- Введите команду для поиска локального DNS-имени и адреса, нажмите ввод:
nslookup


В команде замените IP-ADDRESS на адрес удалённого устройства.

В команде замените DOMAIN-NAME на адрес удалённого устройства.
5. NetStat
Инструмент netstat (Сетевая статистика) отображает статистику всех сетевых подключений. Это позволяет видеть открытые и подключенные порты, чтобы отслеживать и устранять сетевые проблемы для Windows 10 и приложений.
При использовании инструмента netstat можно получить список активных сетевых подключений и портов прослушивания. Вы можете просмотреть статистику сетевого адаптера и протоколов. Можно отобразить текущую таблицу маршрутизации и многое другое.
- Нажмите на кнопку «Пуск».
- Введите в поиск cmd и нажмите правой кнопкой мыши на «Запуск от имени администратора».
- Введите команду для отображения всех активных TCP-подключений и нажмите ввод:
netstat


В команде не забудьте заменить INTERVAL на число секунд, через которое информация должна повторно отобразится.
В этом примере запрашиваемая команда обновляется каждые пять секунд:
netstat -n 5

6. ARP
Windows 10 поддерживает таблицу arp (протокол разрешения адресов), в которой хранятся записи IP в Media Access Control (MAC), разрешённые системой. Инструмент arp позволяет просматривать всю таблицу, изменять записи и использовать её для определения MAC-адреса удалённого компьютера.
Обычно о MAC-адресах не нужно беспокоиться, но есть сценарии, когда эта информация может пригодиться. Например, при устранении сетевых проблем на уровне канала передачи данных (коммутации) или при ограничении доступа или фильтрации контента через сеть для определённых устройств.

4. Введите команды для определения MAC-адреса удалённого устройства и нажмите ввод:
arp -a IP

В команде замените IP на адрес места назначения.
7. Route
Инструмент маршрутизации отображает таблицу маршрутизации, которая позволяет Windows 10 понимать сеть и взаимодействовать с другими устройствами и службами. Инструмент также предлагает некоторые параметры для изменения и очистки таблицы при необходимости.
Как и в случае с инструментом arp, обычно не нужно беспокоиться о таблице маршрутизации. И всё же, этот инструмент командной строки пригодится при устранении проблем.
- Нажмите на кнопку «Пуск».
- Введите в поиск cmd и нажмите правой кнопкой мыши на «Запуск от имени администратора».
- Введите команду для просмотра таблицы маршрутизации в Windows 10 и нажмите ввод:
route print


После выполнения этих действий будет понятно, что такое таблица маршрутизации и как очистить информацию.
Вы также можете использовать route /?, чтобы просмотреть список доступных параметров, включая параметры для изменения сетевых показателей, указания шлюза, добавления нового маршрута и многого другого. Однако обычно не рекомендуется изменять эти настройки, если вы не понимаете, как работает сеть.
8. Netsh
В Windows 10 netsh (сетевая оболочка) - это устаревший инструмент командной строки, который позволяет отображать и изменять практически любую сетевую конфигурацию. Например, вы можете использовать этот инструмент для просмотра текущей конфигурации сети, управления беспроводными соединениями, сброса сетевого стека для устранения наиболее распространённых проблем, включения или отключения брандмауэра и многого другого.
- Нажмите на кнопку «Пуск».
- Введите в поиск cmd и нажмите правой кнопкой мыши на «Запуск от имени администратора».
- Введите команду для просмотра списка доступных команд (контекстов) и нажмите ввод:
netsh /?

Введите следующую команду, чтобы просмотреть список доступных подкоманд (подконтекстов) для конкретной опции, и нажмите ввод:
netsh CONTEXT-COMMAND
В команде измените CONTEXT-COMMAND на команду, которая содержит дополнительные параметры.
Например, эта команда показывает команды, доступные для управления брандмауэром с помощью netsh:
netsh advfirewall /?

Сброс системного сетевого стека
- Нажмите на кнопку «Пуск».
- Введите в поиск cmd и нажмите правой кнопкой мыши на «Запуск от имени администратора».
- Введите следующую команду для сброса стека winsock и нажмите ввод:
netsh winsock reset

Экспорт и импорт конфигурации сети
- Нажмите на кнопку «Пуск».
- Введите в поиск cmd и нажмите правой кнопкой мыши на «Запуск от имени администратора».
- Наберите команду для импорта текущей конфигурации для всех сетевых адаптеров и нажмите ввод:
netsh -c interface dump>PATH\TO\EXPORTED.txt
В команде замените PATH\TO\EXPORTED.txt на путь и имя файла для хранения конфигурации.
Например, следующая команда экспортирует настройки в файл netshconfig.txt:
netsh -c interface dump>c:\netshconfig.txt

Импорт конфигурации сети
- Нажмите на кнопку «Пуск».
- Введите в поиск cmd и нажмите правой кнопкой мыши на «Запуск от имени администратора».
- Наберите команду для импорта конфигурации сети и нажмите ввод:
netsh -c interface dump>PATH\TO\IMPORTED.txt

В команде замените PATH\TO\EXPORTED.txt на путь и имя файла конфигурации.
Например, следующая команда импортирует настройки из файла netshconfig.txt:
netsh -f c:\netshconfig.txt

Включение и отключение брандмауэра
- Нажмите на кнопку «Пуск».
- Введите в поиск cmd и нажмите правой кнопкой мыши на «Запуск от имени администратора».
- Наберите команду включения брандмауэра по умолчанию и нажмите ввод:
netsh advfirewall set currentprofile state on

Отключение брандмауэра
- Нажмите на кнопку «Пуск».
- Введите в поиск cmd и нажмите правой кнопкой мыши на «Запуск от имени администратора».
- Наберите команду выключения брандмауэра по умолчанию и нажмите ввод:
netsh advfirewall set currentprofile state off

В Windows 10 есть множество инструментов, которые можно задействовать для изменения настроек и устранения сетевых проблем с помощью командной строки, PowerShell и графических приложений. В этом руководстве рассказывается только о том, как помочь работать с наиболее с распространёнными инструментами командной строки.
Читайте также:

