Как разблокировать торрент на компьютере вин 10
Обновлено: 06.07.2024
Хуже всего, что блокируются не только подозрительные приложения, но и вполне легальные программы типа uTorrent. В таких условиях актуальным становится вопрос, как разблокировать издателя Windows 10 и всё-таки установить нужную программу на компьютер.
Причина блокировки
Виной всему чрезмерно ответственная работа системы контроля учетных записей (UAC), блокирующей программы с недействительной цифровой подписью.
Целью этого ограничения является поддержание безопасности Windows, однако на практике встречаются некоторые «перегибы» – у программы с цифровой подписью всё в порядке, но система всё-равно может заблокировать её установку.
С основной причиной мы разобрались, теперь давайте посмотрим, как разблокировать издателя программ в Windows 10.
Способы разблокировки
Есть разные способы обойти инструмент защиты, который иногда ошибается и начинает блокировать запуск нормальных программ. Ниже будет рассмотрено два простых метода, применение которых не требует наличия специальных знаний у пользователя.
Раз причиной возникновения необходимости разблокировать издателя Windows 10 является контроль учетных записей, то решение проблемы стоит начать с отключения этой функции.
Важно! После установки нужной программы обязательно включите контроль учетных записей, иначе Windows 10 будет защищена не в полной мере.
Итак, чтобы временно отключить контроль учетных записей:
- Откройте встроенный поиск рядом с меню Пуск и наберите в поисковой строке «UAC».
- Запустите найденный инструмент «Изменение параметров контроля».


Если вопрос, как разблокировать издателя в Windows 10, не разрешился после применения этого способа, то вам придется удалить цифровую подпись, которая и является причиной появления ошибки.
Сделать это можно с помощью утилиты FileUnsigner:
- Скачайте с официального сайта архив с утилитой и распакуйте его на жестком диске компьютера.
- Перетащите установочный файл (который блокируется системой) на распакованный FileUnsigner.exe.


После выполнения этих действий вы без проблем запустите инсталляцию программы, которая ранее расценивалась как потенциально опасная.
Вывод
Теперь вы знаете, как разблокировать издателя программ в Windows 10. Безопаснее пользоваться вторым способом, так как отключение функции контроля учетных записей негативно сказывается на защите системы. Однако, если сразу после установки нужной программы заново выставить высокий уровень контроля, то никаких проблем возникнуть не должно. Главное быть уверенным, что Windows 10 ошибается, и вы устанавливаете полезную программу, а не вредоносное приложение.
Одноранговый обмен файлами - отличный способ легко и быстро загружать файлы. Самым широко используемым в мире одноранговым приложением является Utorrent.

С помощью этой простой и интуитивно понятной программы вы теперь можете загружать торренты и настраивать все, что вам нужно, от приоритезации файлов до предпочитаемого места хранения или изменения пропускной способности. Его можно использовать бесплатно, он устанавливается в кратчайшие сроки и максимально прост в использовании. Не в Windows 10. Microsoft внезапно решила получить некоторые разрешения от uTorrent, и многие пользователи столкнулись с ошибкой «Запись на диск: доступ запрещен».
Из-за этой ошибки загрузки некоторых пользователей были заблокированы или прерваны. В то время как другие вообще не смогли начать сеанс загрузки.
Запустите uTorrent от имени администратора.

Для решения этой проблемы uTorrent по умолчанию всегда должен запускаться «от имени администратора». Но это еще не все. У вас все еще на шаг впереди.
Запустите uTorrent в режиме совместимости
- Найдите файл uTorrent.exe, щелкните его правой кнопкой мыши и снова выберите «Свойства».
- Снова щелкните вкладку «Совместимость».
- Повторите изменения, как для символа, и сохраните их.
- Вы можете подумать, что внесения изменений в exe-файл достаточно, и вы можете пропустить шаг по изменению значка, но оказывается, что мы должны изменить и exe-файл, и значок, поскольку приложение в Windows 10 работало иначе.
Теперь дважды щелкните значок uTorrent, и вы увидите, что теперь все работает.
Ноябрьское обновление 2021:
Теперь вы можете предотвратить проблемы с ПК с помощью этого инструмента, например, защитить вас от потери файлов и вредоносных программ. Кроме того, это отличный способ оптимизировать ваш компьютер для достижения максимальной производительности. Программа с легкостью исправляет типичные ошибки, которые могут возникнуть в системах Windows - нет необходимости часами искать и устранять неполадки, если у вас под рукой есть идеальное решение:

Отключить свойство "Папка загрузки только для чтения"
- Чтобы создать новую папку, щелкните в любом месте правой кнопкой мыши, наведите указатель мыши на параметр «Создать» и выберите «Папка».
- После создания папки переименуйте ее, как хотите, и щелкните ее правой кнопкой мыши. Затем откройте его свойства, нажав «Свойства».
- На вкладке «Общие» снимите флажок «Только для чтения» (применяется только к файлам в папке).
- Теперь нажмите «Применить», а затем нажмите «ОК». Применение изменений может занять несколько секунд.
- Теперь попробуйте снова скачать торрент и используйте эту папку только как папку для загрузки для uTorrent.

Иногда файлы могут быть повреждены или нет. Повторная загрузка может занять некоторое время, но обычно это работает.
Переустановите uTorrent и попробуйте еще раз.
В крайнем случае, но это сработало. Если ничего не работает, сделайте это. Это будет работать почти всегда, и я использовал этот метод для вас в этой конкретной ситуации, и он сработал.
CCNA, веб-разработчик, ПК для устранения неполадок
Я компьютерный энтузиаст и практикующий ИТ-специалист. У меня за плечами многолетний опыт работы в области компьютерного программирования, устранения неисправностей и ремонта оборудования. Я специализируюсь на веб-разработке и дизайне баз данных. У меня также есть сертификат CCNA для проектирования сетей и устранения неполадок.


Разблокировка издателя в Windows 10
Порою система блокирует установку не только подозрительных или вредоносных программ. Среди них могут быть и вполне легальные приложения, поэтому вопрос о разблокировке издателя довольно актуален.
Способ 1: FileUnsigner
- Скачайте утилиту по ссылке выше и разархивируйте ее.
- Зажмите левой кнопкой мыши блокируемый установочный файл и перетащите на FileUnsigner.
- Результат будет отображен в консоли. Обычно он успешен.

Способ 2: Отключение UAC
Можно сделать иначе, и просто отключить «Контроль учетных записей» на некоторое время.
-
Зажмите Win+S и введите в поисковое поле «Изменение параметров контроля учетных записей». Запустите данный инструмент.


Способ 3: Настройки «Локальной политики безопасности»
С помощью данного варианта можно отключить «Контроль учетных записей» через «Локальную политику безопасности».
- Нажмите правой кнопкой мыши на «Пуск» и откройте «Панель управления».





Способ 4: Открытие файла через «Командную строку»
Данный метод предполагает ввод пути к заблокированному софту в «Командную строку».




Способ 5: Изменения значений в «Редакторе реестра»
Используйте этот метод очень внимательно и осторожно, чтобы у вас не возникли новые проблемы.



Как видите, есть множество различных методов разблокировки издателя в Виндовс 10. Вы можете воспользоваться сторонними приложениями или стандартными средствами разной сложности.

Отблагодарите автора, поделитесь статьей в социальных сетях.

Помогла ли вам эта статья?
Еще статьи по данной теме:
Вывод один. хотите сторонние не подписанные программы, а может и вирусы установить на свой компьютер, отключите все защиты и антивирус и будет вам счастье. Это то что советуют тут в теме. Нужно и было так сразу написать, как установить не лицензионные программы, это сразу будет понятнее, чем заумные манипуляции с данными Windows.
Ни один способ не работает для разблокировки файла *.msi от издателя Intel Clients Boards Division, отозвавшего лицензию.
Программа FiltUnsigner не убирает цифровую подпись этого файла, хотя сообщает, что убрала.
Задайте вопрос или оставьте свое мнение Отменить комментарий


Разблокировка издателя в Windows 10
Порою система блокирует установку не только подозрительных или вредоносных программ. Среди них могут быть и вполне легальные приложения, поэтому вопрос о разблокировке издателя довольно актуален.
Способ 1: FileUnsigner
Существуют различные утилиты, которые удаляют цифровую подпись. Одна из них — FileUnsigner. Она очень проста в использовании.
- Скачайте утилиту по ссылке выше и разархивируйте ее.
- Зажмите левой кнопкой мыши блокируемый установочный файл и перетащите на FileUnsigner.
- Результат будет отображен в консоли. Обычно он успешен.

Способ 2: Отключение UAC
Можно сделать иначе, и просто отключить «Контроль учетных записей» на некоторое время.
-
Зажмите Win+S и введите в поисковое поле «Изменение параметров контроля учетных записей». Запустите данный инструмент.

Переместите отметку до самого нижнего деления «Никогда не уведомлять».

Способ 3: Настройки «Локальной политики безопасности»
С помощью данного варианта можно отключить «Контроль учетных записей» через «Локальную политику безопасности».
- Нажмите правой кнопкой мыши на «Пуск» и откройте «Панель управления».


Теперь откройте «Локальная политика…».


Отметьте «Отключен» и нажмите «Применить».

Способ 4: Открытие файла через «Командную строку»
Данный метод предполагает ввод пути к заблокированному софту в «Командную строку».
-
Перейдите к «Проводнику» нажав на соответствующую иконку на «Панели задач».



Введите путь к файлу и его название. Запустите команду кнопкой Enter.

Начнется инсталляция приложения, не закрывайте окно «cmd», пока этот процесс не закончится.
Способ 5: Изменения значений в «Редакторе реестра»
Используйте этот метод очень внимательно и осторожно, чтобы у вас не возникли новые проблемы.
Зажмите Win+R и напишите

HKEY_LOCAL_MACHINESOFTWAREMicrosoftWindowsCurrentVersionPoliciesSystem
Откройте EnableLUA.

Впишите значение «0» и нажмите «ОК».

Как видите, есть множество различных методов разблокировки издателя в Виндовс 10. Вы можете воспользоваться сторонними приложениями или стандартными средствами разной сложности.
Отблагодарите автора, поделитесь статьей в социальных сетях.
Этот издатель был заблокирован Windows 10. Во, блин, такого еще раньше не было

Да уж, довольно странная новость, особенно учитывая брендовую принадлежность мобильного устройства. И, как оказалось, связана данная ошибка с новомодными цифровыми подписями.
Содержание статьи:



Но нашему издателю это сильно не помогло, поскольку блокировка все равно не снялась. Ну что же, давайте думать что-то дальше. После долгих поисков в Сети, решение все-таки было найдено.







После повторного включения компа пробуем запустить нашего горе-издателя и видим, что все уже хорошо стало:

Но бывают такие случаи, когда с отключением службы контроля учетных записей перестают работать другие программы. Например, у автора при запуске выдал ошибку менеджер паролей.
В таком случае после установки проблемного ПО, необходимо снова активировать вышеуказанную службу и всего делов. Так что, друзья, теперь вы знаете почему этот издатель был заблокирован Windows 10 и что с ним можно делать дальше.
На этом месте давайте прощаться. Если остались какие-то вопросы, то непременно задавайте их в комментариях к статье. А напоследок можете немного напрячь мозги, попробовав разгадать детские головоломки.
Узнаем, как разблокировать издателя в Windows 10
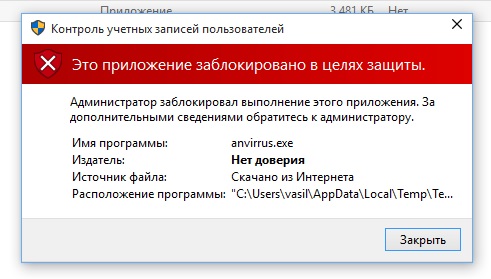
Хуже всего, что блокируются не только подозрительные приложения, но и вполне легальные программы типа uTorrent. В таких условиях актуальным становится вопрос, как разблокировать издателя Windows 10 и всё-таки установить нужную программу на компьютер.
Причина блокировки
Виной всему чрезмерно ответственная работа системы контроля учетных записей (UAC), блокирующей программы с недействительной цифровой подписью.
Целью этого ограничения является поддержание безопасности Windows, однако на практике встречаются некоторые «перегибы» – у программы с цифровой подписью всё в порядке, но система всё-равно может заблокировать её установку.
С основной причиной мы разобрались, теперь давайте посмотрим, как разблокировать издателя программ в Windows 10.
Способы разблокировки
Есть разные способы обойти инструмент защиты, который иногда ошибается и начинает блокировать запуск нормальных программ. Ниже будет рассмотрено два простых метода, применение которых не требует наличия специальных знаний у пользователя.
Способ 1 — отключение контроля учетных записей
Раз причиной возникновения необходимости разблокировать издателя Windows 10 является контроль учетных записей, то решение проблемы стоит начать с отключения этой функции.
Важно! После установки нужной программы обязательно включите контроль учетных записей, иначе Windows 10 будет защищена не в полной мере.
Итак, чтобы временно отключить контроль учетных записей:
- Откройте встроенный поиск рядом с меню Пуск и наберите в поисковой строке «UAC».
- Запустите найденный инструмент «Изменение параметров контроля».
- Передвиньте ползунок в нижнее положение «Никогда не уведомлять» и нажмите «Ок».
- Попробуйте снова запустить установку программы, которая ранее оказалась заблокированной – на этот раз никаких проблем возникнуть не должно.
Если вопрос, как разблокировать издателя в Windows 10, не разрешился после применения этого способа, то вам придется удалить цифровую подпись, которая и является причиной появления ошибки.
Способ 2 — удаление цифровой подписи
Сделать это можно с помощью утилиты FileUnsigner:
После выполнения этих действий вы без проблем запустите инсталляцию программы, которая ранее расценивалась как потенциально опасная.
Вывод
Теперь вы знаете, как разблокировать издателя программ в Windows 10. Безопаснее пользоваться вторым способом, так как отключение функции контроля учетных записей негативно сказывается на защите системы. Однако, если сразу после установки нужной программы заново выставить высокий уровень контроля, то никаких проблем возникнуть не должно. Главное быть уверенным, что Windows 10 ошибается, и вы устанавливаете полезную программу, а не вредоносное приложение.
Подписывайтесь на нашу Email-рассылку. Спамить не будем, обещаем!)
Как разблокировать издателя программы или драйвера в Windows 10?

Операционная система Windows 10 даже после финального обновления в 2016 г. по-прежнему остаётся сырой. Оборудование и программы плохо работают с новинкой. Часто «вылетает» синий экран смерти, возникают другие неполадки. А все дело в том, что сама Windows 10 блокирует издателя программ и драйверов, тем самым, препятствуя установке и запуске софта. Разработчики Microsoft сделали такую проверку программного обеспечения с целью повысить безопасность системы. Поэтому, если вы столкнулись с этой ошибкой, способы, как разблокировать издателя в Windows 10 помогут в решении проблемы.
Способы, как разблокировать издателя Windows 10, могут понадобиться в случае, когда система контроля учётных записей блокирует запуск или инсталляцию какой-то программы или драйвера. Также такая неполадка может появиться при проблемах с цифровой подписью драйвера.
Способ решения №1. Отключаем проверку лицензии
- Необходимо попасть в раздел «Диагностики». Для этого нужно нажать «Пуск», «Завершение работы», зажать клавишу «Shift» и кликнуть «Перезагрузка».
- В следующем окне выбираем «Дополнительные параметры» и кликаем «Параметры загрузки».
- В списке находим «Отключить обязательную проверку подписи драйвера».
- Повторно выбираем действие, сохраняем результат.
Теперь, издатель будет разблокирован.
Способ решения №2. Отключаем UAC
Поскольку издатель может быть заблокирован из-за службы контроля учётных записей (UAC), стоит её отключить на время. Для этого рекомендуем выполнить следующее:
- Нажимаем «Пуск» и в поисковой строке вводим «UAC». Нажимаем на результат.
- Откроется раздел «Панели управления». Перетаскиваем ползунок UAC в самый низ, отключая проверку издателя.
- После перезагрузки ПК повторяем попытку запуска приложения или установку драйвера оборудования.
Способ решения №3. Программный метод
Ранее мы писали о такой программе, как Windows 10 Manager. С её помощью также можно решить проблему с заблокированным издателем.
- Запускаем программы. В меню слева выбираем «Security» и далее «System Security».
- Откроется новое окно. Ставим отметку «Disable the Open File Security Warning».
- Жмём «Сохранить» и перезагружаем систему.
Способ решения №4. Удаление цифровой подписи
О том, как удалить цифровую подпись читайте далее. Отличаться описанный метод будет только отображением конечного результата.
Способ решения №5. Использование командной строки
Корректно установить программу можно через командную строку, в обход данной ошибки. Для этого выполняем следующее:
- Жмём «Пуск», в поисковой строке прописываем «cmd». Кликаем на результате правой кнопкой мыши и выбираем «Запустить с правами Администратора».
- Прописываем путь к установочному файлу программы или драйверу.
- Ждём, пока командная строка установит софт.
- Перезагружаем ПК.
Важно отметить, что нужно правильно прописать путь к exe.файлу, иначе cmd просто его н найдет.
Читайте также:

