Как рисовать дым на компьютере
Обновлено: 06.07.2024
Автор: Тимофей Трефилов
Довольно часто на просторах интернета можно встретить причудливые картинки из дыма. Скульптуры из дыма сделал широко известными немецкий художник Томас Хербрих. Он фотографирует дым и из полученных фотографий создает свои композиции. Из фотографий дыма также можно создавать кисти и шаблоны для последующего использования в своих задумках. А можно не раздражать пожарную инспекцию и, ничего не поджигая самим, рисовать дым средствами графических редакторов при помощи графических планшетов.
Прежде чем приступить к работе, оптимизируем наше рабочее пространство. Графический планшет Wacom Intuos4 L, который я использовал в этом уроке, достаточно велик и занимает немало места на рабочем столе, а ведь есть еще и клавиатура. Очень много времени экономится при использовании в работе Shortcut Keys (горячих клавиш). Но далеко не всегда есть возможность удобно расположить на столе перед монитором и клавиатуру, и планшет. Решение достаточно очевидно. Практически все современные модели графических планшетов Wacom имеют дополнительные программируемые клавиши — ExpressKeys, а серия Intuos4 еще и TouchRing, которое имеет четыре программируемых режима работы, а так же Radial Menu (довольно удобное меню, вызываемое ExpressKeys и имеющее возможность создавать подменю). ExpressKeys можно как настроить одинаково для работы со всеми приложениями, так и применить собственные параметры для каждой программы в отдельности.

По умолчанию клавиши и меню Intuos4 уже настроены на часто употребляемые команды, но, с учетом специфики работы в конкретном графическром редакторе, мы немного модифицируем эти настройки. Изменения, которые я внес в первую очередь: команды cmd/ctrl+T (трансформация) и shift+cmd/ctrl+N (создание нового слоя) назначены кнопкам ExpressKeys. А также я дополнил Radial Menu планшета командами, вызывающими настройки Curves (cmd/ctrl+M), Levels (cmd/ctrl+L), Hue/Saturation (cmd/ctrl+U), Fade (shift+cmd/ctrl+F).

Подменю Command я оставил без изменений.

Изменения не коснулись и настройки кольца TouchRing, которое позволяет управлять масштабом изображения (то есть почти совсем отказаться от использования инструмента Zoom), перемещаться между слоями, изменять размер кисти, а также поворачивать холст. Но, к сожалению, еще далеко не все приложения поддерживают эту функцию.
Для урока я использовал несколько фотографий, специально снятых в студии. Учиться дорисовывать дым на фотографиях мы будем постепенно усложняя задачу. Нарисуем дымок идущий из пальцев, как-будто из ствола пистолета после выстрела. На новом слое (тут-то нам и пригодились ExpressKeys с запрограммированным сочетанием shift+cmd/ctrl+N) с помощью инструмента Brush (кисточка) и настроек на панели Brashes нарисуем несколько штрихов пока еще отдаленно напоминающих дым.

При рисовании используем следующие настройки кисти: Shape dynamics (динамика формы) – отвечает за изменения диаметра кисти. В данном случае толщина кисточки была поставлена в зависимость от силы нажатия пером (Pen Pressure). Wet Edges – имитирует работу водными красками и создает штрих, более плотный по краям и полупрозрачный в центре. Smoothing – сглаживание. Теперь применим фильтр Wave (волна) из меню Filter/Distort/Wave.

Следует использовать приблизительно следующие параметры:
Number of Generators - 5;

Используем кнопку Randomize для получения вариантов применения фильтра. Теперь ослабим действие фильтра с помощью уже запрограмированной в ExpressKeys команды Fade.

Попеременно повторим действия с применением фильтра Wave и ослабления Fade до достижения желаемого результата. Для придания дыму нужной формы может понадобится использование трансформаций или применение фильтра Liquify. В итоге у меня получилось следующее.

За довольно сложную комбинацию из колец дыма, выпущенных изо рта, даже обещана внушительная премия. Попробуем и мы попускать их, но используем не рот, а графический планшет Wacom. Опять же, на новом слое, но уже на другом изображении и уже известным способом нарисуем несколько колец.

Также как и ранее, мы многократно попеременно применим к этому слою фильтр Wave и команду Fade, но для достижения наилучшего результата в промежутках между применением фильтра будем слегка размывать инструментом Blur некоторые детали дымных колец. В первую очередь, для придания перспективы, – внутреннюю (в данном случае, верхнюю) часть обода кольца. Кроме того, я применил эффект слоя Bevel and Emboss, придавший должный объем этим кольцам.


При необходимости получения более сложных рисунков из дыма могут понадобится и другие доступные нам в графических редакторах инструменты. Попробуем нарисовать рыбку. В новом документе с черным фоном нарисуем рыбку.

Снова используем фильтр Wave и команду Fade.p>

Но так как фильтр довольно сильно искажает первоначальный рисунок, то периодически необходимо подправлять его с помощью инструмента Smudge. Этим же инструментом можно дорисовать детали, которых ранее не было. Так же, как и в случае с другими инструментами рисования и ретуши, не лишним будет использование настроек инструмента, поставленных в зависимость от нажима пера.

Перенесем получившуюся картинку на фотографию с радостно-мечтательным лицом.

ExpressKeys, TouchRing, Radial Menu планшета
Теперь пропустим дым сквозь уши. В новом файле с черным фоном создадим новый слой и нарисуем в нем спираль. Сразу ослабим внутреннюю видимую часть спирали с помощью инструмента Eraser (ластик). Кстати, ластик есть на обратной стороне пера Wacom. Он чувствителен к силе нажима так же, как и наконечник пера, и «включается» простым переворотом пера (выбирать «Eraser» в панели инструментов Photoshop для этого не нужно). При этом очень удобно использовать настройку Opacity (непрозрачность).

Теперь применим уже традиционные фильтр Wave и команду Fade.

Для более четкого изображения может понадобится еще один слой с исходным рисунком, наложенным на измененное фильтром изображение с использованием прозрачности слоя.

Снова может понадобится помощь инструмента Eraser. Переносим получившееся изображение на фотографию с девушкой.

Ко всем изображениям я применял тонирование, используя диалог Black and White из меню Image/Adjustments/Black and White с настройками, как на следующей иллюстрации, и предварительно склеивал все слои.

Пришло время научиться делать изображение из дыма, используя в качестве исходника фотографию. В данном случае это будет фотография мужского кулака, предварительно переведенная в черно-белое изображение.

Для достижения необходимого результата нам понадобится несколько копий слоя, полученного из выделения, сделанного из общего RGB-канала или Grayscale-канала, если изображение имело соответствующую цветовую модель.

Удерживаем ctrl/cmd и кликаем на пиктограмму канала. Используя полученное выделение, копируем (Cut) только светлые части кулака и вставляем их в новый слой (Paste). Обе команды имеются в нашем подменю Command в Radial Menu.

Из этого слоя нам предстоит получить несколько дубликатов. После этого один из слоев преобразуем, используя фильтр Wave и команду Fade.

Другой слой размоем фильтром Gaussian Blur из меню Filter/Blur/Gaussian Blur.

К третьему слою необходимо применить фильтр Glowing Edges. Путь к фильтру: Filter/Stylize/Glowing Edges.

Также нам понадобится неизмененный слой со светлыми участками кулака. Комбинируем эти слои, используя различную степень прозрачности слоев и режимы смешивания слоев (в первую очередь Soft Light). Склеив задействованные в этом изображении слои, переносим получившийся слой в финальную картинку и подгоняем по масштабу. Скорее всего, понадобится слегка дорисовать некоторые детали и приглушить слишком резкие участки. И здесь нам снова придет на помощь графический планшет и инструменты рисования и ретуши, которые гораздо удобней использовать, если настройки размера и степени прозрачности ставить в зависимость от нажима пера.
На том, как дорисовать недостающие части дыма я уже не буду останавливаться подробно. Надеюсь, из выше описанных примеров все достаточно ясно. Поэтому только приведу полученный мной результат.

Остались последние штрихи. Дым всегда имеет какой-нибудь оттенок и редко бывает чисто белым. В данном случае для тонирования дыма я буду использовать новый слой, на котором я рисовал разными цветами пятна, повторяющие общий силуэт кулака из дыма.

После этого я наложил его в режиме смешивания слоев Color на финальное изображение.

Таким образом, иногда бывает проще нарисовать некоторые элементы изображения при помощи графического планшета, чем использовать дополнительные фотографические изображения в качестве исходного материла для этих элементов. Мне же остается лишь пожелать вам успехов в ваших творческих экспериментах.
Этот урок посвящен технике рисования облаков, клубов дыма или пара. На самом деле, для этих разных по сути субстанций в целом применяется одна и та же техника. Полноразмерные изображения этого урока представлены в оригинальном размере, то есть я не меняла их масштаб, но, вообще говоря, лучше рисовать в большем разрешении, чем необходимо, а затем уменьшать масштаб. Это удобнее, потому что не так уж просто прорисовывать мелкие детали, и я рекомендую начинать с изображения большего размера, чем вам необходимо по замыслу.
Шаг 1.
Мы начинаем с нейтрального тона и слабо текстурированного фона. На этом этапе я использовала несколько грубых кистей.
Шаг 2.
Используя кисти большего диаметра начинайте грубый набросок вашего дыма (облаков). Определите источник света и обозначьте основные формы клубов дыма, используя более светлый тон. В моем случае дым идет вертикально вверх, но вообще-то это не очень реалистично. в реальности ветер сносит дым в сторону, особенно если он уже высоко в небе. Поэтому рисуйте так, как чувствуете :)
Шаг 3.
На этом этапе мы продолжаем делать то же, что и в шаге 2, но большее внимание уделяем теням.
Шаг 4.
Здесь я мягкой кистью выделяю некоторые области рисунка. Чем выше, тем крупнее становятся клубы дыма, а снизу напротив - они плотнее и меньше. Затем я использую "палец", чтобы смягчить слишком жесткие границы.
Шаг 5.
С помощью разных кистей добавляю детали. Средние текстурные кисти, обычные круглые кисти меньшего размера, и кисти с жесткой гранью. При подъеме вверх клубы дыма имеют тенденцию производить впечатление слоев, поэтому представьте пачку дисков неправильной формы, и работайте в соответствии с этой воображаемой схемой. У каждого слоя должна быть тень внизу, а вверху он светлеет и растворяется. Иногда, в зависимости от освещения, этот эффект может меняться вплоть до обратного (см. изображение облаков в конце урока).
Шаг 6.
Продолжаем подниматься. Размываем жесткие границы там, где необходимо, но не забываем сохранять текстуру. Тут я еще набросала маленький вулканчик. Милый, правда? :) Вы бы никогда не подумали, что он может так дымить, а? Ну круто, только не говорите об этом самому вулкану!
Шаг 7.
Последний этап! Я так быстро его провела, что вы просто не поверите. Просто закончила несколько "пушистых" областей наверху. Я совсем обленилась, что тут скажешь. Но вы не должны лениться. Расслабляться рано! Вы должны продолжать рисовать клубы этого дыма, пока не получится потрясающе красивая масса дымного совершенства :)
А это облака, которые я рисовала, используя ту же технику, которая описана выше.

Эффект дыма в графическом редакторе Adobe Photoshop CC 2019 можно сделать двумя способами: либо скачать готовые кисти на просторах интернета, либо нарисовать дым самим, если тот эффект, который создают кисти, Вас не устраивает. Сегодня в статье рассмотрим, как сделать дым в Фотошопе самим.
Подготовительный этап
Создавать дым будем на чёрном фоне. Так он будет выглядеть более контрастнее. Заходим в меню «Файл» – «Создать». Создадим документ с произвольными размерами.
- 20 х 20 см;
- разрешение 300 пикселей/дюйм;
- в графе «Содержимое фона» устанавливаю чёрный цвет.

Теперь переходим к основному этапу – создадим дымный эффект тремя разными способами.
Способ 1: с помощью инструмента «Палец»
Суть данного способа заключается в том, чтобы первоначально нарисовать дым кисточкой, а затем размыть его инструментом «Палец».
И так, приступим:
-
Прежде всего создадим дополнительный слой, на котором будем рисовать дым. Для этого в правом нижнем углу палитры «Слои» находим кнопку с изображением листа бумаги и кликаем по ней левой кнопкой мыши.

- Кисть «Мягкая круглая» (1).
- Размер 400 пикс. (2)
- Режим наложения «Затухание» (3).
- Непрозрачность 20% (4).

В палитре устанавливаем серый цвет и 2-3 раза кликаем по чёрному фону.
Важно! Убедитесь, что в палитре «Слои» активен новый созданный слой.
Теперь устанавливаем белый цвет и также кликаем 2-3 раза по ранее нарисованному распылению. И последний цвет чёрный, повторяем с ним то же самое. Вот что примерно должно у Вас получиться.


Вот такой эффект получился у меня. На мой взгляд похоже на тлеющий дым.

Как сделать дым в Фотошопе первым способом мы разобрались. Но это ещё не всё. Чтобы наши труды не пропали зря, предлагаю создать свою собственную дымную кисть.
Создаём дымную кисть №1
- Объединим слои. Удерживая клавишу «Shift», кликаем сначала по фоновому слою, а затем по слою с дымом. В результате оба слоя выделяются. Теперь нажимаем сочетание клавиш Ctrl+E.


Способ 2: фильтр «Искажение»
Снова нам понадобится холст чёрного цвета. Создадим его точно так же, как в первом способе.
- Не забываем создать новый слой в палитре «Слои».
- Выбираем кисть «Мягкая круглая». Цвет в палитре серый. Размер кисти 300 пикс.
- Рисуем вертикальную линию





В данном случае тоже сохраним созданный эффект, путём создания дымной кисти №2.
Создаём дымную кисть №2
Повторим всё то, что делали при создании первой кисти:
- Объединяем слой с дымом и фоновый слой (Ctrl+E).
- Инвертируем изображение (Ctrl+I).
- Сохраняем кисть («Редактирование» – «Определить кисть»).
Способ 3: Деформация
Первые этапы в данном способе точно такие же как в предыдущем:
-
Создаём холст с чёрным фоном.

После того как вы закончили трансформацию, не забудьте нажать на галочку в верхней части окна (См. скриншот выше), чтобы применить команду к слою.
Как сделать дым в Фотошопе, используя команду «Деформация», мы с Вами сегодня тоже разобрались. Осталось создать третью кисть. Не зря же мы тратили своё драгоценное время.
Создаём дымную кисть №3
Скорее всего Вы уже запомнили последовательность действий. Но если нет, повторюсь:
- Объединяем слои с фоновым слоем (Ctrl+E).
- Обязательно инвертируем изображение, путём нажатия Ctrl+I.
- Сохраняем кисть (Меню «Редактирование» – «Определить кисть»).
Сохраняем кисти
- На панели настройки инструмента нажимаем на стрелочку рядом с изображением типа кисти, чтобы вызвать галерею инструмента.

Практическая часть
Теперь давайте рассмотрим, как нарисовать дым в Фотошопе на конкретном снимке, используя уже готовые кисти.
-
Загружаем снимок в Фотошоп. У меня это вот такая фотография с костром.

Добавим на неё немного дыма от огня. Так снимок станет более реалистичным.

На мой взгляд получилось очень правдоподобно. А главное на это ушло не больше одной минуты и не пришлось заново выполнять долгие настройки. Мой Вам совет, всегда создавайте свои собственные кисти для подобных эффектов. Это, во-первых, облегчит Вам жизнь впоследствии. Ну а, во-вторых, Вы всегда сможете на этом заработать, продав свои наборы соискателям.
Заключение
Сегодня в статье мы разобрались не только, как сделать дым в Фотошопе, но ещё и научились создавать свои собственные дымные кисти. Уверена, что навыки, которые Вы получили сегодня, наверняка пригодятся Вам в будущем.Некоторое время назад я придумал технику создания цифрового дыма с помощью фильтра Пластика (Liquify) в Photoshop. Не смотря на то, что это был простой и эффективный способ создания подобного эффекта, люди присылали мне электронные письма с просьбой о том, как воссоздать эффект, или что это сделать не так просто.
В этом уроке мы покажем вам, как легко создавать цифровой абстрактный дым, используя как Illustrator, так и Photoshop. Отличительная черта этой техники заключается в том, что эффект легко настраиваемый, и вы можете воссоздать его довольно быстро.
Как я уже говорил ранее, мы прибегнем к помощи Illustrator, но на самом деле вы можете использовать любую векторную программу, которая у вас есть. Единственное требование состоит в том, чтобы у альтернативной программы был аналогичный инструмент Переход (Blend Tool), как в Illustrator.
Шаг 1
Откройте программу Illustrator, и с помощью инструмента Перо (Pen Tool (P), нарисуйте две различные изогнутые линии, постарайтесь сделать так, что эти линии пересекали друга друга, как на скриншоте ниже. Это будет фигура нашего дыма. После этого, проделайте ещё раз то же самое, нарисуйте ещё две линии. Из этих двух пар линий, выберите одну пару, а затем установите цвет обводки для первой линии на белый цвет, а для другой линии тёмно-серый цвет (70%). Повторите то же самое для другой пары линий, но при этом инвертируйте цвета. Причина, по которой мы это делаем, заключается в том, что, когда мы импортируем эти фигуры в Photoshop, мы сможем с гораздо большей легкостью изменить цвета.
Шаг 2
Выбрав инструмент Переход (Blend Tool), щёлкните по краю белой линии, а затем щёлкните по краю серой линии. Это поможет создать линию между двумя линиями. Не меняя инструмент Переход (Blend Tool), идём Объект – Переход – Параметры перехода (Object>Blend>Blend Options). В появившемся окне, поменяйте Интервал (Spacing) на Определённое число шагов (Specified Steps), установите число шагов на 200. Повторите ту же самую процедуру для другой пары линий, которые у нас есть.
Шаг 3
С этого шага мы будем работать в Photoshop. Скопируйте первый переход, а затем вклейте его в Photoshop в качестве Смарт-объекта (Smart Object). Повторите то же самое для второго слоя. Мы выбираем опцию Вклеить как Смарт-объект (paste as Smart Objects), потому что это позволяет варьировать масштаб без потери качества. Это происходит из-за того, что фигуры остаются векторными, а не становятся растровой графикой. Кроме того, мы можем дополнительно редактировать векторные изображения, а если вы используете версию CS3, то вы можете также использовать все фильтры в неразрушающем режиме. Это означает, что если вы применяете какой-либо фильтр, то вы сможете изменить его параметры в любое время или даже удалить эффект фильтра, возвращаясь к исходному изображению. Это не похоже на стили слоя, кроме фильтров.
Шаг 4
Далее, я сгруппировал слои по группам. Для обеих групп, поменяйте режим наложения на Умножение (Multiply). Назовите эти группы: Фигура 1 (Shape 1) и Фигура 2 (Shape 2). После этого, примените фильтр Размытие по Гауссу (Gaussian Blur) с радиусом размытия 1 px для обоих слоёв: Дым 1 (Smoke 1) и Дым 2 (Smoke 2).
Шаг 5
Продублируйте оба слоя внутри каждой группы. Таким образом, у вас получится: Дым 1 (Smoke 1), Дым 1 копия (Smoke 1 Copy), Дым 2 (Smoke 2) и Дым 2 копия (Smoke 2 Copy). Поменяйте режим наложения для слоёв Дым 1 копия (Smoke 1 Copy) и Дым 2 копия (Smoke 2 Copy) на Перекрытие (Overlay).
Шаг 6
Далее, мы поменяем цвет серых тонов на голубые тона путём создания нового корректирующего слоя Цветовой тон / Насыщенность (Hue/Saturation). Расположите данный корректирующий слой поверх всех остальных слоёв в палитре слоёв, а затем дважды щёлкните по миниатюре слоя, чтобы отредактировать настройки корректирующего слоя Цветовой тон / Насыщенность (Hue/Saturation).

Шаг 7
Продублируйте слой Дым 1 (Smoke 1), а затем растрируйте его. Далее, переместите дубликат слоя наверх, расположив поверх всех остальных слоёв. Поменяйте режим наложения для данного дубликата слоя на Осветление основы (Color Dodge), а затем примените Размытие по Гауссу (Gaussian Blur) с радиусом размытия 25 px. Таким образом, вы создадите светло-голубой цвет, похожий на свечение.

Шаг 8
Итак, у нас есть основа. Мы могли бы остановиться здесь и уже наслаждаться красивым эффектом, но давайте перенесём наш эффект на следующий уровень. Пришло время добавить несколько дополнительных волн. Вначале, уменьшите непрозрачность слоя Дым 1 (Smoke 1) примерно до 50%, чтобы эффект стал немного мягче. Затем продублируйте группу Дым 1 (Smoke 1), далее, уменьшите непрозрачность слоя с дубликатом группы до 20%. Перейдите на данный слой с дубликатом группы, а затем добавьте слой-маску. Далее, с помощью радиального градиента от белого до чёрного, проведите коррекцию на маске слоя, чтобы дым в правой части сцены постепенно исчезал.

Шаг 9
Далее, продублируйте слой с дубликатом группы с эффектом затенения дыма, который мы создали в последнем шаге, а затем разверните дубликат дыма, чтобы добавить к эффекту немного произвольности. Если бы у вас было время, вы могли бы продублировать эти слои с самых первых шагов в Illustrator. Ваша цель должна состоять в том, чтобы у вас был дым, удаляющийся от основной дымовой завесы. Если вам нужен дым на белом фоне, то вы должны остановиться здесь.

Шаг 10

Шаг 11
Поменяйте режим наложения для нового слоя на Исключение (Exclusion). Режим Исключение (Exclusion) (а также режим Разница (Difference) инвертирует цвета с нижних слоёв, что придаёт нашему дыму тёмно-серый эффект.

Шаг 12

Шаг 13
В заключение, мы добавим небольшой текст, чтобы создать итоговый результат. Данный эффект лучше всего получается, если вы создаёте его на больших размерах, чем вам нужно в конце, затем уменьшаете его и применяете фильтр Контурная резкость (Unsharp Mask) поверх объединённого слоя, для этого идём Фильтр - Усиление резкости - Контурная резкость (Filters> Sharpen> Unsharp Mask), чтобы кривые выглядели чёткими.

Заключение
Использование инструмента Illustrator Переход (Blend Tool) даёт большую гибкость, поэтому можно создавать и совмещать всевозможные фигуры, при этом создавать переходы с четырьмя различными фигурами. Затем в Photoshop с помощью Смарт-объектов (Smart Objects) и Смарт-фильтров (Smart Filters), мы можем применять, изменять и тестировать все виды фильтров и комбинаций. Все дело в игре с инструментом.
Как всегда говорит Берт Монрой, я надеюсь, что вы узнали что-то новое сегодня, и это не конечный результат, а наш путь. Спасибо.
Реалистично нарисовать дым – тяжелая задача. Многие начинающие художники хотят, чтобы их работы были самобытными, но при этом не желают далеко уходить от действительности. Как нарисовать дым реалистично? Это будет легко сделать, если тренироваться ежедневно и работать последовательно.
Структура дыма
Чтобы нарисовать любое природное явление, нужно понимать, как оно происходит. Задаваясь вопросом о том, как нарисовать дым, нужно понимать, что дым бывает разным, и в зависимости от того, исходит он из сигареты или же от костра, нарисован он будет по-разному. Но общая структура рисунка будет одинакова.
- Дым идет клубами. Дымовая завеса выглядит как облако, но на самом же деле она выходит из источника клубами и только потом сливается в один общий поток. Это нужно учитывать всегда.
- Дым выходит из источника тонкой струйкой и расширяется по мере своего распространения. Никогда дым не будет у своего истока интенсивным. Воздушные клубы расширяются постепенно, забирая в себя все больше пространства.
- На интенсивность дыма влияет освещение. При ярком солнечном свете белой пелены почти не видно. А вот в полусумерках она хорошо выделяется на черно-сером фоне.
- Дым меняет цвет в зависимости от времени суток. Он может быть голубым, сизым или белым. Если его подсвечивает яркий свет, то цвет может меняться от красного до зеленого спектра.
Рисунок дыма карандашом
Как нарисовать дым, чтобы он был идентичен натуральному? Для этого стоит понаблюдать за дымом. Наблюдательность – это главная черта художника. Для начала нужно понимать, что нет смысла рисовать оболочку, а потом встраивать в нее разрозненные линии. Это не прибавит рисунку ни красоты, ни реализма. Как нарисовать дым карандашом? Начинать рисунок нужно с небольших клубов пара, исходящих из источника. Если источник задымления большой, то, соответственно, клубов пара будет много, но все они будут довольно тонкими. Затем нужно поверх уже готовых небольших струек начинать рисовать маленькие облачка. Они должны перекрывать друг друга и переплетаться. Каждый новый слой должен быть больше предыдущего по размеру, а вот интенсивность его должна постепенно спадать. Этого можно добиться, уменьшая нажатие на карандаш или же растушёвывая последние слои. Чтобы добавить реалистичности рисунку, нужно свести границы дыма на нет. С помощью штрихов это сделать сложно, поэтому начинающим художникам лучше пользоваться остро отточенной стирательной резинкой или же стиралкой-клячкой.

Сигарета с дымом: особенности рисования
Как нарисовать сигарету с дымом? Задаются этим вопросом многие начинающие художники. Это несложно, если знать некоторые особенности. У основания сигареты нажим карандаша должен быть всегда интенсивным, поэтому для рисования нужно выбрать мягкий карандаш. Из сигареты выходит максимум 5-6 клубов дыма. Не стоит усердствовать и рисовать больше, иначе получится нереалистично. Особое внимание нужно уделить положению сигареты. Дым всегда стремится вверх. Даже рисуя безветренную погоду, нужно это учитывать. Никогда дым не будет идти вниз или четко горизонтально.
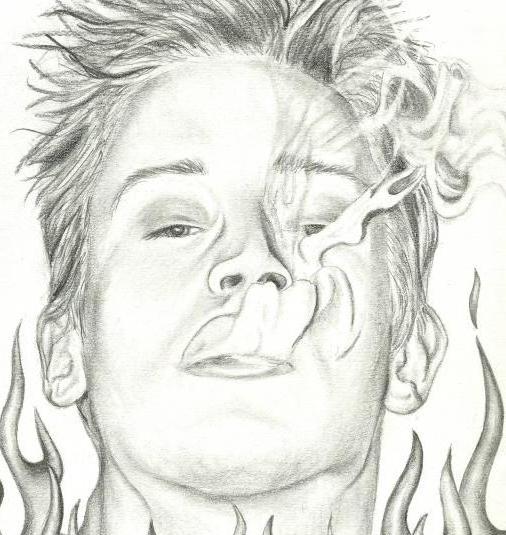
Рисунок дыма в цвете
Рисование красками осложняется тем, что дым вроде бы и бесцветный, но на деле имеет много разных оттенков. Как нарисовать дым красками? Нужно знать основные принципы. У своего истока дым будет насыщенный и густой, то есть для его изображения нужно использовать темно-серые оттенки. А вот клубы пара, находящиеся высоко от источника, должны быть не просто белыми. Тут все зависит от освещения. Если оно теплое, то в рисунке будут присутствовать охристые оттенки. Если же освещение холодное, то стоит использовать синие и голубые краски.

Облака дыма должны смотреться общей массой, поэтому не нужно каждую отдельную часть разделять четкой границей. Желательно, чтобы границы были плавные, светлые краски перетекали в темные. И конечно, стоит знать, что рисовать дым нужно в последнюю очередь на хорошо просушенной бумаге. Иначе белые клубы могут растечься и слиться с фоном. И такой бесформенной массе потом будет сложно придать хоть какие-то границы.
Дым от природных явлений в рисунке
Как нарисовать дым от вулкана или же от костра? Нужно понимать, что дымовая завеса, исходящая из большого источника, всегда будет иметь большой размах. Поэтому, выбирая размер холста, это нужно учитывать. Очень некрасиво смотрится обрезанная часть дыма. Начинать рисовать дымовую завесу нужно с общего контура. Это делается для того, чтобы потом рисунок не вылез за ограниченные для него рамки.

Прорисовывать белые клубы нужно от основания и постепенно подниматься кверху. Дым идет клубами, поэтому развеваться он будет не горизонтально, а вертикально. Вне зависимости от стиля рисования, чтобы дым был узнаваем, его облака должны перекрывать друг друга. Задний план рисунка всегда будет более насыщен по тону, но не по цвету. В отличие от небольшого облака дыма большая дымовая завеса всегда имеет четкие границы. Не стоит бояться их подчеркивать светлыми красками. Если рисунок делается карандашом, то нужно затемнить граничащие с белыми клубами просветы неба.
Читайте также:

