Как сделать чтобы график в экселе начинался не с нуля
Обновлено: 07.07.2024
Графики имеют ряд преимуществ перед другими способами визуального представления информации. Во-первых, они позволяют быстро обрабатывать доступные числовые значения и делать определенные прогнозы. Помимо прочего, планирование позволяет проверить достоверность доступных числовых данных, так как неточности могут появиться после создания графика.
Слава богу, Excel превращает создание диаграмм в простой и легкий процесс, просто основываясь на существующих числовых значениях.
Создание графика в Excel возможно разными методами, каждый из которых имеет значительные преимущества и ограничения. Но давайте посмотрим все более подробно.
Элементарный график изменения
График необходим, если от человека требуется продемонстрировать, насколько определенный показатель изменился за конкретный период времени. И обычного графика для выполнения этой задачи вполне достаточно, а вот различные вычурные диаграммы на деле могут только сделать информацию менее читаемой.
Предположим, у нас есть таблица, которая предоставляет информацию о чистой прибыли компании за последние пять лет.
Важно. Эти цифры не представляют фактические данные и могут быть нереалистичными. Они предоставляются только в образовательных целях.
Затем отправьтесь к вкладке «Вставка», где у вас есть возможность осуществить выбор типа графика, который будет подходящим в конкретной ситуации.

2
Нас интересует тип «График». После нажатия на соответствующую кнопку, появится окошко с настройками внешнего вида будущего графика. Чтобы понять, какой вариант подходит в конкретном случае, вы можете навести указатель мыши на определенный тип, и появится соответствующее приглашение.

3
После выбора нужного вида диаграммы вам необходимо скопировать таблицу данных связать ее с графиком. Результат будет следующим.

4

5
Оси рекомендуется называть, чтобы обеспечить большую удобочитаемости графика. На вкладке «Макет» найдите меню «Названия осей» и задайте имя для вертикальной или горизонтальной осей соответственно.

6
Но вы можете смело обходиться без заголовка. Чтобы удалить его, вам нужно переместить его в область графика, которая невидима для постороннего глаза (над ним). Если вам все еще нужно название диаграммы, вы можете получить доступ ко всем необходимым настройкам через меню «Название диаграммы» на той же вкладке. Вы также можете найти его на вкладке «Макет».

7
Создание графика с несколькими кривыми
Предположим, нам надо продемонстрировать инвесторам не одну лишь чистую прибыль предприятия, но и то, сколько в общей сумме будут стоить ее активы. Соответственно, выросло количество информации.

9
Невзирая на это, в методике создания графика принципиальных отличий нет по сравнению с описанным выше. Просто теперь легенду надо оставить, поскольку ее функция отлично выполняется.

10
Создание второй оси
Какие же действия необходимо предпринять, чтобы создать еще одну ось на графике? Если мы используем общие метрические единицы, то необходимо применить советы, описанные ранее. Если применяются данные различных типов, то придется добавлять еще одну ось.
Но перед этим нужно построить обычный график, как будто используются одни и те же метрические единицы.

11
После этого главная ось выделяется. Затем вызовите контекстное меню. В нем будет много пунктов, один из которых – «Формат ряда данных». Его нужно нажать. Затем появится окно, в котором необходимо найти пункт меню «Параметры ряда», а далее выставить опцию «По вспомогательной оси».

12
Далее закройте окно.

13
Но это всего лишь один из возможных методов. Никто не мешает, например, использовать для вторичной оси диаграмму другой разновидности. Надо определиться, какая линия требует того, чтобы мы добавили дополнительную ось, и потом кликнуть правой кнопкой мыши по ней и выбрать пункт «Изменить тип диаграммы для ряда».

14
Далее нужно настроить «внешность» второго ряда. Мы решили остановиться на линейчатой диаграмме.

15
Вот, как все просто. Достаточно сделать лишь пару кликов, и появляется еще одна ось, настроенная под иной параметр.
Excel: методика создания графика функции
Это уже более нетривиальная задача, и для ее выполнения необходимо выполнить два основных действия:
- Сформировать таблицу, служащую источником информации. Сперва следует определиться с тем, какая будет конкретно в вашем случае использоваться функция. Например, y=x(√x – 2) . При этом в качестве используемого шага мы выберем значение 0,3.
- Собственно, построить график.
Итак, нам необходимо сформировать таблицу, где есть два столбца. Первый – это горизонтальная ось (то есть, X), второй – вертикальная (Y). Вторая строка содержит первое значение, в нашем случае это единица. На третьей строке нужно написать значение, которое будет на 0,3 большим предыдущего. Это можно сделать как с помощью самостоятельных подсчетов, так и записав непосредственно формулу, которая в нашем случае будет следующей:
После этого нужно применить автозаполнение к следующим ячейкам. Для этого нужно выделить ячейки A2 и A3 и перетащить квадратик на нужное количество строк вниз.
16
В вертикальной колонке мы указываем формулу, используемую, чтобы на основе готовой формулы построить график функции. В случае с нашим примером это будет =А2*(КОРЕНЬ(А2-2 ). После этого подтверждает свои действия с помощью клавиши Enter, и программа автоматически рассчитает результат.
17
Далее нужно создать новый лист или перейти на другой, но уже существующий. Правда, если есть острая необходимость, можно вставить диаграмму здесь же (не резервируя под эту задачу отдельный лист). Но лишь при условии, что есть много свободного пространства. Затем нажимаем следующие пункты: «Вставка» – «Диаграмма» – «Точечная».
После этого надо решить, какой тип диаграммы нужно использовать. Далее делается правый клик мышью по той части диаграммы, для которой будут определяться данные. То есть, после открытия контекстного меню следует нажать на кнопку «Выбрать данные».
Далее нужно выделить первый столбик, и нажать «Добавить». Появится диалоговое окно, где будут настройки названия ряда, а также значения горизонтальной и вертикальной осей.
Ура, результат есть, и выглядит очень даже мило.

19
Аналогично графику, построенному в начале, можно удалять легенду, поскольку мы имеем только одну линию, и нет необходимости ее дополнительно подписывать.
Но есть одна проблема – на оси X не нанесены значения, лишь номер точек. Чтобы скорректировать эту проблему, надо дать названия этой оси. Чтобы это сделать, нужно кликнуть правой кнопкой мыши по ней, а затем выбрать пункт «Выбрать данные» – «Изменить подписи горизонтальной оси». По окончании этих операций выделяется требуемый набор значений, и график станет выглядет так.

20
Как объединить несколько графиков
Для создания двух графиков на одном поле особых каких-то компетенций не нужно. Для старта необходимо добавить следующую колонку с функцией Z=X(√x – 3).
Чтобы все было более наглядно, приводим табличку.

21
Обнаруживаем ячейки с требуемой информацией и выделяем их. После этого их необходимо вставить в диаграмму. Если что-то идет не по плану (например, случайно были написаны неправильные названия рядов или неверные цифры на оси), то можно воспользоваться пунктом «Выбрать данные» и отредактировать их. Как следствие, появится вот такой график, где две линии совмещены вместе.

22
Графики зависимости
Это вид графика, где содержимое одной строки или колонки прямо влияет на результат другой. Чтобы его создать, необходимо сформировать табличку типа этой.

23
Условия, заложенные в график: А = f (E); В = f (E); С = f (E); D = f (E).
В случае с нами, нужно найти точечную диаграмму с маркерами и гладкими кривыми, поскольку этот тип больше всего подходит под наши задачи. Затем нажмите на следующие кнопки: Выбор данных – Добавить. Пусть название ряда будет «А», а значения Х будут значениями А. В свою очередь, значения, расположенные по вертикали, будут значениями Е. Опять нужно нажать «Добавить». Второй ряд будет называться B, а значения, расположенные по оси Х, будут находиться в колонке B, а по оси вертикали – в колонке E. Далее по этому механизму создается вся таблица.

24
Настройка внешнего вида графика Excel
После того, как график будет создан, необходимо уделить отдельное внимание его настройке. Важно, чтобы его внешний вид был привлекательным. Принципы настройки одинаковые, независимо от используемой версии программы.
Важно понимать, что любая диаграмма – по сути своей сложный объект. Поэтому в его состав входит множество более мелких частей. Каждая из них может настраиваться путем вызова контекстного меню.
Здесь нужно отличать настройку общих параметров графика и конкретных объектов. Так, для настройки его базовых характеристик, необходимо нажать на фон диаграммы. После этого программа покажет мини-панель, где можно управлять основными общими параметрами, а также разные пункты меню, где можно настраивать их более гибко.
Чтобы задать фон диаграммы, нужно выбрать пункт «Формат области диаграммы». Если регулируются свойства конкретных объектов, то количество пунктов меню значительно уменьшится. Например, чтобы отредактировать легенду, достаточно просто вызвать контекстное меню и кликнуть там по пункту, который всегда начинается со слова «Формат». Обычно его можно найти в самом низу контекстного меню.
Общие рекомендации по созданию графиков
Есть несколько рекомендаций, как правильно создавать графики, чтобы они были читаемыми и информативными:
- Не нужно использовать слишком много линий. Достаточно лишь двух-трех. Если необходимо отобразить больше информации, лучше создать отдельный график.
- Нужно особое внимание уделить легенде, а также осям. От того, насколько качественно они подписаны, зависит то, насколько легко будет читать график. Это важно, поскольку любая диаграмма создается для упрощения представления определенной информации, но если подойти к этому безответственно, человеку будет тяжелее разобраться.
- Несмотря на возможность настраивать внешний вид диаграммы, не рекомендуется использовать слишком много цветов. Это будет сбивать с толку человека, читающего диаграммы.
Выводы
Простыми словами, абсолютно несложно создать график, используя в качестве источника данных конкретный диапазон значений. Достаточно нажать пару кнопкой, и все остальное программа сделает самостоятельно. Конечно, для профессионального овладения этим инструментом надо немного потренироваться.
Если следовать общим рекомендациям по созданию графиков, а также красиво оформлять график таким образом, чтобы получилась очень красивая и информативная картинка, которая не будет вызывать трудностей при ее чтении.
Есть динамически изменяющаяся таблица. В ней довольно часто верхняя и нижняя часть данных равны или близки к нулю.
| призн 1а | призн2 | призн 3а | призн 4я | ||
| 0-2500 | 0,5 | 0,5 | |||
| 2500-2700 | 0,3 | 0,3 | |||
| 2700-2900 | |||||
| 2900-3100 | |||||
| 3100-3300 | 0,7 | 0,7 | |||
| 3300-3500 | 41,8 | 58,2 | 1,0 | 1,3 | 2,3 |
| 3500-3700 | 41,8 | 58,2 | 1,7 | 1,3 | 3,0 |
| 3700-3900 | 45,4 | 54,6 | 2,3 | 1,0 | 3,3 |
| 3900-4100 | 48,9 | 51,1 | 2,0 | 0,7 | 2,7 |
| 4100-4300 | 45,6 | 54,4 | 2,7 | 1,7 | 4,3 |
| 4300-4500 | 52,8 | 47,2 | 3,7 | 1,7 | 5,3 |
| 4500-4700 | 45,0 | 55,0 | 4,7 | 3,7 | 8,3 |
| 4700-4900 | 49,1 | 50,9 | 7,0 | 4,3 | 11,3 |
| 4900-5100 | 44,7 | 55,3 | 10,0 | 5,7 | 15,7 |
| 5100-5300 | 58,1 | 41,9 | 12,3 | 4,3 | 16,7 |
| 5300-5500 | 61,6 | 38,4 | 14,3 | 4,3 | 18,7 |
| 5500-5700 | 60,7 | 39,3 | 13,0 | 4,0 | 17,0 |
| 5700-5900 | 57,3 | 42,7 | 13,3 | 4,7 | 18,0 |
| 5900-6100 | 48,8 | 51,2 | 9,7 | 4,7 | 14,3 |
| 6100-6300 | 50,3 | 49,7 | 8,3 | 4,0 | 12,3 |
| 6300-6500 | 48,1 | 51,9 | 5,3 | 3,0 | 8,3 |
| 6500-6700 | 46,8 | 53,2 | 4,3 | 2,3 | 6,7 |
| 6700-6900 | 43,4 | 56,6 | 3,7 | 2,3 | 6,0 |
| 6900-7100 | 46,8 | 53,2 | 4,3 | 2,3 | 6,7 |
| 7100-7300 | 59,5 | 40,5 | 5,0 | 1,7 | 6,7 |
| 7300-7500 | 57,1 | 42,9 | 4,7 | 1,7 | 6,3 |
| 7500-7700 | 56,2 | 43,8 | 2,7 | 1,0 | 3,7 |
| 7700-7900 | 41,8 | 58,2 | 1,0 | 1,3 | 2,3 |
| 7900-8100 | 1,3 | 1,3 | |||
| 8100-8300 | 32,4 | 67,6 | 0,3 | 1,7 | 2,0 |
| 8300-8500 | 32,4 | 67,6 | 0,3 | 1,0 | 1,3 |
| 8500-8700 | 32,4 | 67,6 | 0,7 | 0,3 | 1,0 |
| 8700-8900 | 0,3 | 0,3 | |||
| 8900-9100 | 0,7 | 0,7 | |||
| 9100-9300 | 0,3 | 0,3 | |||
| 9300-9500 | 0,7 | 0,7 | |||
| 9500-9700 | 0,3 | 0,3 | |||
| 9700-9900 | 0,3 | 0,3 | |||
| 9900-10100 | |||||
| 10100-20000 |
Как организовать график таким образом, чтобы нули вообще на нём не отображались. А то ахинея выходит на рисунке: данных нет, а нули графика показывают, что данные нулевые. Типа хорошо сработали, когда не работали
как получается и как хотелось бы на рисунке:
линии удалил вручную. по идее и точки можно закрасить вручную белым или сделать без цвета и вот те щастя!
Но! По точкам строятся тренды. И закрашенные всё равно учитываются. Поэтому еще бы и точки нужно удалять

Как сделать копию столбца без нулевых значений?
подскажите новичку, задача перенести данные в соседний столбец (формулами или макросом) при этом.
Построение графика по двум уравнениям без численных значений
Привет всем, возникли проблемы с построением графика по имеющимся уравнениям, которые не имеют.
Построение графика значений 2х матриц
Даны 2 матрицы, 13х13 Хочу построить график (упорядоченные по возрастанию элементы 1ой) по оси.
Ввод значений на построение графика
Народ дали задание на построение графика-прогу написал,работает всё отлично, но к сожалению я.
вообще интересна команда "не учитывать нулевые значения")))
Добавлено через 5 минут
да. забыл совсем. прошу не предлагать в качестве решения сужение диапазона, по которому строится график. Завтра таблица изменится и диапазон придется снова менять. это не решение.

Всем привет. С вами, как и всегда автор этого блога Александр Глебов. В очередной своей статье я рассказываю, как сделать график в excel. Постройка графика очень полезная функция в электронных таблицах. И благо делается это очень просто, давайте посмотрим как.
Исходные данные для постройки графика
Логично предположить что для того чтобы построить график в экселе, нам надо иметь какие-то данные по которым мы будем его строить. Я построю свой график изменения курса доллара по дате. Данные я брал с яндекса, в результате у меня получилась такая таблица:
| дата | курс |
| 23.06.16 | 63,7162 |
| 22.06.16 | 64,1743 |
| 21.06.16 | 64,1509 |
| 18.06.16 | 65,4398 |
| 17.06.16 | 65,8618 |
| 16.06.16 | 65,9156 |
| 15.06.16 | 66,0306 |
| 11.06.16 | 64,7077 |
| 10.06.16 | 63,7402 |
| 09.06.16 | 64,6797 |
теперь эту таблицу необходимо перенести в эксель и построить график.
Как сделать график в excel - пошаговое руководство
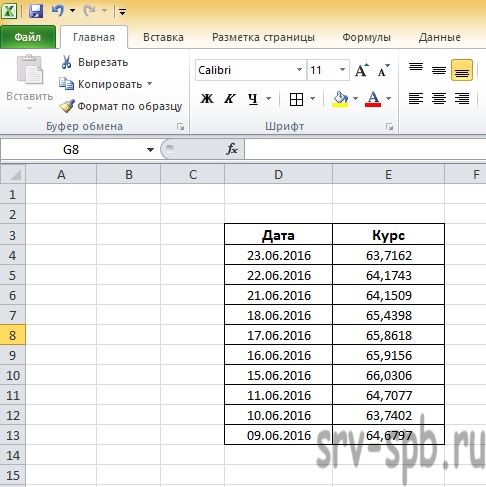
Итак, с предварительными данными разобрались, теперь нам необходимо построить эту таблицу в excel, кстати, если вы еще не знаете, как создать таблицу в excel, то у меня есть статья, отвечающая на этот вопрос. После переноса исходных данных в excel получаем примерно такую таблицу:
Теперь приступаем к постройке графика, для этого выполним следующие шаги:
Учимся отключать антивирус 360 total security на компьютереВот собственно и все, таким образом можно строить графики в excel. Основную логику построения графиков я привел. Теперь вы сможете построить такой же простой график, а если чутка, потренируетесь, то и гораздо сложнее сможете строить. Надеюсь я ответил на ваш вопрос как сделать график в excel.
Если у вас остались вопросы, просьба задавать их в комментариях. Ставим лайки, плюсики, оценки, мне это очень важно, я хочу делать качественный контент.
При работе в Excel табличных данных часто не достаточно для наглядности информации. Для повышения информативности ваших данных советуем использовать графики и диаграммы в Эксель. В этой статье рассмотрим пример того, как построить график в Excel по данным таблицы.
Кликните по кнопке ниже и мы пришлем Вам Excel файл с примером графика, построенного по данным таблицы на E-mail:
Видеоурок
Как построить простой график в Excel
Представим, что у нас есть таблица с ежемесячными данными среднего курса Доллара в течении года:

На основе этих данных нам нужно нарисовать график. Для этого нам потребуется:
Как построить график в Excel на основе данных таблицы с двумя осями
Представим, что у нас есть данные не только курса Доллара, но и Евро, которые мы хотим уместить на одном графике:

Для добавления данных курса Евро на наш график необходимо сделать следующее:
Если вы хотите отразить данные графика в разных форматах по двум осям X и Y, то для этого нужно:
Ниже мы рассмотрим как улучшить информативность полученных графиков.
Как добавить название в график Эксель

На примерах выше мы строили графики курсов Доллара и Евро, без заголовка сложно понять про что он и к чему относится. Чтобы решить эту проблему нам нужно:
Как подписать оси в графике Excel
Для лучше информативности нашего графика в Excel есть возможность подписать оси. Для этого:
Как добавить подписи данных на графике Excel
Ваш график может стать еще более информативным с помощью подписи отображаемых данных.
На примере курсов валют мы хотим отобразить на графике стоимость курса Доллара и Евро помесячно. Для этого нам потребуется:
Система отобразила курс Доллара на линии графика, но наглядность данных это не улучшило, так как значения сливаются с графиком. Для настройки отображения подписи данных потребуется сделать следующие шаги:
В этом меню вы сможете настроить положение подписи, а также из чего будет состоять подпись данных: из имени ряда, категории, значения и.т.д.
Помимо настроек расположения, в том же меню вы сможете настроить размер подписей, эффекты, заливку и.т.д:

Построение диаграммы в Microsoft Excel по таблице – основной вариант создания графиков и диаграмм другого типа, поскольку изначально у пользователя имеется диапазон данных, который и нужно заключить в такой тип визуального представления.
В Excel составить диаграмму по таблице можно двумя разными методами, о чем я и хочу рассказать в этой статье.
Способ 1: Выбор таблицы для диаграммы

Откройте необходимую таблицу и выделите ее, зажав левую кнопку мыши и проведя до завершения.

Вы должны увидеть, что все ячейки помечены серым цветом, значит, можно переходить на вкладку «Вставка».

Там нас интересует блок «Диаграммы», в котором можно выбрать одну из диаграмм или перейти в окно с рекомендуемыми.

Откройте вкладку «Все диаграммы» и отыщите среди типов ту, которая устраивает вас.

Справа отображаются виды выбранного типа графика, а при наведении курсора появляется увеличенный размер диаграммы. Дважды кликните по ней, чтобы добавить в таблицу.

Предыдущие действия позволили вставить диаграмму в Excel, после чего ее можно переместить по листку или изменить размер.

Дважды нажмите по названию графика, чтобы изменить его, поскольку установленное по умолчанию значение подходит далеко не всегда.

Не забывайте о том, что дополнительные опции отображаются после клика правой кнопкой мыши по графику. Так вы можете изменить шрифт, добавить данные или вырезать объект из листа.

Для определенных типов графиков доступно изменение стилей, что отобразится на вкладке «Конструктор» сразу после добавления объекта в таблицу.
Как видно, нет ничего сложного в том, чтобы сделать диаграмму по таблице, заранее выбрав ее на листе. В этом случае важно, чтобы все значения были указаны правильно и выбранный тип графика отображался корректно. В остальном же никаких трудностей при построении возникнуть не должно.
Способ 2: Ручной ввод данных
Преимущество этого типа построения диаграммы в Экселе заключается в том, что благодаря выполненным действиям вы поймете, как можно в любой момент расширить график или перенести в него совершенно другую таблицу. Суть метода заключается в том, что сначала составляется произвольная диаграмма, а после в нее вводятся необходимые значения. Пригодится такой подход тогда, когда уже сейчас нужно составить график на листе, а таблица со временем расширится или вовсе изменит свой формат.

На листе выберите любую свободную ячейку, перейдите на вкладку «Вставка» и откройте окно со всеми диаграммами.

В нем отыщите подходящую так, как это было продемонстрировано в предыдущем методе, после чего вставьте на лист и нажмите правой кнопкой мыши в любом месте текущего значения.

Из появившегося контекстного меню выберите пункт «Выбрать данные».

Задайте диапазон данных для диаграммы, указав необходимую таблицу. Вы можете вручную заполнить формулу с ячейками или кликнуть по значку со стрелкой, чтобы выбрать значения на листе.

В блоках «Элементы легенды (ряды)» и «Подписи горизонтальной оси (категории)» вы самостоятельно решаете, какие столбы с данными будут отображаться и как они подписаны. При помощи находящихся там кнопок можно изменять содержимое, добавляя или удаляя ряды и категории.

Обратите внимание на то, что пока активно окно «Выбор источника данных», захватываемые значения таблицы подсвечены на листе пунктиром, что позволит не потеряться.

По завершении редактирования вы увидите готовую диаграмму, которую можно изменить точно таким же образом, как это было сделано ранее.
Вам остается только понять, как сделать диаграмму в Excel по таблице проще или удобнее конкретно в вашем случае. Два представленных метода подойдут в совершенно разных ситуациях и в любом случае окажутся полезными, если вы часто взаимодействуете с графиками во время составления электронных таблиц. Следуйте приведенным инструкциям, и все обязательно получится!
Читайте также:

