Как сделать двойную экспозицию в lightroom
Обновлено: 06.07.2024
Зачем настраивать экспозицию с помощью масок диапазона?
Скажем, у вас есть фотография, на которой хорошо освещены светлые участки, но вы потеряли детали в тенях. Вы можете просто поднять ползунок экспозиции, но это может засветить ваши блики. Регулировка ползунка тени также может работать, но она может сгладить контраст вашего изображения, если вам придется повернуть его слишком высоко.
Вместо этого нацеливание теней с помощью маски диапазона может позволить вам поднять эти тени, не нарушая остальную часть изображения. Уловка заключается в том, чтобы применить фильтр градиента ко всему изображению, а затем превратить его в маску диапазона яркости.
Создание маски диапазона
Чтобы создать новый градиент и применить его ко всему изображению, щелкните инструмент градиента на верхней правой панели инструментов, прямо под показаниями гистограммы. Он выглядит как прямоугольник с сплошной белой рамкой.
Создайте новый градиент за пределами фотографии, щелкнув и перетащив серую область рядом с изображением, над которым вы работаете. Неважно, насколько он широкий, главное, чтобы он находился вне изображения. Вы можете увидеть созданную мной маску за пределами моего изображения здесь.
Поскольку ваш градиент не помещается в какую-либо область изображения, Lightroom применит любые корректировки, которые вы вносите в этот градиент, ко всей фотографии, над которой вы работаете.
После того, как вы это сделаете, вы захотите сделать свой градиентный фильтр маской диапазона. Для этого найдите опцию Range Mask внизу панели настроек градиента. Измените его с «Выкл» на «Яркость». Это превратит ваш градиент в маску диапазона, которая влияет только на экспозицию изображения, но не на цвет.
Регулировка этой маски диапазона яркости позволит вам нацеливаться на блики или тени вашего изображения, и ее очень легко набрать. Просто перейдите к ползунку Range и опустите один или другой конец, пока маска (показанная красным наложением) не станет закрывает только тени или светлые участки.
Таким образом, если вы опустите точку выделения от дальнего правого конца ползунка, маска постепенно начнет покрывать более темный диапазон, пока не покроет только тени. То же самое можно сделать и с бликами. Чтобы получить более естественный переход между замаскированной областью и остальной частью изображения, поиграйте с ползунком «Сглаживание».
После того, как ваша маска настроена так, как вы хотите, вы можете использовать другие ползунки, чтобы настроить экспозицию, контраст, тени и т. Д. Как обычно. Вы также сможете настроить такие параметры, как четкость и баланс белого в замаскированной области. Отключите маску с помощью переключателя «Показать маску яркости» (на фото выше), чтобы увидеть, как настройки происходят в реальном времени, и снова включите его, чтобы убедиться, что ваша маска покрывает нужную область.
Потребуется немного практики, но в конечном итоге маски диапазона могут стать мощным инструментом для целевой настройки экспозиции в Lightroom. Вы также можете улучшить свои навыки Lightroom, научившись уворачиваться и гореть.
Когда на кадре соединяют две картинки, получают оригинальное фото, которое привлекает внимание. Этот прием называют двойной экспозицией и часто используют в Instagram.
Например, фото, на которой виден темный силуэт женщины, а внутри этого силуэта просматривается лес. Чтобы сделать такое фото, человек соединят две картинки так, чтобы получилось оригинальное фото для ленты в Инстаграм.
Если вы правильно оформите такое фото, то сможете привлечь людей к своему контенту в Instagram. Некоторые подписчики или пользователи могут поделиться фото, чтобы потом сделать нечто подобное — это тоже влияет на охваты.
Что такое двойная экспозиция
Двойная экспозиция кажется сложным способом монтажа, но сделать ее можно через обычный редактор. Приложения-редакторы для смартфонов сейчас не уступают фотошопу.
Если вы хотите попробовать этот прием — изучите несколько рекомендаций:

- Выбирайте нейтральный фон. Это необязательно, но весьма выигрышно смотрится в конечном результате.
- Силуэт накладываемого предмета (животного или человека) должен быть четким и хорошо различимым.
- Второе фото выбирайте такое, чтобы на нем было много интересного: лес, море, город. Чем больше элементов, тем притягательнее изображение.

Двойная экспозиция в Snapseed
Чтобы редактировать фото для Инстаграма быстро, можно воспользоваться приложением Snapseed. В функционале есть много полезных функций и способов обработки, чтобы полностью проработать изображение.
И одна из функций Snapseed — как раз двойная экспозиция. Чтобы так отредактировать изображение через приложение, используйте шаги ниже:
Двойная экспозиция в Пиксарт
Чтобы сделать двойную экспозицию через PicsArt, используйте инструкцию ниже:
- Загрузка и установка приложения. Бесплатный период длится 7 дней, но от вас сразу же требуют привязать карту. Будьте к этому готовы.
- Добавьте 1 снимок с нужным силуэтом.
- Загрузите и пейзажную картинку следом.
- Растягивайте снимок до нужного масштаба. На этом этапе можно отрегулировать «Насыщенность».
- Кликните на «Смешать». Выберите подходящий режим наложения изображений друг на друга.
- При помощи «Ластика» сотрите лишние элементы фото.
- Сохраните готовый результат. Выложите его в своем профиле в Инстаграм.
Двойная экспозиция в Фотошопе
Если вы считаете, что только в Photoshop можно сделать двойную экспозицию правильно — не проблема. Можете сделать обработку через него. Вот шаги, которые вы можете использовать:
В Фотошопе сложно разобраться с нуля, но программа известная. Поэтому в сети есть много уроков по работе с ней. Если вы освоите приложение, сможете профессионально редактировать изображения, которые привлекут внимание аудитории.
Больше способов редактирования и монтажа видеоконтента для Инстаграм вы сможете узнать вместе с нами.
А если найдете полезную информацию — обязательно поделитесь с аудиторией. Так вы сможете дать больше пользы своим подписчикам и повысить их лояльность к вашему личному блогу в Инстаграм.

Выявление и удаление пятен на фотографии в Lightroom
Приходилось ли такое вам? Публиковали ли в интернете или печатали фотографию просто чтобы узнать, что вы пропустили пыль или пятна (будь то от мусора на матрице камеры или сфотографированного случайного предмета)?

Под превью изображения поставьте галочку «Отображение пятен» (2). Вы также можете настроить, насколько подробной эта визуализация должна быть (3). Примечание: если вы не видите эту опцию нажмите горячую клавишу T на клавиатуре, и она отобразится.

Теперь вы можете ясно видеть, где эти пятна.

Переключатель «Отображение пятен» и выключается, постепенно удаляя нежелательные пятна с помощью инструмента клонирования или восстановления. Вы можете удалить пятна с этой опцией всегда, но это лучше, чтобы убедиться, что пятна будут удалены должным образом. Когда вы закончите, нажмите кнопку «Готово» (4).

Экспозиции, Четкость и Сочность быстрая коррекция
После импорта фотографий в Lightroom, вы хотите выбрать лучшие для редактирования. В некоторых случаях, вам необходимо сделать некоторые быстрые коррекции что бы было легче решить, какие фотографии могут выглядеть лучше после того, как внесены ваши изменения. Хотя большинство основных настроек Lightroom доступны и открыты, есть некоторые скрытые, которые вам могут понадобиться, например, быстрые настройки «Экспозиции».

Нажмите и удерживайте клавишу ALT. Эти варианты изменится на повышение резкости и насыщенности (2).

Быстрая обработка более точные настройки
Откройте панель быстрая коррекции (модуль Библиотека) снова. На этот раз речь идет о более точных настройках. Это может не часто использовано, но в некоторых случаях может быть полезно.
В панели быстрой разработки есть кнопки вместо ползунков (как, в базовой панели из модуля Обработка).
Рассмотрим Экспозицию в качестве примера. Есть одиночные и двойные стрелки для увеличения и уменьшения воздействия изменения экспозиции. Одиночные стрелки изменяют экспозицию на 1/3 стоп. Двойные стрелки изменить экспозицию на 1-стоп. Если 1/3 приращения экспозиции слишком много, удерживайте нажатой клавишу SHIFT и одиночные стрелки станут меньше. При нажатии на них (удерживая нажатой клавишу SHIFT), ваши изменения составят только 1/6 стопа.

Уточнение воздействия градиентного фильтра
Иногда, когда вы используете градиентный фильтр для затемнения неба (к примеру), было бы хорошо, что бы не повлияло на части снимка, которые находятся над горизонтом (деревья, холмы и т.д.). В этом случае, скала на левой стороне.

Когда вы только начинаете работать с Lightroom, ваша первая мысль, вероятно, будет уменьшить немного экспозицию. Но тогда вы увидите, что скала также станет темнее.
Существует большой, быстрый и легкий трюк. После нанесения градиентного фильтра, подтяните тени, и проблема решена.

Я также сместил ползунок температуры немного в сторону синего, подсветки вниз и добавим немного дымки с помощью Dehaze (инструмент удаления дымки), который также затемнит небо, даст больше контраста и насыщенности.

Второй способ требует немного больше работы. Он не так хорош, когда у вас есть много мелких деталей на снимке, таких как деревья на скале (в приведенном выше примере). С другой стороны, это дает вам больше гибкости в настройке.
После того, как вы применили ваш градиентный фильтр, находясь в панели градиентного фильтра (1), выберите кисть (2).

Затем поставьте флажок «Показать маску наложения для выбранных» (3).

Удерживая нажатой клавишу ALT, так чтобы плюс (+) в центре кисти сменился на минус (-). Теперь вы можете выделить те области, которые нужно исключить из эффекта градиентного фильтра.
Стандартный размер изображения предварительного просмотра
Когда импортированы изображения, Lightroom создает изображения предварительного просмотра. В окне импорта вы можете выбрать один из следующих вариантов:

В случае, если вы хотите знать, насколько велик размер превьюшек (и сколько места на жестком диске превью будет занимать), вы можете проверить, что в настройках каталога. Вы также можете настроить размер, если вы хотите.
Перейдите в меню Правка (для ПК, Файл для OS X) > Настройки каталога и выберите вкладку Превью.

Профили камер в Лайтрум
Для быстрого улучшения вашего изображения используйте профиль камеры: пейзаж, портрет и т.д., а не по умолчанию «Adobe Standard», который является нейтральным профилем.
Примечание: Это будет работать только с RAW-файлами. Для JPEG, выбранный профиль уже «сгорел» при внутрикамерной конвертации, и информации о фотоаппарате и объективе в файле нет.
Убедитесь, что вы находитесь в модуле «Облаботка». Откройте панель калибровки камеры, самый последний справа.

Изменить профиль на тот, который нужен.

Левая сторона фотографии (ниже): показано влияние профиля «Adobe Standard». Правая сторона показывает влияние профиля «Camera landscape». У него лучше цвета, больше насыщенности, и это легко применить.

ALT – это ключ для настройки точки белого и черного
Можно быстро проверить скорректированные участки изображения во время настройки экспозиции, блики, тени, точку белого или черного изображения.
В большинстве случаев требуется сохранить полную информацию в фотографии; детали в светах и тенях, без каких-либо переборов, выгоревших областей. Исключением может быть, например, студийный портрет или фуд-фотография, где нужен полностью белый или черный фон. В противном случае, вам нужна хорошая детализация во всех областях вашей фотографии.
Вы можете легко это проверить, удерживая нажатой клавишу ALT (PC) или клавишу Option (OSX) при перемещении ползунков регулировки.
Когда вы регулируете «Света», удерживая нажатой клавишу Alt / Option, ваше изображение станет черным. Если некоторые части выгорают, вы увидите их в виде белых областей или с некоторыми красным / зеленым / синим цветами. Если это только несколько пикселей здесь и там, то все в порядке. Проблема начинается тогда, когда эти области больше (или если это отсечение в важной области).

Когда вы удерживаете Alt / Option клавиши во время настройки «Теней», фотография окрасится в белый цвет с некоторыми черными областями (если есть что-то выгоревшее, это будет обозначено белым цветом).
Использование этого метода отлично подходит для проверки и регулировки контрастности фотографии. Путем регулировки точки черного и белого, там где вы видите появление только небольших пятен, вы межете быть уверены, что ваша картина получает максимальный контраст, сохраняя при этом все детали.
В итоге
Какой из этих советов вам понравился больше всего?
Кроме того, если вы обнаружили какие-либо скрытые инструменты Lightroom, которые не были вам ранее знакомы, пожалуйста, поделитесь со всеми в комментариях ниже.

В ситуациях, когда сцена слишком контрастна, часто невозможно правильно захватить в одном кадре и тени, и светлые участки. В качестве эксперимента попробуйте сфотографировать свою комнату и включить в кадр окно, например. К счастью, вы можете быстро решить проблему съемки, используя технику HDR. Фотограф Чад Верзоса (Chad Verzosa) покажет вам, как легко применить Lightroom HDR.
Что такое HDR?
HDR - это аббревиатура от High Dynamic Range (широкий динамический диапазон), которая обозначает режим улучшения экспозиции за счет выравнивания теней и света на изображении.
Установите экспозицию по темному интерьеру комнаты. Когда вы сделаете снимок, скорее всего, вы получите переэкспонированное окно.

Теперь установите экспозицию по окну и обнаружите, что интерьер будет выглядеть темным.
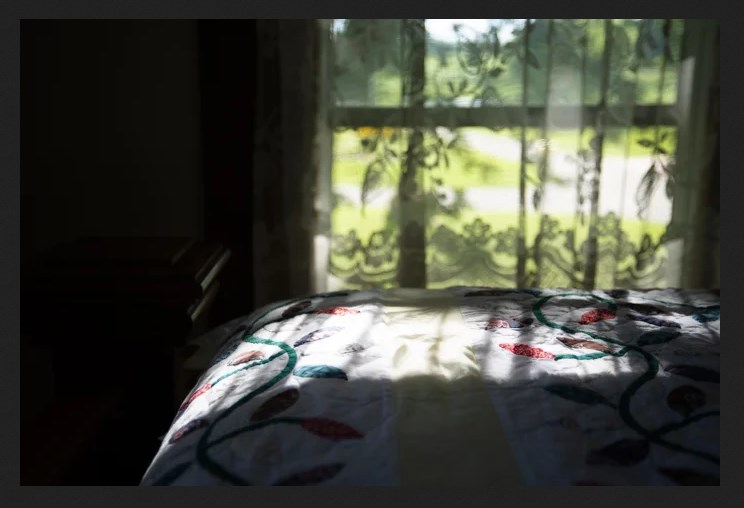
Использование HDR позволяет правильно выставить экспозицию окна и при этом показать, что именно находится внутри вашей комнаты.
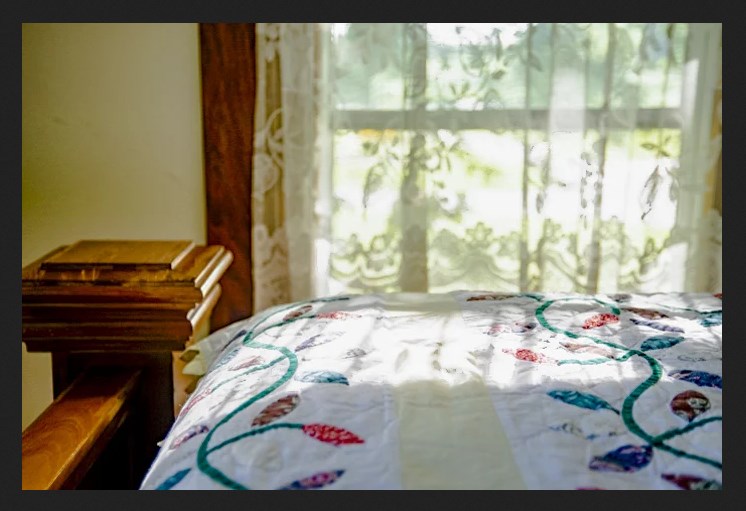
Как работает HDR?
Технология широкого динамического диапазона не начинается с Lightroom, она начинается внутри фотокамеры. Если вы не выполните необходимые действия с камерой, вы вообще не сможете создать HDR в Lightroom.
На первом этапе HDR вы делаете от 3 до 9 снимков сцены. Для облегчения постобработки стоит снимать в формате RAW. Снимки должны быть как в правильной экспозиции, так и в равной степени недоэкспонированы и переэкспонированы.
Вы сможете использовать программу Lightroom для объединения файлов с помощью процесса, называемого слиянием фотографий HDR (Lightroom HDR Merge). Этот процесс будет использовать детали в каждом кадре и объединять их для создания окончательного правильно экспонированного изображения.

Как снимать HDR с помощью камеры?
Если вы используете встроенный в фотокамеру режим HDR, вам не нужно обрабатывать изображения в Lightroom. Вместо этого камера выполняет слияние фотографий HDR за вас.
Однако у этой автоматической функции есть предостережение: фотограф вообще не может вмешаться в процесс объединения фотографий. Вот почему рекомендуется проделывать этот процесс вручную.
Если вы хотите создать HDR вручную, потребуется использовать функцию брекетинга камеры. Формат снимков должен быть RAW.
Брекетинг - это метод, позволяющий снимать несколько кадров с разной экспозицией. Вы можете выбрать от 3 до 9 фото в зависимости от того, сколько деталей вам нужно зафиксировать. В большинстве случаев достаточно 3-5 снимков.
Чтобы использовать брекетинг, просто нажмите на камере кнопку BKT. После его активации на экране появится 0F, что означает 0 кадров.

Теперь переместите диск настройки, пока не увидите 3F для трех кадров или больше - 5F, 7F и так далее. Все, что вам нужно сделать, это нажать кнопку спуска затвора. Камера автоматически сделает именно то количество фотографий, которое вы указали.
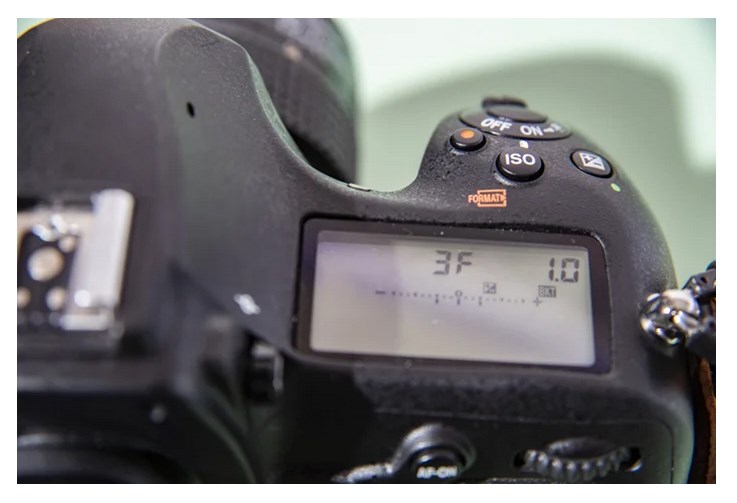
Когда вы просмотрите свои снимки, то обнаружите, что у каждого из них разная экспозиция.

Первое изображение - это обычная экспозиция. Как видите, здания темные и детали почти не просматриваются.

Следующая экспозиция темнее первой.

И последняя ярче двух других.
Каждое изображение содержит детали, которых нет на других. Как только вы объедините их в HDR, вы получите все важные данные, необходимые для создания окончательного изображения с правильной экспозицией.
Как работать с HDR в Lightroom?
Теперь, когда у вас есть все необходимые изображения, пора выполнить объединение снимков по методу HDR в Lightroom, и это сделать относительно легко.
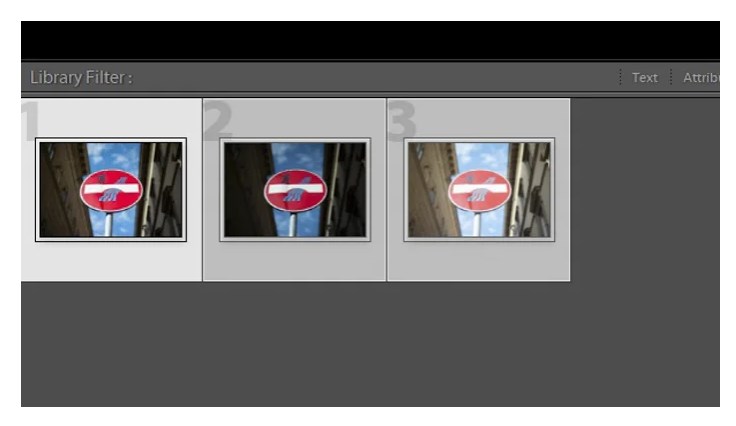
Сначала загрузите все изображения с брекетингом в библиотеку Lightroom.
Теперь щелкните первое изображение, нажмите Shift, затем щелкните последнее, чтобы выбрать все нужные файлы. Вы можете использовать до 9 файлов для создания изображения Lightroom HDR.
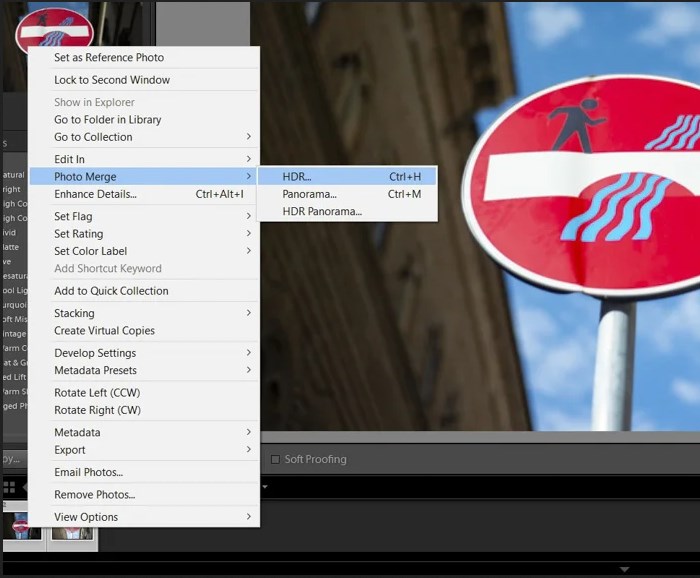
Выбрав все изображения, щелкните правой кнопкой мыши и перейдите в раздел «Объединение фотографий» (Photo Merge). Как только появится новое меню, выберите HDR.
Когда нажмете Lightroom HDR, появляется диалоговое окно.
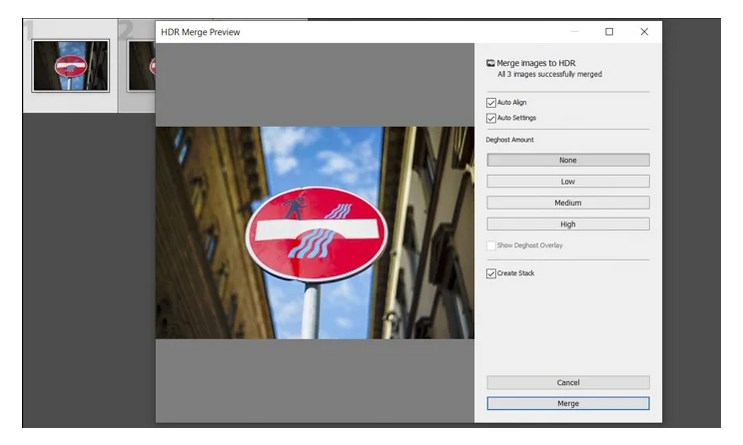
Убедитесь, что установлены флажки «Автоматическое выравнивание» (Auto-align) и «Автоматические настройки» (Auto Settings). После подтверждения нажмите «Объединить» (Merge). Затем функция HDR для Lightroom автоматически инициирует объединение фотографий HDR.
После объединения фотографий можете кликать на файле и увеличивать масштаб просмотра, чтобы обнаружить любые недостатки.
Как удалить двоение изображения с вашего HDR-изображения
Время от времени вы можете видеть двойные изображения, известные как ореолы. Это происходит, когда при автоматическом выравнивании не удается объединить фотографии, потому что файлы изначально не совпадают точно.
Есть несколько ситуаций, которые могут вызвать ореолы. Например, случайное перемещение камеры во время съемки может привести к смещению кадра. Именно поэтому метод HDR требует, чтобы вы поместили камеру на штатив. Если ваша камера остается на том же месте, где вы делаете фотографии, ваши изображения будут выглядеть одинаково. Если вы делаете снимки с рук, дрожание камеры приведет к несовместимому HDR-изображению.
Иногда движущиеся элементы сцены, например проезжающие машины, могут отображаться в разных положениях в каждом кадре. В результате разные позиции этих объектов будут перекрываться после автоматического выравнивания и применения объединения фотографий.
Что делать, если вы видите ореолы в вашем HDR-файле? Используйте функцию Lightroom "Уровень удаления ореолов" (Deghost Amount), в которой находятся кнопки выбора фиксированных вариантов настройки функции удаления фантомных объектов. В приведенных в статье образцах изображений не было видимых ореолов, поэтому автор выбрал «Нет» в поле Deghost Amount в диалоговом окне HDR Lightroom. Но если вы видите какие-либо расхождения, вы можете выбрать между низким, средним и высоким уровнем в зависимости от серьезности ореола.
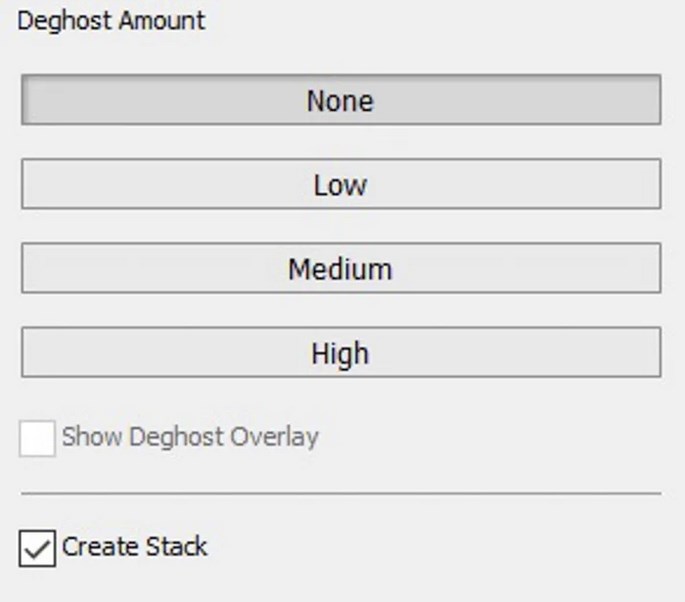
Внесите дополнительные корректировки в Lightroom, чтобы улучшить изображение
То, что вы применяете Lightroom HDR к своему изображению, не делает его безупречным.
Иногда экспозиция может показаться немного неправильной. В этом случае вы можете перейти на панель основных настроек Lightroom и настроить параметры экспозиции.

Начните с экспозиции (Exposure), контраста (Contrast), освещенностью (Highlights) и теней (Shadows). Если ваш файл все еще нуждается в доработке, пора перейти на панель кривой тона.
На панели «Кривая тона Lightroom» (Tone Curve Panel) поиграйте с параметрами: «Освещенность» (Highlights), «Свет» (Lights), «Тьма» (Darks) и «Тени» (Shadows). Убедитесь, что вы не видите темных участков с недостаточной детализацией.
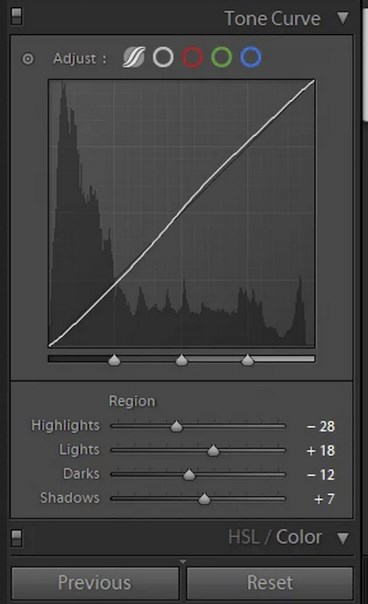
После того как вы настроите все необходимые настройки Lightroom, можно применить предустановки к вашему файлу HDR. Только будьте осторожны, чтобы не использовать те, которые сильно влияют на ваши настройки.
Когда нужно применять HDR?
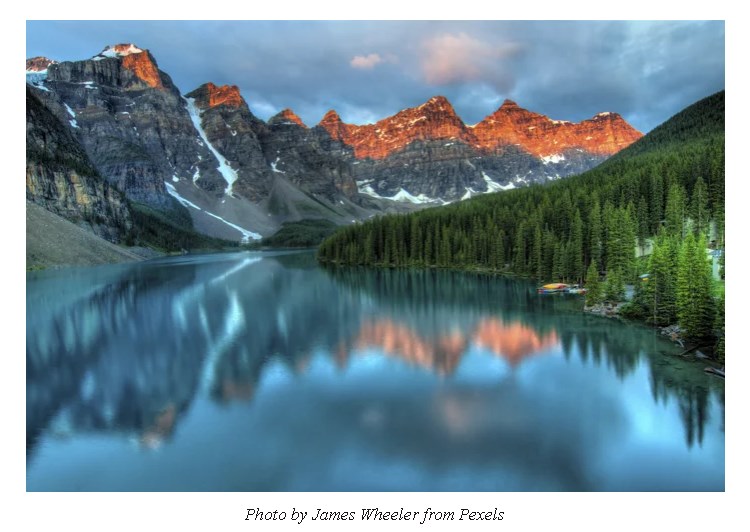
Вы не нужно применять HDR в каждой ситуации. Он вам не понадобится, когда вы снимаете сцену с большим количеством движения. В HDR также нет необходимости, если вы не видите сильного контраста между светом и темнотой на изображении. Система замера фотокамеры очень точна, поэтому если с первого раза получится хорошо экспонированный снимок, дополнительных снимков делать не нужно.
HDR идеально подходит для пейзажей, так как он вообще не требует фиксации движения. Когда вы фотографируете пейзажи, вы часто сталкиваетесь с вариациями освещения - солнце может быть ярким только с одной стороны кадра, а другая сторона будет в тени.
Также HDR полезен в архитектуре и интерьерной фотографии. Одни только различия в строительных материалах заставляют свет вести себя по-разному на разных поверхностях. Двери и окна также пропускают много света. Это может создать участки с ярким светом и глубокими тенями.

Заключение
Создавать HDR в Lightroom очень просто. Все, что нужно, это выбрать нужные файлы и применить эффект в пару кликов. В отличие от встроенной функции HDR фотокамеры, Lightroom дает вам некоторую свободу действий, чтобы довести фотографии до совершенства.
Видеоканал ФотогораЧитайте также:

