Установка xbox game bar через powershell
Обновлено: 02.07.2024
Xbox является одним из стандартных приложений Windows 10. Это приложение интегрирует Xbox с Windows и включает в себя удобную игровую панель, с которой можно делать снимки и записывать видео.
Чтобы открыть игровую панель в кадре прямо ниже, вы обычно нажимаете клавишу Win + G с выбранным окном. Если эта горячая клавиша не открывает панель игры, это несколько возможных исправлений.
Хотя игровая панель является полезной функцией, многие пользователи сообщают, что игровая панель не открывается на их ПК. Тем не менее, это не единственная проблема с игровой панелью, и если говорить о проблемах, вот некоторые другие проблемы, о которых сообщили пользователи:
Мы уже много писали о проблемах с игровой панелью Windows. Добавьте эту страницу в закладки, если она понадобится вам позже.
Решение 1. Проверьте настройки игровой панели
Возможно, отключена настройка игрового клипа Запись игровых клипов и скриншотов . Тогда игровая панель не откроется, когда вы нажмете ее горячую клавишу. Таким образом, вы можете проверить эту опцию следующим образом.
Вы также можете включить игровую панель через реестр. Сначала откройте реестр, нажав клавишу Win + R и введя regedit в поле «Выполнить».
- Затем перейдите на страницу HKEY_CURRENT_USERSOFTWAREMicrosoftWindowsCurrentVersionGameDVR .
- Затем нажмите правой кнопкой мыши на AppCaptureEnabled DWORD и выберите Изменить .
- Если значение DWORD равно 0, введите 1 в текстовом поле Значение.
- Теперь перейдите в HKEY_CURRENT_USERSystemGameConfigStore в реестре.
- Нажмите правой кнопкой мыши на GameDVR_Enabled DWORD и выберите Изменить в контекстном меню, чтобы открыть окно ниже.
- Введите 1 в текстовом поле Значение, если его текущее значение равно 0.
- Перезагрузите Windows и нажмите горячую клавишу Game bar.
Не можете получить доступ к редактору реестра? Все не так страшно, как кажется. Ознакомьтесь с этим руководством и быстро решите проблему.
Это тот случай, когда игровая панель не открывается, когда вы запускаете игру в полноэкранном режиме? Панель игр не открывается в полноэкранном режиме, потому что большинство игр не распознают комбинацию клавиш Win + G.
Это не означает, что вы не можете использовать параметры игровой панели в полноэкранном режиме, но оверлейный интерфейс открываться не будет.
Вы все еще можете записать игру с помощью горячей клавиши Win + Alt + R или сделать снимок, нажав Win + Alt + Prt. Запустите игру в оконном режиме, а затем нажмите клавишу Win + G , чтобы открыть интерфейс игровой панели.
Решение 4. Проверьте настройки горячих клавиш приложения Xbox
Убедитесь, что горячие клавиши Game bar не были перенастроены. Приложение Xbox позволяет пользователям настраивать горячие клавиши, так что кто-то мог возиться с настройками сочетаний клавиш.
Вы можете проверить горячие клавиши Game bar следующим образом.
Решение 5. Установите пакет компонентов Windows Media
Существуют версии Windows 10 N и KN, которые не включают в себя все мультимедийные технологии и приложения в более стандартных выпусках. Так что, если ваша платформа Windows 10 N, может быть, поэтому игровая панель не открывается для вас.
Существует ряд приложений, которым нужны файлы Windows Media, не включенные в Windows 10 KN или N.
Тем не менее, вы можете установить мультимедийные технологии, которые отсутствуют в Windows 10 N, с помощью пакета компонентов Windows Media.
- Откройте эту страницу пакета возможностей Windows Media.
- Прокрутите вниз и нажмите Загрузить пакет обновлений Media Feature Pack , чтобы сохранить установщик.
- Откройте папку, в которую вы сохранили пакет компонентов Windows Media, и запустите его установщик, чтобы добавить его в Windows.
Решение 6. Переустановите приложение Xbox
- Нажмите Windows Key + S и введите powershell . Нажмите правой кнопкой мыши Windows PowerShell в списке результатов и выберите Запуск от имени администратора .
- При запуске PowerShell выполните следующую команду: Приложение Xbox: Get-AppxPackage * xboxapp * | Remove-AppxPackage
После выполнения этой команды приложение Xbox будет удалено с вашего ПК. Теперь вам просто нужно открыть приложение Microsoft Store и снова загрузить приложение Xbox.
Как только вы загрузите его, проблема с игровой панелью должна быть полностью решена.
Решение 7. Выключите и снова включите игровую панель
По словам пользователей, если игровая панель не открывается на вашем ПК, вы можете решить проблему, просто выключив и снова включив игровую панель. Это всего лишь временное решение, но оно может помочь вам в решении этой проблемы.
Чтобы выполнить это решение, вам необходимо сделать следующее:
- Нажмите Windows Key + I , чтобы открыть приложение «Настройки».
- Когда откроется Приложение настроек , перейдите в раздел Игры .
- Найдите Записать игровые клипы, снимки экрана и трансляцию, используя параметр «Игровая панель» , и отключите его. Теперь подождите несколько секунд и снова включите его.
После этого игровая панель должна снова заработать. Помните, что это временный обходной путь, и если у вас возникнут проблемы с игровой панелью, вам придется повторить это решение еще раз.
По словам пользователей, проблемы с игровой бар может возникнуть, если ваш профиль пользователя поврежден или поврежден. Однако вы можете решить эту проблему, просто создав новую учетную запись пользователя.
Для этого вам просто нужно выполнить следующие простые шаги:
После создания новой учетной записи пользователя переключитесь на нее и проверьте, решает ли это вашу проблему.
Если проблема не появляется в новой учетной записи, вам нужно переместить все ваши личные файлы в новую учетную запись и использовать ее вместо старой.
Научитесь управлять своими учетными записями, как настоящий эксперт, с помощью нашего удобного руководства!
Если вы не можете решить проблему с игровой панелью, возможно, вы захотите использовать стороннее программное обеспечение.
Хотя игровая панель предустановлена в Windows 10, она имеет определенные ограничения, и если вы не можете заставить ее работать должным образом, вы можете попробовать другое программное обеспечение для записи экрана Windows 10.
Если вы ищете другое приложение, которое может записывать ваш экран и ваши игровые сессии, мы настоятельно рекомендуем попробовать Icecream Screen Recorder .
Этот инструмент невероятно прост в использовании, и он предлагает определенные функции, которых нет в игровой панели, так что не стесняйтесь попробовать его.
Эти предложения, безусловно, снова откроют игровой бар. Затем вы можете делать снимки игр и записывать видео с помощью этого замечательного игрового инструмента еще раз.
Примечание редактора . Этот пост был первоначально опубликован в декабре 2016 года и с тех пор был полностью переработан и обновлен для обеспечения свежести, точности и полноты.
Как вы, возможно, уже знаете, Microsoft добавила в приложение для Windows 10 Xbox новую функцию под названием «Игровая панель» и поставляется в комплекте с приложением Xbox. Игровая панель Xbox появляется каждый раз, когда запускается игра, и предназначена для того, чтобы пользователи могли снимать видео и снимки игры. Это похоже на то, что люди могут делать на Xbox One, и знаете что? Оно работает. Не говоря уже о том, что игровая панель не запускается автоматически для конкретной игры, пользователи могут добавить эту игру через область настроек.
Xbox Game Bar не работает
Посмотрите в области настроек

Найдите приложение Xbox, выполнив поиск в Cortana , а затем запустите его по результатам. Выберите параметр Настройки в панели меню слева, затем нажмите Игровой видеорегистратор на вкладках меню выше.
Теперь вы увидите что-то вроде « Посетите настройки Windows, чтобы изменить настройки игрового видеорегистратора». Нажмите на нее и дождитесь запуска приложения «Настройки». Выберите Игровая панель и убедитесь, что возможность записывать игровые клипы и делать снимки экрана включена.
Кроме того, обязательно установите флажок « Открыть игровую панель с помощью этой кнопки на контроллере. ». Когда закончите, нажмите Windows Key + G , чтобы запустить Игровой бар.
Включить игровую панель через редактор реестра
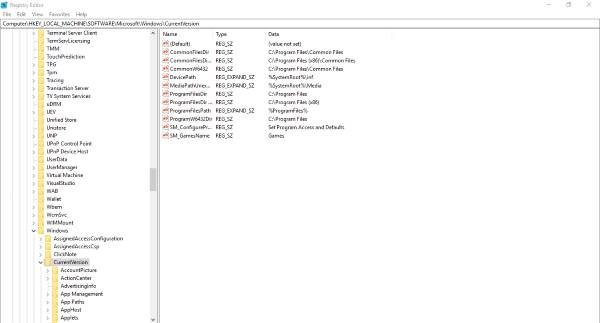
Запустите диалоговое окно «Выполнить», нажав Windows Key + R , затем введите regedit и нажмите Enter. Перейдите к следующей клавише:
Теперь нажмите правой кнопкой мыши AppCaptureEnabled DWORD и выберите Изменить . Вот что, если значение DWORD равно 0, установите для него 1 и сохраните его.
и обязательно щелкните правой кнопкой мыши GameDVR_Enabled DWORD и выберите Изменить . Здесь вам нужно ввести 1 в текстовое поле, если оно установлено на 0.
Наконец, сохраните и перезапустите Windows 10.
Настройки горячих клавиш приложения Xbox

Вы уверены, что горячие клавиши Game Bar не были перенастроены? Чтобы узнать это, снова запустите приложение Xbox , перейдите в раздел Настройки и еще раз выберите игру DVR. Нажмите на Настройки Windows , затем выберите Игровая панель и убедитесь, что все горячие клавиши установлены.
Если нет, просто сделайте это сами и двигайтесь оттуда.
Сбросить приложение Xbox
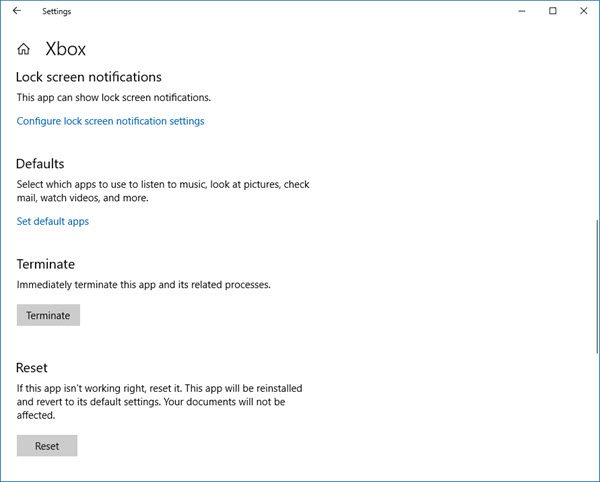
Если игровая панель Xbox не работает, то вы можете сбросить приложение и посмотреть. Вы сможете сделать это через Настройки> Приложения> Xbox> Расширенные настройки> Сброс.
Переустановите приложение Xbox
Нажмите Windows Key + S, затем введите Powershell в поле поиска. Щелкните правой кнопкой мыши программу, как только она появится, и откройте ее как администратор. Выполните следующую команду:
Это должно удалить приложение Xbox с вашего компьютера с Windows 10.
Чтобы вернуть его, запустите Microsoft Store, найдите его, затем загрузите и установите.
Game Bar в Windows 11 и Windows 10 – это всплывающий полноэкранный оверлей с множеством функций, которые могут понадобится в компьютерных играх. Game Bar позволяет делать скриншоты, записывать видео, управлять воспроизведением звука и записью голоса, отслеживать производительность компьютера, прослушивать музыку с помощью Spotify и общаться с друзьями в сети Xbox. Game Bar открывается при нажатии кнопки на геймпаде от Xbox или комбинацией клавиш Win-G .
Но, далеко не всем пользователям нравится Game Bar. Некоторых он только отвлекает от игры своими внезапными появлениями на весь экран. В данном материале мы расскажем, как отключить или полностью удалить Game Bar в Windows 11 и Windows 10.
Как отключить Game Bar в Windows 11

Здесь нужно отключить функцию « Открывайте Xbox Game Bar нажатием кнопки на геймпаде ». Это отключит появление оверлея при нажатии на кнопку на геймпаде.

Но, оверлей все еще будет появляться при нажатии комбинации клавиш Win-G . Отключить эту функцию в Windows 11 нельзя (на данный момент), но вы можете изменить комбинацию клавиш, чтобы исключить случайные нажатия.
Для этого откройте оверлей ( Win-G ), перейдите в настройки (кнопка с шестеренкой), откройте раздел « Shortcuts » и поменяйте комбинацию клавиш.

Например, для открытия оверлея можно настроить что-то вроде Ctrl-Alt-Shift-P .
Как отключить Game Bar в Windows 10
В Windows 10 можно полностью отключить Game Bar. Для этого откройте меню « Параметры » (комбинация клавиш Win-i ) и перейдите в « Игры ».

Здесь в разделе « Xbox Game Bar » нужно перевести переключатель в положение « Выкл » и снять отметку напротив функции « Открывайте Xbox Game Bar нажатием кнопки на геймпаде».

После этого Game Bar больше не должен появляться во время игры при нажатии комбинации Win-G или при нажатии кнопки на геймпаде.
Как полностью удалить Game Bar в Windows 10
Также есть возможность полностью удалить Game Bar из вашей Windows 11 или Windows 10 при помощи PowerShell. Данный способ не рекомендуется использовать, так как он потенциально может привести к появлению новых ошибок или нестабильной работе других компонентов Windows. Например, возможны проблемы при подключении контроллера от Xbox.
Для того чтобы удалить Game Bar из Windows 11 или Windows 10 нужно запустить PowerShell с правами администратора и выполнить следующую команду:

Данная команда удалит из операционной системы все компоненты Xbox. Вместе с ними будет удален и Game Bar.
А что лучше? : вырубать его диспетчером задач или удалить через повершел?
Пока его не выключу ,Apex Legends сильно томозит

Пользователи в Интернете нередко жалуются на ситуацию, когда XBOX Game Bar не запускается на Windows 10. Такая проблема создает неудобства, ведь человек не может пользоваться игровой панели для съемок видео и создания фото игры. Ниже рассмотрим, почему опция не срабатывает в автоматическом режиме, и как действовать в подобных обстоятельствах.
Причины
На первом шаге разберемся, почему не работает XBOX Game Bar так, как запланировали разработчики. Как правило, софт не запускается по нескольким причинам:
- Ошибки в настройках игровой панели.
- Неправильная запись реестра.
- Запуск игры в полноэкранном режиме.
- Отсутствие необходимого пакета компонентов Windows Media.
- Сбои в работе приложения или игровой панели.
- Ошибки в учетной записи.
- Прочие проблемы.
Приведенные выше причины могут привести к тому, что XBOX Game Bar не включается и не запускается в обычном режиме. Как результат, пользователи ПК / ноутбука с Виндовс 10 не могут воспользоваться его возможностями.

Что делать
В ситуации, когда не запускается и не работает XBOX Game Bar, ситуацию можно решить несколькими путями. Рассмотрим основные действия и их сущность.
Проверьте настройки
Распространенная причина, когда ПО не открывается из-за отключения настройки Запись игровых клипов и скриншотов. В этом случае панель не запускается при нажатии на горячую клавишу. Для проверки этой версии сделайте следующие шаги:
- Войдите в приложение XBOX, а после жмите на плитку Пуск или найдите приложение через поисковую строку. , если это еще не сделано.
- Слева внизу на боковой панели войдите в раздел Настройки, а там в Игровой видеорегистратор.
- Выберите пункт Запись игровых клипов и …
- Включите эту настройку.
- Перезагрузите XBOX Game Bar и Виндовс.
- Снова жмите на Win+G для пуска игры.

Рассмотренные выше действия часто помогают, если бар не запускается в автоматическом режиме.
Внесите изменения в реестр
Одна из причин, почему не удается открыть приложение XBOX Game Bar — неправильные записи в реестре. Для включения опции сделайте следующие шаги:
- Жмите на комбинацию Win+R.
- Введите regedit для перехода в нужное меню.

- Войдите по ссылке HKEY_CURRENT_USERSOFTWAREMicrosoftWindowsCurrentVersionGameDVR.

- Кликните правой кнопкой мышки на надпись AppCaptureEnabled DWORD, а после жмите Изменить.
- Поменяйте параметр DWOORD c 0 на 1 в поле Значение.
- Войдите в HKEY_CURRENT_USERSystemGameConfigStore в реестре.
- Кликните ПКМ на GameDVR_Enabled DWORD и жмите Изменить в меню для открытия окна.
- Поставьте 1 в графе Значение, если этот параметр равен 0.
- Перезапустите Виндовс и жмите кнопку Game Bar.
Не открывайте игру на весь экран
Распространенная причина, почему XBOX Game Bar не открывается или не запускается — открытие игры на весь экран. Ситуация объясняется отсутствием поддержки комбинации Win+G в полноэкранном режим. Интересно, что функционал в этом случае сохраняется, но оверлей не запускается. Для записи видео можно использовать горячие клавиши Win+Alt+R, а для снимка Win+Alt+Prt. Далее войдите в игру в режиме окна, а после жмите на Win+G для открытия интерфейса.
Посмотрите на параметры горячих кнопок
Если возникла проблема с приложением XBOX Game Bar, обратите внимание на настройки горячих клавиш. Возможно, они были перенастроены, из-за чего и возникли трудности в работе, а сама консоль не запускается. Для проверки версии сделайте следующее:
- Откройте XBOX Game Bar.
- Жмите Настройки и войдите в Игровой видеорегистратор.
- Обратите внимание на то, чтобы опция Записывать игровые клипы … была включена.
- На панели Сочетания клавиш убедитесь, что все настройки сделаны правильно.
- При изменении горячей кнопки Игровая панель удалите пользовательский ключ из поля Ваш ярлык.
- Жмите настраеваемую клавишу или введите свой ярлык для открытия панели.
- Кликните на кнопку Сохранить.

После этого проверьте, запускается Гейм Бар или нет.
Обновите компоненты Windows Media
- Войдите на страницу пакета возможности Виндовс Медиа.
- Пройдите вниз и кликните Загрузить пакет обновлений Media Feature Pack.
- Зайдите в папку, где сохранены компоненты Виндовс Медиа и запустите установщик для добавления его в Виндовс.
Переустановите программу
Если не работает счетчик кадров XBOX Game Bar, или софт вообще не запускается, используйте универсальный метод — переустановку программы. Для этого пройдите такие шаги:
- Кликните на Win+S и введите powershell.
- Жмите ПКМ по Windows PowerShell в перечне результатов и выберите Запуск от имени администратора.
- При старте Power Shell выполните команду Get-AppxPackage * xboxapp * | Remove-AppxPackage.
- Дождитесь удаления XBOX Game Bar с компьютера / ноутбука.
- Войдите в Майкрософт Сторе и снова скачайте нужный софт.
Теперь проверьте, запускается приложение вместе с игровой панелью или нет. Проблема должна исчезнуть. Если не удалось установить приложение, удалите временные файлы. Для этого пройдите следующие шаги:
- Кликните на комбинацию Win+I.
- Войдите в раздел Система.
- Найдите Удалить временные файлы.
- Выберите Временные файлы и кликните на кнопку удаления.
Если вы недавно обновляли ПК, можно удалить старую версию.
Отключите / включите игровую панель
- Кликните Win+I для входа в Настройки.
- Перейдите в раздел Игры.
- Отключите и включите нужную опцию.

После этого система должна заработать. Такое решение может помочь и в других случаях, к примеру, когда XBOX Game Bar не показывает FPS, или имеют место иные проблемы.
Создайте новую учетную запись
Проблемы с тем, что бар не запускается, или возникают иные сбои в работе, может возникнуть из-за сбоев в аккаунте. Для решения проблемы создайте новую учетную запись. Сделайте следующее:
- Жмите на Win+I.
- Войдите в Учетные записи / Аккаунты.
- Выберите пункт Семья и другие пользователи.
- Жмите на кнопку Добавить члена семьи.
- Выберите пункт с отсутствием информации об этом человеке.
- Жмите Добавить пользователя без учетной записи Майкрософт.
- Выберите имя и жмите Далее.
- Переключитесь на новую учетную запись и проверьте решение проблемы.

После этого проверьте, запускается ли XBOX Game Bar. В большинстве случаев неисправность устраняется.
Закройте сервер DVR самостоятельно
При использовании ранее опции записи для одной игры, а в дальнейшем при открытии другой может появиться информация об ошибке. В таком случае необходимо закрыть Broadcast DVR вручную. Сделайте следующее:
- Войдите в Диспетчер задач.
- Зайдите на вкладку Процессы.
- Посмотрите на сервер DVR.
- Выберите его и жмите Завершить задачу.
- Перезапустите игру и снова повторите попытку.

Используйте встроенный инструмент Windows
Если XBOX Game Bar все равно не запускается, воспользуйтесь помощью встроенного инструмента для устранения неполадок. Сделайте следующее:
- Войдите в Параметры.
- Зайдите в раздел Обновление и безопасность.
![]()
![]()
Итоги
Приведенные выше рекомендации помогают решить проблему, если XBOX Game Bar по какой-то причине не запускается, не устанавливается, или не срабатывают какие-то встроенные функции. Если ничего не помогает, интересующие вопросы всегда можно задать на специальных форумах по интересам.
Читайте также:



