Как сделать нечетные числа в экселе
Обновлено: 07.07.2024
Функция ЕНЕЧЁТ в Excel предназначена для определения нечётных чисел в ячейках. Возвращает логическое значение ИСТИНА, если в указанной ячейке находится нечётное число.
видео может дополнять статью или содержать её полностьюФункция ЕНЕЧЁТ относится к простейшим логическим функциям Excel и предназначается исключительно для работы с числами, то есть является узкоспециализированной. Если нужно определить, является ли число НЕчётным, то стоит воспользоваться именно этой формулой.
Функцией ЕНЕЧЁТ также можно пользоваться и для определения чётных чисел, просто в этом случае возвращаемое логическое значение следует интерпретировать наоборот. Также есть противоположная ЕНЕЧЁТ функция, про которую Вы можете прочитать здесь.
Посмотрим на синтаксис рассматриваемой формулы, а также её применение на примерах.
Синтаксис функции ЕНЕЧЁТ
Функция ЕНЕЧЁТ принимает единственный обязательный аргумент. Это может быть адрес ячейки или числовая константа. Если передаётся адрес ячейки, то в этой ячейке должно быть число.
Обобщённый синтаксис формулы выглядит следующим образом:
ЕНЕЧЁТ(число)
Стоит отметить одну особенность функции: если аргумент представляет собой дробное число, то оно усекается до целой части (не путайте с округлением). Таким образом, формула предназначается для работы только с целыми числами. Это может иметь значение при сложных вычислениях, когда аргумент функции ЕНЕЧЁТ формируется при помощи других формул.
Функция ЕНЕЧЁТ возвращает одно из двух логических значений:
- ИСТИНА — если аргумент передаёт нечётное число;
- ЛОЖЬ — если аргумент представляет собой чётное число;
Если в формулу ЕНЕЧЁТ передать ноль, то получим значение ЛОЖЬ. Также на результат не влияет знак числа.
Добавить ЕНЕЧЁТ в ячейку можно вручную или при помощи Мастера. Дополнительную информацию Вы можете прочитать в стандартной справке Excel по данной функции в формате PDF после статьи или в самой программе.
Использование ЕНЕЧЁТ для определения нечётных чисел (примеры)
Скачайте файл с примерами после статьи. Эти и некоторые другие примеры также рассмотрены на видео. Все примеры использования функции ЕНЕЧЁТ простые, как и сама формула, так что разобраться с ними несложно.
Здесь же мы рассмотрим самый простой пример. Добавьте в ячейку выражение «=ЕНЕЧЁТ(33)» (без кавычек). После нажатия Enter в ячейке отобразится логическое значение «ИСТИНА». Если вместо 33 передать, например, число 10, то на выходе мы получим логическое значение «ЛОЖЬ».
Также попробуйте передать в формулу текстовое значение или дату, а также дробные числа (дробная часть отделяется запятой). Попробуйте самостоятельно перехватить вывод ошибки при передаче нечислового значения.
Изучить Excel Вы можете при помощи нашего спецкурса по данной программе. Посмотрите примеры видео-уроков (13 часов, 51 урок).
Уникальная метка публикации: E8574969-405B-BDC0-F10D-7D0F3E1BB448Источник: //artemvm.info/information/uchebnye-stati/microsoft-office/funkcziya-enechyot-v-excel/
Смотреть видео
Функция ЕНЕЧЁТ в Excel

Прикреплённые документы
Файлы для загрузки
Вы можете скачать прикреплённые ниже файлы для ознакомления. Обычно здесь размещаются различные документы, а также другие файлы, имеющие непосредственное отношение к данной публикации.
В этом руководстве я представлю некоторые формулы, которые помогут вам генерировать только случайные четные числа или только случайные нечетные числа в Excel.
Случайное изменение целых чисел, дат, времени, строк или настраиваемого списка в Excel
Рандомизировать только четные числа
Вот формула в Excel, которая может рандомизировать только четные числа.

Выберите пустую ячейку и введите эту формулу = ЧЕТНОЕ (СЛУЧМЕЖДУ (X; Y)) (X и Y обозначают любые целые числа, а X = ЧЕТНОЕ (СЛУЧМЕЖДУ (-5,10)) в пустую ячейку нажмите Enter key, при необходимости вы можете перетащить маркер заполнения в диапазон с помощью этой формулы.
Рандомизировать только нечетные числа
Чтобы рандомизировать только нечетные числа в Excel, вы можете сделать следующее:

Выберите ячейку и используйте эту формулу = НЕЧЕТ (СЛУЧМЕЖДУ (X; Y)) (X и Y обозначают любые целые числа, а X = НЕЧЕТ (СЛУЧМЕЖДУ (-12; 12)) в ячейку, затем нажмите Enter ключ. При необходимости вы можете перетащить маркер заполнения, чтобы заполнить диапазон этой формулой.
Случайное изменение целых чисел, дат, времени, строк или настраиваемого списка в Excel
Если вас интересует вставка случайных целых чисел, дат, времени, текстовых строк и настраиваемого списка, вы можете бесплатно установить Kutools for Excel и применять его Вставить случайные данные утилита для достижения поставленных задач.
После бесплатная установка Kutools for Excel, сделайте следующее:
Выберите диапазон и щелкните Kutools > Вставить > Вставить случайные данные.
Высчитать сумму четных либо нечетных чисел в Excel можно несколькими способами:
Стандартные функции
Первый способ возможен при использовании стандартных функций приложения. Для этого необходимо создать два дополнительных столбца с формулами:
- Четные числа – вставляем формулу «= ЕСЛИ ( ОСТАТ(число;2) =0;число;0)», которая вернет число, в случае если оно делится на 2 без остатка.
- Нечетные числа – вставляем формулу «= ЕСЛИ ( ОСТАТ(число;2) =1;число;0)», которая вернет число, в случае если оно не делится на 2 без остатка.
Затем необходимо определит сумму по двум столбцам с помощью функции «=СУММ()».
Плюсы данного способа в том, что он будет понятен даже тем пользователям, которые профессионально не владею приложением.
Минусы способа – приходится добавлять лишние столбцы, что не всегда удобно.
Пользовательская функция
Второй способ, является более удобным, чем первый, т.к. в нем применяется пользовательская функция, написанная на VBA – sum_num(). Функция возвращает сумму чисел в виде целого числа. Суммируются либо четные числа, либо нечетные, в зависимости от значения ее второго аргумента.
Синтаксис функции: sum_num(rng;odd):
- Аргумент rng – принимает диапазон ячеек, по которым необходимо произвести суммирование.
- Аргумент odd – принимает логическое значение ИСТИНА для четных чисел или ЛОЖЬ для нечетных.
Важно: Четными и нечетными числа могут являться только целые числа, поэтому числа, которые не соответствуют определению целого числа, игнорируются. Также, если значением ячейки является срока, то данная строка не участвует в расчете.
Плюсы: нет нужны добавлять новые столбцы; лучший контроль над данными.
Минусы заключаются в необходимости перевода файла в формат .xlsm для версий Excel, начиная с версии 2007. Также функция будет работать только в той книге, в которой она присутствует.
Использование массива
Последний способ является самым удобным, т.к. не требует создания дополнительных столбцов и программирования.
Его решение схоже с первым вариантом - они используют одни и те же формулы, но данный способ, благодаря использованию массивов, производит подсчет в одной ячейке:
- Для четных чисел - вставляем формулу «=СУММ( ЕСЛИ ( ОСТАТ(диапазон_ячеек;2) =0;диапазон_ячеек;0))». После ввода данных в строку формул нажимаем одновременно клавиши Ctrl + Shift + Enter, чем сообщаем приложению, что данные необходимо обрабатывать как массив, и оно заключит их в фигурные скобки;
- Для нечетных чисел - повторяем действия, но изменяем формулу «=СУММ(ЕСЛИ( ОСТАТ(диапазон_ячеек;2) =1;диапазон_ячеек;0))».
Плюсом способа является то, что все рассчитывается в одной ячейке, без дополнительных столбцов и формул.
Минусом является лишь то, что неопытные пользователи могут не понять Ваших записей.
На рисунке видно,что все способы возвращают один и тот же результат, какой лучше, необходимо выбирать под конкретную задачу.
Когда нужно приготовить разного рода отчеты, иногда возникает потребность выделить все парные и непарные числа разными цветами. Для решения данной задачи наиболее рациональным способом является условное форматирование.
Как найти четные числа в Excel
Набор четных и нечетных чисел, которые следует автоматически выделить разными цветами:

Допустим парные числа нам нужно выделит зеленым цветом, а непарные – синим.
- Выделите диапазон ячеек A1:A8 и выберите инструмент: «ГЛАВНАЯ»-«Стили»-«Условное форматирование»-«Создать правило».
- Ниже выберите: «Использовать формулу для определения форматируемых ячеек».
- Чтобы найти четное число в Excel ниже введите формулу: =ОСТАТ(A1;2)=0 и нажмите на кнопку «Формат», чтобы задать зеленый цвет заливки ячеек. И нажмите ОК на всех открытых окнах.
- Чтобы додать второе условие, не снимая выделения с диапазона A1:A8, снова выбираем инструмент: «ГЛАВНАЯ»-«Стили»-«Условное форматирование»-«Создать правило»-«Использовать формулу для определения форматируемых ячеек».
- В поле ввода введите формулу: =ОСТАТ(A1;2)<>0 и нажмите на кнопку «Формат», чтобы задать синий цвет заливки ячеек. И нажмите ОК на всех открытых окнах.
- К одному и тому же диапазону должно быть применено 2 правила условного форматирования. Чтобы проверить выберите инструмент: «ГЛАВНАЯ»-«Стили»-«Условное форматирование»-«Управление правилами»
Две формулы отличаются только операторами сравнения перед значением 0. Закройте окно диспетчера правил нажав на кнопку ОК.

В результате у нас ячейки, которые содержат непарное число имеют синий цвет заливки, а ячейки с парными числами – зеленый.
Функция ОСТАТ в Excel для поиска четных и нечетных чисел
Функция =ОСТАТ() возвращает остаток от деления первого аргумента на второй. В первом аргументе мы указываем относительную ссылку, так как данные берутся из каждой ячейки выделенного диапазона. В первом правиле условного форматирования мы указываем оператор «равно» =0. Так как любое парное число, разделенное на 2 (второй оператор) имеет остаток от деления 0. Если в ячейке находится парное число формула возвращает значение ИСТИНА и присваивается соответствующий формат. В формуле второго правила мы используем оператор «неравно» <>0. Таким образом выделяем синим цветом нечетные числа в Excel. То есть принцип работы второго правила действует обратно пропорционально первому правилу.
Недавно мы уже разбирались с вами в том, как сделать нумерацию в таблице MS Excel. Тогда речь шла об обычном последовательном числовом ряде, но что если вам понадобилось сделать что-либо нестандартное и изобразить, например, ряд непоследовательных чисел? Показать только четные или нечетные, а может и вовсе арифметическую или геометрическую прогрессию в Excel?
Заполнение таблицы Excel нечетными числами.
Следовательно нам необходимо для автоматического заполнения нечетными значениями строки или столбца в Excel в первой ячейке прописать 1, в во второй прописать 3. Таким образом разница будет =2.
1+2=3, далее
3+2=5, далее
5+2=7.
Вот вам и автозаполнение ячеек нечетными числами.
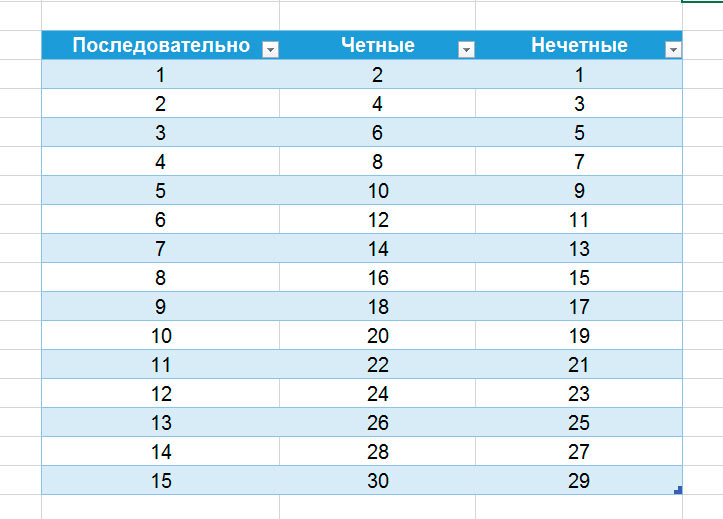
Заполнение таблицы Excel четными числами.
Аналогично выполняется и заполнение четными числами: в первой ячейке пишем 0, во второй 2, разница также +2, но начали мы с нуля. (Автозаполнение работает при старте с любой цифры хоть 5485) потянули и получили
0+2=2
2+2=4
4+2=6 и т.д.
Заполнение таблицы Excel с определенным шагом.
Все остальное работает по тому же принципу: к примеру, заполняя таблицу с шагом в 5 и начиная с 1, следующим числом в диапазоне мы получим (1+5=) 6. Аналогично, продолжая такой ряд, мы будем иметь на нем цифры: 11,16,21,26,31 и так далее.
Заполнение таблицы Excel в геометрической прогрессии
Да, обычным методом тут не обойтись. Что же делать? Будем использовать формулы MS Excel.
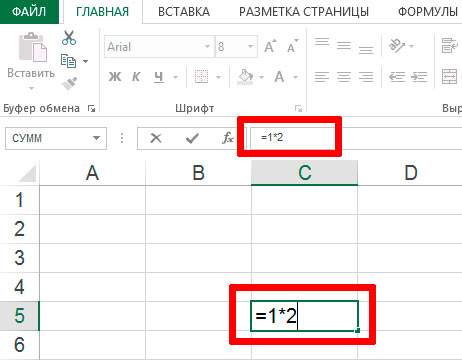
Вводим простую формулу для начала геометрической прогрессии
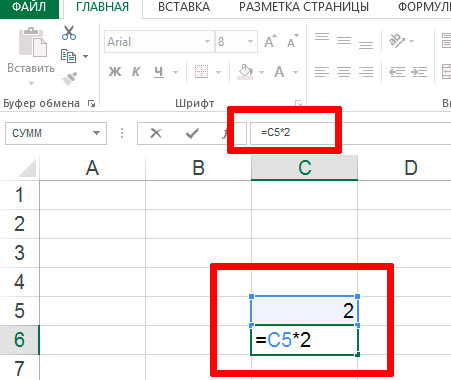
Геометрическая прогрессия в excel
У вас на экране теперь должен присутствовать простой ряд из чисел 2 и 4. Отлично, теперь выделяем нашу C6 (только её!) и протягиваем вниз насколько это необходимо, так же, как вы уже делали раньше (и о чем написано выше).
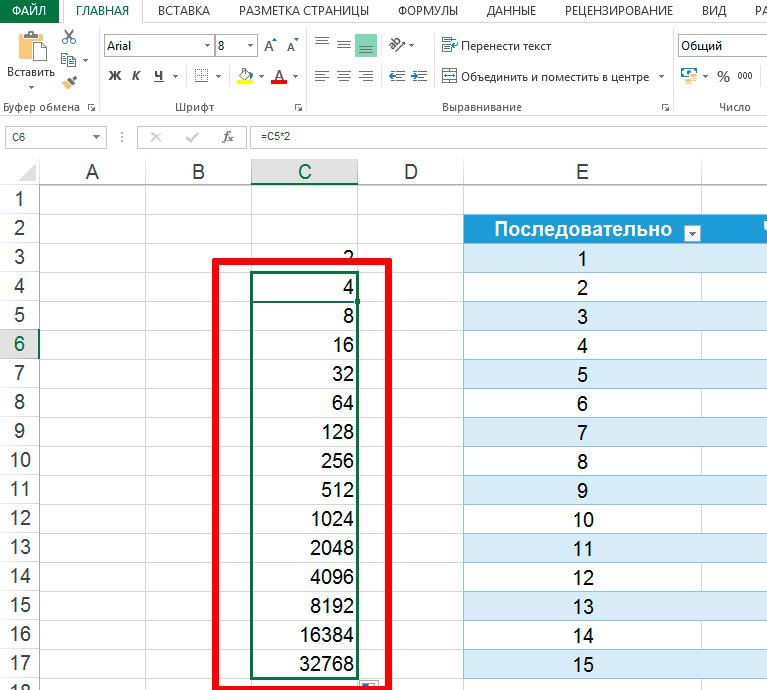
Заполнение таблицы Excel в геометрической прогрессии
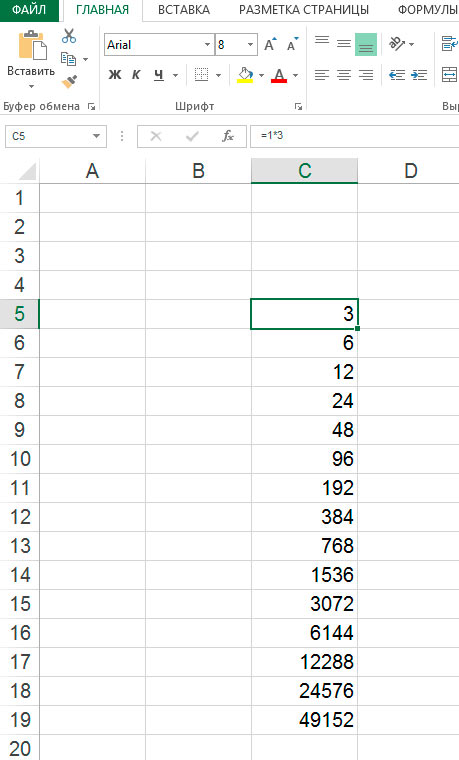
Пример таблицы Excel с заполнением в геометрической прогрессии
Наша геометрическая прогрессия в Excel готова, можете убедится в этом, пересчитав вручную 🙂
Читайте также:

