Как сделать подарок в скайпе
Обновлено: 03.07.2024
Раньше я чаще всего настраивал «политику» уведомлений только через глобальные настройки программы
Случилось так, что я узнал, что в каждом окне чата skype возможно использование команд, например /alertsoff отключит уведомления для конкретного окна чата, соответственно /alertson включит их обратно.
Поискав немного я наткнулся на некое how-to, оказывается у skype чата довольно много текстовых команд, подобие IRC команд. Далее я постарался попробовать все возможные из них на двух имеющихся у меня платформах, как оказалось не все и не везде работает… Прошу под кат.
Две платформы — Windows и Linux, в настоящем обзоре использовалась Windows 7 сборка 7600 + skype 4.2.0.169 и Ubuntu 10.04 + skype 2.1.0.81. Если кто выяснит как себя ведут данные команды в skype других версиях, для других платформ или даст еще какие-то подробности по данным командам (к сожалению не со всем удалось разобраться) — буду рад если сообщите и добавлю в топик.
Учтите то, что вам нет надобности использовать квадратные кавычки вокруг текста после написания комманды.
/help
Вывод списка команд с некоторым описанием.
Работает как в Win7 так и в Ubuntu.
/add [Skype_Name]
Добавляет пользователя Skype_Name к чату.
Win7 — работает, при этом если чат был изначально с 1 собеседником, групповой чат создается в новом окне, иначе контакт добавляется в это же окно.
Ubuntu — работает групповой чат создается в окне в котором была введена команда.
/alertsoff
Отключение уведомлений чата.
Работает как в Win7 (в win версии через GUI настройки) так и в Ubuntu.
/alertson [text]
Позволяет указать конкретно слова или текст для которых будут включены уведомления, например ваше имя.
Работает как в Win7 так и в Ubuntu.
/call [Skype_Name]
Судя по описанию данная команда должна совершить звонок.
Win7 — не работает, показывает список команд также как и команда /help и все другие команды или слова в формате "/^\/([a-zA-Z])+$/" то есть если команда не известна skype то он выдаст список «известных», но как оказалось, что не все работают.
Ubuntu — почти не работает, звонок начинает совершаться и сразу же статус становится Cancelled. Что касается остальных произвольных написаний "/^\/([a-zA-Z])+$/" не вызывает хелп список — просто отображает введенный пользователем текст.
/clear
Удаляет историю чата. Не может быть отменено.
Win7 — не работает.
Ubuntu — работает, но похоже очищает просто окно чата, история сохраняется.
/find [text]
Регистронезависимый поиск первого вхождения text в чате.
Win7 — работает.
Ubuntu — работает. Также работает /fa команда.
/get banlist
Просмотр списка пользователей которым запрещено присоединяться к чату.
Работает как в Win7 так и в Ubuntu.
/get allowlist
Просмотр списка пользователей которым разрешено присоединяться к чату.
Я полагаю, что это инверсная форма бан-листа, то есть все что не разрешено — запрещено.
Работает как в Win7 так и в Ubuntu.
/get creator
Просмотр информации о создателе текущего чата.
Работает как в Win7 так и в Ubuntu.
/get guidelines
Просмотр указаний или скорее правил для данного чата, сюда можно написать что то вроде: «в этом чате запрещено и т. д.».
Работает как в Win7 так и в Ubuntu. Установить получилось параметр, а как просмотреть данный guideline я так до конца и не понял.
/get xguidelines
Описания конкретного не нашел, дела обстоят в использовании также как и с предыдущей командой.
Работает как в Win7 так и в Ubuntu
/get options
Просмотр установленных опций. За время обзора нашел только одну, о которой описано в конце статьи.
Работает как в Win7 так и в Ubuntu
/get password_hint
Просмотр подсказки пароля, не получилось ни установить ни посмотреть.
Работает как в Win7 так и в Ubuntu
/get role
Просмотр своей роли в чате.
Работает как в Win7 так и в Ubuntu
/goadmin Размещает теги рядом с создателям чата имя автора. Не понял и не сумел воспользоваться.
оригинал — Puts a Creator tag next to the chat creator's name.
leonard: Размещает ярлык (тег) «Создатель» рядом с именем создателя в чате.
/history
Загружает полную историю чата в активное окно.
Win7 — не работает.
Ubuntu — загружает всю историю.
/htmlhistory
HTML файл истории который должен появится в окне браузера.
Win7 — не работает.
Ubuntu — не работает.
/info
Отображает количество присутствующих и максимально возможное для этого чата количество человек.
К сожалению не узнал как изменить количество, опции не нашел.
Работает как в Win7 так и в Ubuntu
/kick [Skype_Name]
Удаляет пользователя из чата.
Win7 — работает.
Ubuntu — работает.
/kickban [Skype_Name]
Удаляет пользователя из чата и предотвращает его обратное туда возвращение. Обычные пользователи не могут вернуть пользователя в чат, а также редактировать банлист.
Win7 — работает.
Ubuntu — работает.
/leave
Покинуть чат. Невозможно если вы создатель чата.
Win7 — работает. Даже если я создатель, удалось покинуть чат.
Ubuntu — аналогично.
/set allowlist [[+|-]mask]
Устанавливает соответствующий список пользователей
Win7 — работает.
Ubuntu — работает.
/set banlist [[+|-]mask]
Устанавливает соответствующий список пользователей
Win7 — работает.
Ubuntu — работает.
/set guidelines [text]
Устанавливает строку «правил» чата, которую я так и не увидел как просмотреть не используя команды /get -/-.
Win7 — работает.
Ubuntu — работает.
/set xguidelines [text] — попросту не нашел, хотя странно то, что обратная команда /get для нее существует.
/set password [text]
Устанавливает пароль чата (пробелы запрещены).
Win7 — работает, но не понятно где этот пароль нужно вводить и кому.
Ubuntu — аналогично.
/set password_hint [text]
Устанавливается подсказка для пароля.
Win7 — работает.
Ubuntu — работает.
/setpassword [password] [password hint]
Устанавливает пароль и подсказку одной командой.
Win7 — работает.
Ubuntu — работает.
/setrole [Skype Name] MASTER | HELPER | USER | LISTENER
Позволяет установить роль пользователю в чате описание ролей приведено ниже.
/topic [text]
Изменяет текст темы чата.
/whois [Skype_Name]
Показывает всевозможную информацию о пользователе Skype_Name.
Описание ролей пользователей чата
CREATOR
Участник который создал чат. Может быть только один создаль для одного чата. Только создатель может назначать роль MASTER.
MASTER
В описании звучит как «chat hosts», я полагаю что это некая главная роль, что-то вроде модераторов в чате, знаю только ограничения. Master не может назначить других пользователей мастерами.
HELPER
Полу-привилегированный член чата. Этих пользователй не затронет опция USERS_ARE_LISTENERS. Helpers не имеют права менять роли пользователям.
USER
Обычный пользователь чата (роль по умолчанию, если вы не создатель), позволяет делать все что обычно делают в чате. Также не имеют права менять роли пользователям (пока не проверено).
APPLICANT
Пользователь который ждет утверждение что бы попасть в чат. Пользователь не может быть понижен к этой роли если он был принят в чат. (пока не разрешен вопрос скорее эту роль получает пользователь которого пригласил пользователь с ролью низкого уровня).
В заключении могу сказать, что я не буду пользоваться всеми этими командами, но познакомится было интересно и что-то я точно возьму на вооружение. Судя по различиям в реакции на команды в разных версиях, могу предположить что эволюционируя skype обретает больше графического интерфейса и теряет возможность выполнять какие-то текстовые команды. Опять же мое предположение что в ранних версиях skype поддержка команд чата была более кошерной. Так или иначе еще есть время воспользоваться данным не всем известным функционалом. Был рад если это открыло для кого-нибудь что-то новое, спасибо за внимание!
UPD ниже будут обновления по теме.
alice2k поведал:
/get uri
Возвращает ссылку на чат в виде skype:?chat&blob=smth, при клике на которую можно сразу присоединиться к чату.
Win7 — работает.
Ubuntu — работает.
Спасибо, almalexa, за подсказку. Ниже еще возможные для использования опции:
JOINING_ENABLED — Когда отключено, новые пользователи не могут добавляться в чат.
JOINERS_BECOME_APPLICANTS — Если включено, новые пользователи будут ждать подтверждения их добавления от группы MASTERS или CREATOR.
TOPIC_AND_PIC_LOCKED_FOR_USERS — Если включено, то пользователи не могут менять тему и картинку чата
Пока не было возможности протестировать Mac платформу 30/06/2010. (я думаю либо кто-то из сообщества поможет, или у меня найдется время и возможность)
Поддерживаемые типы файлов
Файлы можно отправлять во время переписки или в процессе разговора по аудио или видеосвязи. Для этого кликните на значок чата и в поле для ввода текста перетащите нужный объект.

Удобнее всего делиться вложениями с персонального компьютера. Десктопная версия программы поддерживает технологию «Drag and Drop», поэтому любой объект можно просто перетащить в диалоговое окно с нужным собеседником. Как послать фото по Скайпу:

- Если вы хотите поделиться уже готовым снимком, то в списке контактов выберите нужного человека. Появится история переписки.
- В поле для ввода текста нажмите на значок в виде листа бумаги. Откроется проводник, где нужно будет указать путь к фотографии. Сделайте это.
- Она автоматически будет загружена на сервер и моментально отправится собеседнику.
Как записать видео с телефона
После этого ролик будет доступен собеседнику. После записи готовое видео можно опубликовать в моментах. Тогда его смогут увидеть все люди из списка контактов.
Как делиться другими файлами
Чтобы поделиться с телефона или компьютера другими файлами, хранящимися в памяти устройства, выполните следующие действия:
- В поле для ввода текста нажмите на значок в виде плюсика. Откроется проводник.
- Перемещайтесь между директориями и выберите нужный объект.
- Начнется автоматическая загрузка файла, после чего он автоматически отправится собеседнику.
«Если вы хотите поделиться фотографиями со своими друзьями, отправьте их через Skype. Интерфейс программы позволяет загружать фотографии в различных форматах и отправлять их как отдельным контактам, так и в групповых переписках».

Используем стандартный интерфейс
Чтобы переслать своему собеседнику фотографию с ноутбука или персонального компьютера, достаточно выполнить несколько простых действий:
- Откройте «Скайп» и нажмите на переписку с контактом, которому вы собираетесь отправлять фотографии.
- В окне чата нажмите на иконку изображения.

- Откроется проводник операционной системы. Выберите фотографию, которую вы хотите загрузить и нажмите открыть. Поддерживаются все популярные форматы – JPG, BMP, PNG и GIF.


Как быстро загрузить картинку с Интернета в Skype
- Нажмите на картинке правой кнопкой мыши и выберите «Копировать изображение». После в чате нажмите сочетание клавиш Ctrl+V. Изображение появиться в поле для ввода текста.
- Используйте стандартное средство Windows под названием «Ножницы». Нажмите создать, обведите картинку и в чате нажмите Ctrl+V.

Эти методы удобны в тех случаях, когда вы не желаете сохранять изображения на своем компьютере, а хотите быстро поделиться им с другими. С помощью «Ножниц» также удобно делать скриншоты рабочего стола.
Отправка фотографий с мобильных устройств
Разработчики создали Skype и для смартфонов. Приложение обладает практически идентичными возможностями, в число которых входит отправка документов и фотографий. Чтобы выслать фото с телефона, выполните пункты следующей инструкции:
- Откройте «Скайп» и перейдите в чат с контактом.
- Нажмите на иконку отправки изображений. Выберите приложение, которое будет использоваться для поиска фото. Это может быть галерея или установленный файловый менеджер.

- Выберите необходимое фото. Спустя пару секунд оно загрузится в чат.
Мобильная версия позволяет сделать фото с камеры и отослать его. Для этого необходимо выбрать иконку с изображением фотоаппарата. С помощью представленного способа можно загружать изображения и с планшета. Убедитесь, что у вас стабильное соединение с Интернет.
Читать еще: Настройка Rambler почты в почтовых клиентахТеперь вы знаете все актуальные способы передачи изображений своим контактам через Skype. Старайтесь передавать картинки не больше 10 штук за один раз, чтобы избежать продолжительных загрузок и сбоев в работе программы.
И так, наверняка на вашем компьютере установлена операционная система Windows и, соответственно для версии скайпа именно под эту операционную систему и будет данная инструкция.
Выбираем нужную фотографию на жестком диске, и она подгружается именно в виде изображения в чате между вами и другим человеком.
Далее во всплывающем окошке выбираем, с помощью чего мы будем искать нужную картинку на нашем устройстве. Лучше выбрать какой-нибудь диспетчер файлов. Если нет, то можно воспользоваться галереей:
Точно также выбираем контакт и жмем уже в известном нам меню на значок фотоаппарата:
Загружается фотоаппарат вашего устройства. Можно сделать фото. Я завпечатлил свой ковер для пробы. После того, как фотка сделана, нажмите на кнопочку в виде птички, чтобы она подгрузилась в чат скайпа:
В результате проделанной работы у нас получилось то, что мы и хотели, две картинки загрузились в чат не в виде значков файлов, а в виде маленьких фотографий, которые сразу можно рассмотреть, прежде чем скачивать.
Вот и все, дорогие друзья, основные фишки по добавлению фотографий в чат скайпа с определенным собеседником я вам рассказал.
Как сделать фото через Скайп
Как сделать фото в Скайпе и сохранить на компьютер? Вопрос довольно популярный. Но ответ на него зависит от того, кого именно вы собираетесь снимать: себя или собеседника. Впрочем, сейчас мы рассмотрим оба варианта.
Фотографируем собеседника
Первым делом мы попробуем снять абонента, с которым у нас идет беседа. Только в процессе разговора это можно сделать. И только если у оппонента включена камера. В общем, алгоритм действий довольно простой. Вот он.
- Открываем мессенджер, переходим в раздел «Контакты» и выбираем нужный обычным кликом.
- Затем в правой верхней части экрана нажимаем на кнопку с камерой для запуска звонка.
- Дожидаемся, пока абонент ответит и жмем на кнопку с прямоугольником и кружком в нижней панели. Она называется «Снимок».

Вот так мы сделали скриншот беседы. Однако теперь нужно его найти, так как где именно он расположен мы не знаем. Искать его в каталогах программы бесполезно. Однако вот инструкция для решения проблемы.
- Возвращаемся в главное окно программы и переходим к диалогу, в рамках которого был совершен звонок.
- В самом верху будет имя пользователя, которому мы звонили, и кнопка «Коллекции» кликаем по ней.
- Появится список всех файлов. Среди них будет и нужный скриншот. Щелкаем по нему правой кнопкой мыши.
- В появившемся контекстном меню выбираем «Сохранить как».
- В соответствующем диалоге выбираем каталог для размещения снимка и жмем «Сохранить».

После этого картинка будет сохранена именно на компьютере. Как видите, все действительно предельно просто. Никаких особенно сложных процедур выполнять не нужно. Однако нам пора переходить к следующей главе нашего материала.
Фотографируем себя
Здесь есть некоторые ограничения. Снять себя при помощи веб-камеры вы можете только для замены аватара. И сохранить этот снимок куда-либо не получится. Тем не менее, попробовать никто не мешает. Вот соответствующая инструкция.

- В уже открытом приложении находим пункт «Инструменты» и выбираем «Настройки» в контекстном меню.
- Далее переходим в раздел «Настройки видео» и под картинкой с камеры кликаем «Изменить аватар».
- Настраиваем камеру так, как вам нужно и жмем «Сохранить».
Вот и все. Изображение профиля было изменено. Только так можно себя сфотографировать в Скайпе. Раньше можно было еще и сохранить получившуюся картинку, но разработчики убрали эту возможность, к сожалению.
Заключение
Мы поговорили о том, как сделать снимок в популярном мессенджере Skype. В новой версии пользователь может сфотографировать только процесс разговора с другим юзером. Но для большинства и этого вполне достаточно.
Читать еще: Что делать, если тормозит видео в браузереКак сделать фото через Скайп
Создание фотографии пользователя
Чтоб сделать свой снимок абоненту понадобится веб-камера и немного времени. Так как сфотографироваться? На смартфоне для этого достаточно воспользоваться стандартным приложением. А вот на ПК все можно сделать через Skype, а потом сразу же обновить аватарку профиля.

- Запустить приложение и авторизоваться.
- Кликнуть на «Инструменты». Опция располагается в верхней части окна программы.
- Выбрать пункт «Настройки».
- Перейти во вкладку «Основные – Настройки видео». В открывшемся окне юзер увидит изображение, которое «ловит» web-камера. Через эту опцию можно отрегулировать яркости, свет, контрастность картинки, выбрать подходящий девайс (если к ПК присоединено несколько камер), изменить качество и разрешение камеры.
- Кликнуть на «Изменить аватар».Функция позволяет сделать снимок, который будет использоваться в качестве изображения профиля.
- Настроить и сохранить картинку.
Снимок при разговоре по видеосвязи
Программа позволяет снимать не только себя, но и собеседников. Стоит отметить, что такая возможность доступна только при разговоре по видеосвязи. Рассмотрим, как ей воспользоваться в новой, старой и мобильной версиях Skype.
А если вы хотите записать происходящее в беседе на видео, то воспользуйтесь данной инструкцией.
Новая версия

Во время сеанса видеосвязи необходимо развернуть окно звонка во весь экран. Тогда в правом нижнем углу появится несколько дополнительных иконок. Кликните на ту, где изображен захват камеры.Это сделает скриншот, который сохранится в памяти компьютера.
Просмотреть его можно так:

- Перейдите к тому диалогу, где был совершен звонок.
- Кликните на пункт «Коллекция», расположенный правее имени пользователя или названия беседы сверху.
- Отобразится полный список материалов (ролики, изображения и так далее). Нажмите ПКМ по нужному снимку, выберите «Сохранить как…» и укажите будущее местоположение файла.
Старый Skype

Пользователю нужно позвонить абоненту, дождаться пока он включит web-камеру и нажать на плюсик, который находится возле кнопки отбой. В открывшемся меню следует кликнуть на «Сфотографировать…».Изображение можно сохранить на устройства, либо поделиться картинкой с другими контактами.
Мобильное приложение
А вот на мобильных устройствах все гораздо проще, чем в прошлых двух случаях. Пользователю достаточно воспользоваться встроенной функцией снимка экрана. Она доступна и на Windows Phone, и на iOS, и на Android.
Запускаем программу, во вкладке «Контакты» ищем человека, которому хотите что-нибудь написать. Если нужного человека у вас в контактах нет, то необходимо его туда добавить. «Как добавить контакт в скайпе».
С правой стороны у нас открывается чат с данным человеком. Смотрим в самый низ и видим поле для ввода текста:
Помимо текста в скайпе можно отправлять разного рода файлы, в том числе фотографии и видеоролики, а также музыку.
Для того чтобы мы имели возможность отправлять письма не только одному, а нескольким людям, нам необходимо объединить этих людей в некую группу. К счастью в скайпе такая функция есть. Давайте займемся созданием группы, приблизительно определитесь с людьми, которым вы будете что-то писать.
В верхнем меню нажимаем на кнопочку «Контакты» и из выпавшего списка выбираем пункт «Создать новую группу…».

С правой стороны у нас открывается возможность добавлять участников группы. Этим мы и займемся. После того, как все будут добавлены, не забудьте нажать на кнопочку «Добавить»:

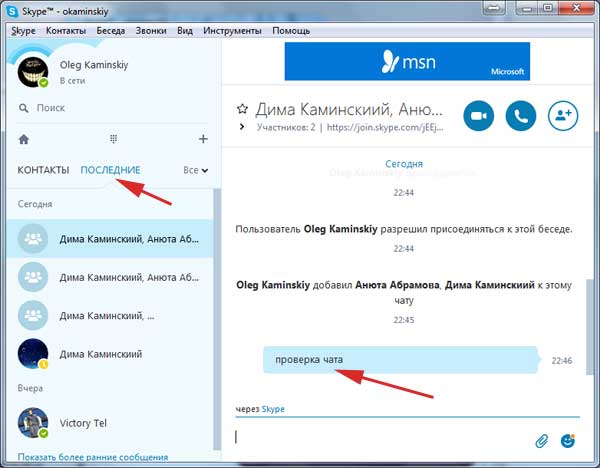
Не сложно догадаться, что если вы хотите послать письмо сразу всем пользователям из списка своих контактов, то придется всех их добавлять в эту беседу.
Более подробно о всех этих вещах вы можете прочитать в статье «Как создать беседу в скайпе».
Обращаем внимание на поле, где мы обычно пишем необходимый текст, под ним нажимаем на значок скрепочки, чтобы открылись дополнительные настройки.


Запускается вебкамера и окошко с вашим изображением. Чтобы начать запись нажмите на красную кнопку посередине:


Лично я для себя вижу несколько вариантов:
Ту вообще все проще простого. На том, которое вы хотите удалить нажмите правой кнопкой мыши и из выпавшего списка выберите пункт «Удалить».
Чтобы создать группу нужно зайти в какой-нибудь контакт, который будет состоять в этой группе и в правом верхнем углу этого контакта нажать на меню в виде трех вертикальных точек. Из выпавшего списка необходимо выбрать пункт «Добавить участников»:

Пожалуй хватит на сегодня писать для этой темы. Я думаю, что показал больше, чем достаточно.
Читайте также:

