Как сделать прозрачный фон в lightroom
Обновлено: 06.07.2024
Создание и разработка логотипа в студии Махагон-Дизайн
10 500 руб.
при безналичной оплате
16 400 руб.
при безналичной оплате
21 000 руб.
при безналичной оплате
Зачем нужен прозрачный фон у логотипа
В начале кратко том, зачем для логотипа нужен прозрачный фон. Этот фирменный знак обязан красиво выглядеть и в веб версии, и в печатно-бумажной. Поэтому специалисты не рекомендуют использовать для лого цветной фон.
Фирменный знак с прозрачным фоном считается универсальным. Такой логотип может:
- Прекрасно вписаться в дизайн сайта;
- Отлично комбинировать, с имеющимся на веб странице, набором цветов;
- С успехом гармонировать с прочим соседними элементами.
Что нужно для обработки фона
Итак, у нас есть логотип на каком-то фоне, и мы хотим получить для фирменного знака прозрачный фон. Кроме рисунка нам понадобится редактор Фотошоп. Именно с помощью этой программы нужно будет выполнить этот процесс.
Посмотрим, как получить логотип с прозрачным фоном.
Как получить прозрачный фон у логотипа
Открываем программу и загружаем изображение с компьютера. Затем:
- Заходим в раздел «Слои»;
- Дважды щелкаем на замочек, расположенный справа от надписи «Задний фон». Вместо него должна появиться галочка, а название меняется на «Слой 0». Этой операцией происходит разблокировка слоя;
- Слева, на панели инструментов выбираем «Волшебную палочку» (можно также нажать на клавиатуре букву W);
- Кликаем по фону, который следует убрать;
- В меню «Редактировать» выбираем команду «Очистить». Но проще будет нажать на клавиатуре кнопку «Delete». Если какие-то участки фона не стали прозрачными, наводим на них мышку, кликаем палочкой и очищаем, пока фон полностью не станет прозрачным.
Если есть сомнения, что фон прозрачный (не вырезался), можно провести проверку. Надо логотип поместить на другое изображение. На клавиатуре нажимаем комбинацию ctrl+C, чтобы скопировать логотип в буфер обмена. Открываем любой другой файл с изображением и, нажав комбинацию ctrl+V, размещаем логотип на фото. Если он поместился на второе изображение без фона, значит операция проведена верно.
Типы форматов для сохранения логотипа с прозрачным фоном
Получив логотип на прозрачном фоне, следует нажать на меню «Файл» и сохранить картинку. Отметим, что сохранять изображение надо в форматах, поддерживающих прозрачность.
Самый популярный вариант – формат PNG, сохраняющий изображения с минимальной потерей качества. Он поддерживается всеми известными редакторами изображений:
- Photoshop;
- LightRoom;
- Illustrator.
Поэтому он удобен и активно используется. Почти 80% логотипов сохраняются в этом формате и применяются для оформления сайтов многих компаний.
Можно сохранить логотип и в GIF формате, хотя он уже вытеснен предыдущим типом. Отрегулировать степень прозрачности у этого формата невозможно. Поэтому его сегодня используют для загрузки мемов в соцсетях.
Третий тип формата, SVG – удел настоящих профессионалов. Им часто пользуются дизайнеры с программистами, потому что он создан на основе языка разметки XML, что упрощает размещение на сайте фирменного знака. Но для обычного юзера такой тип формата не подойдет.

Я люблю Adobe Lightroom. Но это не значит, что я хочу тратить много времени на его использование. Я лучше займусь съемкой или буду давать уроки Lightroom, поэтому мне нужно быстро обрабатывать свои фото в Lightroom.
Дальше я расскажу о десяти лучших трюках при работе с Lightroom. Возьмите их на заметку, чтобы ускорить рабочий процесс.
Как обрабатывать фотографии в Lightroom быстрее
1. Используйте Caps Lock для Автосмены
Когда нужно быстро работать в модуле Библиотека (Library), мой любимый трюк – нажать Caps Lock на клавиатуре.
С включенным Caps Lock можно использовать клавиатурные сокращения для добавления метаданных изображению и автоматического перехода к следующему.
- P, чтобы отметить снимок как выбранный
- U, чтобы снять флажок с изображения или пропустить текущее
- Цифры 1-5 используются для соответствующей оценки в звездах
- 1-6 используются для цветного ярлыка
Я не могу рекомендовать Автосмену (Auto Advance) как быстрый и простой трюк, но при этом он очень эффективен. С ним можно быстро перемещаться по снимку, при этом держа пальцы на быстрых кнопках, что указаны выше.

Если не хотите использовать Caps Lock, можете активировать режим через меню Фото > Автосмена (Photo > Auto Advance).
2. Редактируйте при помощи смарт-превью
Смарт-превью (Smart Preview) – это как магия. Lightroom может создать меньшие версии ваших снимков внутри каталога, чтобы вы могли продолжить редактирование, если отключитесь.
Это очень полезно для владельцев ноутбуков с огромными фотоколлекциями на внешнем жестком диске. Когда пора оставлять жесткий диск дома и отправляться в путь, вы сможете продолжить редактирование благодаря Смарт-превью.
Ещё одна ключевая функция для Смарт-превью: можно редактировать с их помощью и наслаждаться повышенной производительностью. Вот как это работает: файлы смарт-превью меньше, чем RAW. С ними можно работать быстрее, чем с оригиналами, даже когда есть доступ к полному разрешению. Мы можем заставить Lightroom использовать Смарт-превью вместо оригиналов во время редактирования.

Чтобы работать со Смарт-превью, перейдите в окно Параметров (Preferences) Lightroom и выберите вкладку Производительность (Performance). Поставьте галочку Использовать Смарт-превью вместо оригиналов для редактирования (Use Smart Previews instead of Originals for image editing), чтобы активировать функцию.
3. Отключенная подсветка поможет сфокусироваться на снимке
Иногда мне нужно сфокусироваться на снимке, с которым я работаю, а не интерфейсе Lightroom. Именно здесь приходит на помощь режим Отключенная подсветка (Lights Out).
Чтобы активировать этот режим, нажмите L, находясь в окне Библиотеки (Library). Пространство вокруг снимка затемняется, и он выглядит ярким и четким. Снова нажмите клавишу и пространство станет совершенно черным. Очередное нажатие L возвращает исходный вид.

Отключенная подсветка отлично работает как при просмотре одной фотографии, так и при работе с сеткой. Ключевая функция – интерфейс затемняется, чтобы вы могли фокусироваться на фотографии.
4. Добавьте свое лого в Lightroom
Давайте придадим немного персональности с новой функцией Lightroom – Личная надпись (Identity Plate). С ее помощью можно добавить свой собственный логотип или изображение в верхний левый угол Adobe Lightroom.
Перейдите в меню Lightroom > Настройка личной надписи (Lightroom > Identity Plate Setup). В выпадающем меню выберите Персональный (Personalized).
Есть два варианта для личной подписи:
Галочка Текстовая личная надпись (Use a styled text identity plate) позволит использовать системные шрифты, чтобы написать свое имя или бренд.
Галочка Графическая личная надпись (Use a graphical identity plate) позволяет использовать прозрачный PNG файл в качестве логотипа.

Личная подпись – идеальный вариант, если вы хотите использовать Lightroom для демонстрации снимков клиентам. Эта долька персональности придает Lightroom вид брендовой студийной программы.
5. Остерегайтесь клиппинга!
Клиппинг относится к потере деталей света или тени. По существу, когда во время постобработки вы переусердствуете, яркие участки будут пересвечены или тени потеряют важные детали.
Это может произойти и при съемке, если неправильно экспонировать снимок, но также встречается на этапе обработки.
Такой проблемы можно избежать, если нажать клавишу J на клавиатуре, находясь в модуле Обработка (Develop). Либо кликните на маленькие треугольники в верхних углах Гистограммы (Histogram), включив функцию.

Красные участки показывают засвеченные места, а синие – потерю деталей в тени. Перетяните слайдеры назад в их диапазон, если хотите избежать неправильного экспонирования.
6. Перетаскивайте и организовывайте пресеты
Я люблю пресеты Lightroom. Это настройки, активируемые в один клик и используемые для стилизации или коррекции изображений. Если ваш каталог Lightroom такой же как у меня, со временем вы наверняка накопили слишком много пресетов и неплохо было бы их почистить.
Элементы панели пресетов можно перетаскивать, чтобы изменить их порядок и организовать по папкам.

Нужна новая папка? Просто кликните правой кнопкой мыши по панели пресетов и выберите Новая папка (New Folder). Дайте ей имя и получите еще одну группу, куда можно организовать необходимые пресеты.
Я предпочитаю разбивать их по базовым категориям, например, фильмовый стиль, черно-белое и т.д. Я также завел папку «избранное» с пресетами, которые использую чаще всего. Иметь большую коллекцию – это хорошо, но не забывайте периодично ее чистить.
7. Улучшите производительность
- На вкладке Параметры > Производительность (Preferences > Performance) снимите галочку Использовать графический процессор (Use Graphics Processor).
- На вкладке Параметры > Обработка Файлов (Preferences > File Handling) увеличьте размер в поле Настройки кэшаRAW файлов (Camera Raw Cache). Себе я установил 30 Гб.
- Периодически запускайте Файл > Оптимизировать каталог (File > Optimize Catalog).
8. Креативно кадрируйте
Вы наверняка знаете, что можно войти в режим обрезки, нажав клавишу R в модуле Обработка (Develop).
Однако, вы могли не знать о разнообразных сетках, которые можно расположить поверх снимка во время обрезки.

Этот скриншот демонстрирует различные сетки обрезки. Опробуйте их для более креативного кадрирования.
Находясь в режиме обрезки, нажмите клавишу O, прокручивая разные варианты. Они могут предложить отличные идеи, как необычно обрезать ваши снимки. Попробуйте разместить ключевые части фотографии на пересечении линий, чтобы привлечь взгляд.
9. Ослабьте действие пресетов
Мы уже говорили об организации пресетов, но вот отличный совет, как поменять их использование.
Есть пресеты, которые я люблю, но я хочу слабее их применять. Вместо полной силы эффекта, было бы неплохо иметь возможность наложить его как слой в Photoshop и сократить непрозрачность.
Именно для этого был придуман плагин The Fader. Скачайте его, а затем перейдите в меню Файл > Менеджер плагинов (File > Plug-In Manager) для установки.

После установки перейдите в меню Файл > Подключить дополнительные устройства > The Fader (File > Plug-in Extras > The Fader), начав использовать новый плагин. В выпадающем списке можно выбрать пресет и применить его. Сократите слайдер Непрозрачность (Opacity), отрегулировав силу эффекта.
10. Автоматически скрывайте панели
Я выполняю большую часть работы по редактированию на крошечном экране ноутбука, поэтому свободное место – это постоянная проблема. Трудно предоставлять достаточно пространства снимку со всеми контрольными панелями, которые есть у Lightroom.

Кликните правой кнопкой мыши по ленте фотографий, а также по левой и правой панели, выбрав Автоматически скрывать и отображать (Auto Hide & Show). Это скроет панели, оставив больше места для ваших снимков. Когда панель понадобится, достаточно просто навести на нужный угол и она появится.
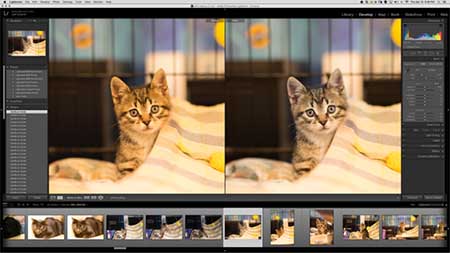
Несмотря на то, что Lightroom позиционируется больше как удобный каталогизатор и RAW-конвертер, в программе можно воспользоваться опциями ретуши изображений. Популярный Фотошоп отлично справляется с тщательной цветокоррекцией и может работать со слоями. Однако Лайтруму вполне под силу уменьшить шум, размыть фон или изменить его цвет.
Таким образом, если вам нужно быстро и просто произвести базовую обработку пакета фотографий, Lr с этим отлично справится. Кстати, на Лайтрум цена лицензии у нас будет зависеть от того, где вы будете использовать программу. Так, вы можете приобрести лицензионную версию для образовательных или госучреждений, а также для коммерческих организаций.
Как размыть фон в Lightroom
Для того чтобы создать эффект размытого фона совсем необязательно устанавливать Photoshop и в течение нескольких часов осваивать все нюансы работы в фоторедакторе. Благодаря простому интерфейсу Лайтрума и его быстрой работе, вы можете легко сделать изображение с красивым боке.
Чтобы добиться эффекта размытия, необходимо открыть вкладку «Develop» и выбрать инструмент «Radial Filter». Для сохранения резкой определенной области нужно перетянуть овальное окно на требуемое место. Отрегулируйте ползунки Четкость и Резкость до нужных вам значений. Чтобы переход между областями был более плавным, воспользуйтесь опцией «Feather».
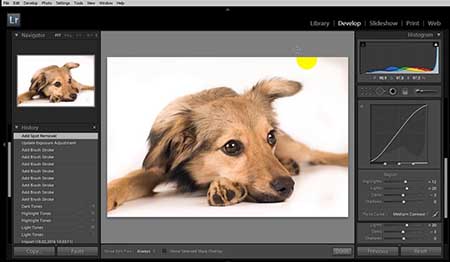
Как сделать белый фон в Lightroom
При работе в фотостудии может возникнуть ситуация, когда фон на изображении получается не однородно белого цвета. В таком случае, его можно откорректировать в фоторедакторе, импортировав изображение в Лайтрум. Перейдите в модуль «Develop» и выберите инструмент «Adjustment Brush».
Чтобы получить идеальный белый фон, необходимо отрегулировать ползунки экспозиции, контраста, теней и света, выставив их на максимальные значения. Установите растушевку на значение «0», и, выбрав кисть, редактируйте все участки, которые отличаются от нужного вам цвета. Чтобы видеть более четко неоднородные области, нужно установить значения кривых и выставить предупреждение цветов.
Как затемнить фон в Lightroom
Методика создания темного фона идентична технологии, описанной в предыдущем шаге. Выберите корректирующую кисть во вкладке «Develop» и настройте ее размер. Чтобы получить более темный фон нужно значения экспозиции, теней и света выставить в положении «-100», оставив контраст максимальным.
Далее осуществляйте те же шаги, что и для осветления фона – растушевка крупных участков и более тщательное редактирование области возле объекта. Не забудьте выставить опцию предупреждение цветов, чтобы более наглядно видеть светлые участки.
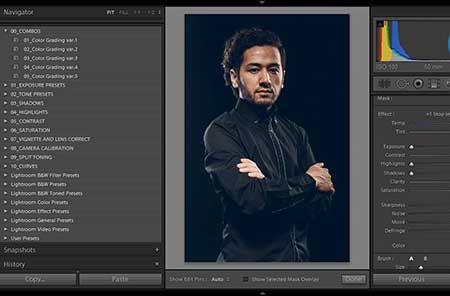
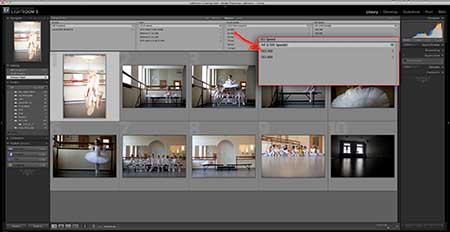
Как убрать шумы в Lightroom
При съемке на высоких значениях ISO либо длинной выдержке на изображениях может появляться так называемый шум. Легко различимые цветовые пятна/зернистость в значительной степени влияют на качество снимка. Если условия съемки не позволяли убрать шум с помощью настроек, необходимо воспользоваться фоторедактором Лайтрум, для подавления зернистости.
Инструменты шумоподавления находятся во вкладке «Develop». Выберите окно «Detali» , в котором находятся настройки резкости, а также ползунки регулирования цветового и яркостного шума. Регулируя данные значения, вы легко сможете убрать шум с фотографий. При редактировании, не забывайте устанавливать 100% размер фото, чтобы наглядно оценить результат.
Как увеличить резкость в Lightroom
Под заголовком «Sharpening» находятся четыре ползунка, с помощью которых можно установить требуемое значение резкости. Изменяя положение курсора «Amount» вы можете сделать снимок более резким. Параметр «Detali» позволяет избежать возникновения ореолов по контуру деталей. Его значение по умолчанию составляет 25.
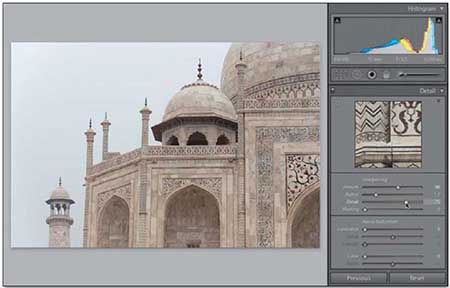
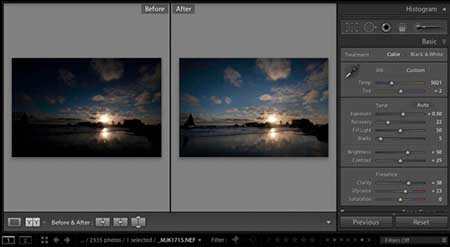
Как в Lightroom осветлить часть фото
С помощью фоторедактора можно значительно улучшить качество снимка, работая с настройками яркости, контраста и других характеристик. При съемке камера может неправильно сфокусироваться и затемнить и без того темные детали кадра.
Для того чтобы осветлить затемненные области, необходимо изменить базовые настройки, такие как экспозиция и контраст. Поработав с данными двумя параметрами можно значительно улучшить качество фото. Если изображению не хватает объема, измените настройки Кривых (Tone Curve ). При ненасыщенных цветах в кадре имеет смысл изменить настройки во вкладке HSL.
Как поменять цвет в Lightroom
Чтобы осуществить замену цвета на изображении, можно воспользоваться не только Фотошопом, но и фоторедактором Adobe Lightroom. Инструменты для работы с цветами и их оттенками находятся на панели «HSL».
Например, если необходимо заменить оранжевый цвет апельсина на фотографии с фруктами на желтый, нужно сдвинуть ползунок «Orange» вправо до упора. Вы можете любой из цветов на фото сделать более насыщенным и высветлить, в зависимости от поставленных задач.

Как убрать аберрации в Lightroom
Обрабатывая фото в программе, при увеличении изображения можно заметить четкие цветные кромки вокруг объектов. Данные артефакты называются хроматические аберрации. Такие полосы можно убрать, используя инструменты во вкладке Lens Correction. В современных версиях Лайтрума при обработке можно установить галочку напротив опции «Remove Chromatic Aberration». Программа автоматически исправит искажения цвета.
Как изменить цветовой профиль в Lightroom
При редактировании фото на мониторах с широким цветовым охватом или высококачественной печати может понадобиться изменить цветовой профиль Adobe RGB. По умолчанию Lightroom использует профиль sRGB при отображении и сохранении фото.
Чтобы изменить цветовой профиль, в настройках экспорта нужно выбрать вкладку с названием «File Settings». В окне Color Space установите необходимый вам диапазон цветов.
Создание и разработка логотипа в студии Махагон-Дизайн
10 500 руб.
при безналичной оплате
16 400 руб.
при безналичной оплате
21 000 руб.
при безналичной оплате
Зачем нужен прозрачный фон у логотипа
В начале кратко том, зачем для логотипа нужен прозрачный фон. Этот фирменный знак обязан красиво выглядеть и в веб версии, и в печатно-бумажной. Поэтому специалисты не рекомендуют использовать для лого цветной фон.
Фирменный знак с прозрачным фоном считается универсальным. Такой логотип может:
- Прекрасно вписаться в дизайн сайта;
- Отлично комбинировать, с имеющимся на веб странице, набором цветов;
- С успехом гармонировать с прочим соседними элементами.
Что нужно для обработки фона
Итак, у нас есть логотип на каком-то фоне, и мы хотим получить для фирменного знака прозрачный фон. Кроме рисунка нам понадобится редактор Фотошоп. Именно с помощью этой программы нужно будет выполнить этот процесс.
Посмотрим, как получить логотип с прозрачным фоном.
Как получить прозрачный фон у логотипа
Открываем программу и загружаем изображение с компьютера. Затем:
- Заходим в раздел «Слои»;
- Дважды щелкаем на замочек, расположенный справа от надписи «Задний фон». Вместо него должна появиться галочка, а название меняется на «Слой 0». Этой операцией происходит разблокировка слоя;
- Слева, на панели инструментов выбираем «Волшебную палочку» (можно также нажать на клавиатуре букву W);
- Кликаем по фону, который следует убрать;
- В меню «Редактировать» выбираем команду «Очистить». Но проще будет нажать на клавиатуре кнопку «Delete». Если какие-то участки фона не стали прозрачными, наводим на них мышку, кликаем палочкой и очищаем, пока фон полностью не станет прозрачным.
Если есть сомнения, что фон прозрачный (не вырезался), можно провести проверку. Надо логотип поместить на другое изображение. На клавиатуре нажимаем комбинацию ctrl+C, чтобы скопировать логотип в буфер обмена. Открываем любой другой файл с изображением и, нажав комбинацию ctrl+V, размещаем логотип на фото. Если он поместился на второе изображение без фона, значит операция проведена верно.
Типы форматов для сохранения логотипа с прозрачным фоном
Получив логотип на прозрачном фоне, следует нажать на меню «Файл» и сохранить картинку. Отметим, что сохранять изображение надо в форматах, поддерживающих прозрачность.
Самый популярный вариант – формат PNG, сохраняющий изображения с минимальной потерей качества. Он поддерживается всеми известными редакторами изображений:
- Photoshop;
- LightRoom;
- Illustrator.
Поэтому он удобен и активно используется. Почти 80% логотипов сохраняются в этом формате и применяются для оформления сайтов многих компаний.
Можно сохранить логотип и в GIF формате, хотя он уже вытеснен предыдущим типом. Отрегулировать степень прозрачности у этого формата невозможно. Поэтому его сегодня используют для загрузки мемов в соцсетях.
Третий тип формата, SVG – удел настоящих профессионалов. Им часто пользуются дизайнеры с программистами, потому что он создан на основе языка разметки XML, что упрощает размещение на сайте фирменного знака. Но для обычного юзера такой тип формата не подойдет.
Читайте также:

