Установка через usb xiaomi
Обновлено: 06.07.2024
когда я включаю установить через USB в режиме разработчика:
есть ли решение для этого?
Я искал весь путь, как отключить оптимизацию MIUI, но все равно не работает. Я не могу отлаживать свое приложение с помощью Android Studio таким образом.
для меня на корни MIUI V. 8.5.1 мне нужно:
- выключить wifi
- включить мобильное соединение в настройках разработки
после этого оба установить через USB и Отладка USB начал работать.
"установить через USB" не будет работать, если ваш телефон Xiaomi работает MIUI 8 или выше. Похоже, когда вы пытаетесь включить эту опцию, ваш телефон пытается подключиться к некоторому китайскому серверу и терпит неудачу.
У меня есть работа, и это сработало для меня. Идея соединить в китайском Шанхае сервер через VPN. Попробуйте следующее:
- установить PlexVPN из Playstore и войдите в него. Вы получите 24-часовой бесплатный VPN услуга.
- выберите Китай-Шанхай сервер и подключиться.
- от опции разработчика в вашем телефоне Xiaomi,включить "установить через USB".
- затем вы можете отключить VPN и выйти из PlexVPN.
все, что вам нужно сделать, это выключить Wi-Fi, включить мобильные данные, а затем включить параметр "установить через USB". Он пройдет.
отключение Wi - Fi и включение мобильных данных (спасибо Xiaomi за трату моих денег на включение мобильных данных, которых у меня не было) на Xiaomi 4A не работал для меня. Каждый раз, когда я пытался включить Install App Via USB Он показал мне "устройство временно ограничено". Итак, я нашел это решение:
включите VPN на устройстве с этими параметрами и повторите попытку переключения Install from USB :
Ключ IPSec: vpn имя пользователя: vpn пароль: vpn

(1) Выключить код Wi-Fi
(2) Поворот На код Мобильные Данные
(3) включить "установить через USB" опции разработчика вашего устройства.
Вот и все!--14-->
лучшее, что я нашел устройства без мобильных данных в устройстве, это выход из MI_Account в устройстве и войдите снова -> попробуй включить USB_Debugging (Настройка безопасности)-> включить INSTALL_VIA_USB
- Настройки - > Дополнительные Настройки - > Параметры разработчика - > отключить оптимизацию Miui - > перезапустить
- безопасность - > разрешения - > значок шестеренки в правом верхнем углу - > включить "установить через USB"
- Настройки - > Дополнительные Настройки - > Параметры разработчика - > включить / выключить "Отладка USB" - > включить "установить vis USB"
Redmi Примечание 4 (нуга 7.0, MIUI 9)
для меня варианты, как включение и выключение WiFi, примеряя Сеть Передачи Данных или отключение оптимизации MIUI DIN не работает. Кроме того, Install via USB никогда не был включен.
следующие шаги помогли мне установить приложения через USB
- Additional Settings > Developer Options
- здесь, нажмите на кнопку USB Debugging (Security Settings) . Это проведет вас через несколько предупреждающих экранов. Разрешить (нажмите на Далее / принять) для всех. В конце он будет включен.
- включить Install via USB и он включается.
- попробуйте запустить приложение, подключив устройство. Если он все еще не работает (как в моем случае), найти Select USB Configuration и выберите Charging Это сработало для меня.
В MIUI 8.5 он дает ошибку, как вы упомянули при включении "установить через USB", чтобы устранить ошибку, вам нужно сделать WIFI выключен и сделать мобильные данные, а затем включить опцию"Установить через USB". это сработает для тебя.
эти шаги работали для меня после 1 часа борьбы, не необходимого для подключения к китайскому серверу.
(1) выключите Wi-Fi
(2) выключите мобильные данные
(3) включите опцию "Установить через USB" от разработчика вашего устройства.
4) он покажет ошибку "сеть не найдена"
5) теперь включите свои мобильные данные
6) снова включите "установить через USB"
7) он будет работать, теперь Счастлив!
отключите WiFi и включите установку через USB, пока вы подключены через данные и под своей учетной записью xiaomi. Работает!
У меня была такая же проблема с MI Redmi 4a, я решил ее ->
сначала станьте разработчиком, нажав на
настройка - > О телефоне - >версия MIUI (7-8 раз)
затем, настройка - > дополнительная настройка - > Параметры разработчика - >Отладка USB
включите отладку USB, затем в Параметры разработчика пойти на последнее имя элемента 'включить оптимизацию MIUI', выключите эту опцию, которую он попросит перезагрузите, затем перезагрузите устройство, нажав кнопку Выключить и перезагрузить
после перезагрузки перейдите к Настройка->Разрешения нажмите на верхнюю правую кнопку меню включить установить через USB опции
пожалуйста проверка ваш адрес электронной почты и номер телефона в Mi аккаунт, то попробуйте этот:
- Настройки - > Дополнительные Настройки - > Параметры разработчика - > отключить оптимизацию Miui - > перезапустить
- безопасность - > разрешения - > значок шестеренки в правом верхнем углу - > включить "установить через USB"
- Настройки - > Дополнительные Настройки - > Параметры разработчика - > включить / выключить "Отладка USB" - > включить "установить vis USB"
Я turned on Airplane mode и
turn it off затем
turn off Wifi и
turn on mobile data .
теперь я могу включить установку через USB.
пусть это поможет кому-то вроде меня.
Я напишу, что сработало для меня, эти другие решения не сработали.
переключить "установить через USB" на ON,
когда появится диалоговое окно "разрешить", быстро коснитесь экрана из диалогового окна.
повторите его, пока не увидите, что" установить через USB " включен.
после того, как вы увидите" установить через USB", вам нужно повторно проверить, нажав кнопку "назад" и снова перейти к опции разработчика.
Это работает для меня. Спасибо.
решение не вперед, что работал для меня:
- на Settings->Accounts->MiAccount->AccountSecurity->Devices
- у меня было устройство Redmi 9, перечисленное там (у меня нет устройства Redmi)
- Я удалил это устройство, поэтому теперь никакие устройства не были перечислены
- вернитесь к настройкам разработчика, включите установку через USB, все работает.
Я предполагаю, что не у всех будет устройство Redmi, перечисленное там, возможно, у некоторых будет другое устройство, возможно, у некоторых даже будет правильное устройство (это не то, что я могу проверить сам), но для меня имеет смысл, что исправление любых неправильных устройств из этого списка (или, возможно, удаление всех устройств, как я это сделал) может решить проблему.
для меня, на Redmi 3S prime с MIUI 9.2, включение оптимизации MIUI в меню разработчика работало. Это вызвало перезагрузку телефона.
столкнулся с той же проблемой с Xiaomi в МИ-5 MUI9.
включение / выключение соединений или оптимизация MUI не работали для меня. Что сработало:
Настройки -> Дополнительные Настройки -> Конфиденциальность -> включить неизвестных источников
в моем случае, когда я обновил версию MIUI до новой доступной версии, проблема решена. Поэтому проверьте, есть ли какое-либо обновление для вашего устройства, перейдите в
Настройки => О телефоне => Обновление системы => здесь он покажет вам новую доступную версию MIUI для вашего устройства. Поэтому обновите его и повторите попытку.
Примечание: включите мобильные данные перед включением установки через USB.
У меня была точно такая же проблема, попробовал все предложенные решения, но ни один из них не работал для меня. Как ни странно, то, что на самом деле сработало для меня, было включение оптимизации MIUI (Он был выключен, когда возникла проблема)! После включения я смог включить установить через USB.
Это сработало для меня:
на настройки ->Mi Аккаунт ->безопасность аккаунта Затем проверьте телефон и электронную почту, если не добавлено, добавьте и убедитесь, что
Я пробовал все без результата, а затем где-то прочитал, что вы должны использовать VPN и подключиться под Китаем, чтобы разблокировать загрузчик вашего телефона. Применил то же решение здесь, и оно сработало!
Если отключение Wi-Fi не работает для вас, то вы, возможно, еще не зарегистрировали свою учетную запись MIUI в качестве учетной записи разработчика.
для этого перейдите в MIUI Dev center и зарегистрировать уже созданную учетную запись. После процесса обзора это больше не должно вас беспокоить.
но помните, как другие отметили:
- выключить Wi-Fi соединение
- включить мобильную связь
если у вас есть root, вы можете заставить его с помощью adb shell adb shell su setprop persist.security.adbinput 1
вышеуказанные решения не работают для меня. В моем случае это работает путем изменения дополнительных настроек - > регион в Россию / другую страну.
У меня была эта проблема на моей Redmi Note 4 с MIUI 9. Для меня процедура очень проста.
1. Перейдите в настройки - > разрешения - > значок шестеренки в правом верхнем углу.
2. Дайте необходимое разрешение на установку через USB.
3. Параметры разработчика Goto и попробуйте установить через USB. Теперь это сработает.
этот процесс в течение одного времени. Надеюсь, вы решили и этот вопрос.
выключите Wifi и
включить мобильные данные.
чем перейти к опции разработчика и включить установку через USB.
Я MIUI Global 9.6 / Stable [9.6.1.0 (NCFMIFD)].
проблема для меня заключалась в том, что wifi не был подключен. Как упоминалось в некоторых ответах, по-видимому, устройство пытается подключиться к серверу.

Установка приложений на Xiaomi не отличается сложностью, но при этом имеет ряд особенностей, которые должен знать каждый, кто пользуется смартфоном от этого производителя. Лучше всего разобраться со всеми нюансами заранее, чтобы при необходимости провести требуемые настройки и ставить программы именно туда, куда нужно.
Как в Xiaomi сделать установку приложений на SD-карту
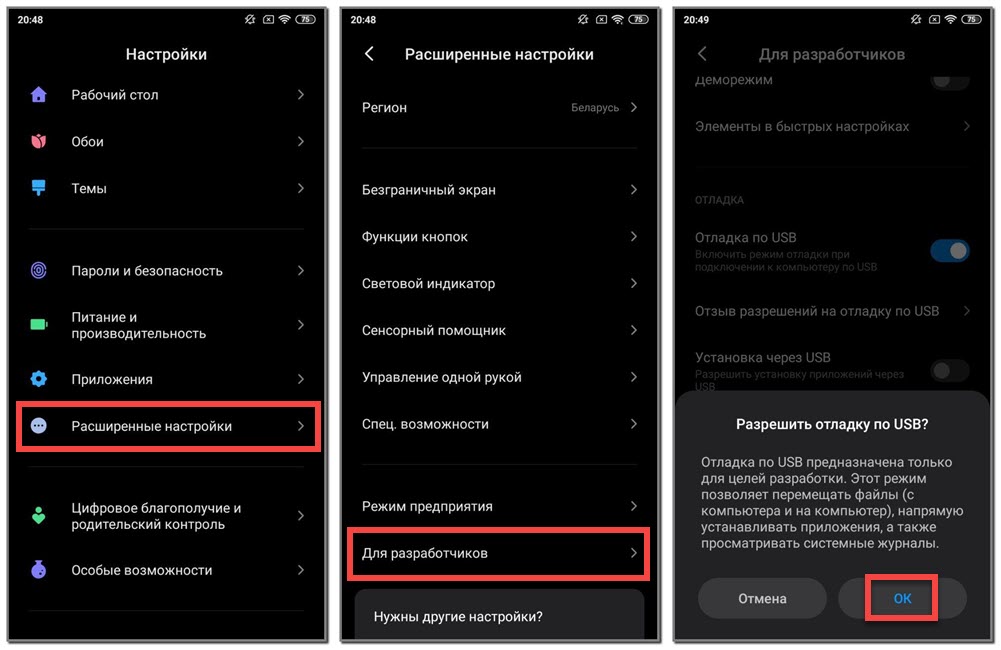
Современные приложения, особенно игры, занимают очень много места. Поэтому даже в топовых моделях может потребоваться установка приложений на карту памяти – в Xiaomi нужно настроить систему особым образом, чтобы процесс проходил по умолчанию. Так, необходимо следовать пошаговой инструкции:
- Вначале войти в пункт меню «Настройки», там найти вкладку «Приложения» и нажать на нее.
- Найти строку под названием «Документы» и войти в нее. На открывшемся экране найти кнопку «Включить» и нажать, обычно она расположена в нижней части.
- Затем нужно через Плей Маркет установить файловый менеджер «Тотал Коммандер», если его еще нет на смартфоне. Все просто, программа занимает немного места и обладает множеством полезных функций, которые пригодятся не только в этом случае.
- После установки открыть меню приложения и выбрать пункт «Заданное пользователем расположение». В нем выбирают пункт «SD-карта» как режим по умолчанию.
После подтверждения все файлы, которые будут скачиваться на устройство, по умолчанию начнут перемещаться на карту памяти. Это простой, но эффективный вариант, позволяющий изменить настройки буквально за несколько минут, даже с учетом скачивания и установки Тотал Коммандера.
Установка приложений из сторонних источников
Так как все необходимое чаще всего есть на Плей Маркете, разработчики телефонов по умолчанию запрещают устанавливать приложения и скачивать файлы из неизвестных источников. Но если появилась такая необходимость, то можно быстро изменить настройки, чтобы без проблем проводить установку:
- Нужно войти в пункт меню «Настройки», найти вкладку «Система и устройство» и зайти в нее.
- Спуститься до строчки «Расширенные настройки», где выбрать «Конфиденциальность».
- Нажать на «Неизвестные источники», где надо активировать разрешение файлов из них.
- После этого появится предупреждение, что материалы из неизвестных источником могут нанести ущерб системе и подвергнуть риску личные данные владельца. Нужно подтвердить свое решение, после чего при установке не возникнет никаких препятствий со стороны программного обеспечения.

Кстати!
В дальнейшем всегда можно отменить свое решение, проделав тот же путь и просто убрав птичку в соответствующем пункте меню.
Как установить приложение через компьютер

Как известно, Google Play Store – самый большой источник приложений для телефонов на Андроид. И скачивают их чаще всего прямо со смартфона, но можно делать это и с использованием компьютера. В некоторых случаях это намного проще и удобнее, если знать все нюансы установки:
- Через стандартный браузер войти в Google Play Store. В первую очередь нужно зарегистрироваться, но тут есть одна особенность. Следует вводить данные, которые использовались при регистрации аккаунта Google на смартфоне. Если информация внесена корректно, будет произведен вход в профиль.
- В каталоге необходимо найти нужное приложение. Там все разделено по категориям, что упрощает поиск. Кроме того, можно выбрать подходящее решение по названию. Стоит обращать внимание на количество скачиваний и отзывы пользователей.
- На странице с приложением нажать кнопку «Установить» (делать это надо прямо на компьютере).
- Выпадет список с мобильными устройствами (именно поэтому важно входить в свой профиль – все нужные данные уже в нем). Выбрать смартфон, через непродолжительное время установка автоматически начнется.
Кстати!
Чтобы приложения устанавливались, телефон должен быть подключен к сети не через мобильный интернет, а посредством Wi-Fi.
Способы установки приложений через USB

Перед тем как начинать работу, необходимо дать телефону разрешение на установку программ из неизвестных источников. Процесс подробно описан выше, разбирать его еще раз нет смысла. Далее следовать простой пошаговой инструкции:
Важно!
Таким образом можно ставить приложения на смартфон, которые по каким-то причинам не может подключиться к сети интернет. Допустимо скачивать нужные файлы и на флешку, а потом уже с нее сбрасывать на устройство с использованием компьютера, что также удобно.
Как установить приложение принудительно
Иногда случаются сбои при установке приложения на телефоне или через компьютер. В таком случае может быть использована ADB команда. Чтобы провести работу, нужно соблюдать несколько рекомендаций:
Кстати!
Если в командной строке высветилось «waiting for device», нужно разрешить установку на смартфоне. На его экране будет всплывающее окно, а котором надо поставить галочку напротив фразы «Always allow from this computer» а также нажать на «ОК» внизу страницы. После этого процесс установки продолжится.
Нужно помнить простое правило – APK-файл приложения надо обязательно перемещать в ту же папку, где расположен файл Adb.exe.
Установить приложение на телефон Xiaomi можно разными способами, для этого необязательно использовать только смартфон. Нередко применяют компьютер, через который подойдут разные методы – как с подключением посредством кабеля, так и через интернет.

Большинству владельцев смартфонов Сяоми периодически нужно передавать файлы с мобильного телефона на ПК и наоборот. И часто случается так, что люди подключают гаджет по USB и понимают, что система не отображает гаджет в списке доступных устройств. А если отображает, то возникает другая проблема – невозможность перемещения файлов привычным способом (перетаскиванием или копированием). В такие моменты хозяева смартфонов начинают искать инструкцию, как подключить телефон Xiaomi к компьютеру через USB кабель и передать файлы между устройствами. Обычно решение такого вопроса трудностей не вызывает, но периодически приходится использовать нестандартные методы подключения Xiaomi через USB. О наиболее актуальных и действенных вариантах достижения такой цели мы сегодня и расскажем.
Как подключить Xiaomi к компьютеру: рабочие методы
В этом разделе мы расскажем о нескольких способах прямого коннекта – с применением прав пользователя и администратора. Для решения задачи понадобится лишь установить некоторые настройки и получить доступ к нужным функциям. Скачивание и использование стороннего софта не потребуются.
Перед выполнением подключения рекомендуем убедиться в рабочем состоянии кабеля, в наличии драйверов и в корректной работе USB-порта. Если найдете механические неполадки, устраните их в первую очередь, иначе коннект будет невозможен на физическом уровне.

Как подключить Xiaomi к компьютеру по USB традиционным способом
При подсоединении к ПК в большинстве телефонов по умолчанию активируется режим зарядки. Передача файлов остается неактивной до момента получения соответствующей команды. И абсолютно неважно, появляется новый раздел (накопитель телефона) в папке «Мой компьютер» или нет. Передача данных будет недоступна в любом случае.
Для получения возможности копирования и перемещения файлов необходимо выполнить такие действия:
- подключить телефон Xiaomi к компьютеру;
- дождаться появления уведомления на экране гаджета;
- нажать на это уведомление и в открывшемся окне выбрать пункт «Передача данных».
После этого телефон будет определяться как накопитель, за счет чего пользователь сможет оперировать файлами, сохраненными на мобильном устройстве, через интерфейс ПК.
Важно: если вы не смогли поймать момент и нажать на уведомление, то просто опустите шторку. Тогда перед вами появится требуемая опция и, соответственно, выбор режима использования устройства.

Как подключить Xiaomi к компьютеру с помощью режима отладки по USB
Этот метод требует больше времени и действий, но не отличается сложностью. Для подключения Xiaomi через USB-отладку надо выполнить такие шаги:
- Найдите раздел «О телефоне», затем 7 раз быстро нажмите на строку с указанием установленной версии оболочки MIUI и дождитесь надписи, подтверждающей получение нового статуса.
- Перейдите к разделу «Для разработчиков». Далее сделайте активной опцию «Отладка по USB».
- Соедините смартфон и ПК кабелем, после чего удостоверьтесь, что телефон отображается как отдельный накопитель.
Далее можно свободно передавать файлы. Если такая возможность не появилась – отключите антивирус, так как он может блокировать подключаемое устройство.
Важно: если выключить режим отладки после удачной синхронизации, то при последующих соединениях с тем же ПК упомянутый режим будет продолжать работать. Соответственно, сложностей с перемещением файлов не возникнет. При подключении к другим ПК опцию понадобится включать заново, иначе она не сработает.
Ниже размещаем видеоинструкцию подключения Xiaomi вышеупомянутым методом.
Как подключить Xiaomi к компьютеру путем активации мультимедийного режима

Устранение ошибок, препятствующих подключению Xiaomi к компьютеру через USB
При синхронизации телефона и ПК люди зачастую сталкиваются с различными ошибками, в том числе с невозможностью определения смартфона в роли присоединенного устройства. Далее мы рассмотрим самые распространенные ситуации, приводящие к невозможности полноценного соединения телефона и ПК. В числе прочего поговорим об установке и обновлении драйверов, устранении неполадок подключения, а также о возможности использования специальной программы-терминала для установки особых прав доступа.

Установка драйверов для дальнейшего подключения Xiaomi к компьютеру
Если вы планируете подключить телефон в режиме, отличающемся от зарядки, но сменить выбранный режим не получается, то первым делом нужно удостовериться в наличии драйверов последней версии. Если они устарели, то следует обновить их удобным способом. Для начала стоит попробовать воспользоваться автоматическим обновлением. Для этого надо выполнить такие действия:
- зайти на ПК в меню «Диспетчер устройств» (способ входа может отличаться в зависимости от версии операционной системы);
- найти в списке сторонних (переносных) устройств подключенный смартфон Сяоми;
- вызвать контекстное меню (нажать ПКМ на названии телефона), найти пункт «Обновить драйвера»;
- активировать поиск и обновление в автоматическом режиме.
Если способ не помог, то целесообразно самостоятельно найти и скачать нужные драйвера, а затем обновить их в ручном режиме.

Устранение системных неисправностей для последующего USB подключения Xiaomi к компьютеру
Если Сяоми по-прежнему не позволяет перемещать файлы, то целесообразно воспользоваться встроенной в ОС Windows опцией устранения неполадок. Для ее активации нужно сделать такие шаги:
- зайти в меню «Устройства и принтеры»;
- перейти в раздел «Мультимедиа» и выбрать Android-устройство;
- нажать на иконке девайса ПКМ и активировать опцию «Устранение неполадок»;
- дождаться, пока система найдет и решит возникшие проблемы.
Иногда нужная иконка может находиться в соседних разделах. Если телефона нигде нет, то проблема носит технический характер. Понадобится проверить состояние используемого кабеля и портов USB. В этом случае может помочь замена кабеля (желательно на более короткий аналог) или подключение через другой USB-порт.

Решение проблем с подключением Xiaomi по USB через терминал (root)
Довольно эффективный способ устранения неполадок подключения, требующий от человека подготовки и наличия расширенного доступа (появляется после разблокировки загрузчика). Порядок действий прост. Чтобы беспрепятственно подключить телефон Xiaomi к компьютеру через USB кабель, владельцу мобильного устройства понадобится осуществить следующие действия:
С большой долей вероятности способ поможет синхронизировать устройства. Поэтому, если вы все еще раздумываете, как подключить Xiaomi к компьютеру по USB, то воспользуйтесь представленным вариантом. Разумеется, если этот метод является для вас доступным и понятным решением. Если способ не совсем понятен, то лучше прибегнуть к ранее упомянутым стандартным вариантам.

Подключение Xiaomi к компьютеру с помощью специализированных программ
Если прямое подключение Xiaomi через USB не дало нужного результата, рекомендуем воспользоваться одной из нижеперечисленных программ. Их функционал предназначен для создания синхронизации между ПК и смартфоном, причем процесс установки и создания соединения максимально автоматизирован. Выбор любой из предложенных программ – прекрасное решение для пользователей, ценящих удобство и личное время.

Подключение Xiaomi к компьютеру через Mi PC Suite
Использование этого софта позволяет забыть о периодическом обновлении драйверов и необходимости решения всевозможных проблем, связанных с подключением телефона Xiaomi к компьютеру через USB кабель. Программа самостоятельно устанавливает требуемые файлы, а также предоставляет пользователям дополнительные возможности:
- использование многофункционального файлового менеджера;
- резервное копирование данных;
- обновление установленной на телефоне прошивки.
После скачивания Mi PC Suite достаточно запустить EXE-файл и установить программу в соответствии с подсказками инсталлятора. Далее останется включить софт и подключить телефон.

Оптимизация подключения Xiaomi к USB с помощью QCustomShortcut
Приложение позволяет восстановить доступ к настройкам соединения (актуально, когда доступ к опциям пропадает после первого подключения). Для начала надо скачать и запустить QCustomShortcut, а затем выставить в интерфейсе программы необходимые настройки (указаны на картинке). В завершение нужно нажать на Create Shortcut. Будет создан ярлык, через который пользователь сможет перейти к требуемым настройкам.

Что делать, если USB подключение Xiaomi к компьютеру по-прежнему не работает
Первоначально надо постараться подключить Xiaomi к другому ПК, применив новый USB-кабель. Если соединение будет успешным (и появится опция передачи данных), то останется лишь найти причину проблемы. Она будет заключаться либо в неисправности USB-кабеля или порта, либо в настройках ПК. Далее следует действовать, исходя из полученных данных.
Если попытка подключения будет неудачной, то советуем воспользоваться альтернативными вариантами – например, передать файлы через облачное хранилище Mi Cloud или Гугл Диск. Также можно попробовать воспользоваться узконаправленным софтом вроде SHAREit.
Если и это не помогло, рекомендуем посмотреть прилагаемое видео. Там рассмотрен еще один вариант подключения телефона к ПК через USB – с помощью приложения BuildProp Editor.

Как подключить Xiaomi к компьютеру: детали и инструкция
Многие пользователи смартфонов любой марки часто подключают свой гаджет к компьютеру, чтобы передать какие-либо файлы или что-то установить на телефон. Но для того, чтобы уметь это делать, надо знать правильную последовательность подключения и возможные нюансы, а также источники проблем, чтобы быть готовым их решать по мере поступления.
Как подключить Xiaomi к компьютеру: стандартный метод
Для начала подключите телефон к компьютеру по usb и проверьте простой функционал.
Инструкция:
- Вставьте кабели в оба разъёма;
- Откройте верхнюю шторку-меню на телефоне во вкладке с уведомлениями;
- Там должна появится строка, уведомляющая вас о подключении;
- Нажмите на неё, и вы перейдёте в настройки подключения;

- Итак, соединение может не происходить, если у вас отключены обе опции, как показано выше. Активируйте первое поле «Медиа-устройство (MTP)» – так вы сможете осуществлять перенос любых данных с телефона.

Используйте второй режим «Камера (PTP)» только в том случае, когда вам нужно передать ПК исключительно фотографии. Так, компьютер сам откроет папку с изображениями, и вам не придётся долго искать. Но учтите, что в этом режиме телефон не видит папки с другими файлами.
Телефон не видит компьютер: проверка с ПК
Подобную ранее приведённой проверке можно провести и с компьютера. Возможно, компьютер не распознал ваш смартфон и поместил его в папку с неопределёнными устройствами.
Как это проверить:
- Зайдите в панель управления на ПК;
- Выберите вкладку «Оборудование и звук»;
- Далее – «Устройства и принтеры»;
- Во вкладке «Устройства мультимедиа» найдите название вашей модели телефона, вызовите меню правой кнопкой мыши и нажмите на «Устранение неполадок»;
- Далее, компьютер выявит наличие и отсутствие проблем и предложит их решение в случае необходимости;
- Готово!
На ОС Windows 8/Windows 10 названия этих вкладок будут немного отличаться.
Почему Xiaomi не подключается к компьютеру: причины
В тех. поддержки и сервисные центры часто поступают вопросы по поводу отсутствия подключения телефона к компьютеру. Существует определённый ряд причин, по которым подключение может не происходить, и, прежде чем просить помощи специалистов, убедитесь сами, что вы всё проверили.
Компьютер не видит телефон Xiaomi, потому что:
- У вас неоригинальный usb-кабель. Например, вы купили его не в самом магазине бренда, или это может быть брак.
- Кабель загрязнён и содержит внутренний мусор. Много людей подмечают, что, разбираясь с проблемой подключения, находят в кабеле или разъёме на компьютере много мелкого мусора или пыли. Обязательно проверьте ваши провода и при необходимости аккуратно почистите их зубочистками.
Во избежание подобных ситуаций, используйте специальные заглушки для проводов!
- Кабель сломан/изогнут. Когда кабели гнутся, проводочки внутри них отходят, и они уже не могут выполнять соответствующие функции. В данной ситуации вам нужно будет просто приобрести новый кабель;
- На компьютеры не установлены необходимые драйвера. Возможно, вы впервые в принципе подключаете телефон к компьютеру, а возможно, что в системе произошёл какой-то сбой.
- Использование неправильного способа подключения или некорректность самого подсоединения.
Если вы убедились, что всё в порядке, попробуйте поочередно следовать дальнейшим инструкциям и пропускайте шаги только в том случае, когда вы на все 100% уверены, что делали это раннее.
Подключение к компьютеру: установка драйверов
Драйвера – это программное обеспечение, помогающее компьютеру понять, как работает подключенный гаджет/прибор и как с ним «общаться».
У всех устройств есть собственные драйвера: у телефонов, у принтеров, сканеров и т.д.
Бывает, что даже при первом подключении телефона, драйвера устанавливаются сами и впоследствии обновляются, когда нужно. Однако, если этого не произошло, можно проделать процедуру установки самостоятельно.
Внимание! Если вы обладатель компьютера с ОС Windows 8/Windows 10, перед выполнением установки отключите цифровую подпись программы, т. е. защиту от вирусов, иначе некоторые процессы будут вам недоступны.
Как установить драйвера на компьютер:
- Проведите ресёрч сайтов с ПО в интернете и выберите наиболее надёжные (например, 4PDA);
- В разделе с вашей моделью смартфона найдите два архива: «MediaTek программа» и «Qualcomm программа» и скачайте их;
- Привычным путём проведите разархивирование этих файлов и то, что получится поместите на системный диск (как правило, диск С), чтобы не потерять или случайно не удалить;
- Перезагрузите компьютер (самостоятельно, если не пришло уведомление о надобности от самого ПК);
Теперь пробуйте подключить телефон. Если он по-прежнему не видит компьютер или вы уже устанавливали драйвера – попробуем их обновить.
Обновление драйверов:
- Открываем «Диспетчер устройств» на компьютере;
- Далее, открываем «Переносные устройства», где вы сможете найти название вашего телефона;
- Нажмите на название вашей модели и вызовите меню, кликнув правой кнопкой мыши;
- Выберите «Обновить драйвер»;
- Если ничего не изменилось – идём дальше.
Xiaomi не видит компьютер: проводим отладку по usb
Способ, которым часто пользуются при решении проблемы с подключением – отладка по usb.
Режим отладки по usb или debugging mode – это своеобразный внос изменений в операционную систему для каких-то определённых целей. С помощью этой функции можно получить root-права – права пользователя, а вместе с ними и много новых возможностей.
С помощью отладки по usb можно:
- Выявлять неполадки в работе телефона, что нам и понадобится;
- Тестировать составляющие устройства;
- Тестировать работу каких-либо программ;
- Проводить резервную копию данных (backup);
- Получать более подробные данные о телефоне и всех проходящих в нём процессах;
- Восстанавливать устройство.
Как мы видим, root-права позволяют делать много интересных и полезных вещей.
Как получить права пользователя и произвести отладку по usb:
- Зайдите в «Настройки» и далее перейдите в «О смартфоне» или «Об устройстве»;
- Найдите поле, где написана установленная версия MIUI и нажмите на неё до 7 раз;

- Если вы всё сделали правильно – появится оповещение о получении root-прав;
- Теперь перейдите в «Дополнительные» или «Расширенные настройки» и «Для разработчиков»;

- Там найдите поле «Отладка по usb» и активируйте его;
Дополнительные способы подключения Xiaomi Redmi к компьютеру
Существует ещё пару способов наладить соединение телефона с ПК.
Способ первый: инструкция:

- Как говорилось ранее, этот режим позволяет передавать любые файлы со смартфона на компьютер, поэтому его ещё называют мультимедийным;
- Готово!
Данный метод можно применить не только на смартфонах Xiaomi, будь то Xiaomi Redmi 4x, Redmi 5, 5 plus или Xiaomi Redmi Note 4, но и на любом другом андроид-устройстве.
Способ второй: инструкция
Как передать файлы через usb
Xiaomi: программа для компьютера или дополнительные методы передачи файлов
Помимо приложений на телефон, существует также программа Xiaomi, которую можно скачать на компьютер – Mi PC Suite. Её эксплуатация позволяет передавать ПК большие количества файлов, видеть экран смартфона на компьютере, при этом не используя usb-кабель. Mi PC Suite выполняет функцию файлового менеджера с большими возможностями и расширенным инструменталом.
Преимущества Mi PC Suite:
- Синхронизация компьютера с телефоном всегда проходит успешно;
- Можно сделать бэкап данных или их восстановить;
- Возможность обновления прошивки;
- Доступ к внешней и внутренней памяти телефона;
- Подключение через одну сеть;
- Доступ к интернету через компьютер.
Итак, как пользоваться программой:
- Скачайте её на ПК;
- Найдите в загрузках файл «.exe» и дважды кликните по нему;
- Проведите установку (именно на ПК);
- После установки кликните на логотип программы, и она автоматически подключится к телефону.
Разделы Mi PC Suite:
Читайте также:

