Как сделать золото в coreldraw
Обновлено: 07.07.2024
1. При помощи Text Tool () напишите желаемый текст. Переведите его в кривые (Ctrl+Q). Я использовала Beast vs SpreadTall. Если буквы изначально имели видимый черный контур, вам нужно сделать его невидимым. (F12 — outline — none).
2. Придаем тексту «металлический» вид при помощи градиентной заливки. Можно использовать готовые градиенты или создать свой собственный. Для «хрома» я выбрала Cylinder Grey 02.
3. По желанию отрегулируйте угол заливки — введите значение угла или, зажав кнопку на Preview градиента, двигайте курсор до получения желаемого результата.
4. Текст уже похож на металлический, однако это еще не все. Давайте добавим ему объем при помощи Interactive Extrusion Tool. Выбрав этот инструмент, немного протяните появившиеся направляющие на тексте. Не волнуйтесь, что буквы стали такими объемными — на следующем этапе мы это исправим.
5. Добавим небольшой скос по краям «металлической пластины». Не снимая выделения, в верхнем меню Extrusion Tool нажимаем Bevel — Use Bevel — Show Bevel Only. Ставим параметры по желанию.
6. Добавляем темный фон, и металлический текст готов.
7. Таким же образом вы можете создать имитацию различных металлов, используя готовые или создавая свои градиенты. На рисунке ниже для «золота» был использован градиент Cylinder Gold 02, а градиент «меди» я подобрала самостоятельно.
Для начала возьмем Text Tool и напишем нужную фразу, после чего при помощи Ctrl+Q переводим текст в кривые. Например возмем шрифт Beast vs SpreadTall. Если ваши буквы имеют черный контур, то с помощью F12 -> outline -> none лучше сделать его невидимым
Теперь делаем текст металлическим с помощью градиента. В нашем случае мы будем использовать Cylinder Grey 02, который похож на хром, но вы можете экспериментировать с другими металлами.
Угол заливки регулируется при помощи введения значения в соответствующую клеточку. Либо можно зажать кнопку градиента на Preview и передвигать курсор.
Металл уже прощупывается, но двигаемся дальше. Берем Interactive Extrusion Tool и добавляем объем тексту. С помощью инструмента протягиваем текстовые направляющие. Пока что объем не совершенен, но это первый шаг.
Скашиваем края нашей пластины из металла. Выделяем текст, идем к Extrusion Tool и переходим по Bevel -> Use Bevel -> Show Bevel Only. Поиграйтесь параметрами.
ЧИТАЙТЕ ТАКЖЕ: как сделать штору из пластиковых бутылокОсталось добавить черный фон, и текст достиг совершенства.
Играя с градиентом, можно имитировать и другие металлы. Привожу Вам в пример золото и медь. Для золота использовались Cylinder Gold 02, а медь попробуйте сделать самостоятельно.
Действие
Результат
Пишем текст соответствующим инструментом.
Увеличиваем масштаб буквы, потянув за угловые указатели.
Преобразовываем текст в кривую (правой кнопкой – Convert to Curve).
Убираем заливку, оставляем обводку контура.
Двойной щелчок по инструменту Shape (Форма), выделяем все точки кривой и делаем все кривые прямыми.
Щелкаем по Указателю (Pick), выделяем кривую, нажимаем «+» на клавиатуре, тем самым, создавая копию нашей кривой.
(Window – Object manager, Инструменты – Диспетчер объектов)
Заблокируйте нижнюю кривую, щелкнув правой кнопкой мыши на кривой в Диспетчере объектов.
Возвращаемся к верхней кривой, щелкаем инструмент Shape (Форма) и выбираем четыре крайних узла кривой (выделены синими маркерами).
В верхней панели инструментов нажимаем кнопку Scale and Stretch (Масштаб и растяжение) и, зажав на клавиатуре Shift, уменьшаем масштаб (тянем за угловые указатели).
Выделяем следующие четыре точки.
Передвигаем выбранные точки вверх с помощью мыши и зажав клавишу Ctrl.
Затем опять в верхней панели инструментов нажимаем кнопку Scale and Stretch (Масштаб и растяжение) и тянем за средние указатели в сторону, зажав Shift.
Далее выделяем внутренние точки.
Опять выбираем инструмент Scale and Stretch (Масштаб и растяжение) и увеличиваем масштаб кривой, потянув за угловые указатели с зажатой клавишей Shift.
Делаем заливку верхней кривой коническим градиентом. Для подбора цветов можно открыть дополнительные панели цветов. Для этого в основном меню нажимаем Window – Color Palette – Color Palette Browser (Окно – Цветовые палитры – Средство просмотра цветовой палитры).
В открывшейся панели выбираем палитру RGB, в ней Nature и в ней цвет Sand-coloured (Песочный).
Перетаскиваем нужные цвета на заливку, убираем обводку.
Разблокируем нижнюю кривую, нажав на ней правой кнопкой мыши, и копируем заливку с верхней кривой. Для этого идем в основное меню Edit – Copy Properties (Правка – Копировать свойства), ставим галочки на всех полях и нажимаем «ОК».
Появившейся черной стрелкой нажимаем на верхней кривой, после чего опять выбираем коническую заливку и просто поворачиваем ее.
Выбираем Interactve Blend Tool (Интерактивное перетекание) и делаем перетекание от одной кривой к другой с количеством шагов, например, 20.
Теперь для усиления эффекта можно повернуть еще коническую заливку, можно отнести ее чуть в сторону, добавить или убавить цвет.
Для усиления эффекта добавим фон, тень, блики.
Нас находят: золотые буквы в кореле, как сделать золотые буквы в кореле, золотой цвет в кореле, как сделать золотой цвет в кореле, золотой текст в кореле, металлический текст в кореле, как сделать золото в кореле, золото в кореле, золотая заливка в кореле, как в кореле сделать золотые буквы
Для этого в основном меню нажимаем Window – Color Palette – Color Palette Browser (Окно – Цветовые палитры – Средство просмотра цветовой палитры). В открывшейся панели выбираем палитру RGB,в ней Nature и в ней цвет Sand- coloured (Песочный). Перетаскиваем нужные цвета на заливку, убираем обводку. Разблокируем нижнюю кривую, нажав на ней правой кнопкой мыши, и копируем заливку с верхней кривой. Для этого идем в основное меню Edit – Copy Properties (Правка – Копировать свойства), ставим галочки на всех полях и нажимаем «ОК».
Появившейся черной стрелкой нажимаем на верхней кривой, после чего опять выбираем коническую заливку и просто поворачиваем ее. Выбираем Interactve Blend Tool (Интерактивное перетекание) и делаем перетекание от одной кривой к другой с количеством шагов, например, 2. Теперь для усиления эффекта можно повернуть еще коническую заливку, можно отнести ее чуть в сторону, добавить или убавить цвет. Для усиления эффекта добавим фон, тень, блики. Нас находят: золотые буквы в кореле, золотой цвет в кореле, как сделать золотые буквы в кореле, золотой текст в кореле, как сделать золотой цвет в кореле, металлический текст в кореле, золотая заливка в кореле, золото в кореле, как сделать золото в кореле, золотой шрифт в кореле.
Роскошный золотой декоративный логотип. Звезды фон с золотой ангел эскиз. Элегантный фон с +2017 золотой на новый год.
Роскошный золотой декоративный логотип. Только для Звезды фон с золотой ангел эскиз Элегантный фон с +2017 золотой на новый год.
В этом пошаговом уроке мы продемонстрируем процесс создания интересного металлического эффекта — бронзирования — для векторных и текстовых объектов с помощью мощных функций и инструментов, представленных в CorelDRAW и Corel PHOTO-PAINT.
ЧИТАЙТЕ ТАКЖЕ: из предложенных записей выбери те которые сделаныШаг 1. Выделите объект и текст, к которым вы хотели бы применить эффект бронзирования. Создайте контур вокруг этих объектов с помощью инструмента Контур (Набор инструментов > Контур).
Шаг 3. Выделите только первый объект (воздушный шар). Нажмите клавишу F11, чтобы открыть настройки Фонтанной заливки. Настройте цвета градиента максимально близко к иллюстрации, приведенной ниже.
Шаг 4. Повторите эти действия при работе с текстом или просто скопируйте свойства объекта. Для этого выделите векторный объект (воздушный шар), выберите Изменить > Копировать свойства из и примените ту же заливку к тексту.
Шаг 5. Выделите только векторный объект и преобразуйте его в растровое изображение. Выберите Растровые изображения > Преобразовать в растровое изображение. По окончании выберите Растровые изображения > Редактировать растровое изображение, чтобы открыть изображение в Corel Photo-PAINT.
Шаг 6. В PHOTO-PAINT выделите объект и выберите Эффекты > Текстура > Пластик.
Шаг 7. В области Цвет света выберите цвет, подходящий для имитации бронзы. Настройте параметры Блик, Глубина и Сглаживание в соответствии с вашими предпочтениями.
Шаг 8. Выберите инструмент Жидкий мастихин в наборе инструментов ( a ) и настройте радиус кончика, нажим, нажим пера и т. д. на панели свойств ( b ).
Шаг 9. С активированным инструментом Мастихин, удерживая левую кнопку, аккуратно протащите мышь через темные и светлые области, чтобы создать искажение тонов. При необходимости измените значения нажима и радиуса кончика. Совет: протаскивайте мышь медленно от темных областей к светлым. Затем «потрите» мышью эти области, чтобы скорректировать незначительные дефекты. Сохраните файл и вернитесь в CorelDRAW®.
Шаг 10. Повторите шаги 5 — 9 при работе с текстом. Сохраните файл и вернитесь в CorelDRAW.
Выделите только контур и примените к нему эффект Тень (Набор инструментов > Тень). Перетащите подходящий для имитации бронзы цвет к тени, чтобы изменить ее цвет.
Шаг 12. Теперь выделите отдельные объекты (воздушный шар и текст) и настройте Яркость/контрастность/интенсивность. Для этого выберите пункты Эффекты > Настройка > Яркость/контрастность/интенсивность.
Шаг 13. Настройте параметры в соответствии с вашими предпочтениями. Готово!
Редактирование текста в этой версии не претерпело глобальных изменений, но появились отдельные моменты которые здесь я тоже рассмотрю. Графический пакет Corel даёт нам возможность изменения места расположения текста, масштабирования, применения различных визуальных эффектов и заливок. Постараюсь уместить основные инструменты и возможности работы с текстом CorelDrawX7 в этой статье. Фигурный и простой текст. Текст в графическом […]
Как делается заливка в CorelDraw
Заливка. Казалось бы, нет ничего проще. Этот простой инструмент есть даже в Paint. Однако CorelDraw предполагает гораздо более широкое его использование. Поэтому новичкам будет полезно узнать, как сделать заливку в Кореле разными способами.
Заливка в CorelDraw— простой инструмент, который позволяет закрашивать выделенную контурами область. Присутствует, наверное, во всех известных человечеству графических редакторах и не только: заливки есть и в InDesign, например. Это базовая функция, используемая всеми дизайнерами. С неё проще всего начинать знакомство с обработкой изображений.
Фигурный и простой текст.
Текст в графическом редакторе CorelDrawможет быть двух различных типов: фигурный и простой. Фигурный текст более гибкий и удобный для художественной обработки. Простой текст обозначен границами за которые он не может выйти и предназначен по большей части для больших объёмов информации.

В любой момент мы можем изменить формат текста с простого на фигурный и наоборот, щёлкнув правой кнопкой мыши на нашем тексте и выбрав в появившемся меню “Преобразовать в фигурный (простой) текст “, либо нажав Ctrl + F8.
Для построения фигурного текста нам нужно выбрать инструмент “Текст” и щёлкнуть по рабочему полю левой кнопкой мыши. У нас появиться курсор, и теперь мы можем вводить символы для построения нашего текста.
Хочу обратить внимание на то, что мы можем выделить при помощи этого инструмента область, а построенный в этой области текст будет не фигурным, а простым. Т.е. он будет вписан в выделенную нами область.
Простой текст мы не можем расположить вдоль векторного объекта, он предназначен для больших объёмов текстовой информации. А фигурный в свою очередь больше подходит для выделения более значимой и не такой большой по объёму информации.
Как сделать объёмные буквы в CorelDRAW
Для художественного оформления надписей обычно используют растровый редактор Adobe Photoshop, обладающий мощным арсеналом фильтров, эффектов, режимов наложения слоёв. Но у CorelDRAW есть неоспоримое преимущество, заключающееся в том, что 3D-надпись создаётся в векторном формате. Давайте изучим, как в Кореле сделать объёмные буквы.

Объёмный вид изображению придают неоднородность красок, сочетание бликов света и теней, размеры, пропорции перспективы. Прежде чем приступить к рисованию объёмных букв, придумайте текст и основу, с которой будет производиться объём: цветовое, размерное решение, стиль. Существует несколько способов того, как сделать объёмный текст в Кореле.
Заливка текста.
Изменение возможностей по работе с заливкой текста в CorelDrawX7 настоящее новшество. Теперь мы можем заливать текст текстурой, градиентом, растровым и векторным изображением. При этом опять же конвертация текста не обязательна.
Кроме того мы можем использовать текст как контейнер. К примеру, перетаскиваем правой кнопкой мыши какой-либо объект на наш текст и в появившемся меню щёлкаем: “Поместить в контейнер”. Всё. Наш объект в контейнере из текста.
Эффекты с текстом.
Эффекты с текстом в кореле – это отдельная тема для большой статьи.
По сравнению с более ранними версиями в CorelDrawX7 мы можем применять эффекты без ущерба для текстовой информации. Теперь нам не обязательно переводить текст в кривые.
Помимо эффектов прозрачности мы можем применять эффекты линзы, оболочки, скашивания, вытягивания и даже эффекты перетекания. Да что там говорить, практически любые эффекты, доступные раньше лишь для векторных кривых, мы можем теперь применить к тексту и потом этот текст отформатировать, исправив в нём знаки препинания или грамматические ошибки.
Небывалая доселе роскошь для невнимательных дизайнеров).
Приведу некоторые эффекты с текстом ниже.
Эффект “Оболочка”.


Эффект “перетекания”.

Сообщить
Уведомление о нарушении Авторских Прав
Если ты являешься владельцем авторских прав или агентом, отвечающим за это, и считаешь, что какой-либо контент на сайте Freepik нарушает авторские права твоей работы, ты можешь подать уведомление в DMCA для уведомления о ресурсах, которые могут представлять собой нарушение соответствующих лицензий
Надписи на основе эффекта Перетекание
Эффект пошагового перехода позволяет плавно изменять форму и цвет одного объекта, постепенно превращая его в другой. Этот инструмент часто применяется для имитации объема, градиентных заливок и формирования сложных форм. Рассмотрим примеры использования инструмента Перетекание для создания объемной и неоновой надписей.
Сообщить о проблеме с загрузкой
Что пошло не так?
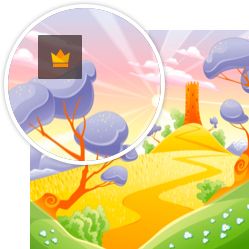
Поздравляем! Теперь ты Премиум пользователь Freepik.
Теперь ты можешь использовать весь контент без атрибуции и скачивать ресурсы, помеченные значком Премиум.
Краткое описание лицензии
Наша лицензия позволяет вам использовать контент
* Этот текст является только кратким описанием и не содержит никаких договорных обязательств. Для получения дополнительной информации, перед использованием контента прочитайте наши Условия использования.
Окно “Применение шрифта”.
Это нововведение позволяет выбрать и просматривать различные шрифты в отдельном окне. Здесь мы можем изменить слова набранные этими шрифтами и сразу видеть изменения.
Вызвать это окошко можно из верхнего меню “Текст”, выбрав вкладку “применение шрифта”.

Если раньше нам приходилось работать с текстом в на листе, то теперь мы можем набрать любое слово или выражение в этом окне, выбрать любое количество гарнитур для отображения, а затем взять понравившееся написание и просто вытащить его из этого окошка в рабочую область. Очень даже неплохо я бы сказал.
Отмена преобразований.
Как бы мы не крутили и в каких-бы пропорциях не масштабировали текст, мы всегда можем отменить преобразования зайдя в меню “Упорядочить > Преобразования > Отменить преобразования”. Эта функция работает не только для текста.
Нарисуйте прямоугольник необходимого размера. Далее он будет использоваться в качестве фона для текста.
Залейте прямоугольник черным цветом.
Используя инструмент Текст, напишите текст, слово или букву, с которыми будете работать, и залейте белым цветом.
Выберете шрифт и размер текста на верхней панели.
Выберете инструмент Перо абриса в правом нижнем углу.
Выберете цвет и толщину линии абриса.
Перейдите в меню Изменить заливку. В режиме Фонтанная заливка установите настройки перехода цвета для абриса.
Выберете слой фона.
Перейдите в меню Изменить заливку. Установите режим Фонтанная заливка -> Переход перетекания -> Эллиптическая фонтанная заливка.
Настройте интенсивность перехода цвета.
Скорректируйте настройки перехода цвета текста, если это необходимо.
Действие
Результат
Пишем текст соответствующим инструментом.
Увеличиваем масштаб буквы, потянув за угловые указатели.
Преобразовываем текст в кривую (правой кнопкой – Convert to Curve).
Убираем заливку, оставляем обводку контура.

Двойной щелчок по инструменту Shape (Форма), выделяем все точки кривой и делаем все кривые прямыми.

Щелкаем по Указателю (Pick), выделяем кривую, нажимаем «+» на клавиатуре, тем самым, создавая копию нашей кривой.
(Window – Object manager, Инструменты – Диспетчер объектов)
Заблокируйте нижнюю кривую, щелкнув правой кнопкой мыши на кривой в Диспетчере объектов.

Возвращаемся к верхней кривой, щелкаем инструмент Shape (Форма) и выбираем четыре крайних узла кривой (выделены синими маркерами).

В верхней панели инструментов нажимаем кнопку Scale and Stretch (Масштаб и растяжение) и, зажав на клавиатуре Shift, уменьшаем масштаб (тянем за угловые указатели).
Выделяем следующие четыре точки.
Передвигаем выбранные точки вверх с помощью мыши и зажав клавишу Ctrl.

Затем опять в верхней панели инструментов нажимаем кнопку Scale and Stretch (Масштаб и растяжение) и тянем за средние указатели в сторону, зажав Shift.
Далее выделяем внутренние точки.

Опять выбираем инструмент Scale and Stretch (Масштаб и растяжение) и увеличиваем масштаб кривой, потянув за угловые указатели с зажатой клавишей Shift.
Делаем заливку верхней кривой коническим градиентом. Для подбора цветов можно открыть дополнительные панели цветов. Для этого в основном меню нажимаем Window – Color Palette – Color Palette Browser (Окно – Цветовые палитры – Средство просмотра цветовой палитры).
В открывшейся панели выбираем палитру RGB, в ней Nature и в ней цвет Sand-coloured (Песочный).
Перетаскиваем нужные цвета на заливку, убираем обводку.
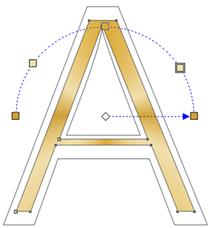
Разблокируем нижнюю кривую, нажав на ней правой кнопкой мыши, и копируем заливку с верхней кривой. Для этого идем в основное меню Edit – Copy Properties (Правка – Копировать свойства), ставим галочки на всех полях и нажимаем «ОК».
Появившейся черной стрелкой нажимаем на верхней кривой, после чего опять выбираем коническую заливку и просто поворачиваем ее.
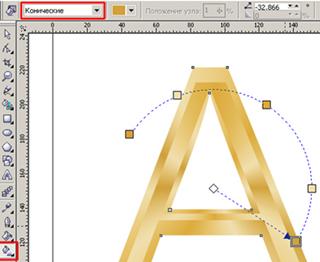

Выбираем Interactve Blend Tool (Интерактивное перетекание) и делаем перетекание от одной кривой к другой с количеством шагов, например, 20.
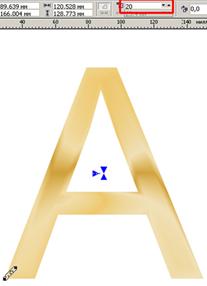
Теперь для усиления эффекта можно повернуть еще коническую заливку, можно отнести ее чуть в сторону, добавить или убавить цвет.

Для усиления эффекта добавим фон, тень, блики.

Нас находят: золотые буквы в кореле, как сделать золотые буквы в кореле, золотой цвет в кореле, как сделать золотой цвет в кореле, золотой текст в кореле, металлический текст в кореле, как сделать золото в кореле, золото в кореле, золотая заливка в кореле, как в кореле сделать золотые буквы
Тебе также может понравиться

Золотая фольга текстуры фона набор. вектор золотой, медный, латунный и металлический градиент шаблон.

user13133357

Элегантный металлический градиент. блестящие градиенты из розового золота, серебра и бронзы. золотая, розовая коллекция из меди и хрома

Современный черный минималистский роскошный фон

Мега коллекция градиента дерева

Абстрактный шаблон диагональные линии синий фон

Элегантный шрифт алфавита золотого цвета металла хром. типография классический стиль золотой шрифт

Набор золотых градиентов

Набор металлических или металлических фона

Коллекция металлических градиентов

Абстрактный роскошный черный фон

Большой набор градиентов металлического золота

Элегантный дизайн баннера с золотыми точками

Роскошный фон с золотыми частицами

Золотая коллекция градиентов

Премиальный набор золотых градиентов

Золотой пакет градиента

Роскошный фон с золотыми частицами

Золотой пакет градиента

Набор металлических градиентов текстуры золота

Коллекция металлических градиентных полос

Золотая рамка фон

Золотая блестящая рамка в четырех цветах

Золотая рамка фон

Золотой пакет градиента

Золотой абстрактный волнистый фон

Медные металлические премиальные градиенты установлены

Рекламный квадратный баннер

Черные волны фон с эффектом полутонов

Набор золотых звездных огней, изолированных на прозрачном

Блестящий золотой пакет градиента

Коллекция градиента из розового золота

Золотая рамка фон

Рекламный квадратный баннер collectio

Смажьте стеклянную бутылку духов с желтым жидкостным выплеском на розовой предпосылке градиента.

Золотая коллекция градиентов

Золотая рамка фон

Золотая коллекция градиентов

Роскошный фон с золотыми частицами

Золотой блестящий металлик типография

Коллекция градиента из розового золота

3d блестящие металлические шарики

Золотая коллекция градиентов

Золотая коллекция градиентов

Тропический узор ананаса в золотистом цвете


Полутоновый прямоугольник фоновой рамки

Коллекция геометрическая золотая рамка

Золотой шаблон градиента алфавита

Свадебная целевая страница

Золотая коллекция градиентов
Социальные сети
Получи эксклюзивные ресурсы прямо на свой почтовый адрес
Copyright © 2010-2019 Freepik Company S.L. Все права защищены.
Регистрируясь на этом веб-сайте, ты принимаешь наши Условия использования и Политику конфиденциальности
Зарегистрироваться
И наслаждайся преимуществами
Увеличь свой ежедневный лимит скачиваний
Получи доступ к эксклюзивным предложениям и скидкам
Получи набор из 20 Премиум-ресурсов бесплатно, подписавшись на нашу рассылку
Уже есть аккаунт? Войти
Зарегистрироваться с аккаунтом социальной сети
Помощь с паролем
Введи имя пользователя или адрес электронной почты чтобы восстановить пароль. Ты получишь письмо с инструкциями. Если у тебя возникли проблемы с восстановлением пароля, свяжись с нами.
Здравствуйте!
Подпишитесь и получите 20 векторов премиум
Да, получить Нет, продолжить без получения пакета
Мы защитим вашу личную информацию. Подробнее
Сообщить
Уведомление о нарушении Авторских Прав
Если ты являешься владельцем авторских прав или агентом, отвечающим за это, и считаешь, что какой-либо контент на сайте Freepik нарушает авторские права твоей работы, ты можешь подать уведомление в DMCA для уведомления о ресурсах, которые могут представлять собой нарушение соответствующих лицензий
Сообщить о проблеме с загрузкой
Что пошло не так?
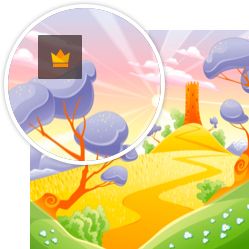
Поздравляем! Теперь ты Премиум пользователь Freepik.
Теперь ты можешь использовать весь контент без атрибуции и скачивать ресурсы, помеченные значком Премиум.
Краткое описание лицензии
Наша лицензия позволяет вам использовать контент
- Для коммерческих и личных проектов
- В цифровых или печатных СМИ
- Можно использовать, неограниченное число раз в течение долгого времени
- В любой точке планеты
- Можно изменять, или создавать работы на основе данного контента
* Этот текст является только кратким описанием и не содержит никаких договорных обязательств. Для получения дополнительной информации, перед использованием контента прочитайте наши Условия использования.
Редактирование текста в этой версии не претерпело глобальных изменений, но появились отдельные моменты которые здесь я тоже рассмотрю. Графический пакет Corel даёт нам возможность изменения места расположения текста, масштабирования, применения различных визуальных эффектов и заливок. Постараюсь уместить основные инструменты и возможности работы с текстом CorelDrawX7 в этой статье. Фигурный и простой текст. Текст в графическом […]
Как делается заливка в CorelDraw
Заливка. Казалось бы, нет ничего проще. Этот простой инструмент есть даже в Paint. Однако CorelDraw предполагает гораздо более широкое его использование. Поэтому новичкам будет полезно узнать, как сделать заливку в Кореле разными способами.
Заливка в CorelDraw— простой инструмент, который позволяет закрашивать выделенную контурами область. Присутствует, наверное, во всех известных человечеству графических редакторах и не только: заливки есть и в InDesign, например. Это базовая функция, используемая всеми дизайнерами. С неё проще всего начинать знакомство с обработкой изображений.
Фигурный и простой текст.
Текст в графическом редакторе CorelDrawможет быть двух различных типов: фигурный и простой. Фигурный текст более гибкий и удобный для художественной обработки. Простой текст обозначен границами за которые он не может выйти и предназначен по большей части для больших объёмов информации.

В любой момент мы можем изменить формат текста с простого на фигурный и наоборот, щёлкнув правой кнопкой мыши на нашем тексте и выбрав в появившемся меню “Преобразовать в фигурный (простой) текст “, либо нажав Ctrl + F8.
Для построения фигурного текста нам нужно выбрать инструмент “Текст” и щёлкнуть по рабочему полю левой кнопкой мыши. У нас появиться курсор, и теперь мы можем вводить символы для построения нашего текста.
Хочу обратить внимание на то, что мы можем выделить при помощи этого инструмента область, а построенный в этой области текст будет не фигурным, а простым. Т.е. он будет вписан в выделенную нами область.
Простой текст мы не можем расположить вдоль векторного объекта, он предназначен для больших объёмов текстовой информации. А фигурный в свою очередь больше подходит для выделения более значимой и не такой большой по объёму информации.
Как сделать объёмные буквы в CorelDRAW
Для художественного оформления надписей обычно используют растровый редактор Adobe Photoshop, обладающий мощным арсеналом фильтров, эффектов, режимов наложения слоёв. Но у CorelDRAW есть неоспоримое преимущество, заключающееся в том, что 3D-надпись создаётся в векторном формате. Давайте изучим, как в Кореле сделать объёмные буквы.

Объёмный вид изображению придают неоднородность красок, сочетание бликов света и теней, размеры, пропорции перспективы. Прежде чем приступить к рисованию объёмных букв, придумайте текст и основу, с которой будет производиться объём: цветовое, размерное решение, стиль. Существует несколько способов того, как сделать объёмный текст в Кореле.
Заливка текста.
Изменение возможностей по работе с заливкой текста в CorelDrawX7 настоящее новшество. Теперь мы можем заливать текст текстурой, градиентом, растровым и векторным изображением. При этом опять же конвертация текста не обязательна.
Кроме того мы можем использовать текст как контейнер. К примеру, перетаскиваем правой кнопкой мыши какой-либо объект на наш текст и в появившемся меню щёлкаем: “Поместить в контейнер”. Всё. Наш объект в контейнере из текста.
Эффекты с текстом.
Эффекты с текстом в кореле – это отдельная тема для большой статьи.
По сравнению с более ранними версиями в CorelDrawX7 мы можем применять эффекты без ущерба для текстовой информации. Теперь нам не обязательно переводить текст в кривые.
Помимо эффектов прозрачности мы можем применять эффекты линзы, оболочки, скашивания, вытягивания и даже эффекты перетекания. Да что там говорить, практически любые эффекты, доступные раньше лишь для векторных кривых, мы можем теперь применить к тексту и потом этот текст отформатировать, исправив в нём знаки препинания или грамматические ошибки.
Небывалая доселе роскошь для невнимательных дизайнеров).
Приведу некоторые эффекты с текстом ниже.
Эффект “Оболочка”.


Эффект “перетекания”.

Сообщить
Уведомление о нарушении Авторских Прав
Если ты являешься владельцем авторских прав или агентом, отвечающим за это, и считаешь, что какой-либо контент на сайте Freepik нарушает авторские права твоей работы, ты можешь подать уведомление в DMCA для уведомления о ресурсах, которые могут представлять собой нарушение соответствующих лицензий
Надписи на основе эффекта Перетекание
Эффект пошагового перехода позволяет плавно изменять форму и цвет одного объекта, постепенно превращая его в другой. Этот инструмент часто применяется для имитации объема, градиентных заливок и формирования сложных форм. Рассмотрим примеры использования инструмента Перетекание для создания объемной и неоновой надписей.
Сообщить о проблеме с загрузкой
Что пошло не так?
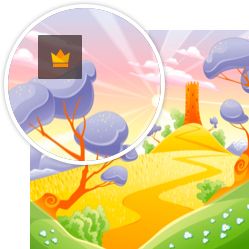
Поздравляем! Теперь ты Премиум пользователь Freepik.
Теперь ты можешь использовать весь контент без атрибуции и скачивать ресурсы, помеченные значком Премиум.
Краткое описание лицензии
Наша лицензия позволяет вам использовать контент
* Этот текст является только кратким описанием и не содержит никаких договорных обязательств. Для получения дополнительной информации, перед использованием контента прочитайте наши Условия использования.
Окно “Применение шрифта”.
Это нововведение позволяет выбрать и просматривать различные шрифты в отдельном окне. Здесь мы можем изменить слова набранные этими шрифтами и сразу видеть изменения.
Вызвать это окошко можно из верхнего меню “Текст”, выбрав вкладку “применение шрифта”.

Если раньше нам приходилось работать с текстом в на листе, то теперь мы можем набрать любое слово или выражение в этом окне, выбрать любое количество гарнитур для отображения, а затем взять понравившееся написание и просто вытащить его из этого окошка в рабочую область. Очень даже неплохо я бы сказал.
Отмена преобразований.
Как бы мы не крутили и в каких-бы пропорциях не масштабировали текст, мы всегда можем отменить преобразования зайдя в меню “Упорядочить > Преобразования > Отменить преобразования”. Эта функция работает не только для текста.
Читайте также:

