Как сохранить ссылку в файлы на айфон
Обновлено: 06.07.2024
Смартфоны Apple надёжные и функциональные, но они оснащены закрытой операционной системой, и часто у пользователей возникают вопросы по их эксплуатации. Многие сталкиваются с серьёзными проблемами при попытке загрузить нужный документ. В текущей статье мы разберёмся, как скачать файл по ссылке на iPhone. Бывалые пользователи гаджетов знают, что это не так-то просто. Но сегодня у владельцев техники Apple есть такая возможность.
Необходимые условия
Операционная система iOS функционирует по принципу «песочницы», что позволяет защитить устройство не только от внешних угроз, но и от малоопытных владельцев. Это само по себе создаёт ряд ограничений, которые часто вызывают недоумение у обладателей гаджетов с другой платформой.
Для работы с файлами каждого стороннего приложения создаётся отдельная папка, в рамках которой и выполняются все манипуляции, то есть у каждого продукта своя обособленная директория. Начиная с версии ОС iOS 11 в смартфонах Apple появилось приложение «Файлы». Оно позволяет скачивать и хранить свои документы в одной программе и использовать их на любом устройстве, привязанном к учётной записи.
Чтобы иметь возможность использовать приложение необходимо:
- обновить операционную систему до iOS 11 и выше,
- настроить на всех гаджетах iCloud,
- загрузить приложение «Файлы», если оно не появилось после обновления ОС,
- установить программу для автоматизации действий Workflow.
На этом всё. Других особенностей, которые необходимо учесть нет.
Скачиваем файл по прямой ссылке
Для начала разберёмся, как скачать файл по прямой ссылке на iPhone.
Это означает, что скачивание будет происходить по адресу,который ведёт непосредственно на сам объект без страниц переадресации. Последнее время такие ссылки редкость, но именно с ними следует работать через Workflow.
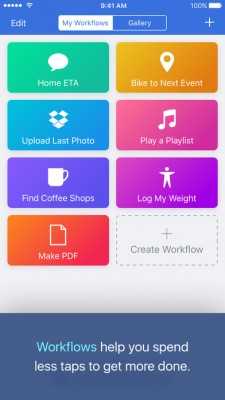
Вот такой несложный алгоритм позволяет скачать на iPhone любой файл, у которого есть прямая ссылка.
Загрузка объекта по ссылке на скачивание
Теперь узнаем, как скачать нужный файл по ссылке на iPhone, если она с перенаправлением. Как уже упоминалось выше, прямые ссылки сегодня встречаются всё реже.
Часто используются отдельные страницы загрузки, на которые идёт переадресация. Именно по такому принципу работают облачные сервисы Яндекс Диск и Google Drive.
Пример скачивания с Яндекс Диска.
После этого нужный файл будет храниться в iCloud Drive или на самом устройстве, в зависимости от выбора пользователя.
Инструкция для смартфонов с более ранней версией ОС
Остался выяснить, как быть тем, у кого операционная система более ранних версий. Неужели для этих пользователей вопрос, как скачать файл по ссылке из интернета на iPhone останется актуальным? Выяснилось, что и для них есть доступное решение.
В качестве альтернативного варианта можно использовать приложение Documents от Readdle.
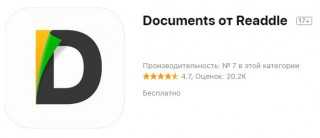
Установите и запустите программу на смартфоне. Затем откройте через него браузер (кнопка в нижнем правом углу рабочего экрана) и, открыв страницу загрузки нужного файла, нажмите команду «Сохранить».
Мы дали подробный ответ на вопрос, как скачать любой файл по ссылке на iPhone. Делитесь полезной статьёй в социальных сетях и оставайтесь с нами, здесь ещё много полезного.
В этом материале мы расскажем об одной очень полезной фиче, позволяющей сохранять веб-страницы в штатном браузере Safari на iPhone и iPad для дальнейшего просмотра без интернет-соединения.

По разным причинам многие пользователи обожают сохранять веб-странички для дальнейшего чтения в тех местах, где нет бесплатного Wi-Fi. Для этой цели можно воспользоваться услугами сторонних разработчиков, но что, если нет желания устанавливать прочий софт из App Store? Решение есть!
Как сохранять страницу сайта офлайн на iPhone и iPad в PDF и просматривать без Интернета (для устройств с iOS 13 и новее)
Этот способ позволяет сохранить страницу сайта в PDF-файл с возможностью просмотра без Интернета. Созданный файл может быть как точной копией web-страницы (с комментариями, ссылками, рекламой и т.д.), так и облегченной версией в «Режиме чтения».
1. Запустите браузер Safari на iPhone или iPad и откройте веб=страницу, которую необходимо сохранить для просмотра офлайн.
2. Для отображения панели инструментов Safari, коснитесь нижней части страницы.
3. Выберите, формат сохранения:
– в случае, если необходимо сохранить веб-страницу в «Режиме чтения» (без комментариев и рекламы), нажмите на значок «аА» в левом верхнем углу (в строке поиска).
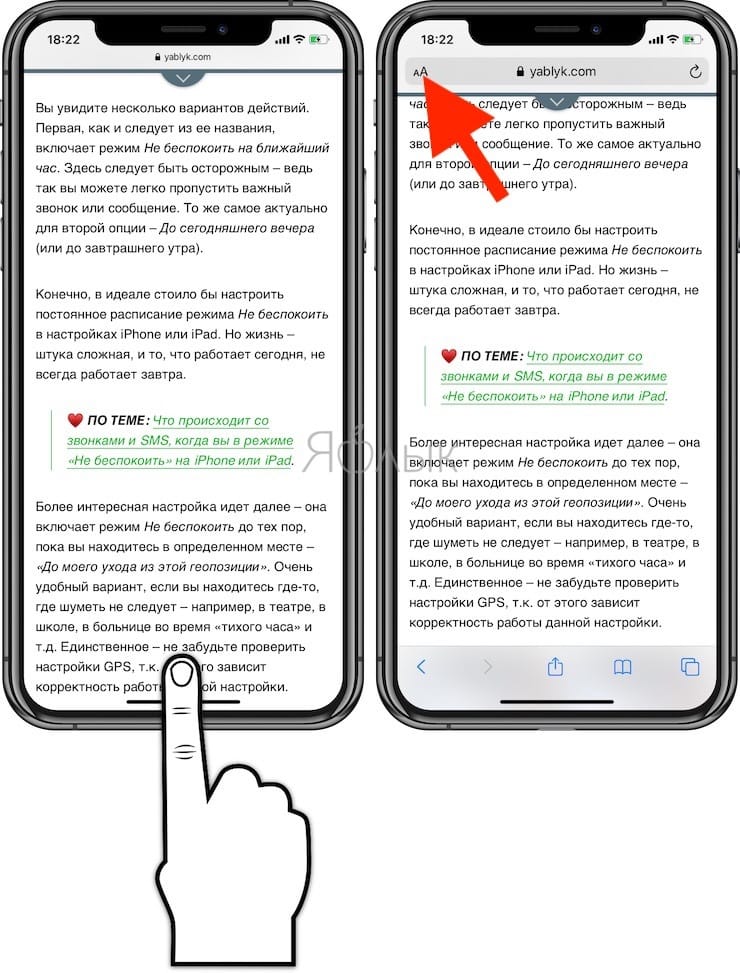
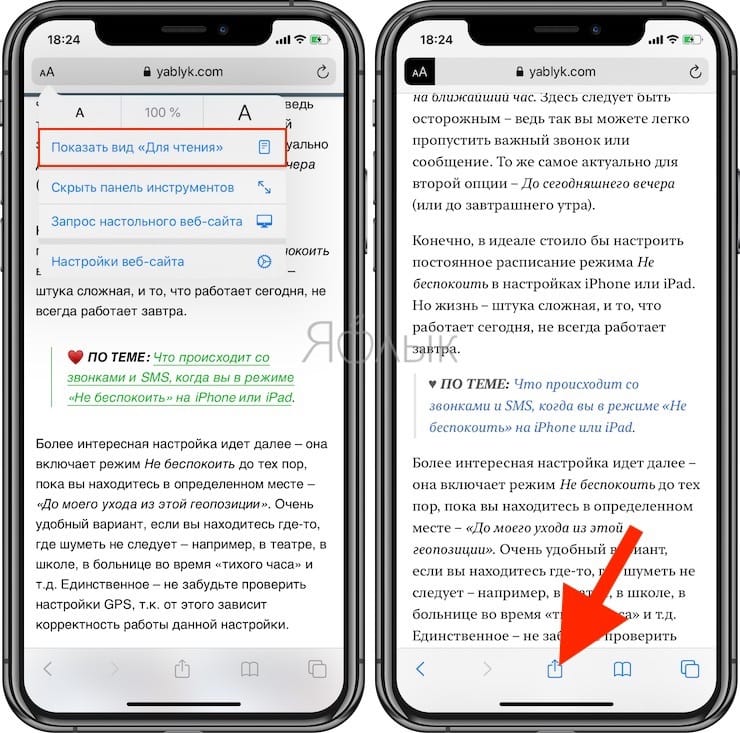
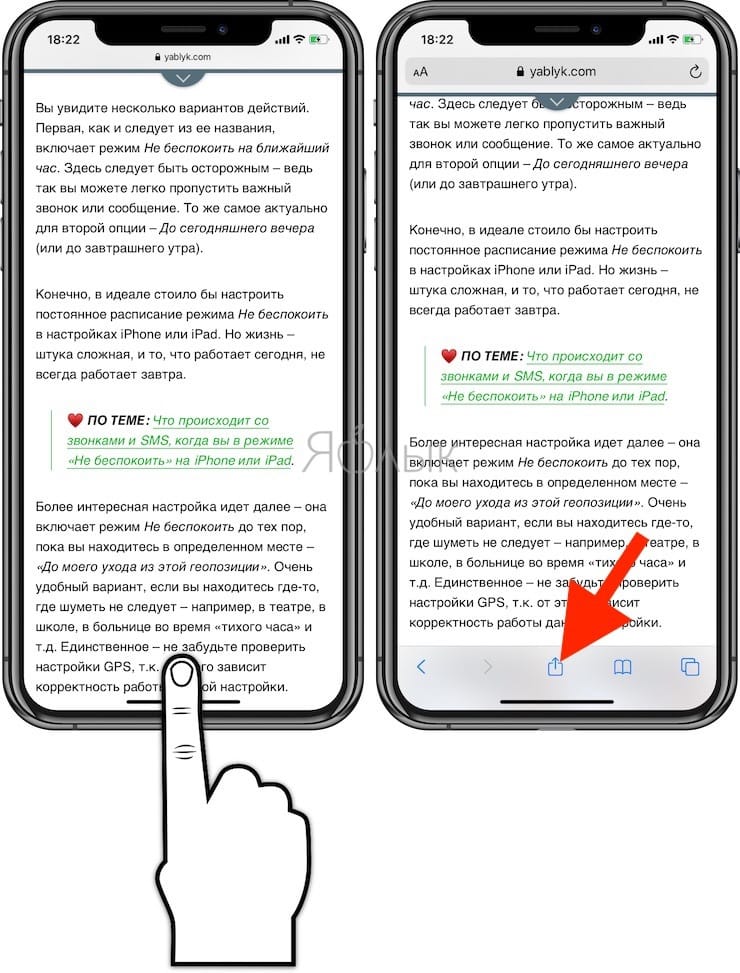
4. Выберите «Добавить разметку». Это действие создаст веб-страницу в формате PDF.
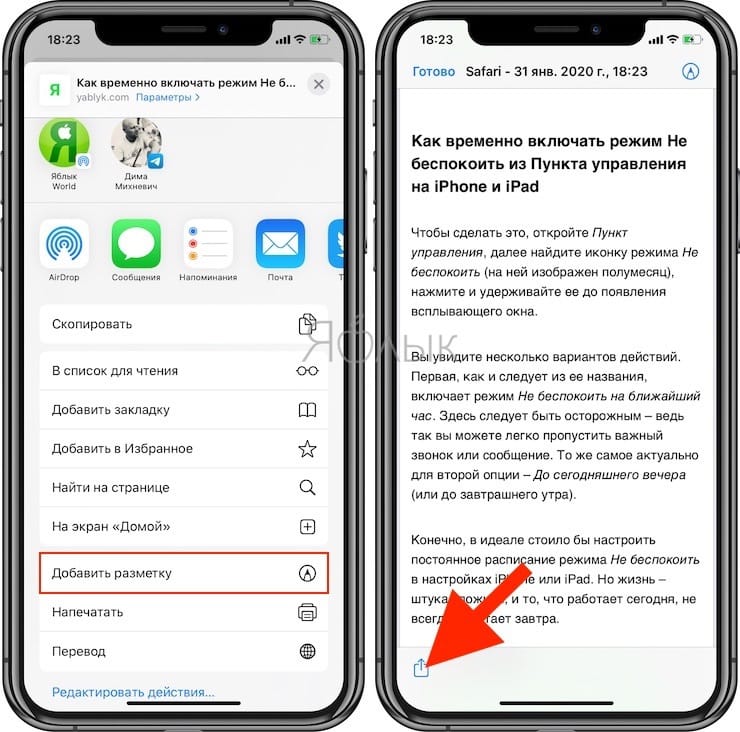
6. Выберите пункт Сохранить в «Файлы», чтобы сохранить созданную страницу на устройстве.
7. Укажите место для сохранения и нажмите Сохранить.
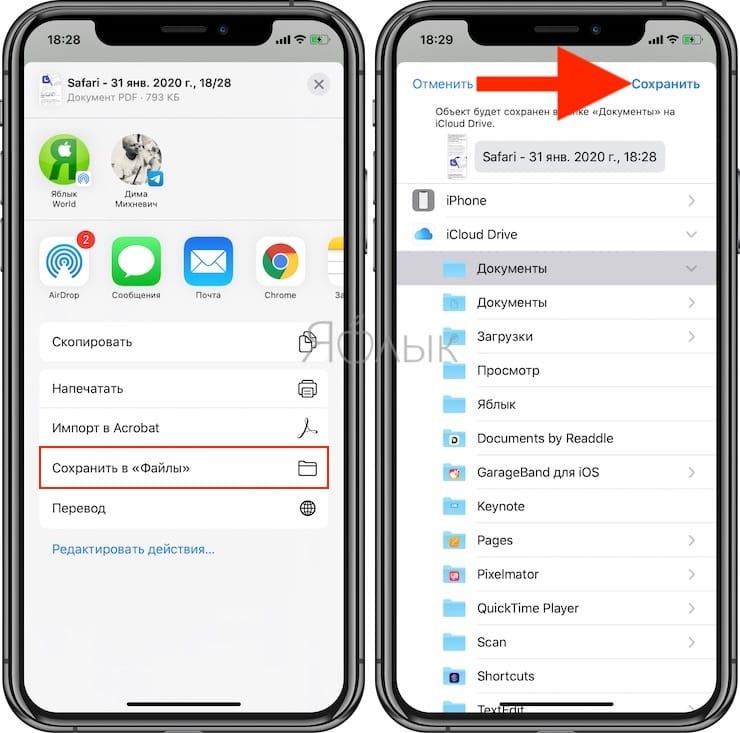
8. При желании, на созданной веб-странице в формате PDF можно внести пометки (текст, зарисовки), для этого нажмите кнопку Разметка в правом верхнем углу.
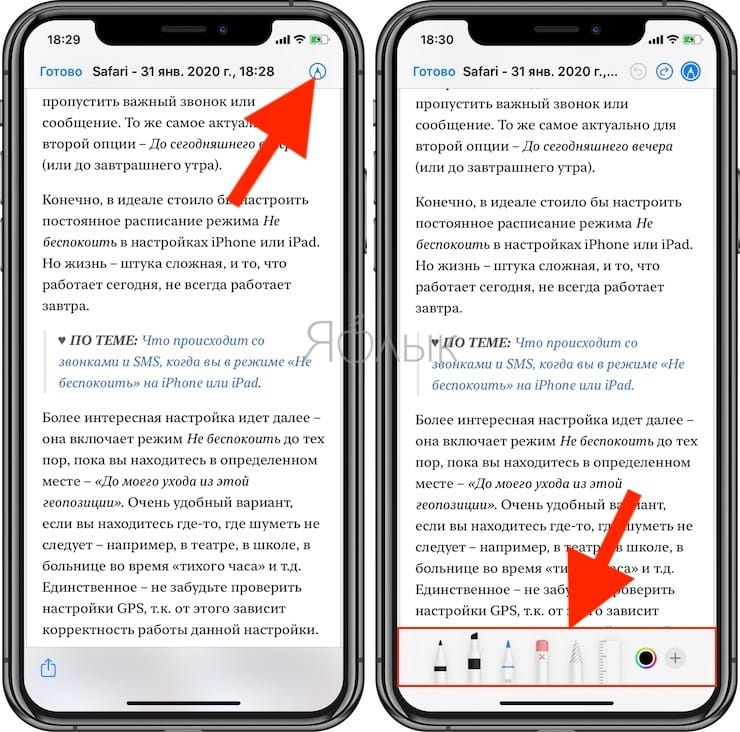
9. Для того чтобы найти полученный PDF-файл интернет-страницы, откройте приложение Файлы и перейдите в папку, которая была выбрана для сохранения документа.
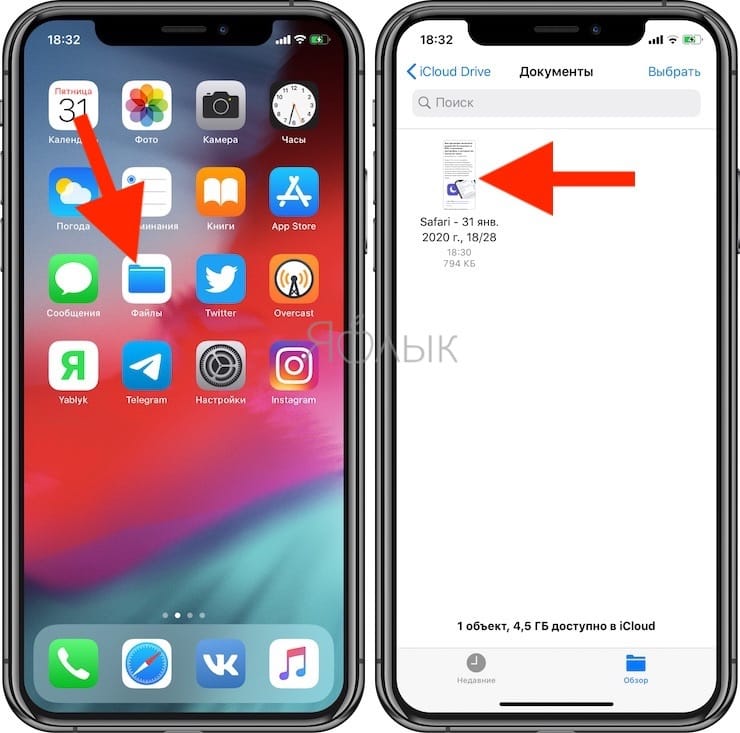
Как сохранять страницы сайта на iPhone (iPad) для просмотра офлайн при помощи функции «Список чтения»
С подробным обзором функции «Список чтения» вы можете ознакомиться на этой странице.
Как сохранять страницы веб-сайта на iPhone (iPad) для просмотра офлайн при помощи приложений
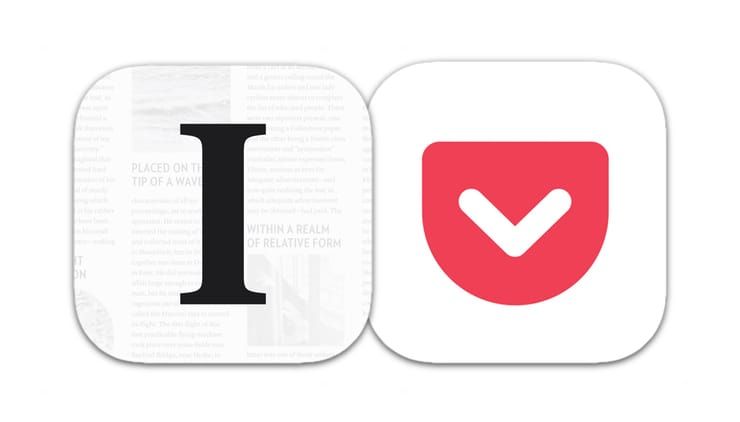
В App Store присутствует множество приложений, позволяющих сохранять интересующие страницы веб-сайтов на iPhone и iPad, однако наиболее популярными среди них являются Instapaper и Pocket. Эти программы позволяют сохранять не только страницы сайтов в оптимизированном формате, исключая рекламу и т.д., но и части текста, а также данные из других iOS-приложений.
Кроме того, можно создавать папки для упорядочивания материалов, сортировать сохраненные статьи по популярности, дате и размеру, а также изменять шрифты, цветовые схемы и стили.
Как сохранить веб-страницу сайта офлайн на iPhone и iPad в PDF и просматривать без Интернета (для устройств с iOS 11 и iOS 12)
Данный способ в целом идентичен предыдущему, однако названия и месторасположения некоторых элементов Safari в iOS 11 и iOS 12 отличаются от iOS 13 (и новее).
1. Откройте Safari на iPhone или iPad и перейдите на необходимую интернет-страницу.
2. Коснитесь нижнего края экрана для отображения панели инструментов Safari.
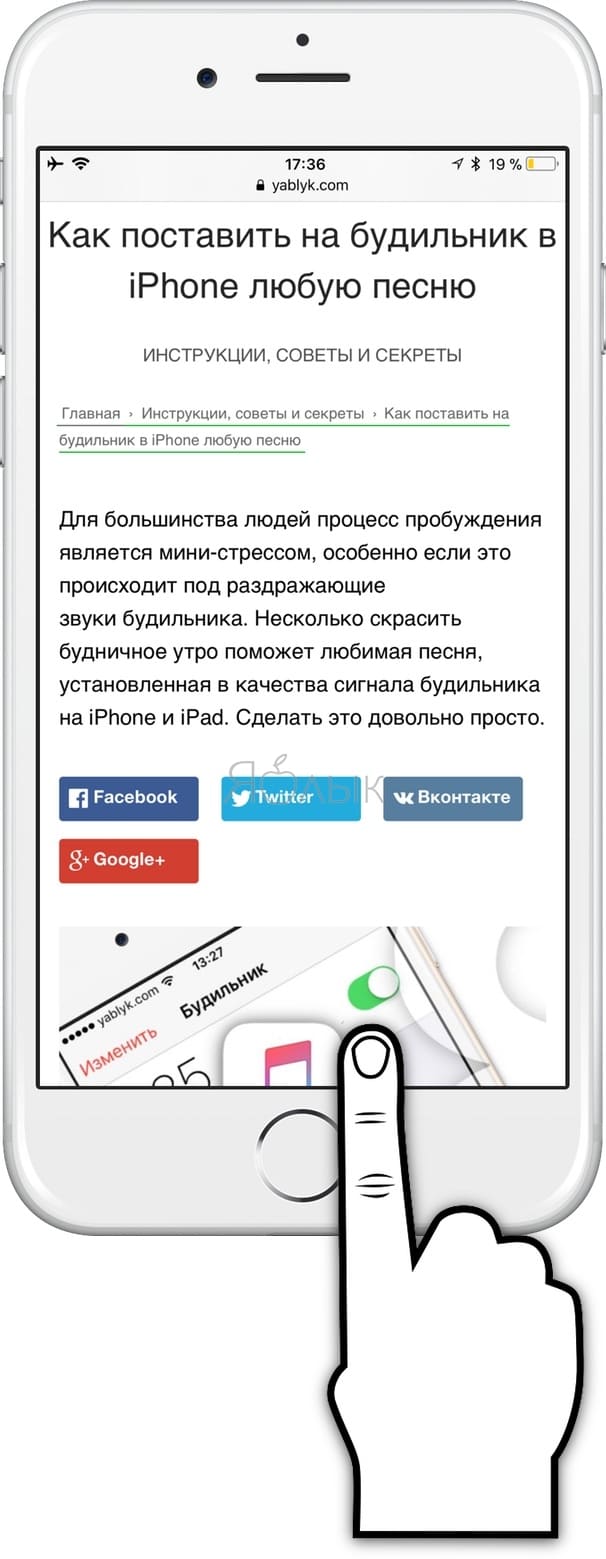
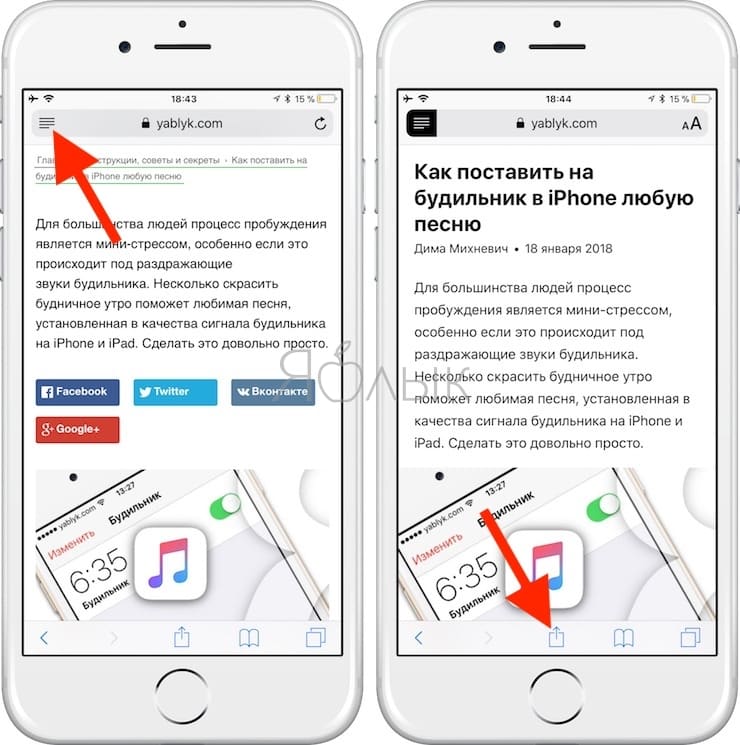
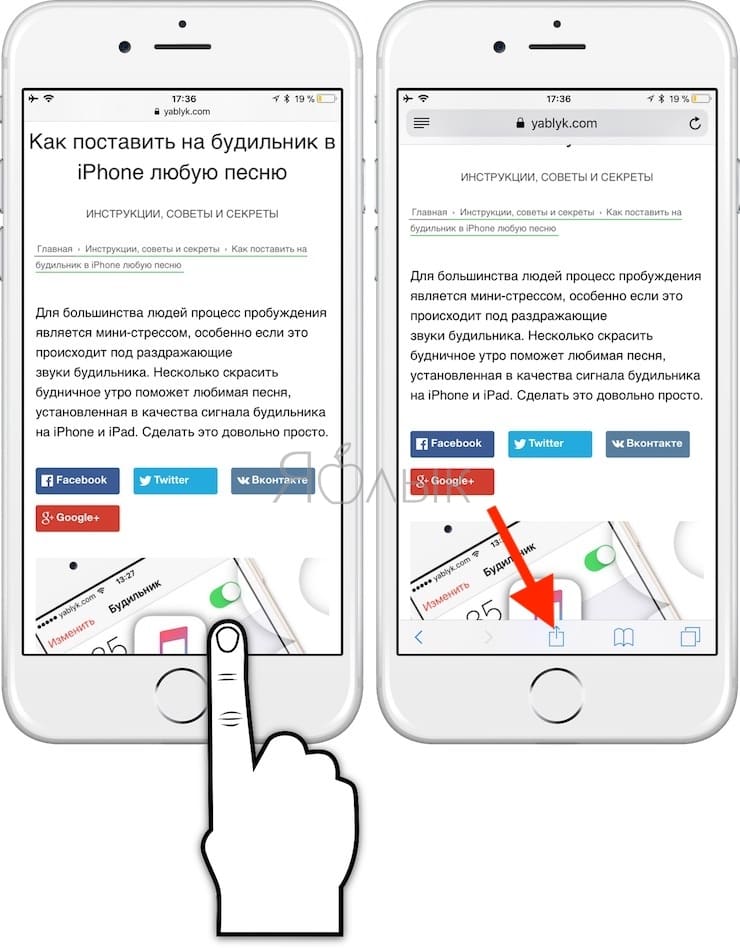
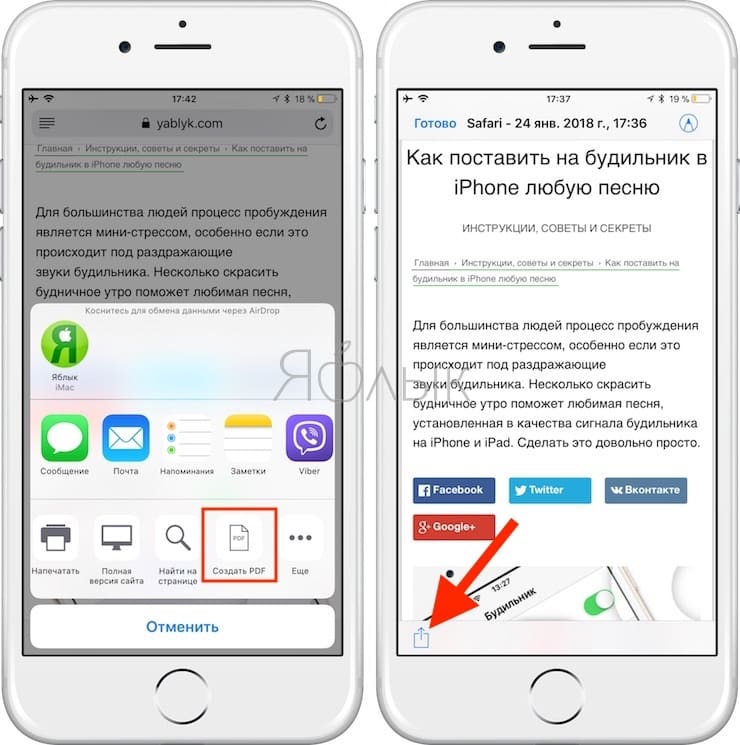
5. Выберите пункт Сохранить в «Файлы».
6. Укажите место для сохранения и нажмите Добавить.
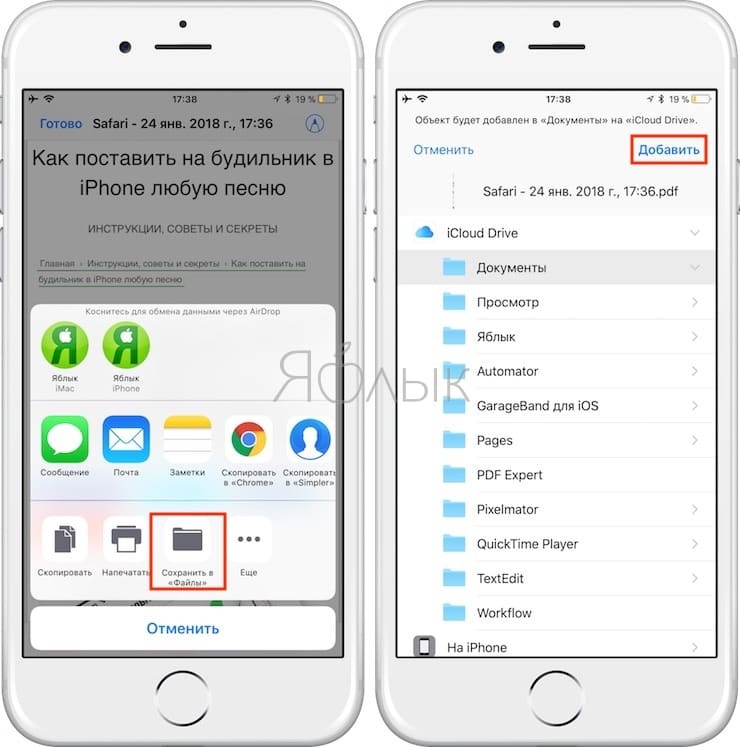
7. При желании, на PDF-файле можно внести пометки (текст, зарисовки), для этого нажмите кнопку Разметка в правом верхнем углу.
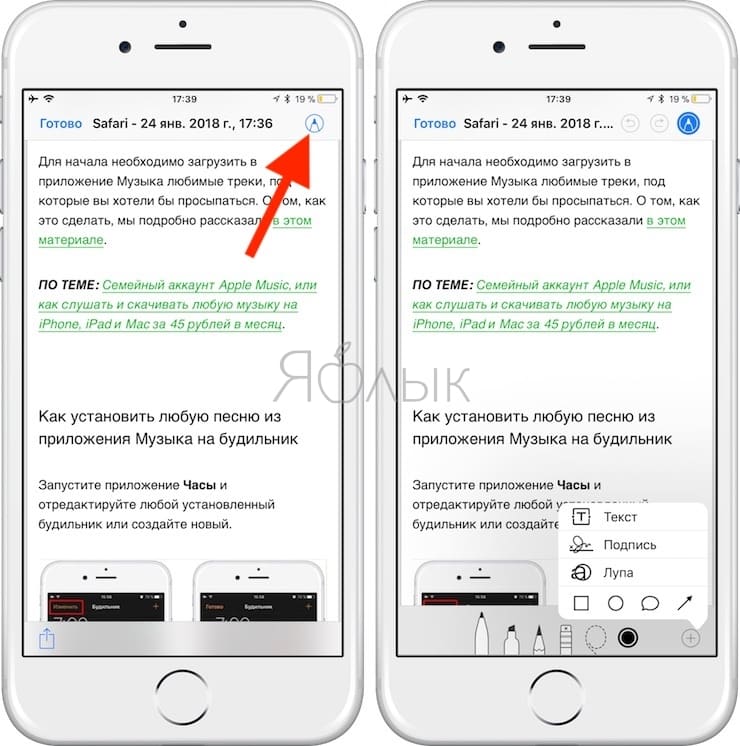
8. Для того чтобы найти полученный PDF-файл интернет-страницы, откройте приложение Файлы.
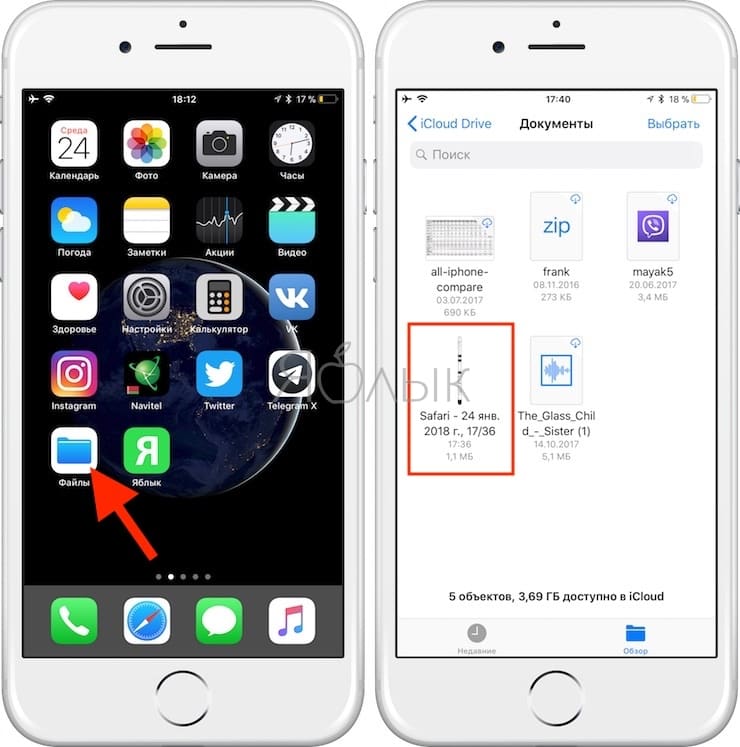
1. Откройте штатный браузер Safari и найдите интересующую вас страницу.
2. Коснитесь открытой страницы в самом низу, чтобы появится панель инструментов.
3. Чтобы сохранённая веб-страничка была отформатирована в удобном для чтения виде, не содержала различного рода рекламу, комментарии и прочие данные, перейдите в Режим чтения, для чего нажмите слева от URL-адреса на специальную иконку. Соответственно, если в созданном файле необходимы комментарии — не нажимайте кнопку Режима чтения.
Иногда значок Режима чтения не появляется в мобильных версиях сайтов. Для загрузки полной версии сайта зажмите на пару секунд иконку Обновить (стрелочка в форме круга) и выберите вариант Полная версия.

После этого текст примет удобный для чтения вид

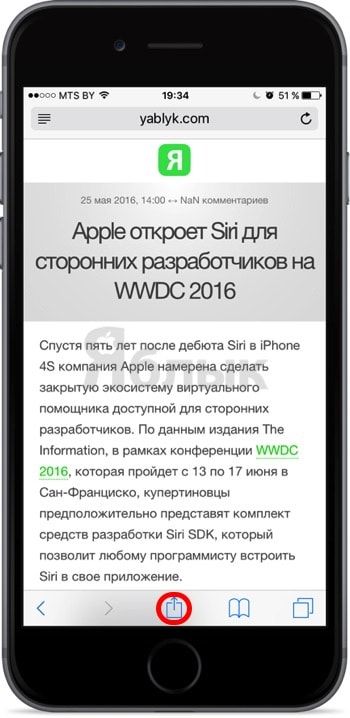
5. В появившемся меню сразу же под функцией AirDrop отыщите иконку с подписью «Сохранить PDF в iBooks». Нажмите на неё и дождитесь окончания создания PDF-документа.

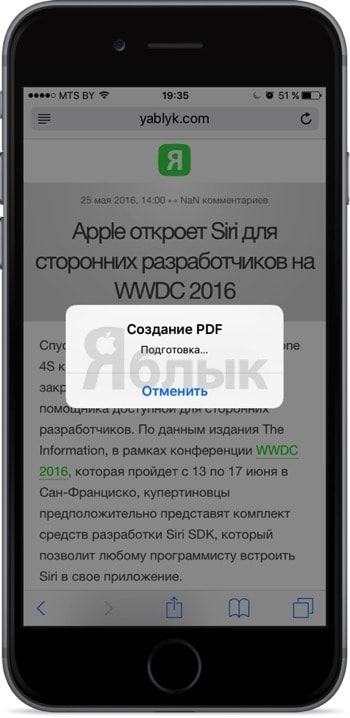
6. После завершения сохранения отроется приложение iBooks.
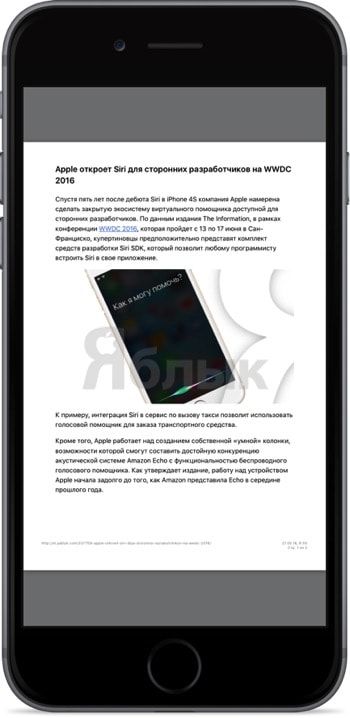
Каждый PDF-файл будет содержать десктопную версию веб-страницы целиком. Каждая страничка отражает определённый фрагмент.
Приложение Файлы на iPhone позволяет сохранять элементы в физическом хранилище на iPhone, а также в любой папке на iCloud Drive.
При необходимости элементы, сохраненные в хранилище iPhone, а также элементы, сохраненные в любой папке на iCloud Drive, могут быть легко доступны в приложении Файлы.
По этой причине пользователям iPhone действительно полезно знать, как сохранять элементы в приложении Файлы на iPhone.
Ниже вы найдете инструкции по сохранению заметок и PDF-файлов в приложении Файлы на iPhone.
1. Сохранение заметок в приложении Файлы на iPhone
Выполните следующие действия, чтобы сохранить заметки в приложении Файлы на iPhone.
1. Откройте приложение Заметки на iPhone.
2. Создайте новую заметку или откройте существующую.
Примечание. Если параметр Сохранить в файлы недоступен, нажмите значок Еще , чтобы отобразить этот параметр.
5. На следующем экране вы можете сохранить элемент на iPhone (на мой iPhone) или в iCloud Drive.

Чтобы сохранить заметку на iPhone, выберите На мой iPhone > выберите папку , в которую вы хотите сохранить заметку, и нажмите Добавить .
Если вы хотите сохранить заметку в iCloud Drive, выберите iCloud Drive > выберите папку iCloud , в которой вы хотите сохранить заметку, и нажмите Добавить .
2. Сохранение файла PDF в приложении Файлы на iPhone
Если вы получили PDF-файл по электронной почте или нашли его в Интернете, вы можете сохранить PDF-файл в приложении Файлы на iPhone.
Почитать Как установить и изменить приложения по умолчанию на Galaxy S81. Откройте файл PDF на iPhone.

4. На следующем экране выберите место , куда вы хотите сохранить файл PDF, и нажмите Добавить .
Точно так же вы также можете сохранять фотографии и другие типы файлов на iPhone или в iCloud Drive, используя приложение Файлы, доступное на вашем iPhone.


Разобрался с «Файлами». Сначала кажется, что стандартный файловый менеджер Apple отличается крайней убогостью, но это не так. На самом деле, у него масса полезных возможностей для полноценной работы с документами любых типов, облачными сервисами и не только. Просто многие из них скрыты.
У Apple есть правило: компания делает софт, который должен одинаково хорошо подходить и для новичков, и для опытных пользователей. Поэтому прячет дополнительные возможности в различных меню и разделах, про которые знают не все. В этой статье раскрою некоторые из самых полезных.
1. Быстрый возврат к любому необходимому каталогу

Как этим пользоваться: зажмите кнопку возврата к предыдущему каталогу в верхней части интерфейса слева, а потом переместите палец на необходимый, не отрывая его.
Эта фишка касается не только приложения «Файлы», но и любых других программ для iPhone и iPad, которые используют стандартный API интерфейса iOS 14 и iPadOS 14. Она дает возможность быстро перейти к необходимому каталогу без дополнительных манипуляций.
2. Встроенный сканер для любых бумажных документов

Как этим пользоваться: нажмите на кнопку с изображением «…» в верхней части экрана справа, а потом выберите вариант «Отсканировать документы» и сделайте снимок.
Да, лично мне кажется, что для подобных манипуляций лучше воспользоваться специализированными решениями, но нетребовательные пользователи могут обойтись и встроенными возможностями системы. Любопытно, что далеко не все знают, что указанный сканер есть не только в «Заметках».
3. Проверка доступа приложений к файлам и папкам

Как этим пользоваться: нужно перейти в меню «Настройки» > «Конфиденциальность» > «Файлы и папки» — здесь можно отключить приложения от файловой системы и произвести обратное действие.
Сторонние приложения могут получать доступ к данным из «Файлов». Этот процесс получится контролировать с помощью отдельного меню в глубине «Настроек» операционной систем.
Интересно: отдельного раздела для приложения «Файлы» вообще нет в «Настройках», поэтому управлять параметрами приложения приходится из разных меню. Это странно.
4. Стандартный архиватор для любых своих документов

Как этим пользоваться: зажмите любой документ или папку и выберите вариант «Сжать», чтобы создать архив, или нажмите на архив, чтобы тут же извлечь его.
Указанным выше образом можно как создавать архивы, чтобы быстро передавать их через электронную почту или мессенджеры, так и извлекать любые необходимые данные без вспомогательного софта. Да, сторонний для этого вообще не понадобится.
Единственное, важно иметь ввиду, что стандартными средствами получится работать лишь с архивами в формате ZIP. Для остальных все же придется прошерстить App Store.
5. Расширенная поддержка внешних накопителей APFS

Как этим пользоваться: подключите подходящий внешний накопитель APFS к iPhone или iPad напрямую или с помощью переходника, а потом введите пароль шифрования.
Да, главным нововведением «Файлов» в iOS 14 (оно единственное указано на официальном сайте Apple) является расширенная поддержка внешних накопителей. В обновление операционной системы добавили возможность работы с флешками и другими гаджетами с файловой системой APFS и включенным шифрованием. Может быть полезно.
6. Использование общего доступа к файлам с Mac

Как этим пользоваться: сначала откройте доступ к файлам Mac через «Системные настройки» > «Общий доступ», а потом запустите их на iPhone или iPad через пункт «Подключиться к серверу» из меню «…».
Да, с помощью «Файлов» можно получить доступ к расшаренным файлам на Mac. Это удобно, если вы активно используете мобильные устройства Apple в профессиональной деятельности.
7. Виджет показывает недавнее не только из «Файлов»

Как этим пользоваться: добавьте новый виджет приложения на один из рабочих столов мобильного устройства и убедитесь в этом сами.
На виджет также попадают файлы из iCloud Drive, которые сохранены в папках установленных приложений. Они открываются не в «Файлах», а в конкретных программах, которые предназначены для этого. Удобно.
8. Выбор локаций для поиска своих папок и файлов

Как этим пользоваться: выберите необходимую локацию снизу от поисковой строки — здесь будет несколько вариантов, если вы находитесь внутри структуры каталогов.
Если вы находитесь в дебрях структуры папок приложения «Файлы», сможете выбрать одну их них для поиска под соответствующей полоской.
9. Перетаскивание файлов и папок через drag-and-drop

Как этим пользоваться: зажмите файл или папку одним пальцем, переместитесь в необходимый каталог с помощью другого, перетащите данные в желаемое место.
Некоторые считают, что использовать drag-and-drop в приложении «Файлы» можно только на iPad, но на iPhone также есть часть подобных возможностей для управления приложением.
10. Можно быстро скачать любое число документов

Как этим пользоваться: используя предыдущий способ, для этого достаточно перетащить целую папку с данными в каталог iPhone или iPad.
Ловите лайфхак, как быстро поставить на загрузку любое число документов, расположенных в одной папке. В противном случае их придется «тыкать» по одному. Протестировал его за границей в роуминге, скачивая все необходимое через Wi-Fi.
11. В «Файлах» можно искать через стандартный «Поиск»

Как этим пользоваться: активируйте Spotlight свайпом сверху вниз по домашнему экрану мобильного устройства, введите название необходимого файла — чтобы это сработало, перейдите в меню «Настройки» > «Siri и Поиск» > «Файлы» и переведите в активное положение переключатель «Контент при поиске».
Да, есть вероятность, что Spotlight — самый удобный инструмент для работы с данными, которые вообще есть на гаджетах Apple.
12. Файловый менеджер работает с пометками в документах

Как этим пользоваться: откройте файл подходящего формата (например, PDF или изображение), нажмите на кнопку с изображением карандаша и сделайте необходимые пометки.
Иногда использую данный инструмент, если готовлюсь к лекциям, которые периодически веду. Просто выделяю ключевые моменты в файлах PDF, чтобы не делать отдельный список.
13. Документы в «Файлах» можно открыть на общий доступ

Учтите, что эту возможность можно использовать только вместе с владельцами гаджетов Apple. С остальными придется взять на вооружение другие инструменты.
14. Можно изменить стандартную папку для загрузок

Как этим пользоваться: откройте меню «Настройки» > Safari > «Загрузки», а потом выберите каталог, в который необходимо сохранять загрузки из Safari.
Да, данный пункт связан с «Файлами» лишь косвенно. Тем не менее, важно понимать, что это вообще возможно.
15. Через «Файлы» можно прочитать мета-данные снимка

Отличный лайфхак, который можно использовать, если не хочется устанавливать сторонний софт. Натолкнулся на эту фишку, когда готовил эту статью. Раньше даже сам не обращал на это внимания.
16. Кстати, здесь же можно хранить тайные фотографии

Как этим пользоваться: переместите снимок в необходимый каталог в «Файлах» указанным в предыдущем пункте способе.
Случайный «зритель» не додумается искать тайные фотографии в приложении, которое для этого не особенно предназначено.
17. «Файлы» дают возможность хранить любые данные

Как этим пользоваться: сохраняйте в «Файлы» документы любого типа, скачанные через Safari и принятые средствами AirDrop.
Да, кстати, с появлением «Файлов» в данном приложении можно хранить абсолютно любые данные. Тут найдется место даже для тех, для открытия которых не подходит ни одна из установленных программ. Удивительно, что про это многие просто не знают.
18. «Файлы» можно частично отключить от сотовых данных

Как этим пользоваться: перейдите в меню «Настройки» > «Сотовые данные» и переведите в неактивное положение переключатели конкретных облачных сервисов, которые используются в «Файлах».
Да, мелким шрифтом выше по тексту уже указывал, что отдельного меню для «Файлов» в «Настройках» попросту нет. Они разбросаны по всему приложению. Это, в том числе, касается использования мобильного интернета.
В соответствующем разделе нельзя отключить весь менеджер целиком, но можно заглушить конкретные сервисы, через которые идет связь с интернетом. Это, опять же, полезно, если трафик ограничен — к примеру, в роуминге.
19. На iPad структуру папок можно смотреть колонками

Как этим пользоваться: выберите вариант «Стопками» с помощью соответствующей кнопки в верхнем правом углу экрана.
На iPhone подобного варианта просмотра файловой системы нет даже в альбомной ориентации приложения.
20. Только на iPad есть быстрые действия для документов

Как этим пользоваться: выберите необходимое быстрое действие при просмотре информации о документе — к примеру, изображение таким образом можно превратить в PDF.
Кстати, многие считают, что в просмотре изображений их поворот есть только на iPad. Тем не менее, их можно использовать и на iPhone: для этого нужно просто зажать картинку в «Файлах» и выбрать соответствующую возможность.
? Держите крутые рюкзаки, в которых можно носить iPad, Apple Pencil и всё остальное:


Читайте также:

