Как улучшить качество записи bandicam
Обновлено: 07.07.2024
Вкладка «Видео» позволяет пользователю настроить параметры звука и наложения логотипа. Также здесь можно выбрать аудио- и видеокодеки для создаваемых видеозаписей.
1. Горячая клавиша Запись/Стоп. Здесь можно выбрать горячую клавишу для старта или остановки записи.
2. Горячая клавиша Пауза. Здесь можно выбрать горячую клавишу для временной остановки (паузы) видеозаписи.
3. Показать курсор мыши. Выберите опцию, чтобы курсор отображался на видеозаписи.
4. Добавить эффекты на нажатие мыши. Если выбрана эта опция, записываемое видео будет содержать визуальные эффекты, сопровождающие нажатие мыши.
5. Добавить наложение вебкамеры. Если выбрана эта опция, сигнал с вебкамеры будет записан и наложен на основное видео.
6. Настройки записи. Кнопка «Настройки» под опцией «Запись» открывает доступ к настройкам записи звука и наложения логотипа/видео с вебкамеры.
7. Пресеты. Кнопка «Пресеты» под опцией «Формат» используется для выбора формата видео (предустановленные варианты для YouTube, смартфонов, последующего редактирования и др.).
8. Настройки формата. Кнопка «Настройки» под опцией «Формат» позволяет вручную установить формат видеороликов.
Настройки записи: Звук
1. Запись звука. Если опция «Запись звука» выбрана, звук будет записан в процессе создания видео.
2. Сохранять аудиотреки в процессе записи (.wav). Если эта опция выбрана, аудио будет сохранено отдельно как .wav файл. Чтобы получить аудиотреки в формате .mp3, запустите Bandicut и выберите опцию «Извлечь аудиотреки (.mp3).
3. Первичный источник звука. Это выпадающее меню позволяет выбрать устройство, которое будет использоваться как первичный источник звука.
4. Вторичный источник звука. Это выпадающее меню позволяет выбрать устройство как вторичный источник звука.
- Если выбран микрофон, появится настраиваемый ползунок громкости.
- Windows XP не позволяет пользователям разделять аудиофайлы.
5. Смешение двух каналов. Выберите опцию, чтобы записывать звуковые потоки с Первичного и Вторичного источника звука в единый аудиотрек.
6.1 Нажми-чтобы-говорить: Записывать только с нажатой кнопкой «Пробел». Выберите, чтобы звуковой поток с микрофона записывался только во время нажатия клавиши «Пробел» на клавиатуре.
6.2 Нажми-чтобы-выключить: Отключать звук с нажатой кнопкой «Пробел». Выберите, чтобы звуковой поток с микрофона отключался на время нажатия клавиши «Пробел» на клавиатуре.
7. Настройка. Эта кнопка позволяет пользователю открыть записывающее устройство Windows.
Связанные статьи:
Настройки записи: Вебкамера (PiP)
Вкладка «Вебкамера» позволяет пользователю добавлять окно с видеосигналом с вебкамеры на видео, которое будет записано (Картинка-в-Картинке, Видео-в-Видео).
1. Добавить наложение камеры в видео. Выберите, чтобы добавить видеопоток с вебкамеры (оверлей) в основное видео.
- Добавьте оверлей вебкамеры в готовый видеофайл.
- Сохраните видео с вебкамеры в отдельный файл (.mp4).
2. Вебкамера. Эта опция позволяет пользователю выбрать доступную вебкамеру или аналогичное устройство.
3. Формат. Эта опция позволяет задать размер видео, цветовое пространство и максимальное значение FPS.
4. Размер наложения, Позиция. Настройте размер и расположение окна вебкамеры на экране.
5. Поворот экрана. Эта опция позволяет повернуть экран горизонтально/вертикально в меню наложения вебкамеры.
6. Предпросмотр вебкамеры на экране. Нажмите, чтобы видеть превью окна вебкамеры на экране во время записи.
- Горячая клавиша активации превью: Вы можете включать и выключать предпросмотр вебкамеры во время записи с помощью установленной клавиши.
Подсказки
- Если вебкамера поддерживает соотношение сторон 4:3 и 16:9, Bandicam будет записывать видео в 4:3.
- Если вебкамера поддерживает только 16:9, Bandicam запишет видео в 16:9.
Настройки записи: Мышь
1. Показать курсор мыши. Выберите, чтобы записать движения курсора мыши на видеозаписи. Отключите, чтобы скрыть курсор.
2. Добавить эффект нажатия мыши. Выберите, чтобы добавить визуальные эффекты клика на видео.
3. Добавить эффект подсветки мыши. Выберите, чтобы добавить подсветку (ореол) вокруг курсора.
4. Проигрывать звуки клика мыши во время записи. Выберите, чтобы нажатие мыши сопровождалось добавлением стандартного звука щелчка на видео.
Настройки записи: Логотип
Вкладка «Логотип» позволяет пользователю добавлять лого на видео, которое будет записано.
1. Добавить логотип в видео. Выберите, чтобы включить собственное лого в стриминговую видеозапись.
2. Установить – Изображение. Эта опция позволяет выбрать изображение, которое будет использовано в качестве логотипа.
3. Установить – Прозрачность/Расположение. Эта опция позволяет настроить прозрачность логотипа (в %) и его расположение на экране.
Подсказка
Если вы хотите создать прозрачный логотип в Photoshop, нажмите на слой, выберите «Параметры наложения…», затем «Обводка».
Настройки записи: Опции
1. Приоритет записи. [Нормальный/Высокий/Высочайший] – Чем выше приоритет записи, тем меньше пропущенных фреймов. Высочайший приоритет может нагружать CPU на слабых компьютерах при захвате сигнала из ресурсоемких приложений (например, современных видеоигр на высоких настройках графики).
2. Проигрывать звуковые эффекты на старте или остановке. Выберите, чтобы слышать звуковые эффекты в начале и при остановке видеозаписи.
3. Пропустить запись, пока изображение не обновляется. Выберите, чтобы Bandicam не записывал видео, пока фрейм остается без изменений/картинка на экране не меняется. (Если вы записываете звук с микрофона или используете наложение вебкамеры, опцию лучше отключить).
4. Использовать улучшенный метод записи (быстрее, Windows 8 и выше). Выберите, чтобы использовать более совершенный алгоритм захвата экрана. Только для Win8 и выше.
Настройки формата: Пресеты
Кнопка «Пресеты» открывает доступ к быстрому выбору часто используемых настроек форматов. Если вы записываете видео для определенных задач (стриминговое видео, ТВ-трансляция, видео для смартфона и т.д.), воспользуйтесь этим меню для мгновенного определения предпочтений.
Настройки формата: Видео
Окно настроек формата для видео позволяет пользователю изменить размер видео, выбрать кодеки и битрейт, установить ограничение FPS и выбрать качество.
1. Тип файла
Контейнер .mp4 доступен в Bandicam 2.1.0 и Windows 7 или 8.
- AVI: Видеофайл, записываемый Bandicam, сохраняется как .avi файл.
- MP4: Видеофайл, записываемый Bandicam, сохраняется как .mp4 файл.
2. Видео – Размер
- Полный размер. Цель записи будет сохранена в оригинальном размере. Например, если размер окна записи 1024*768, размер записанного видео будет 1024*768.
- Половинный размер. Цель записи будет сохранена в размере, уменьшенном в два раза. Например, если размер окна записи 1024*768, размер записанного видео будет 512*384.
- Подогнать ширину. Установите параметр «Ширина», и записанное видео всегда будет подгоняться под него.
- Подогнать высоту. Установите параметр «Высота», чтобы высота видео всегда соответствовала заданному значению. (Выберите высоту 720, чтобы загружать 720p видео на YouTube).
- 320*240. Цель записи будет сохранена в 320*240, вне зависимости от оригинального размера изображения.
- Пользовательский. Выберите, чтобы настроить размер видео самостоятельно.
3. Видео – FPS
- FPS означает количество кадров в секунду. Вы можете задать FPS для записываемого видео.
- С более высокими значениями FPS вы получите более натурально выглядящее видео (плавное движение).
- Как правило, 30 FPS достаточно для записи видео (Для фильмов в кинотеатре стандарт 24 FPS, для ТВ – 30 FPS).
4. Видео – Кодек
Кодеки определяют формат сжатия видео. Если вы используете кодек с более высокими параметрами компрессии, размер файла станет меньше, но качество видео может ухудшиться.
- HEVC: HEVC (H.265) лучше в сжатии (Размер файла в HEVC меньше, чем в H.264 при одинаковом качестве видео). Некоторые видеоплееры не поддерживают HEVC. Формат HEVC использует больше CPU в процессе записи. Распространенный стандарт для онлайн-стриминга, видеоконференций и ТВ-вещания.
- H.264: H.264 – один из самых популярных кодеков для записи, сжатия и распространения видео в высоком разрешении. Этот кодек позволяет записывать цель на высокой скорости и с высоким коэффициентом сжатия, сохраняя великолепное качество. Пользовательский стандарт для цифрового телевидения высокой четкости (HDTV), сохраняет высокую детализацию и глубину цветов.
- XVID: XVID используется в портативных устройствах, таких как смартфон Galaxy S. Кодек XVID обеспечивает хорошее качество видео и использует меньше CPU, чем MPEG-1. Реальный формат файла (MPEG-4 ASP видео) позволяет запускать готовые ролики на бытовых видеоплеерах и операционных системах, отличных от Windows.
- MPEG-1: MPEG-1 – один из самых популярных lossy-форматов в мире благодаря своей широкой совместимости. Большинство медиаплееров, в т.ч. YouTube, поддерживают кодек MPEG-1. Он обеспечивает достойное качество видео и использует намного меньше CPU, чем большинство других кодеков.
- Motion JPEG: Motion JPEG (M-JPEG) – это неформальное название целого класса видеоформатов. Он записывается как изображения JPEG. Если вы хотите редактировать записанные видео в Sony Vegas (или Adobe Premiere Editor), выбирайте этот кодек. Отличается большим весом видеофайлов.
- YV12: Благодаря тому, что YV12 не сжимает видео, качество видеозаписи лучше, чем у MPEG-1/XVID. В то же время, размер файлов больше, чем у MPEG-1/XVID (Меньше, чем в RGB24). Видеоролики в .YV12 создают для последующего редактирования и цветокоррекции без потерь; они быстрее обрабатываются совместимыми видеоредакторами.
- RGB24: Благодаря тому, что RGB24 не сжимает видео, качество видеозаписи лучше, чем у MPEG-1/XVID. В то же время, размер файлов больше, чем у MPEG-1/XVID (Больше, чем в YV12). Используют для создания 24-битных видео, закодированных в цветовом пространстве RGB.
- Внешний кодек: Кодеки Bandicam способны сжимать видео в процессе записи и потреблять намного меньше CPU/GPU/RAM, чем другие кодеки. Тем не менее, если вы хотите получить видео лучшего качества или записывать файлы меньшего размера, попробуйте опцию «Внешний кодек» в Bandicam.
- VBR: Опция VBR (Меняющийся битрейт) позволяет соотносить высокий битрейт с более сложными сегментами видеофайлов, в то время как меньший размер соотносится с менее сложными сегментами. Выберите, чтобы получить лучшее соотношение качества и размера, чем при использовании постоянного битрейта (CBR) при записи тех же данных.
- Битрейт (кб/c): Битрейт – это количество информации. Если вы отключите VBR, то сможете установить постоянный битрейт (3,5 Мбит/c: Стандартное ТВ-качество, 9,8 Мбит/c: DVD, от 8 до 15 Мбит/с: HDTV качество).
Чтобы выбрать лучший видеокодек, перейдите по этой ссылке.
5. Видео – Качество (%)
Вы можете выбрать качество записываемого видео. Если вы используете компьютер с мощной видеокартой и процессором, и хотите получить видео в лучшем качестве, выберите 100 (%). Если вы используете компьютер малой мощности и хотите уменьшить провисание записи, выберите 50 (%).
Настройки формата: Аудио
Окно настроек формата для аудио позволяет пользователю изменить звуковые каналы, частоту, кодеки и битрейт.
6. Аудио – Кодек
- MP2: (MPEG-1 L2, MPEG-1 Audio Layer II) это lossy-формат, обеспечивающий высокий коэффициент сжатия. Стандартный кодек для широкого вещания аудио (бродкастов). Рекомендуемый битрейт – не менее 192 кб/c. Большинство медиаплееров и YouTube поддерживают аудиоформат MP.
- MP3: (MPEG-1 L3, MPEG-1 Audio Layer III) – один из самых популярных аудиокодеков. MP3-файлы используют lossy-стандарты компрессии, благодаря чему размер аудио сильно уменьшается. Рекомендуемый битрейт – не менее 128 кб/c (от 160 кб/c, если в видео присутствует музыка). MP3 в целом более полезен, чем MP2, при равном битрейте.
- PCM: PCM (Импульсно-кодовая модуляция) – это формат сжатия звуков без потерь (lossless). Стандарт для аудио на компьютере, Blu-ray, компакт-дисков и DVD. Также используется в других системах, в которых качеству звука отдается приоритет (например, электронные системы аудиосвязи). Выберите опцию «Сохранить как оригинальный формат», чтобы сохранить мультипотоковое аудио в высоком качестве (96 кГц и больше.)
Чтобы выбрать лучший аудиокодек, перейдите по этой ссылке.
7. Аудио – Битрейт (Кб/c)
Битрейт – это количество записываемой информации в секунду.
- 32 кбит/c – качество AM;
- 96 Кбит/c – качество FM;
- 192 Кбит/c – самый высокий уровень, поддерживаемый большинством кодировщиков MP3 при извлечении аудио с компакт-диска;
- 256 Кбит/c – стандарт качества для цифрового аудиовещания при записи звука в MP
8. Аудио – Каналы
- Стерео. Стереозвучание обычно достигается за счет использования двух или более независимых аудиоканалов. Стереозвук используют в большинстве развлекательных приложений.
- Моно. Моно звук идет по одному каналу. Его используют для радиотелефонных коммуникаций, телефонных сетей и т.д.
9. Аудио – Частота
Частота дискретизации \ Частота – это число взятия семплов (отсчетов непрерывного во времени сигнала) в секунду.
Чтобы суметь записать качественное видео в Bandicam сначала предстоит выбрать необходимый режим записи видеофайла в разделе Home. Это может быть захват определенной области экрана (Rectangle area), захват всего экрана (Fullscrean), запись вокруг мышки (Around mouse), игровой режим (Game recording) или же запись с веб-камеры (Device recording).

Выбор режима записи видео
Прежде, чем начинать какие-либо действия, рекомендуется скачать Bandicam последней версии. Обычно новые программы работают гораздо лучше.
Подготовка
Теперь, когда режим выбран, пришло время выставить необходимые для качественной записи настройки. Они находятся во вкладке «Видео».
Первое, что рекомендуется сделать при настройке Bandicam – выбрать подходящие горячие клавиши для «старта/стопа» и «паузы» видеозаписи. Это служит для удобства и экономии времени.
При записи туториалов будет полезным отметить галочкой пункты «Показывать курсор» и «Эффекты щелчков мыши». Тогда на экране будет не только виден курсор мыши, но и будут подсвечиваться все клики.
Если вы тоже хотите присутствовать на видеозаписи, то необходимо будет отметить галочкой и пункт «Добавлять видео с веб-камеры». Не забудьте удостовериться в том, что это оптическое устройство записи подключено и программа его «видит». Далее открываем вкладку настроек.


Необходимые настройки
После того как перед вами открылось окошко «Настройки записи» можно начинать.
- Вкладка «Звук». Для активации всех звуковых настроек необходимо поставить отметку в строке «Запись звука». В поле «Основное устройство» следует выбрать наименование аудиовыхода, отвечающего за передачу аудио на динамики, а в «Дополнительное устройство» — звукозаписывающий выход (микрофонный). При подключении микрофона появляется дополнительная пара пунктов конфигурации – «Общая звуковая дорожка вместе с основным устройством» (целесообразнее всего не трогать) и «Функция контроля звукозаписи клавишей» (подходит для тех, кому придется вставлять голосовые комментарии лишь изредка).
- Вкладка «Веб-камера». Изначально этот функционал отключен. Если вы активируете его, то можно будет определить место на экране, в котором расположится миниатюрное окно, передающее изображение с камеры. А также в разделе свойств можно произвести ряд конфигурационных изменений.
- Вкладка Mouse не многофункциональная. Она позволяет лишь включить или отключить видимость курсора, а также добавить эффекты щелчков и подсветки. Активировать эту вкладку достаточно просто, отметив галочками соответствующие функции.
- Вкладка «Логотип». Эта функция вам понадобится только, если на своих видео необходимо поставить «подпись». При помощи Bandicam можно только указать путь к логотипу, а также определить его месторасположения на видео (само лого необходимо создавать в другой программе). Нажав на клавишу «…», выберите месторасположения и нужное изображение (логотип). Не забудьте отметить галочкой пункт «Поместить логотип на видеозапись».
- Вкладка «Опции». Разумнее всего не вносить в этот раздел конфигурационных изменений, за исключением пункта о приоритете записи, где должен быть установлен параметр «Выше среднего».




Выбор видеокодека для записи
Для того чтобы выбрать формат записи, на стартовой странице приложения в разделе «Видео» выберите клавишу «Настройки».
Первое, что предстоит вам выбрать, это формат будущей записи – AVI или MP4. Основные различия этих форматов – качество и размер файлов. Наиболее качественным и, естественно, самым емким является формат AVI.
Если вы решите отдать предпочтение формату AVI, то будет необходимо задать следующие настройки:
- Размер выбираете по расширению собственного экрана. Чаще всего это будет 1920х1080. Для старых мониторов 4:3 и нетбуков подойдет расширение 1280х720. Запустите процедуру тестирования для оценки получаемого в процессе записи изображения.
- FPS – достаточно 30 кадров в секунду. Если видеокарта компьютерного устройства позволяет, можно поставить и 60 (не больше).
- Кодек – H264 или же Motion JPEG (программа будет работать в менее требовательном режиме без потери качества результата).
- Качество – 100, можно 80. Визуально особой разницы не будет, за исключением конечного объема файлов.
- В настройках звука достаточно стандартных конфигураций. Однако, для получения более чистого звука с минимальными шумами на видеозаписи, рекомендуется выбрать кодек РСМ.
Если вы собираетесь записывать длинное видео, то лучше выбрать формат MP4. Кодек Н264, который присутствует в обновленной версии Bandicam, значительно повышает качественный уровень записи. Все прочие настройки, которые вы можете изменить – соответственно тем, что были приведены ранее для формата AVI.
Как бы то ни было, но при ознакомлении с любой программой неопытный пользователь столкнется с неким количеством сложностей, которые сможет осилить сам или же прибегнуть к помощи интернета. Речь пойдет о программе "Бандикам", а если быть точнее, о том, как в "Бандикам" включить звук. Конечно, данная опция смехотворна и ничтожна, учитывая тот факт, что программу эту скачивают для записи видео, а звук является, скорее, придатком, чем полноценной опцией. Но каждый согласится, что звук является немаловажным элементом в просматриваемом видео, поэтому данную настройку нельзя игнорировать.
Как включить устройства для записи аудио
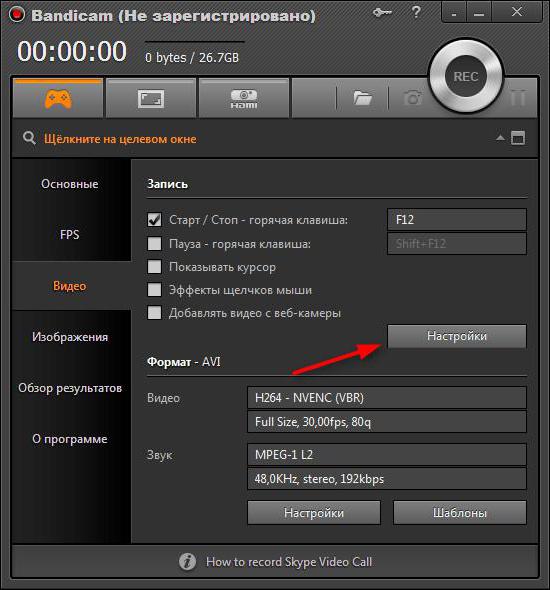
Итак, чтобы узнать, как в "Бандикам" включить звук, нужно изначально перейти на вкладку "Видео", которая находится непосредственно на главном экране программы. Как только вы это сделаете, нужно будет отыскать опцию "Настройки". Однако на этом шаге могут возникнуть трудности, ведь на данной вкладке этих опций аж две. В данный момент нас интересует та, что расположена выше, к другой мы перейдем чуть позже.
Нажав на настройки, вы увидите перед собой окно, в котором вам необходимо всего лишь поставить отметку рядом с "Записью звука". Вот и все, после этих нехитрых действий вы узнали, как в "Бандикам" включить звук. Однако после этого вы все равно можете не обнаружить звуковой дорожки на отснятом видео, поэтому мы переходим к следующему пункту.
Определение устройств для записи аудио
Если вы поставили галочку, а запись звука не началась, то это может означать лишь то, что вами были неверно выбраны записывающие устройства. Хочется забежать вперед и сообщить, что их всего два вида - основное и дополнительное. Основное - это динамики, то есть записываться будут системные звуки. Дополнительное - это микрофон, здесь уже будет осуществляться запись голоса с вашего микрофона.
Как можно было уже заметить, в окне "Настройка записи" есть одноименные поля с теми самыми видами записывающих устройств. Вам нужно лишь из выпадающего списка выбрать наименование ваших колонок и микрофона. Но в том случае, если вы не хотите записывать свой голос, то в дополнительном устройстве выберите "-- Отключено (Рекомендуется) --".
Улучшение качества записи аудио
Что касается улучшения качества звука, то тут все просто. Вам всего-навсего нужно будет поднять все параметры звука на максимум. Где это можно сделать? Как раз в настройках, которые были расположены в нижней части экрана на вкладке "Видео".
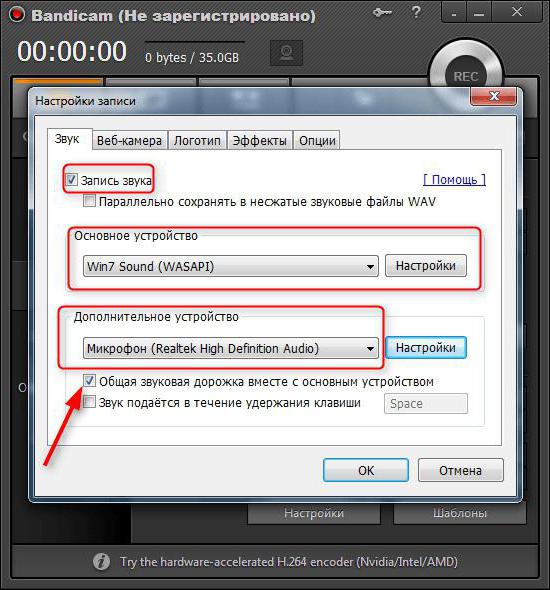
Итак, перейдя на данную вкладку и выбрав настройки снизу, в открывшемся окне вы обнаружите поле "Звук". В нем необходимо поднять лишь два параметра - битрейт и частоту. Так что смело выбирайте из выпадающего списка максимальные значения, и это обеспечит вам высочайшее качество записи звука, которого можно достигнуть на вашем компьютере. Вот и все, теперь вы знаете не только то, как включить звук в программе "Бандикам", но и то, как его улучшить.
Bandicam вполне можно и не настраивать. Установили и сразу запускаем на стандартных настройках. Но в таком случае не стоит рассчитывать на достойный результат. Для удобства и повышения производительности стоит все-таки внести определенные коррективы. Ведь от мельчайших нюансов зависит, насколько качественно будут сделаны записи. Правильные настройки позволяют избежать ошибок, упростить работу и при этом сделать более эффективной.
Правила настройки Bandicam
У разных версий программы базовые параметры схожи и настраиваются практически одинаково. Разница состоит в более широком функционале обновленного Бандикама.
Основные параметры
Заходим в соответствующий раздел меню и, в первую очередь, указываем путь к папке, в которой будут сохраняться наши видеоролики и скриншоты.

Можно оставить и вариант, указанный по умолчанию, но это папка на диске С, что не очень удобно, так как файлы довольно массивные. Лучше не нагружать системный диск и выбрать другое место.
На этой же странице настраивается и автозапуск Бандикама. Для перехода к дополнительным параметрам кликаем по кнопке «Расширенные». Откроется окно, в котором можно выбрать язык, настроить вывод и много других опций.

Стоит задействовать такую полезную опцию как таймер автоматического старта и завершения записи.
В этом разделе меню настраивается счетчик, определяющий количество кадров в секунду. Здесь мы выбираем область и назначаем клавишу для его отображения.

Чтобы работа была стабильной и плавной, можно ограничить частоту кадров.
Видео
На этой вкладке для повышения удобства работы можно определить горячие клавиши, запускающие запись, прекращающие и приостанавливающие, настроить показ курсора, звук щелчков мыши и наложение видео, полученного с веб-камеры.

Здесь же можно настроить видео и звук, в том числе по шаблонам.
Изображения
В этом разделе можно определить горячую клавишу для захвата картинки, настроить ее формат и качество, повтор захвата и показ курсора, включить звук затвора и добавить логотип.

Чтобы провести звуковые настройки, заходим в раздел «Видео». После этого кликаем по кнопке «Настройки» или по значку в виде микрофона в верхней панели.

Откроется окно настройки записи, где мы должны поставить отметку рядом с надписью «Запись звука» и указать аудиоустройства (динамики, микрофон). При необходимости дополнительно сохранять звук в файле .WAV, нужно отметить это.

Микрофон

Чтобы записать свой голос, необходимо включить микрофон. Для этого заходим в настройки звука и выбираем устройство в соответствующей графе. При этом не забываем поставить отметку «Запись звука».
Настройка записи игр
Видео игровой тематики (с обзором игры или описанием ее прохождения) не будет лагать, если грамотно настроить Bandicam. Действуем по такому алгоритму.
• Выбираем режим работы. Для этого в верхней панели кликаем по изображению игрового джойстика. Дальше указываем в основных настройках адрес, по которому будут сохраняться файлы.

• В разделе меню «Видео» назначаем горячие клавиши и переходим к «Настройкам».
• Здесь на вкладке «Звук» ставим отметки, чтобы записывалось аудио и одновременно копировались игровые звуки.
• Выбираем динамики и микрофон.
• Если нужно использовать веб-камеру, заходим на соответствующую вкладку, ставим галочку, указываем устройство и настраиваем его.
• Переходим к «Опциям». Здесь устанавливаем приоритет записи выше среднего и включаем пропуск кадра при отсутствии обновлений кадра.
• Возвращаемся в раздел «Видео» и кликаем по кнопке «Настройки». Здесь устанавливается размер и качество на уровне 80-100. Устанавливаем FPS 60 и проверяем, не лагает ли видео. Если такая проблема есть, уменьшаем показатель до 30.
• На вкладках со звуковыми и видео настройками выбираем кодеки (MPEG-1 L2 и MPEG-1 соответственно).
Распространенные ошибки и их устранение
Даже в такой отличной программе как Бандикам случаются сбои. Как правило, это происходит из-за неправильной установки или настройки, недостатка мощности ПК или использования демо-версии программы. Рассмотрим ошибки, которые встречаются чаще всего, и способы их ликвидации.
Не инициализируется кодек
Не записывается игра
Возможно, у вас недостаточно мощный ПК. Решить проблему помогает уменьшение количества кадров и переход на разрешение HD. Если это не поможет, меняем формат видеозаписи на MP4.
Не слышен звук
Когда звук не записывается, нужно зайти в пункт меню «Основные настройки», перейти в расширенные и на вкладке «Прочие» найти настройки записи. Дальше проверяем, есть ли отметка о записи звука, и указываем дополнительное устройство.
Во время записи падает FPS
Читайте также:

