Как установить хамачи на raspberry pi 4
Обновлено: 02.07.2024
Первым делом устанавливаем LAMP на Raspberry Pi.
Если ранее ты уже устанавливал LAMP на обычный сервер, то тебе не составит труда установить его и на микрокомпьютер.
Я знаю, что есть множество способов установки и настройки веб-сервера. В этой статье я расскажу то как это сделал именно я и у меня это работает.
Что такое LAMP?
LAMP — это набор программного обеспечения с открытым исходным кодом, которой обычно устанавливается на сервер для отображения динамических веб-сайтов и веб-приложений. LAMP назван по первым буквам входящих в его состав компонентов:
- Linux — операционная система Linux;
- Apache — свободный веб-сервер;
- MySQL — свободная реляционная система управления базами данных (СУБД);
- PHP — скриптовый язык программирования общего назначения, интенсивно применяемый для разработки веб-приложений.
Установка веб-сервера
Открываем терминал или подключаемся к микрокомпьютеру, к примеру с помощью PuTTY.
Весь процесс установки будем проводить от имени root, или можно просто копировать команды, они будут с командой sudo, так что не обязательно подключаться к микрокомпьютеру от имени root.
Начнем с установки Apache

Далее установим базу данных и php7, php5 уже устарел, многие cms отказываются от php5.
На этом установка LAMP завершена.
Проверяем работу веб-сервера

Далее проверяем работу PHP
Создать файл можно командой:
Далее откроем его с помощью редактора nano:
Вставляем в него строчку с phpinfo, указанную выше, сохраняем файл сочетанием клавиш ctrl+o и закрываем его ctrl+x

Если у тебя отображается что-то похожее на это, значит у тебя все получилось. Не забудь его в дальнейшем удалить!
Установка PhpMyAdmin
С помощью phpMyAdmin можно управлять базой данных в визуальной оболочке, что упростит работу с БД.
Во время установки необходимо будет выбрать, какой веб-сервер будет запускать phpMyAdmin. Так как мы установили apache2, выбрать нужно именно его. Выбор происходит при нажатии на пробел, далее на Enter:

Далее нам предлагают сразу настроить базу данных:

Нажимаем Enter и в следующем коне выбираем да и нажимаем Enter:

В следующем окне необходимо ввести пароль для phpMyAdmin. ВНИМАНИЕ! Если оставить поле пустым, то в дальнейшем могут возникнуть проблемы при авторизации.

Повторяем ввод пароля:

После установки phpMyAdmin, в терминале по очереди вводим команды:

Для авторизации необходимо ввести логин: phpmyadmin и пароль, который был указан при установке.
Размещаем посадочную страницу (landing)
Должно получиться вот это:


Различия версий:
Raspberry Pi выпускается в нескольких комплектациях: модель «A», «B», «B+»,«2B», «Zero», «Zero W», «3B», «3B+», «3A+» и «4B».
Принципиальные схемы Raspberry Pi можно найти здесь: (Schematics)
На вид одинаковые платы Raspberry Pi могут быть разной ревизии: (Raspberry Pi revision codes)*
*для Raspberry Pi4 ревизия 1.3 означает исправление подключения Type-C кабеля



На данный момент у Raspberry Pi имеется несколько официально поддерживаемых операционных систем и огромное количество неофициальных.
(где sdd(sdc) вы должны посмотреть какой путь к накопителю в GParted, например /dev/sdd2/)
Для более простого запуска нескольких ОС на Raspberry Pi можно воспользоваться специальным установщиком, позволяющим переключаться между системами.
-
(GitHub)
(ссылки: сайт проекта)
(GitHub)
(ссылки: официальная документация)
(GitHub) - альтернатива NOOBS, расширенная версия
(ссылки: раздел на официальном форуме)
Внимание! То, что Вы делаете, не гарантирует полную работоспособность системы после установки. Представленный способ не единственный и только упрощает вам работу.
Если мы используем карту памяти, желательно не особо большого размера, то у нас есть возможность сохранить данные в случае поломки накопителя. Чтобы перенести систему на исправный носитель данных или переходим с microSD на SSD необходимо использовать любую программу для создания точной копии карты памяти по типу USB Image Tool. С её же помощью переносим получившийся .img файл на новую карточку. Это способ, доступный каждому, может сопровождаться проблемой когда новая карта памяти меньшего размера чем образ с файловой системой.
Для того, чтобы вместить образ флэшки на новый накопитель можно воспользоваться программой PiShrink от Drewsif с GitHub.
Если образ не прошел первый этап проверки "Pass 1: Checking inodes, blocks, and sizes" используем программу fix_orphaned_inode_list от gmenezesg с GitHub.
Для общего представления о всех параметрах в config.txt изучи официальную документацию по разгону!
Внимание! Разгон может навредить SDHC картам чей class выше или равен 6! Разгон может навредить Raspberry Pi! При разгоне желательно установить пассивное/ активное охлаждение.
- Редактированием config.txt (файл конфигурации, расположен в /boot)
- Через меню настройки raspi-config (console based raspi-config application)
- Подключив накопитель с системой к ПК
- Открыв файл через консоль командой:
В этом руководстве мы покажем вам, как включить SSH на плате Raspberry Pi. Включение SSH позволит вам удаленно подключаться к вашему Pi и выполнять административные задачи или передавать файлы.
Включение SSH на Raspberry Pi без экрана
Если у вас нет запасного дисплея или клавиатуры HDMI для подключения Raspberry Pi, вы можете легко включить SSH, поместив пустой файл с именем ssh (без какого-либо расширения) в загрузочный раздел.
Чтобы включить SSH на Raspberry Pi, выполните следующие действия:
- Выключите Raspberry Pi и извлеките SD-карту.
- Вставьте SD-карту в кардридер вашего компьютера. SD-карта будет установлена автоматически.
- Перейдите в каталог загрузки SD-карты с помощью файлового менеджера ОС. Пользователи Linux и macOS также могут сделать это из командной строки.
- Создайте новый пустой файл с именем ssh без какого-либо расширения внутри загрузочного каталога.
- Извлеките SD-карту из компьютера и вставьте ее в Raspberry Pi.
- Включите свою плату Pi. При загрузке Pi проверит, существует ли этот файл, и если он есть, будет включен SSH и файл будет удален.
Это все. После загрузки Raspberry Pi вы можете подключиться к нему по SSH.
Включение SSH на Raspberry Pi
Если у вас есть монитор HDMI, подключенный к Raspberry Pi, вы можете включить SSH вручную из графического интерфейса рабочего стола или с терминала.
Включение SSH из графического интерфейса
Если вы предпочитаете графический интерфейс, а не командную строку, выполните следующие действия:
Откройте окно «Конфигурация Raspberry Pi» из меню «Настройки».
Щелкните вкладку «Интерфейсы».
Выберите «Включить» рядом со строкой SSH.

Включение SSH с терминала
Откройте свой терминал с помощью Ctrl+Alt+T или щелкнув значок терминала и запустите инструмент raspi-config , набрав:
Перейдите к «Параметры интерфейса» с помощью клавиши вверх или вниз и нажмите Enter .
Перейдите к «SSH» и нажмите Enter .
Вам будет предложено включить SSH-сервер. Выберите «Да» и нажмите Enter .
Следующее окно сообщит вам, что SSH-сервер включен. Нажмите Enter сверху, вернитесь в главное меню и выберите «Готово», чтобы закрыть диалоговое окно raspi-config.
В качестве альтернативы, вместо использования инструмента raspi-config , вы можете просто запустить и включить службу ssh с помощью systemctl :
Подключение Raspberry Pi через SSH
Чтобы подключиться к Pi через SSH, вам необходимо знать свой IP-адрес Raspberry Pi. Если вы используете Pi без экрана, вы можете найти IP-адрес в таблице аренды DHCP вашего маршрутизатора. В противном случае, если у вас подключен монитор, используйте команду ip, чтобы определить IP-адрес платы:
Когда вы найдете IP-адрес, вы можете подключиться к Raspberry Pi со своего компьютера. Пользователи Windows могут использовать SSH-клиент, например PuTTY .
У пользователя Linux и macOS по умолчанию установлен SSH- клиент, и он может подключиться к Pi по SSH, набрав:
Измените pi_ip_address на IP-адрес вашей платы Pi. Если вы не меняли пароль пользователя «pi», по умолчанию используется raspberry .Когда вы подключаетесь через SSH в первый раз, вам будет предложено принять отпечаток ключа RSA. Введите «да», чтобы продолжить.
Если вы открываете свой Pi для доступа в Интернет, рекомендуется принять некоторые меры безопасности. По умолчанию SSH прослушивает порт 22. Изменение порта SSH по умолчанию добавляет дополнительный уровень безопасности вашей машине, снижая риск автоматических атак. Вы также можете настроить аутентификацию на основе ключа SSH и подключаться без ввода пароля.
Выводы
Вы узнали, как включить SSH на Raspberry Pi. Теперь вы можете войти на свою доску и выполнить общие задачи системного администратора через командную строку. Пользователи Linux и macOS могут упростить свой рабочий процесс, указав все соединения SSH в файле конфигурации SSH .
Raspberry Pi — это недорогой одноплатный компьютер, отличающийся крайней экономичностью в плане потребления электроэнергии. Он хорошо подходит на роль платформы, на базе которой создают устройства, которые постоянно должны быть включены. Среди множества способов применения Raspberry Pi можно выделить использование этого компьютера в качестве веб-сервера. И, на самом деле, хостить сайты на Raspberry Pi очень просто. Если посчитать стоимость услуг обычного хостинг-провайдера, то окажется, что они не так уж и дёшевы. Альтернативой таким услугам может стать собственный хостинг на Raspberry Pi, обслуживание которого не стоит практически ничего. Кроме того, платформа Raspberry Pi постоянно развивается, поэтому тому, кто решает ей пользоваться, можно не беспокоиться о том, что в будущем ему придётся работать с устаревшим аппаратным и программным обеспечением.

Сильные стороны Raspberry Pi-хостинга
У хостинга сайтов на Raspberry Pi есть немало преимуществ перед использованием для этой цели традиционных серверов. Вот некоторые из них:
- Обычный хостинг дорог.
- Raspberry Pi весьма экономичен в плане потребления энергии.
- Raspberry Pi легко транспортировать.
- Круглосуточная работа обычного сервера означает большие энергозатраты.
Хостинг сайта на Raspberry Pi
В этом материале я приведу пошаговое руководство по организации хостинга сайтов на Raspberry Pi. Если вам нужен подобный хостинг — рекомендуется читать этот материал, ничего не пропуская, и тут же делать то, о чём идёт речь. А перед началом работы просмотрите статью — это позволит вам получить общее представление о том, что вы должны будете сделать, и о том, что вам для этого понадобится.
Аппаратные средства
Для организации хостинга на Raspberry Pi вам понадобится следующее:
- Raspberry Pi. Полагаю, не стоит и говорить о том, что перед началом этого проекта вам понадобится Raspberry Pi. Но, всё же, скажу. При этом постарайтесь обзавестись самой современной версией Raspberry Pi — она обеспечит более высокую производительность.
- Маршрутизатор или модем. Они нужны для подключения Raspberry Pi к интернету. Порой интернет-провайдеры дают пользователям устройство, позволяющее подключить к интернету ограниченное количество пользовательских устройств. В такой ситуации, чтобы упростить подключение к интернету множества устройств, пригодится маршрутизатор.
- Ethernet-кабель. Лучше всего подключать Raspberry Pi к интернету именно с помощью кабеля. Так можно добиться более высокого качества соединения. Но можно использовать и Wi-Fi-адаптер — встроенный или внешний.
Шаг 1: настройка операционной системы на Raspberry Pi
Подключите microSD-карту к компьютеру и отформатируйте её. Загрузите NOOBS (New Out Of Box Software). Это — установщик операционных систем, рассчитанный на новичков. После завершения загрузки архива распакуйте его и скопируйте файлы на только что отформатированную microSD-карту.
Вставьте карту в Raspberry Pi, подключите к плате блок питания, клавиатуру, монитор и мышь. Raspberry Pi начнёт загружаться, вы увидите экран выбора операционной системы, которую нужно установить. Если на этом этапе что-то пошло не так — вероятнее всего блок питания или HDMI-кабель подключены недостаточно надёжно. Поэтому проверьте подключение кабелей к Raspberry Pi.
Если у вас нет опыта работы с Raspberry Pi, то на экране выбора операционной системы я рекомендую выбрать Raspbian. Ещё один хороший вариант — Adafruit. Установка операционной системы займёт некоторое время. Проследите за тем, чтобы всё это время Raspberry Pi не выключался бы.

Экран выбора операционной системы
Шаг 2: взаимодействие с Raspberry Pi-сервером по SSH
На этом шаге мы настроим подключение к Raspberry Pi-серверу по SSH. Протокол SSH позволяет организовать безопасное соединение между компьютером и Raspberry Pi, используемое для передачи данных. С помощью такого соединения, кроме того, можно, пользуясь инструментами командной строки, управлять Raspberry Pi.
Теперь, когда в вашем распоряжении имеется ОС Raspbian, установленная с использованием свежей версии NOOBS, то у вас, вероятно, установлено и всё необходимое для работы с SSH. Для того чтобы организовать соединение компьютера и Raspberry Pi вам понадобится узнать IP-адрес платы. Для этого воспользуйтесь следующей командой:
То, что вам нужно, можно найти в верхней части экрана. Если вы подключили Raspberry Pi к интернету с использованием Ethernet-кабеля, в начале блока, содержащего нужный вам адрес, будет eth0 . Если вы пользуетесь Wi-Fi, то там будет wlan0 . В обоих случаях то, что нам нужно, идёт после inet addr: . Именно этот адрес и можно использовать для подключения к Raspberry Pi с компьютера.
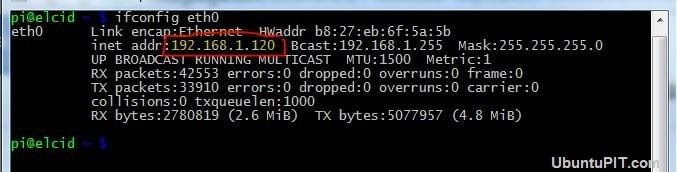
Выяснение IP-адреса Raspberry Pi
Если ваш компьютер работает под управлением Windows, вам понадобится SSH-клиент. Например — PuTTY. Для настройки подключения понадобится указать в поле Host Name IP-адрес, оставив в поле Port 22. Если нажать на Enter , PuTTY откроет окно терминала, в котором у вас попросят имя пользователя (по умолчанию — pi ) и пароль (по умолчанию — raspberry ) для подключения к Raspberry Pi. Введите их — и вы готовы к удалённой работе с вашим новым сервером.
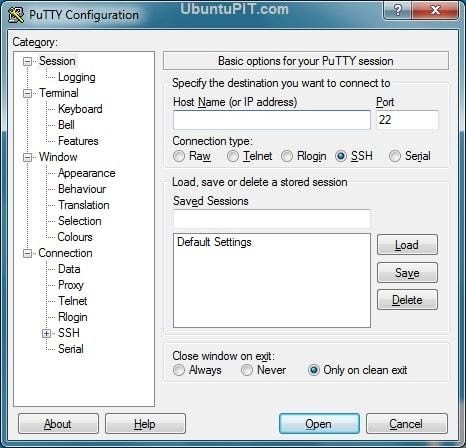
Окно настройки SSH-подключения
Если вы пользуетесь Mac или каким-нибудь дистрибутивом Linux, то всё необходимое для организации SSH-подключения у вас уже, наверняка есть. Вам, для подключения к Raspberry Pi, достаточно выполнить в терминале следующую команду:
Если IP-адрес платы выглядит как 192.167.2.2 , вам нужно будет модифицировать эту команду так:
Потом вам зададут вопрос о пароле. Стандартный пароль ( raspberry ) можно сменить на что-то более надёжное.
Шаг 3: обновление ПО Raspberry Pi
После того, как вы подключились к Raspberry Pi с компьютера по SSH, нужно, перед установкой Apache, привести систему в актуальное состояние. Для того чтобы это сделать, можно воспользоваться следующими командами:
Система обновится, вы будете готовы к установке Apache.
Шаг 4: установка Apache
После загрузки установочных файлов Apache достаточно всего лишь одной команды для его установки:
Эта команда, правда, устанавливает не только Apache. Она отвечает за установку некоторых других пакетов, вроде PHP и PHP-библиотеки для Apache. Возможности PHP могут нам понадобиться, например, для организации подключения сайта к базе данных.
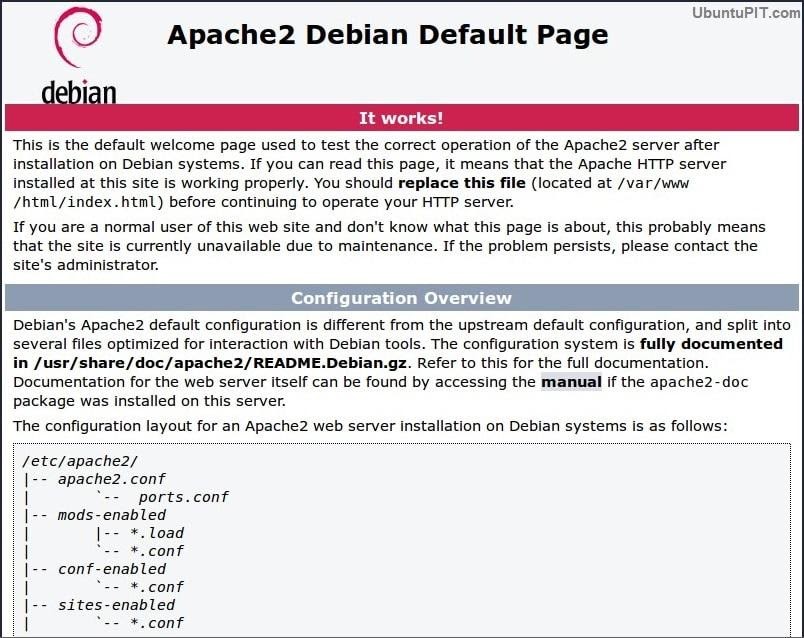
Успешная установка Apache
После того, как установка завершится, нужно, для активации программы, перезапустить её с помощью следующей команды:
Затем, чтобы убедиться в том, что Apache работает нормально, можно воспользоваться такой командой:
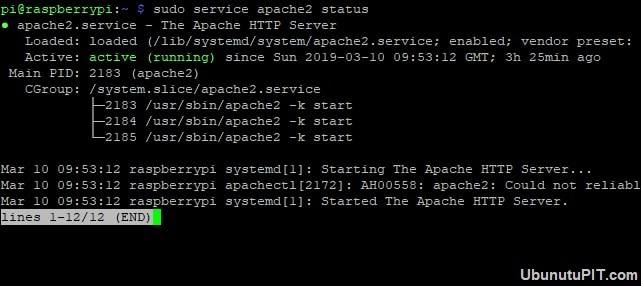
Проверка правильности работы Apache
Если в выводе вышеприведённой команды имеется зелёный текст active (running) , это значит, что всё работает как надо. Если сервер по какой-то причине будет выключен, запустить его снова можно так:
После этого вы сможете обращаться к Raspberry Pi с компьютера. Например, можете открыть браузер и перейти в нём по такому адресу (содержащему ранее выясненный IP-адрес платы, который использовался для подключения к ней по SSH):
В браузере будет выведена страница, сообщающая об успешной установке Apache.
Шаг 5: создание простого веб-сайта
После того, как на Raspberry Pi завершится установка Apache, сервер будет выдавать при обращении к нему простейшую стандартную HTML-страницу, сообщающую о том, что сервер работает.
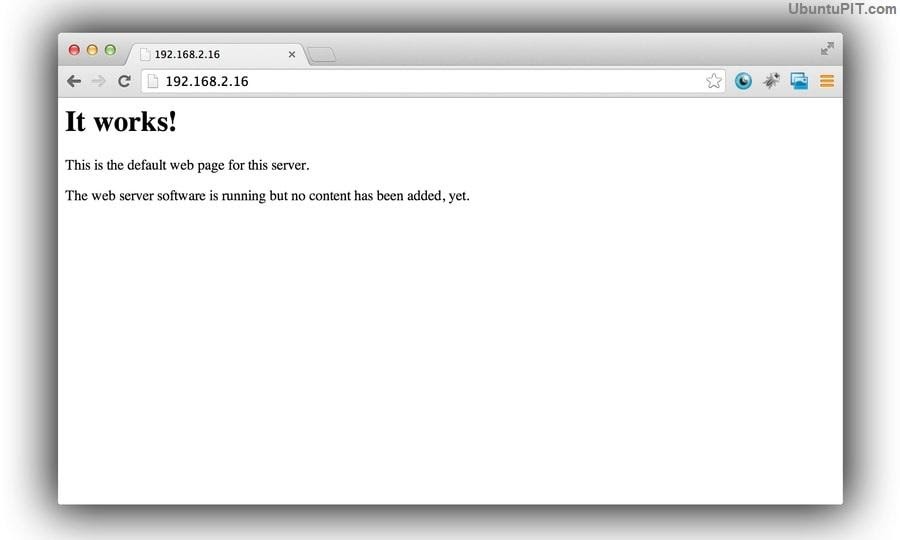
Простая страница
Если вы хотите поменять эту страницу на что-то своё — перейдите в папку /var/www/ и внесите в index.html свой код. Сделать это в терминале можно так:
Проверить то, что получилось можно, как и прежде, обратившись к серверу из браузера.
Шаг 6: настройка FTP
У вас, вероятнее всего, уже есть сайт, который вы хотите хостить на Raspberry Pi. Его нужно лишь перенести на сервер. Для этого удобно пользоваться FTP. Установим vsftpd (Very Secure FTP Daemon):
После установки vsftpd нужно выполнить некоторые настройки.
Откроем файл настроек vsftpd :
Для начала надо изменить значение настройки anonymous_enable с YES на NO . Потом надо раскомментировать следующие строки:
В конец файла надо добавить следующее:
Благодаря этому можно будет видеть файлы, имена которых начинаются с точки, вроде .htaccess .
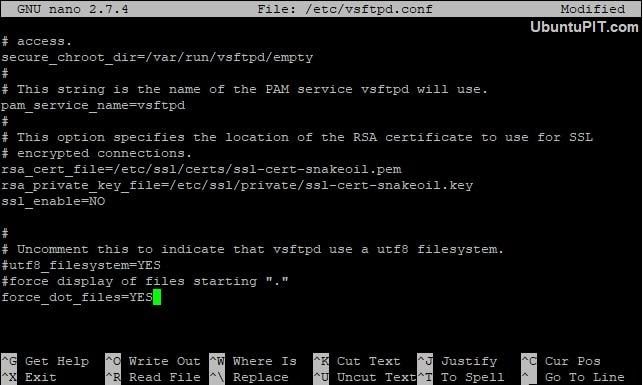
Настройка vsftpd
После завершения редактирования файла vsftpd.conf надо нажать CTRL+X для сохранения файла и выхода из терминала. Подтвердить выполнение операции можно, введя Y и нажав на Enter . В итоге нужно перезапустить vsftpd :
Теперь можно будет подключаться к Raspberry Pi и выгружать на сервер, в директорию /var/www/html , материалы сайта.
Шаг 7: получение доменного имени
Теперь вы можете загружать на сервер материалы своего сайта и заходить на сайт из локальной сети. Но вот никому другому ваш сайт пока не доступен. Для того чтобы к сайту могли обращаться пользователи интернета, нужно сделать ещё кое-что. Далее речь пойдёт об одном из самых важных этапов настройки Raspberry Pi-сервера.
Для того чтобы пользователи интернета могли бы заходить на ваш сайт, у сервера должен быть внешний IP-адрес. Но предлагать всем обращаться к сайту по IP-адресу — это не совсем профессионально. Люди предпочитают заходить на сайты, используя их адреса, записанные не цифрами, а буквами, понятными словами. Есть множество сервисов, которые позволяют бесплатно настроить соответствие IP-адреса и доменного имени. Обычно работать с ними очень просто.
После этого у вас спросят имя пользователя и пароль, затем начнётся установка. Далее, нужно сделать так, чтобы No-IP-клиент запускался бы автоматически при включении Raspberry Pi. Для этого надо отредактировать файл rc.local :
В него надо добавить такую строку:
Сохраните и закройте файл. После этого перезагрузите Raspberry Pi командой sudo reboot .
Шаг 8: посещение веб-сайта
После того, как настроена связь IP-адреса и доменного имени сайта, войти на него можно, введя в адресной строке браузера его доменное имя. При использовании сервиса No-IP работу системы можно проверить такой командой:
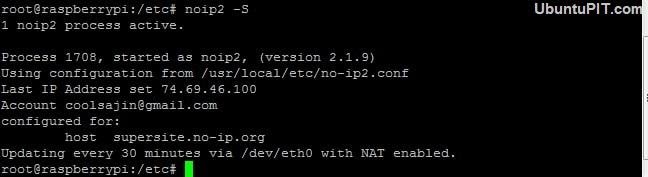
Проверка noip2
Если вам удастся узнать валидный PID, это значит, что всё работает нормально.
Шаг 9: улучшение производительности и безопасности
Организация хостинга на базе Raspberry Pi — это довольно просто, но Raspberry Pi — это не лучший сервер в плане производительности. Если вам не хватает производительности вашего сервера — вы можете попробовать её улучшить.
Один из способов улучшения производительности Raspberry Pi-сервера — использование для размещения материалов сайта USB-диска вместо SD-карты. При таком подходе сократится время, необходимое на доступ к данным.
В целом же можно отметить, что на Raspberry Pi-сервере лучше всего хостить простые статические сайты.
Если говорить о безопасности, то рекомендуется поменять стандартный пароль на что-то более надёжное. Для смены пароля можно воспользоваться командой passwd . Это повысит безопасность системы.
Организация LAMP-хостинга
Если вы полагаете, что статический HTML-сайт — это для вас слишком просто, и что вам нужно что-то более продвинутое, то вам, возможно, подойдёт LAMP-сервер. Такой сервер поддерживает PHP и MySQL, что позволяет обеспечить работу интерактивных веб-сайтов. Если вы хотите использовать эту систему — сначала установите сервер Apache, а затем — MySQL. Для установки MySQL и соответствующих PHP-компонентов выполните следующую команду:
После этого перезапустите Apache:
Далее, нужно установить PHP:

После завершения установки нужно снова перезапустить Apache, используя вышеупомянутую команду. Теперь LAMP-сервер готов к работе и в вашем распоряжении имеются PHP и MySQL, позволяющие создавать продвинутые веб-проекты.
Итоги
Мы разобрали несколько вариантов хостинга сайтов на Raspberry Pi. Как видите, такой хостинг не так уж и сложно настроить. Но тут нужно учитывать то, что возможности Raspberry Pi, в сравнении с обычным хостингом, ограничены. Правда, если вам нужно хостить простой статический сайт, то такой хостинг вам вполне подойдёт. Вам, кроме того, нужно будет принять во внимание вопросы производительности и безопасности.
Читайте также:

