Как увеличить шрифт pdf в электронной книге
Обновлено: 07.07.2024
Из всего множества протестированных программ (в общей сложности, наверное, под полсотни) я отобрал 10, которые оставил на ПМЖ в своем смартфоне и еще где-то с месяц пробовал использовать их одновременно, переключаясь по нескольку раз на дню между ними и сравнивая впечатления.
В конце концов я остановился на двух программах, которые замечательно дополняют друг друга, ибо каждая из них, уступая в одной ключевой характеристике, берет верх в другой.
Это основной интерфейс программы, предназначенный не столько для чтения, сколько для работы с файлом PDF. В этом представлении мы можем аннотировать текст, добавлять примечания, делать к нему сноски, изменять шрифт, подчеркивать, справляться со словарем и т.д. Насколько этот режим продуктивен говорит тот факт, что именно в этой программе и именно на айпаде я изучаю все бесчисленные материалы в процессе подготовки статей для «Бизнес журнала». Предварительно я собираю несколько десятков разноформатных исходников, затем объединяю их в один общий PDF файл, закидываю на планшет и активно работаю с материалом.
Для удобства чтения все посторонние элементы интерфейса GoodReader с экрана убираются.
Как видите, экран планшета достаточно велик, чтобы не задумываться ни о какой перерисовке текста, а читать PDF файлы в натуральном виде. Впрочем, если текст перенагружен сложным форматированием (несколько колонок, например), всегда можно перейти в режим Text Reflow.
Перерисовка текста в GoodReader безупречна и от идеала ее отделяет лишь невозможность изменить принудительное форматирование по левому краю. Мне лично нравится больше justified), однако я понимаю, что это субъективно, тем более, что ни в одной из известных мне программ форматирование по обоим краям не реализовано.
Посмотрим теперь на варианты, которые есть у нас на андрофоне. Начну с т.н. Office Viewers, программ для просмотра офисных документов. Первым идет Kingsoft Office.
Режима Text Reflow у программы вообще нет, а есть лишь натуральный вид PDF, который, как видно на скриншоте, работает еще и криво: половина страниц почему-то рендерится с черным фоном. Почему это происходит, меня как-то мало волнует и я однозначно списываю это на кривизну программы, потому как этот же самый PDF файл конкурентами воспроизводится на экране без подобных артефактов.
Любая попытка хоть как-то масштабировать страницу на экране в натуральном режиме, разумеется, заканчивается неудачей.
Рендерит PDF файл в натуральном виде программа безупречно (в отличие от Kingsoft Office), однако режим Text Reflow также отсутствует. Вместо него есть какое-то мистическое «Перестроение текста», которое ровным счетом ничего не меняет в изображении файла на экране:
Посмотрим теперь, как справляются с заданием специализированные «читалки», способные работать с PDF. Вот EbookDroid, пользующийся совершенно непонятной, а по мне, так и незаслуженной популярностью.
У нее неплохой полочный органайзер и аккуратное воспроизведение PDF в натуральном виде.
Но, увы, Text Reflow нет, поэтому на смартфоне программа для чтения PDF бесполезна.
В натуральном режиме файл воспроизводится очень аккуратно и по функционалу сильно напоминает эталонный GoodReader (правая панель вообще заставляет задуматься то ли о плагиате, то ли о совместном творчестве).
Во-первых, шрифт в режиме перерисованного текста ужасный, во-вторых, все буквы деформированы по вертикали, в-третьих, программа искажает поток букв, уплотняя одни и растягивая другие. Читать в таком режиме практически нереально: через 5 минут тебя охватывает такое раздражение, что от немедленного удаления программы удерживает лишь мысль о необходимости рассказать о ней в «Голубятне».
Масштабирование текста выполняется с помощью pitch’a, однако лучше ничего не масштабировать, потому что зрелище становится совсем уж неприглядным.
Половину страниц книги Клео Одзер программа вообще не смогла отрендерить адекватно. Переключается в режим перерисованного текста и видим хоть и не такой ужас как в PDF Max, но что-то очень близкое:
Шрифт для чтения неудобный, все буквы вытянуты по вертикали и сплющены по горизонтали.
Теперь я представлю вам три программы, которые мне понравились: FoxIt, ezPDF Viewer и qPDF Notes (Viewer) (по мере возрастания удовольствия от пользования). В принципе можете смело выбирать любую из них, хотя, конечно, лучше все-таки учитывать их визуальную специфику.
Зато режим перерисовки текста аккуратный и удобный для чтения за счет создания дополнительных отступов между строк.
Включается Text Reflow одним нажатием на иконку в верхней панели окна. Также удобно изменять масштаб перерисованного текста с помощью тапов на A+ и A- (самый удобный способ из всех программ).
Предусмотрено два режима Text Reflow, которые задействуют разные алгоритмы перерисовки.
В случае с PDF-книжкой Клео Одзер я никакой разницы не увидел, однако догадываюсь, что разработчики не просто так ввели новый алгоритм, и на определенных файлах он позволяет улучшить качество перерисовки текста.
Так выглядит стандартный алгоритм Text Reflow.
Масштабирование текста, на мой взгляд, не такое удобное как у FoxIt, но тоже комфортное: одним кликом открывается в правой части экрана процентная шкала:
Интерфейсы программ идентичные за исключением панели иконок для редактирования текста. Вот qPDF Notes.
Качество рендеринга файла PDF в натуральном режиме у qPDF хуже, чем у FoxIt и ezPDF Reader, зато режим Text Reflow безупречен.
Бытует мнение, что на электронных книгах с e-ink дисплеями, можно комфортно читать только текстовые книжки, где можно выставить большой шрифт, а вот pdf и тем более сканы в djvu читать практически невозможно, глаза сломаешь разбирать мелкие буквы на небольшом дисплее. Спешу вас разуверить, читать такие книги вполне можно комфортно.
Это у меня уже вторая электронная книга и прочитано на ней уже довольна много книг, объемных, большая часть из которых и составляет техническая литература, которую в fb2 формате не найдешь. С книгой которую я купил первой, шла замечательная утилита JaP (Just Another Printer), которая умела нарезать pdf и djvu на куски, для четных и не четных страниц можно было выставить свою рамку, так же можно было добавить контраста, и все это дело она сохраняло в формат моей книги wolf. Для хорошего качества книг, допустим купленных или качественно сосканированных этого вполне было достаточно, но сканы плохого качества, а таких было не мало, страницы прыгали на листе, поля разнились, так что приходилось чуть ли не для каждой страницы выставлять рамку отдельно.
Такое положение вещей мне быстро надоело и я написал скрипт, который режет станицу пополам и обрезает поля, это сильно упростило подготовку книг для чтения. Но в разных книгах был разный шрифт и формат страниц и если некоторые вполне было так комфортно читать, то бывали попадались книги большого формата и не сильно крупным шрифтом, их чтение уже было не столь комфортным. Тогда то и родилась идея порезать не на две части, а на три, ради эксперимента, и результат оказался вполне отличным. Визуально буквы стали крупнее из-за того что вытянулись в длину. И хотя казалось бы, что оставшись в ширину такими-же, это будет выглядеть не очень то. Но чтение, довольно подсознательный процесс, даже смотря на очень мелкий текст я не всматриваюсь в буквы, я мельком взглянул и понимаю его смысл уже, распознавание происходит автоматом. Причем если читаем книгу, а не отдельную фразу, то мы в контексте книги и подсознание уже примерно знает какую информацию и какие слова тут можно встретить, что то же улучшает процесс распознавания. Я читаю мелкий шрифт так же быстро как и крупный, если его конечно вообще хорошо видно, но психологически комфортнее читать текст с привычным для обычных книг текстом шрифта, поэтому такой хак проходит на ура, подсознание и так вполне способно распознать текст, но с крупными буквами мне теперь читать его комфортнее.
Внизу приведен сам код скрипта, он довольна прост и без излишеств, так как писался в основном для себя. Самые главные строчки в нем это обрезание полей, разрезание страницы на три части с помощью ImageMagic и увеличение резкости, т.к. после уменьшения размера картинки резкость теряется, еще можно для запущенных вариантов поиграть с контрастом. Работу скрипта проверял на Ubuntu 10.04, для работы должны быть установлены ImageMagic, libtiff, pdftk и DjvuLibre. Как показала практика, djvu несколько тяжеловат для моего ридера, а вот pdf встроенный xPdf читает просто на ура, скорость перелистывания в pdf-файлах размером более 300Мб на уровне того же fb2. Да кстати о размере, файлы получаются огромными от 100Мб и до 300 и больше даже, в принципе при сегодняшней цене на флешь память это не так критично. Пробовал уменьшать DPI но при 16 градациях это заметно становится, поэтому оставил как есть, может кто подскажет как уменьшить размер без заметных потерь в качестве, буду благодарен.
Собственно получившийся результат, на качество картинок не обращайте внимания, фотал на мыльницу, без вспышки, что бы исключить блики. Книга порезанная пополам, без полей:
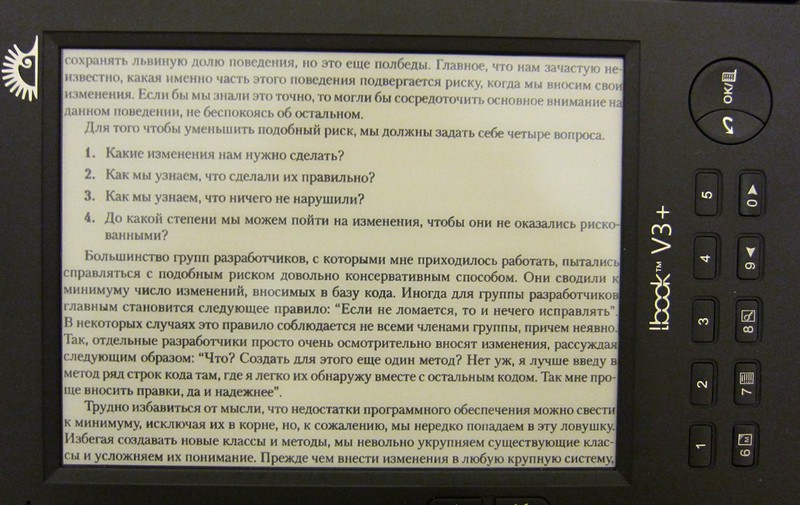
Книга со страницами порезанными на три части:
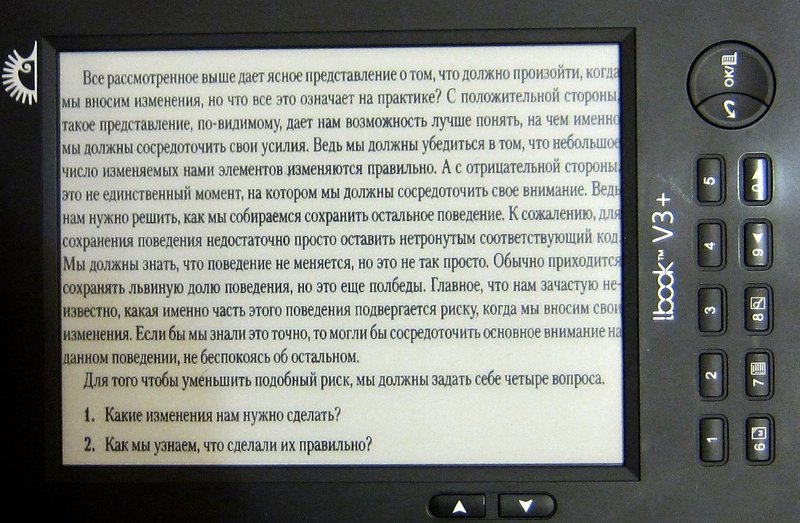
А вот для примера и книга со страницами порезанными на четыре части, по мне так уже немного перебор:

UPD: Пользователем alakond был предложен способ как несколько снизить размер выходного файла, для этого использовать PNG формат в качестве промежуточного формата изображений вместо Jpeg, в скрипт добавлены его изменения для выбора промежуточного формата.
Как изменить размер шрифта (увеличить или уменьшить шрифт) в файле пдф (pdf)?
Чтобы зменить высоту, размер и шрифт текста в файле PDF нужно его перенести в MS Word и после сделанных изменений конвертировать обратно или сохранить под иным именем. Если файл позволяет - нет проблем, а если не позволяет, тогда на помощь придет такая программа как Foxit PDF Editor, она скачивается легко как условно бесплатная, в ней нужно в панеле инструментов найти значок с буквой Т (Текст и шрифт)который позволит вам добавить или отредактировать текст по своему шаблону. Мжно выбрать размер кегля вручную из длинного списка, а можно нажать клавишу Ctrl вместе с минусом (который уменьшает текс) или с плюсом, который увеличивает текст. для бв.
Изменить шрифт в PDF
Здесь всё зависит от масштабов задачи.
1 вариант - файл PDF является многостраничным, требуется изменить шрифт (название шрифта, размеры) у всех страниц.
2 вариант - требуется обработать лишь 1-2 страницы.
В первом случае проще скопировать всё содержимое PDF в Word (с помощью команд Ctrl + A и Ctrl + C) и уже в нём работать со шрифтами. Затем по необходимости преобразовать документ обратно в PDF.
Если скопировать не получается (файл защищён от копирования, или содержимое представлено в виде картинок с текстом), то можно воспользоваться программой ABBYY FineReader для преобразования документа в формат *.docx.
Вообще это решение проблемы уместно, если в вашем документе содержится только текст. Если же в нём много таблиц и схем, то возникнут трудности.
Другое дело, когда нужно изменить шрифт на какой-то отдельной странице (ну или сам файл содержит лишь пару страниц).
Здесь можно воспользоваться бесплатной программой Inkscape. Вообще это редактор векторной графики, но с его помощью можно легко изменять содержимое отдельных страниц в файлах ПДФ.
1) В первую очередь открываем нужный файл PDF с помощью пункта главного меню "Файл" -> "Открыть".
2) Далее выбираем страницу, на которой нужно увеличить/уменьшить шрифт, поменять его название и т.п.

3) Изначально содержимое документа будет представлено в виде одного объекта. Чтобы получить возможность менять шрифт нужно его разгруппировать.
Это делается с помощью пункта главного меню "Объект" -> "Разгруппировать".

4) Теперь выбираем нужные нам фрагменты и открываем окно работы со шрифтами ("Текст" -> "Текст и шрифт").

5) Далее всё интуитивно понятно.
Можно выбрать нужную вам гарнитуру:

Размер шрифта (то есть увеличить или уменьшить его размер):

Также можно изменить стиль текста, его ориентацию или направление.
Для внесения изменений нужно нажать на кнопку "Применить". Если она недоступна, то попробуйте выполнить команду "Разгруппировать" для соответствующего фрагмента (объекта).
6) Вот как будет выглядеть текст с новыми параметрами:

После внесения всех необходимых корректировок сохраняем данную страницу в новый файл ("Файл" -> "Сохранить как").
В поле "Тип файла" выбираем Portable Document Format (*.pdf).

7) Если вы работали лишь с частью документа, то также нужно "подменить" эту страницу в исходном файле (здесь можно использовать многочисленные онлайн-сервисы для работы с ПДФ).

Если вы хотите изменить размер шрифта PDF, , вам понадобится подходящий программный инструмент для работы. Например, даже если для просмотра документов PDF можно использовать такие браузеры, как Google Chrome, они не являются редакторами PDF. Это именно то, что вам нужно, чтобы изменить размер текста в PDF-документе или изменить размер шрифта в заполняемом PDF-документе и т. д. В этой статье показаны два способа изменения размера шрифта текста в документах PDF, а также в заполняемых формах PDF. Итак, давайте углубимся и узнаем, как увеличить или уменьшить размер шрифта в файлах PDF с помощью редактора PDF под названием PDFelement.
Способ 1: Как изменить размер шрифта в текстовом поле PDF
PDFelement - мощный редактор PDF, он предоставляет все инструменты PDF, необходимые для редактирования, преобразования, создания, защиты, совместного использования, оптимизации и печати файлов PDF. Помимо этого обширного набора базовых и расширенных задач PDF, PDFelement также может помочь вам оцифровать всю рабочую нагрузку документа и полностью отказаться от бумажной документации. В следующем разделе показано, что вам нужно сделать, чтобы изменить размер шрифта PDF с помощью мощных возможностей редактирования PDFelement.
Шаг 1. Откройте файл PDF.
Первый шаг - открыть документ. Вы можете использовать опцию «Открыть файлы» на домашней странице программного обеспечения или просто перетащить файл в интерфейс и; он автоматически распознает тип файла и откроет PDF.

Шаг 2. Войдите в режим редактирования.
Щелкнув вкладку «Редактировать» и в верхней части окна программного обеспечения под именем файла, а затем переключив режим редактирования на «Редактировать» на панели инструментов под главным меню, вы войдете в режим редактирования.
Шаг 3. Выберите текст, который нужно изменить.
Теперь выберите текст, щелкнув текстовый блок, и выберите конкретный текст, размер шрифта которого вы хотите изменить.
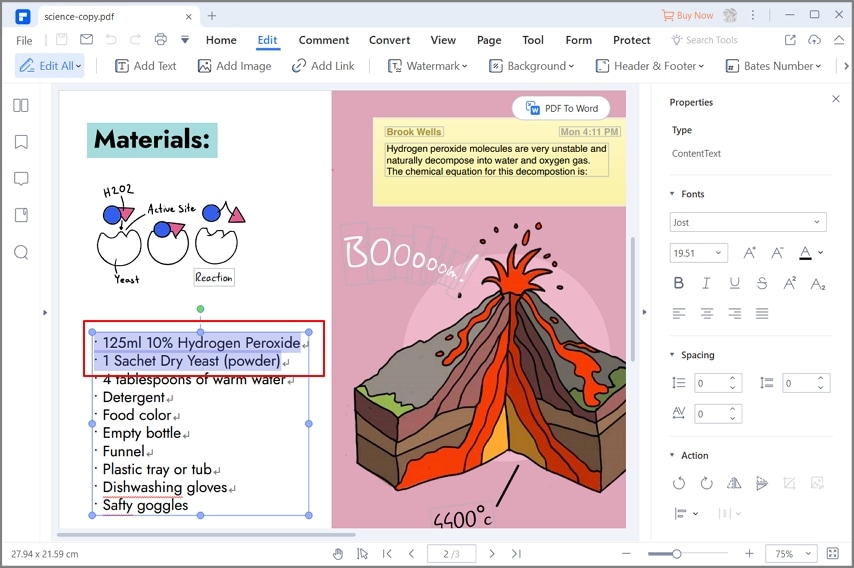
Шаг 4. Измените размер шрифта с помощью функции увеличения и уменьшения.
Размер шрифта можно изменить, просто щелкнув символ «+» или «-» в разделе «Свойства», отображаемом на правой панели инструментов.
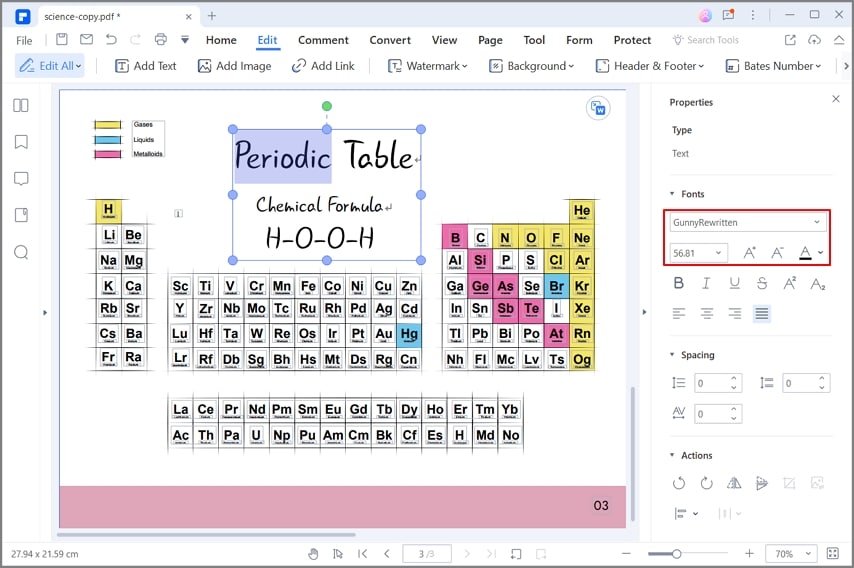
Шаг 5. Измените размер шрифта, выбрав размер.
Размер шрифта PDF также можно изменить, выбрав размер в раскрывающемся списке. Как видите, есть несколько размеров шрифта на выбор.
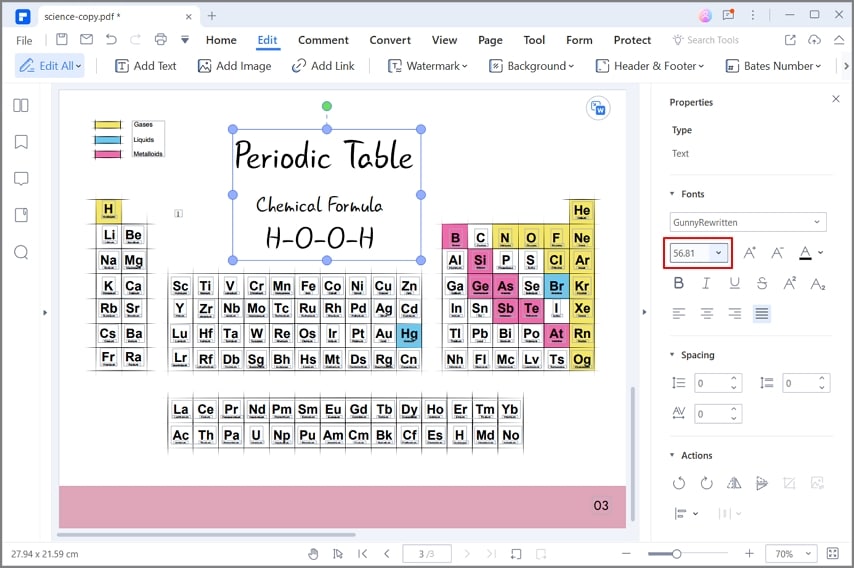
Этот метод можно использовать для изменения размера шрифта PDF в любом документе PDF. При изменении размера текста в документе вам не нужно беспокоиться о выравнивании окружающего текста или изображений вокруг редактируемого содержимого. PDFelement позаботится о том, чтобы отрегулировать содержимое вокруг вашего редактирования, чтобы это никак не повлияло на общее содержимое.
Для изменения размера шрифта в PDF-формах с заполняемыми полями можно использовать другой метод. Это описано в следующем разделе.
Способ 2: Как изменить размер шрифта в PDF-форме
В этом процессе мы покажем вам, как изменить размер шрифта PDF в заполняемой форме, используя метод правой кнопки мыши для доступа к свойствам текста.
Шаг 1. Распознайте поля формы
После открытия файла щелкните вкладку «Форма» вверху, а затем кнопку «Распознавание формы» на панели инструментов в виде ленты под ней. PDFelement обработает файл, чтобы все поля формы в документе были распознаны.

Шаг 2. Выберите свойства текстовых полей.
Вы можете щелкнуть правой кнопкой мыши по любому полю и выбрать опцию «Свойства», которая откроет новое окно.
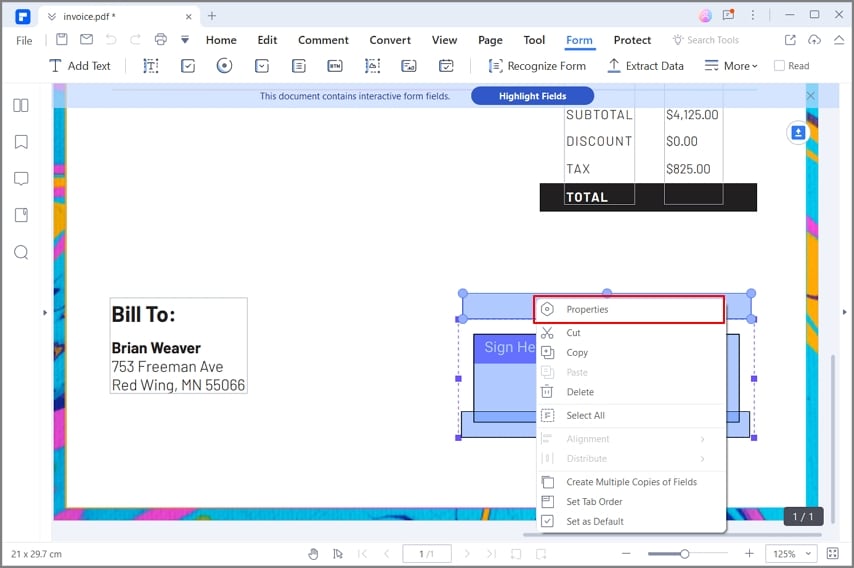
Шаг 3. Измените размер шрифта в заполняемой PDF-форме
Перейдите на вкладку «Внешний вид», щелкните раскрывающееся меню «Размер шрифта» в разделе «Текст», выберите желаемый размер шрифта и нажмите «Закрыть».
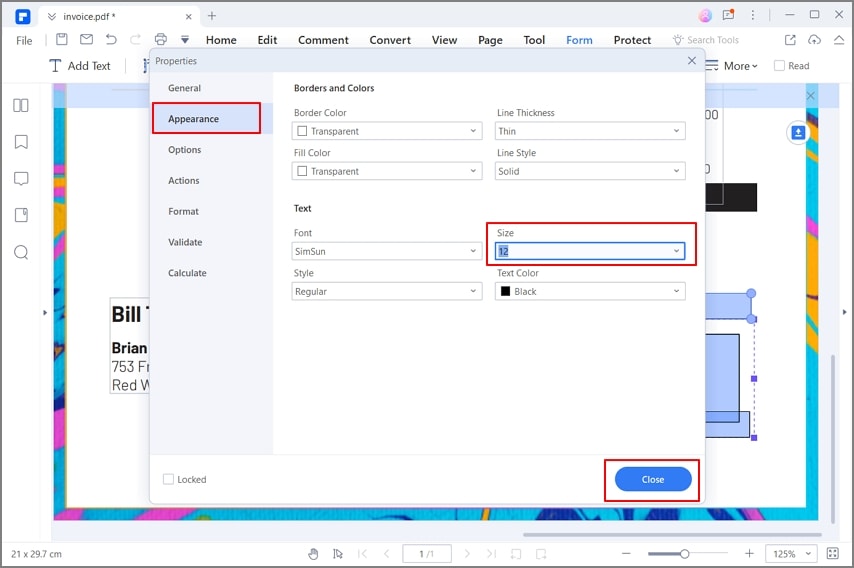
Этот метод можно использовать для изменения размера шрифта в формах PDF и других интерактивных документах. Даже если документ недоступен для редактирования, PDFelement преобразует его с помощью функции распознавания полей формы, поэтому вы можете легко выбрать и изменить размер шрифта.
Это не единственное, что вы можете делать с PDFelement. Помимо решения проблемы изменения размера шрифта PDF, это универсальное программное приложение может выполнять множество других задач PDF, как описано в следующем разделе.
Читайте также:

