Как узнать модель ноутбука самсунг
Обновлено: 07.07.2024
В этой статье мы поговорим о том, как узнать модель ноутбука, если на устройстве нет наклейки о его серийном номере. Часто встречаются ситуации, когда пользователю проблематично определить точный тип своего ПК.
Переносные компьютеры широко распространены, а по истечению определенного времени может понадобится провести апгрейд оборудования устройства. Например, нужно добавить оперативной памяти, заменить жесткий диск, графическую карту, или другие комплектующие.
Перед проведением подобных манипуляций необходимо собрать подробные сведения о ноутбуке, чтобы знать текущее состояние аппаратного обеспечения. Полученная информация позволит избежать проблем с совместимостью при установке нового оборудования.
Компании — производители ноутбуков выпускают огромное количество похожих моделей, которые отличаются по своим характеристикам. Несмотря на похожее название, на устройствах может существенно отличатся установленное аппаратное обеспечение.
Чтобы не попасть в ситуацию с неправильным выбором комплектующих, необходимо получить ответ на вопрос о том, как посмотреть модель ноутбука.
Где посмотреть модель ноутбука? На части устройств имеются наклейки с описанием номера модели ноутбука. Обычно здесь указана фирма — производитель лэптопа и точное название модели.

Следует учитывать, что существуют несколько понятий: название модели, номер модели и серийный номер. В первом случае, может быть выпущено несколько похожих типов устройств с отличающимися характеристиками. Во втором случае, пользователь получает более полные сведения о модельном ряде, где может быть несколько похожих устройств. В третьем случае, вы получите точное наименование модификации ноутбука.
Намного проще получить ответ на то, как узнать марку ноутбука. Обычно, на корпусе выгравировано название торговой марки производителя устройства: HP, Lenovo, Dell, Samsung, ASUS, Acer, Toshiba, MSI и так далее. Если подобной надписи на корпусе нет, то вы можете использовать другой метод: перед запуском операционной системы Windows на экране появляется заставка с именем производителя устройства.
Но, эта информация дает только самое общее представление о типе данного ноутбука. Нам необходимо узнать его точное название.
Вот где вы можете узнать модель ноутбука:
- На упаковке изделия.
- Непосредственно на корпусе устройства.
- На наклейке с серийным номером.
- На или под аккумулятором (батареей).
- В инструкции или другой документации, прилагаемой к данному лэптопу.
Что делать, если нет этикетки с серийным номером, другие способы определения модели не подходят из-за того, что на корпусе нет обозначений, а документация не сохранилась?
В Windows узнать модель ноутбука можно с помощью программных методов:
- Получение информации с помощью сведений о системе.
- Просмотр в BIOS или UEFI.
- В командной строке.
- В средстве диагностики DirectX.
- С помощью специализированных программ.
В этой статье мы рассмотрим способы, как посмотреть модель ноутбука, работающего на Windows при помощи программного обеспечения: стандартными средствами системы или с помощью сторонних приложений. Это универсальные варианты, которые помогут вам получить необходимые сведения непосредственно на работающем компьютере.
Как посмотреть модель ноутбука на Windows 11 / 10 / 8 / 7
Сначала рассмотрим метод, одинаково работающий в операционных системах Windows 11, Windows 10, Windows 8.1, Windows 8, Windows 7. В состав ОС входит утилита «Сведения о системе» — «msinfo32.exe», с помощью которой можно получить информацию о данном компьютере.
Запустить системное приложение можно из списка установленных программ в меню кнопки «Пуск», или при помощи универсального способа:
- Нажмите на клавиатуре на «Win» + «R».
- В диалоговое окно «Выполнить» введите команду «msinfo32» (без кавычек).
- Нажмите на клавишу «Enter».

- В окне «Сведения о системе» обратите внимание на элементы «Изготовитель» и «Модель», в которых содержится информация о данном устройстве.

Как определить модель ноутбука с помощью средства диагностики DirectX
Вы можете узнать, какая модель ноутбука, используя встроенное системное средство — утилиту «DxDiag.exe». Этот инструмент предназначен для диагностики DirectX, и помимо другой информации отображает сведения о модели устройства.
Выполните следующие действия:
- Нажимайте на клавиши клавиатуры «Win» + «R».
- В окне «Выполнить», в поле «Открыть:» наберите команду «dxdiag» (без кавычек).
- Нажмите на кнопку «ОК».
- В окне «Средство диагностики DirectX», во вкладке «Система» отображены сведения о системе.
- Среди прочих данных, здесь имеются пункты «Изготовитель компьютера» и «Модель компьютера», в которых отображена необходимая информация.

Как узнать название модели ноутбука в БИОС
Во многих случаях, можно получить нужную информацию непосредственно в БИОС компьютера. Для этого вам потребуется зайти в BIOS или UEFI, чтобы увидеть сведения о модели вашего ПК.
Ищите данные во вкладках типа: «Info», «Advanced» и тому подобное. Следует иметь в виду, что не всегда сведения о марке ноутбука вы найдете в BIOS. Например, на устройстве, информацию о котором мы ищем в этой статье, в UEFI (EFI) ноутбука нет сведений о модели.
Как узнать модель ноутбука через командную строку — 1 способ
Мы можем узнать модель ноутбука через командную строку (CMD.exe) — встроенный инструмент операционной системы Windows.
Чтобы узнать модель ноутбука в CMD, пройдите шаги:
- Запустите командную строку от имени администратора.
- В окне интерпретатора командной строки введите: «systeminfo» (без кавычек), а затем нажмите на «Enter».
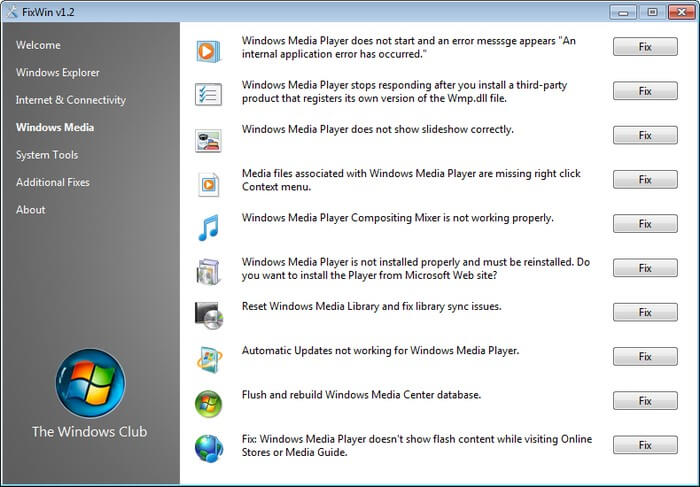
- Среди отображенной информации найдите пункты «Изготовитель системы:» и «Модель системы:», в которых вы увидите нужные данные.
Как узнать модель ноутбука: командная строка — 2 способ
Если вам необходимо, воспользуйтесь другим способом для получения сведений из командной строки Windows.
- Откройте командную строку от имени администратора.
- Выполните команду:

- Посмотрите на выведенную информацию по столбцам, отображающим отдельно: имя, производителя и версию ноутбука.
Как узнать точную модель ноутбука в CPU-Z
Бесплатная программа CPU-Z предназначена для получения сведений о центральном процессоре компьютера. При помощи этого приложения можно узнать модель ноутбука.
- Откройте главное окно программы CPU-Z.
- Войдите во вкладку «Mainboard».
- В полях «Manufacturer» и «Model» отобразятся данные о производителе и модели этого устройства.

Как посмотреть номер модели ноутбука в HWiNFO
Получить информацию о ноутбуке можно в бесплатном приложении HWiNFO:
- Запустите программу на компьютере.
- В центральной области, во вкладке «Feature», в поле «Computer Brag Name» вы найдете необходимые сведения.

Узнаем модель ноутбука с помощью Speccy
Бесплатная программа Speccy служит для получения подробных сведений об оборудовании компьютера.
Проделайте следующие действия:
- Запустите программу Speccy на компьютере.
- В главном окне приложения нажмите на опцию «Системная плата».
- В окне с информацией обратите внимание на пункты «Изготовитель» и «Модель».

Как посмотреть какая модель ноутбука в AIDA64
AIDA64 — мощное приложение для получения всевозможной информации об аппаратном обеспечении компьютера.
Пройдите несколько шагов:
- Откройте AIDA64 на ПК.
- Во вкладке «Меню», в списке опций поочередно нажмите на «Компьютер», а потом на «DMI».
- Щелкните по пункту «Система».
- В нижней части окна приложения вы увидите «Свойства системы».
- В пунктах «Производитель» и «Продукт» находятся значения, указывающие на модель устройства.

Информация о марке устройства в SIW
В мощной программе SIW (System Information of Windows) вы найдете подробные данные о аппаратном и программном обеспечении ПК.
- Войдите в программу SIW.
- В левой части окна перейдите к разделу «Оборудование».
- Кликните по опции «Сводка о системе».
- В окне приложения показаны сведения о компьютере: производитель, семейство, название продукта и его модель.

Получение сведений о модели ноутбука в программе Astra32
Программа Astra32 (Advanced System Information Tool) предназначена для определения конфигурации и диагностики компьютера. Мы можем узнать необходимую информацию в демо версии приложения.
- В окне программы Astra32, в левой колонке нажмите на опцию «Материнская плата».
- В параметре «Система» показаны ланные: «Производитель системы» и «Имя продукта».

Выводы статьи
В некоторых ситуациях пользователю необходимо знать модель ноутбука, например, чтобы провести апгрейд, изменить конфигурацию оборудования. Не всегда на устройстве сохраняются наклейки с этикеткой или инструкция, с помощью которых можно получить нужные сведения. В этом случае, для получения необходимой информации можно использовать встроенные средства операционной системы Windows или стороннее программное обеспечение.
Чтобы предотвратить появление проблем с совместимостью при замене комплектующих или подключении нового оборудования, вам нужно знать модель лэптопа. Ниже будут рассмотрены несколько проверенных методов, благодаря которым вопрос, как узнать модель ноутбука, перестанет быть для вас трудным.
Корпус ноутбука, наклейки, батарея
На упаковку от ноутбука или какие-то документы надежды мало – обычно всё это выбрасывается сразу после покупки лэптопа. Но если у вас осталось руководство по эксплуатации, то можете посмотреть в нем сведения о ноутбуке.

Более реальный способ – найти наклейки на лицевой части или днище ноутбука. На них указана полная информация об устройстве, включая производителя, серию и модель. Например, Acer Aspire 5745G.
Если наклейки с корпуса сорваны, то попробуйте посмотреть модель на батарее лэптопа. Переверните его и найдите две защелки (может быть одна). Переведите их в открытое положение и снимите крышку, чтобы вытащить аккумулятор. На батарее будет написан производитель (например, HP или DNS), а также серия и модель.
Использование программных средств
Если ни на корпусе, ни на батарее интересующие вас сведения не указаны, то можно прибегнуть к программным способам определения точной модели лэптопа. Попробуем сделать это через командную строку:

В окне интерпретатора Windows появится модель вашего ноутбука – вам останется лишь переписать её или запомнить. Если с командной строкой вы не дружите или просто хотите перепроверить информацию, посмотрите модель своего ноутбука в окне «Сведения о системе».

В строке изготовитель указан конкретный бренд – Sony Vaio, Dell, Lenovo. Модель же указана цифрами и латинскими буквами. Здесь нужно быть внимательным: в рамках серии модели лэптопов могут отличаться одним знаком.
Раз уж мы пошли по системным утилитам, не пройдем мимо средства диагностики DirectX. Несмотря на неявное отношение к вопросу определения модели ноутбука, здесь тоже можно найти все необходимые сведения:
Это проверенные варианты, действующее на лэптопах всех производителей, будь то распространенные Samsung или более редкие MSI. Есть и другие способы: например, иногда сведения о ноутбуке закреплены в разделе «Свойства системы». Чтобы открыть его:

Примечание: этот способ действует не на всех ноутбуках. Например, Asus с установленной Windows 10 в свойствах системы такую информацию не содержит.
Еще один вариант – посмотреть сведения о лэптопе в BIOS. Перезагрузите ноутбук и нажимайте Del (может быть другая клавиша), пока не появится окно базовой системы ввода/вывода. Здесь должна быть вкладка «Info», внутри которой указаны основные сведения об устройстве.
Утилиты мониторинга состояния компьютера
Сведения о ноутбуке предоставляют различные программы для замера температуры и других показателей работы устройства. Например, можно использовать утилиту HWMonitor.
В строке будет прописан производитель ноутбука (HP, Lenovo) и его модель. Перепроверить данные можно с помощью программы AIDA64. Она хоть и является платной утилитой, но имеет пробный период (на 30 дней), которого хватит, чтобы определить модель ноутбука.
Если батарея и задняя панель снимаются, под ними находится заводская табличка. На заводской табличке указаны модель , IMEI и серийный номер .

Если батарея и задняя панель не снимаются, заводская табличка нанесена на заднюю панель. На заводской табличке указаны модель , IMEI и серийный номер .
Табличка достаточно мелкая, лучше использовать лупу.

Также подобная табличка есть на коробке от устройства.
В настройках
Откройте Меню → Настройки → Об устройстве , чтобы посмотреть модель ,

IMEI и cерийный номер . На некоторых моделях IMEI и серийный номер находятся в пункте Состояние .

Через специальный код

На задней панели, на заводской табличке
Переверните часы экраном вниз. На нижней части находится заводская табличка. На табличке можно посмотреть модель и серийный номер .
Табличка достаточно мелкая, лучше использовать лупу.

В меню
Откройте Меню → Настройки → Сведения о Gear (Об устройстве) → Номер модели , чтобы посмотреть модель .

Далее выберите в том же меню пункт Информация об устройстве > Серийный номер, чтобы посмотреть серийный номер .

Камера Gear
На заводской табличке
Переверните камеру объективами вниз. На нижней части находится заводская табличка. На табличке можно посмотреть модель и серийный номер .
Табличка достаточно мелкая, лучше использовать лупу.

Очки виртуальной реальности
На заводской табличке
Снимите заглушку с очков. На лицевой части находится заводская табличка. На табличке можно посмотреть модель и серийный номер .
Табличка достаточно мелкая, лучше использовать лупу.

Телевизор
На задней панели, на заводской табличке
Разверните телевизор экраном от себя. На задней панели находится заводская табличка. На табличке можно посмотреть модель и серийный номер .
В меню
Откройте Меню → Поддержка → Обращение в Samsung , чтобы посмотреть модель

и серийный номер (только на телевизорах H, J, K, M, N, Q, LS, R, T -серии)

Холодильник
Внутри холодильного отделения, на заводской табличке
Откройте дверцу холодильного отделения. Сбоку, обычно с левой стороны, находится заводская табличка. На табличке можно посмотреть модель и серийный номер .

Стиральная машина
За дверцей люка, на заводской наклейке
Откройте дверцу люка. На петле или над уплотнителем находится заводская наклейка, где можно посмотреть модель и серийный номер

На задней панели, на заводской табличке
Разверните машину люком от себя. На задней панели находится заводская табличка, где можно посмотреть модель и серийный номер .

Пылесос
На нижней части корпуса, на заводской табличке
Переверните пылесос или поставьте вертикально. На нижней части корпуса находится заводская табличка, где можно посмотреть модель и серийный номер .

Кондиционер
На внутреннем блоке, на заводской табличке
На нижней части или с левой стороны внутреннего блока находится заводская табличка, где можно посмотреть:
a — Модель
b — Серийный номер

Микроволновая печь
На задней панели, на заводской табличке
Разверните микроволновую печь дверцей от себя. На задней панели находится заводская табличка, где можно посмотреть модель и серийный номер .

Варочная поверхность
На нижней части, на заводской табличке
Переверните варочную панель. На нижней части находится заводская табличка, где можно посмотреть модель и серийный номер.
Ноутбук
На нижней части корпуса, на заводской табличке
Переверните ноутбук. На нижней части корпуса находится заводская табличка, где можно посмотреть модель и серийный номер .

Если заводская табличка стерлась
Дублирующая табличка находится на комплеткном жестком диске (HDD). На большинстве ноубуков на нижней части корпуса есть крышка с надписью HDD Memory . Если ее снять, появится доступ к жесткому диску. Снимите жесткий диск, на обратной стороне находится табличка с моделью ноутбука.
Монитор
На задней панели, на заводской табличке
Разверните монитор экраном от себя. На задней панели находится заводская табличка. На табличке можно посмотреть модель и серийный номер .

Фотоаппарат
На нижней части, на заводской табличке
Переверните фотоаппарат. На нижней части находится заводская табличка. На табличке можно посмотреть модель и серийный номер .

Духовой шкаф/Духовой шкаф с функцией СВЧ
На дверце или внутри шкафа, на заводской табличке
Откройте дверцу шкафа. На внутренней стороне дверцы или внутри шкафа с левой стороны находится заводская табличка. На табличке можно посмотреть модель и серийный номер .

Посудомоечная машина
Внутри машины, на заводской табличке
Откройте дверцу машины. Внутри машины, обычно с левой стороны, находится заводская табличка. На табличке можно посмотреть модель и серийный номер .

DVD/Blu-Ray/Домашний кинотеатр
На задней панели, на заводской табличке
Разверните проигрыватель от себя. На задней панели находится заводская табличка. На табличке можно посмотреть модель и серийный номер .

Soundbar
Снизу или на задней панели, на заводской табличке
Переверните или разверните Soundbar. Внизу или на задней панели находится заводская табличка. На табличке можно посмотреть модель и серийный номер .

На заводской табличке
Переверните SSD. На задней части находится заводская табличка. На табличке можно посмотреть модель и серийный номер .

Популярные статьи
Мы очень старались для вас. Будем признательны, если оцените наш труд
Почему статья не оказалась полезной для вас?
Я искал(-а) информацию по другому вопросу У меня техника другого производителя У меня техника Samsung, но таких настроек нет Я выполнил(-а) все рекомендации, но это не решило проблемы Я недоволен(-ьна) качеством техники
Почему нужно знать модель ноутбука? Ни для кого не секрет, что для эффективной работы любого лэптопа необходимо не только соблюдать нормы аккуратной и бережной его эксплуатации, но также знать о нем необходимую информацию. Такой информацией является точная модель вашей техники. Мы поможем вам найти выход из данной ситуации и расскажем, каким образом вы можете узнать модель вашего ноутбук.
Помните, что вы всегда можете обратиться за профессиональной консультацией к специалистам по ноутбукам Samsung.
Руководство по эксплуатации
Первый источник, где вы можете узнать сведения о модели своего ноутбука – это руководство по его эксплуатации, если оно, конечно, у вас есть, хотя, как показывает практика, люди сохраняют такие документы чрезвычайно редко. Минусом может являться то, что производитель указывает обобщенную информацию одной линейки для разных модификаций, т.е. Информация может быть не полной.
Наклейки
Модель ноутбука может быть указана на информационных наклейках, которые размещены на нижней или на лицевой частях гаджета. На этих элементах, кроме модели, вы также найдете информацию от производителей и о серии лэптопа.
Стоит отметить, что наклейки нередко срываются или затираются в ходе эксплуатации. Поэтому такой вариант тоже не всегда удачный.
Аккумулятор
Если наклейки на вашем ноутбуке не сохранилась, попробуйте пойти другим путем – осмотрите его батарею. Сделать это совсем не трудно: На нижней стороне вы увидите пару защелок (в некоторых моделях ноутбуков может быть один фиксатор).Переведите их в открытое положение, после этого снимите защитную крышку и вытяните источник питания. Как правило, на аккумуляторах, всегда указан изготовитель продукта, а также его серия и модель.
Свойства системы
Это еще один нетрудный метод узнать данные о модели ноутбука в системе Windows. Просто кликните правой стороной мышки по значку «Компьютер». Дальше выберите вкладку «Свойства». После этого действия вам нужно будет найти строку «Модель».
Можно использовать инструмент командной строки. В строке поиска меню «Пуск» нужно набрать на клавиатуре «cmd» и нажать Enter.
Также можно использовать клавиши «Win» + «R», впишите «cmd» и нажмите Enter. В появившемся окне с черным фоном укажите «wmic csproduct get name» и утвердите нажатием Enter. В строке «Name» отобразится нужная вам информация.
Определить модель можно и в меню BIOS. Для входа в меню во время перезагрузки ноутбука нажмите Fn+F2 или, в зависимости от модели, многократное нажатие клавиш Del, F2, или Esc. Далее вам нужно будет найти и нажать на опцию «Info». В этом разделе вы найдете все сведения о своем ноутбуке, в том числе и модель.
Существует множество способов, например с использованием дополнительной программы как Everest. Но эти - самые простые и доступные. В зависимости от ситуации, такие несложные методы позволят вам узнать точную модель вашего ноутбука очень быстро.
Вы можете задать вопрос мастерам из нашего сервисного центра, позвонив по телефону или написав свой вопрос на форму обратной связи.
Спасибо за обращение.

Автор:
Возможно вас также заинтересует
Ремонт ноутбуков Samsung за 1 день
Закажите ремонт в нашем сервисном центре, и получите исправное устройство в тот же день, с гарантией до 1 года
Узнать точное время и стоимость ремонта Спасибо, не надо
Комментарии (0)
Добавить Комментарий

Оставьте ваш вопрос через форму обратной связи и вам перезвонит именно мастер и ответит без навязывания каких - либо услуг.
Читайте также:


