Как в coreldraw задать длину линии
Обновлено: 06.07.2024
eCut 6 поддерживает все полные версии* CorelDRAW, начиная с X3. Доработанный и обновленный он стал еще удобнее, многофункциональнее и быстрее. А наличие тестового режима позволит вам оценить все функции программы до покупки.
Более подробно о совместимости читайте тут.
Добавлена поддержка CorelDRAW 2021
Что такое eCut?
eCut, это дополнение для CorelDraw, которое может взять на себя такую трудоемкую работу, как подготовка файлов для плоттерной/фрезерной резки, расчет стоимости выполнения работ, а так же непосредственно вывод на плоттер!
Так же программа имеет в своем арсенале функции для расчета световых вывесок, построения кассет из композитных материалов и многое другое.
Обновленный интерфейс учитывает многолетний опыт работы с клиентами и позволяет освоить программу в короткие сроки.
Основные сферы применения.
Ниже я опишу основные сферы применения программы, а так же на какие функции стоит обратить внимание в каждом конкретном случае. eCut инструмент мощный, и, конечно, нужно уметь им пользоваться, так как порой люди не догадываются, насколько полезными могут оказаться отдельные функции! А их непрямое использования так же может открыть новые возможности программы!
Функции плагина
Размещение
Работа с плоттером
Измерение
Работа с фрезером
Прикладные функции
Упрощающие жизнь
*CAD функции содержат в себе множество дополнительных инструментов для работы с узлами/путями.
Фрезерная и лазерная резка. Работа со станками с ЧПУ.
Конечно, самое главное место в данной сфере занимает компоновка и расчет периметра. И, как ни странно, это построение кассет из композита (9 методов построения), сочетающая в себе несколько самых распространенных методов раскроя.
В дополнение к компоновке, я бы хотел обратить внимание на умное деление. Если в плоттерной резка данная функция не часто применима - то в подготовке фрезерной резки является просто отличным помощником.
Так же очень интересная функция - удалить дублирующиеся грани. Она позовляет быстро обрабатывать файлы для прямоугольного раскроя.
Если вы являетесь обладателем станка с родным ПО, которое поедает только DXF формат - тогда как без экспорта в DXF - правильно, никак.
Из последних добавленных функций хотелось бы отметить полезную опцию обработки начальных точек путей, которая позволяет сделать точку входа при фрезеровании/лазерной резки менее заметной, а так же функцию оптимизации пути инструмента.
Так же для пользователей резаков по пенопласту будет очень полезна функция соединения всех путей в единый путь обхода.
Плоттерная резка.
Имея более чем 10 летний опыт работы в сфере наружной рекламы, и столько же непосредственно с плоттерами, хочу заметить следующее - eCut незаменим! А с недавних пор добавлена возможность резки по напечатанному изображению - контурная резка.
Компоновка, вывод на плоттер (+ контурная резка), расчет периметра, расчет стоимости, расчет времени резки, построение всспомогательных линий для выборки, оптимизация пути инструмента - эти функции я бы отнес в разряд MustHave для оператора плоттера.
Поиск пересечений и поиск дубликатов - данные функции будут просто необходимы для работы с макетами, подготовленными начинающими дизайнерами.
Разделить объект, упростить кривую, удалить дублирующиеся грани - просто полезные функции, которые автоматизируют и оптимизируют работу плоттера и оператора.
Набор эффектов - специально создан для подготовки некоторых эффектов для плоттерной резки.
Объемные буквы и световые короба.
В первую очередь это конечно светодиоды и неон. Данные функции окажут неоценимую помощь при проектировании и расчете световых вывесок. Отмечу только один момент - функции носят характер рекомендательный, то есть ничто не заменит опыт монтажника или неонщика, но оценить масштаб вывески и оценочную стоимость работ они помогут на 100%.
Боковой разворот - функция многими недооценена, но является очень мощным инструментом для построения боковых стенок объемных букв.
Для создания аппликаций на световые короба я бы хотел обратить внимение на эффекты - Вырезка объекта. Данная функция позволяет быстро создать макет для резки лайтбокса с учетом нахлеста цветов (для избежания засвета мест стыковки двух цветов).
Ну а любителям лазерной резки по фанере понадобится коробка шип-паз или объект шип-паз.
CAD функции и проектирование.
Для проектирования и построения разного рода схем в eCut есть несколько полезных функций: печать эскиза, большой набор CAD функций, DXF экспорт.
CorelDRAW позволяет всего из одной-двух линий добиться замечательных эффектов, не прилагая особых усилий. Продвинутые растровые редакторы тоже могут дать качественные эффекты, однако редактировать и подробно вмешиваться в эффект в этих редакторах нельзя. Corel, являясь векторным, предлагает свободу действий и фантазии.
Итак, продолжим наш урок, в первой части которого мы познакомились с линией, и ее простым рисованием.
Для более продуктивной работы с линией, предлагаю познакомиться с типами линий и способами их создания. Типы очень просты для понимания, их всего 2. Несмотря на то, что в первой части статьи мы начинали с кривой линии, т.к. ее было легко нарисовать, я начну с другого типа, и Вы поймете почему.
Прямая линия . Каждая линия в векторных программах, в том числе в CorelDRAW, задается прежде всего точками. Но не тем множеством точек, из которых состоит любой рисунок, а точками начала и конца. Программа не просто рисует прямую линию, она проводит ее между двумя опорными точками, которые называются узлами . Чтобы не представлять это как термины, представьте это как рисование линии под линейку между двумя отмеченными точками на бумаге.
Для рисования прямой, выберите такой инструмент на левой панели CorelDRAW :

Инструмент называется по-английски Polyline и находится там же, где мы выбирали рисование линии в первой статье. Чтобы открыть дополнительное меню, как на рисунке, задержите нажатый курсор на кнопочке рисования линии, якобы долго его выбирая.
Приступим. Кликните курсором в любом месте поля Corel. За курсором должна потянуться тонкая прямая полоска. Чтобы завершить линию, кликните двойным щелчком в другое место. У Вас получится обычная прямая как у меня:

Если хотите нарисовать ломаную линию, то после того, как кликните первый раз и Corel начнет протягивать линию за курсором, второй раз кликайте одиночным кликом. Далее программа будет продолжать следовать за курсором, и Вы сможете нарисовать несколько прямых одну за другой. В конце, чтобы завершить, кликните двойным щелчком:

Ранее я говорил, что Corel, как векторный редактор, позволяет редактировать созданные элементы. Что же мы можем сделать с прямой линией? или с ломаной?
Нарисуйте ломаную линию, и после того, как она нарисована, кликните по ней двойным щелчком. Таким образом, Вы сможете редактировать её:

Что представляет собой линия с точки зрения редактирования? Она, как было написано выше, состоит из визуально соединенных узлов. На моем рисунке четыре узла:

Первый узел - это начало, последний - конец, они соответственно отображаются стрелочками (в Corel начиная с версии X3).
Выделите любой узел, но не первый или последний (хотя это не принципиально) одним кликом. Узел должен стать немножко жирнее или более синим. Его можно потаскать, оттянуть в сторону:

Теперь пришло время сделать из ломаной линии кривую, редактируя её как нравится. Для этого выделите все узлы простым квадратным выделением, охватывая всю ломаную:

После этого все узлы визуально выделятся. Теперь где-нибудь на поле кликните правой кнопкой, появится всплывающее меню. В нем выберите пункт "To Curve" (В кривую):

С узлами ничего не произойдет, и линии останутся прямыми. Однако в Corel вовсе не означает, что если линия визуально прямая, то и на самом деле она прямая. Сейчас поясню на простом примере.
Уберите выделение со всех узлов, кликнув где-нибудь в поле программы один раз (если вдруг выделение с узлов не снимается, то кликните еще раз, но главное чтобы вся ломаная осталась выделенной). Затем выберите какой-нибудь средний узел простым кликом. Что мы видим. Corel показывает вдоль линий какие-то стрелки, направленные друг на друга:

Эти стрелки называются направляющими (я их называю оттяжками). Они позволяют оттянуть часть линии, как бы направляя ее в другую сторону. Возьмитесь курсором за любую стрелочку, нажав левую кнопку мыши над ней, и тащите ее в стороны, не отпуская кнопку мыши. Линия должна оттягиваться, пытаясь повторить направление стрелки:

Как видите, я это могу применить к любой линии, если Corel знает что на самом деле это кривая. Просто двигая и оттягивая линии, Вы можете сделать довольно интересный объект, который уже не назовешь ломаной линией. Например, из прошлой ломаной я сделал это (не знаю что):

Притом, если соединять начальный и конечный узел, перетащив один на другой, то они замыкаются, и наша линия превращается в полноценный объект. Попробуйте. Но какой это объект, скажете вы. Ни цвета, ни формы.
Чтобы задать цвет (заливку) замкнутому объекту, нужно кликнуть в какой-нибудь цвет по палитре, которая в CorelDRAW находится справа, левой кнопкой мыши. Правая кнопка позволяет выбрать цвет контура, т.е. наша бывшая линия - это теперь контур объекта. Если палитра скрыта, то её нужно открыть, об этом я рассказывал в прошлой части. У меня получилось так:

В созданный объект можно в любое время вмешаться и отредактировать как обычную линию. В этом и есть преимущества векторных программ. Чтобы добавить узел в любую кривую, кликните по ней дважды, когда она уже выделена. Чтобы удалить любой узел, выделите его и нажмите Del на клавиатуре.
В дальнейших уроках я не буду касаться других способов создания линий. Они менее пригодны для обычного пользователя, хотя я ими тоже изредка пользуюсь и они такие же простые. Вы сами можете их попробовать, выбрав их на той же панели слева, где Вы выбирали рисование ломаной.
В следующей части я расскажу о создании сетки, вуали и других интересных и главное простых в реализации эффектах с помощью простых линий.
Данная статья наглядно объясняет как легко определить суммарную длину всех линий файла для резки.
Файлы для резки на лазерном или фрезерном оборудовании обычно разрабатывают в Corel Draw.
1. Открываем или рисуем произвольный векторный объект, или ряд объектов.
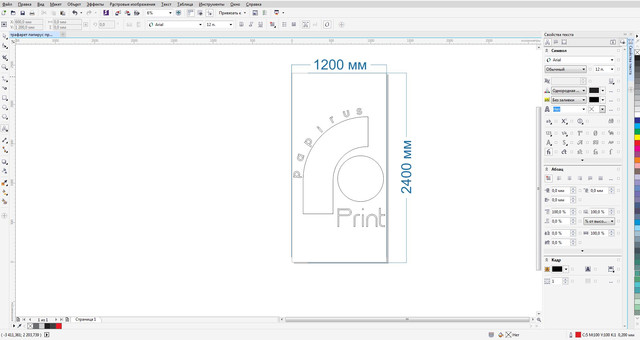
2. Объект должен быть переведен в кривые. Горячая клавиша для перевода в кривые (Ctrl+Q) либо выделив объект выбираем в главном меню вкладку (объект) далее (преобразовать в кривую)
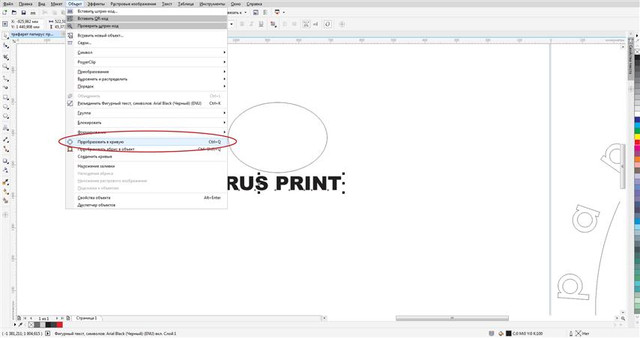
3. Выделяем уже "закривленный" объект, наводим на него мышку, нажимаем правую кнопку мыши для вызова контекстного меню, в выпавшем контекстном меню выбираем пункт "свойства объекта"
либо нажимаем комбинацию горячих клавиш (Alt+Enter)
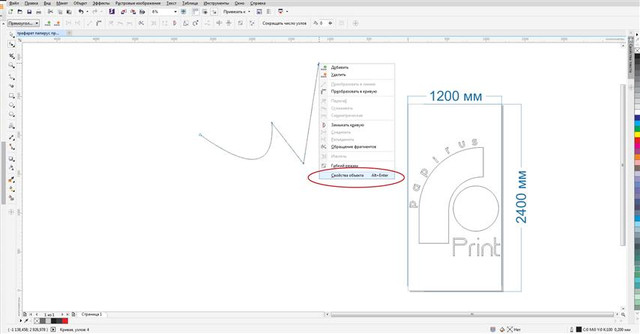
Справа у нас появляется окно "свойства объекта"
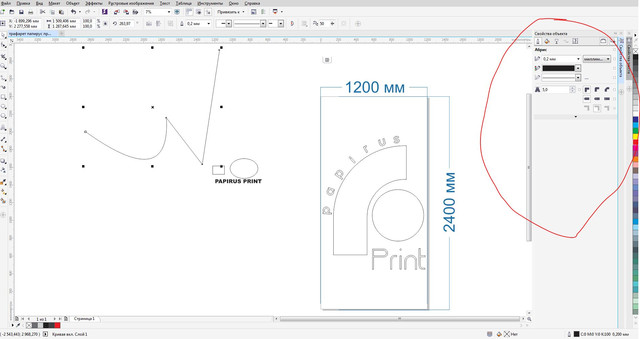
4. В верхней части этого окна нас интересует маленькая кнопочка "Кривая перейти к свойствам кривых"
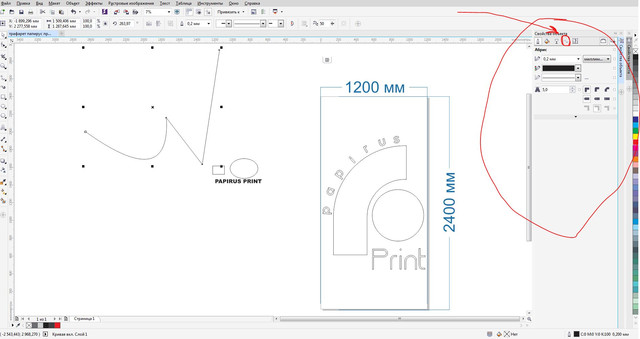
5. Нажав на нее вы переходите в свойства кривых, где вам показана общая длина кривых выделенного объекта.
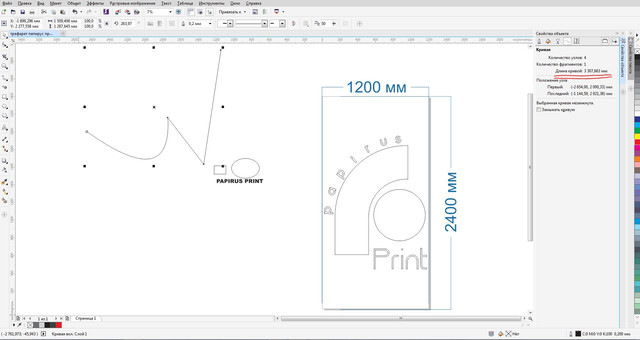
Если у вас сложный файл состоящий из множества разных объектов вам необходимо их все выделить и объединить в единый объект с помощью инструмента "объединить"

При этом в свойствах кривых вы сможете увидеть суммарную длину всех линий объекта.
Надеюсь данный метод будет вам полезен для расчета стоимости резки при размещении заказа в нашей компании.
Цены на лазерную и фрезерную резку размещены у нас на сайте по ссылкам ниже.

Рис.1
Запустив данное окно мы получаем доступ к пяти разным инструментам точного черчения :
- Рисование прямоугольников и квадратов
- Рисование эллипсов и кругов
- Рисование многоугольников
- Рисование двухточечной линии
- Рисование многоточечной линии
Рассмотрим все инструменты подробнее.
Рисование прямоугольников и квадратов. Окно данного инструмента визуально разбито на две области: размер объекта и ограничивающий прямоугольник.
В размере объекта мы можем указывать базу, от которой будут считаться изменения выбранного объекта либо построение нового, также базовая точка учитывается при вращении объекта См. Рис.2

Рис.2
Далее содержатся числовые поля, в которые, вводя числовые данные, мы можем перемещать объект по X и У (данные числовые поля поддерживают простые арифметические операторы ("+" "-" "*" "/" "()" и др.) См. Рис.3

Рис.3
Далее содержатся числовые поля, задающие размеры, через которые можно задавать размеры прямоугольника .
Далее содержится числовое поле угла поворота объекта (вращение объекта будет осуществляется согласно базовой точки, выставленной ранее) См. Рис.4

Рис.4
Вторая часть окна "Рисование прямоугольников и квадратов" содержит числовые поля инструмента "Ограничивающий прямоугольник". Здесь мы можем менять размеры ограничивающего объекта, в который вписан наш объект. См. Рис.5

Рис.5
Также обращаю ваше внимание, что справа напротив большинства числовых полей содержится кнопка интерактивного задания точки (при помощи мышки).
Более наглядную работу с инструментом "Рисование прямоугольников и квадратов" см. в видео 1
Видео 1
Рисование эллипсов и кругов и рисование многоугольников имеют интуитивно понятные параметры. Данными инструментами мы воспользуемся чуть позже в ходе выполнения практической работы "Черчение части колонны капители вида сверху". Единственное, на что бы хотелось сделать акцент - это то, что при помощи данных инструментов без труда можно разделить окружность на нужное количество равных частей. См.Видео 2
Видео 2
Инструмент "Рисование двухточечной линии". Данный инструмент поможет нам в построении точных линий либо точном изменении уже построенных ранее линий чертежей и векторов для фрезерных станков с ЧПУ. Также он позволит нам задавать точные углы поворота линий. Также данный инструмент можно применять как измерительный. Чтобы более полно понять принцип работы построения точной линии выполним следующую практическую работу. Расчертим ножку табуретки по заранее известным размерам. См. Видео 3.
Видео 3
Как мы наблюдаем из видео, инструмент "Рисование двухточечной линии" очень хорошее дополнение классической ломаной линии, когда дело доходит до точного параметрического черчения.
Далее на рассмотрении у нас остался инструмент "Многоточечная линия". При помощи данного инструмента удобно изменять координаты точек объекта, построенного сложной многоузловой линией. При выделении объекта и переходе к "Многоточечная линия", мы увидим все координаты узлов выделенного объекта. Далее данные координаты мы можем изменять, тем самым изменяя точно форму векторного объекта. Рассмотрим данный инструмент на конкретном примере. У нас имеется вектор филенки высотой 500 мм. Нам необходимо уменьшить высоту филенки до 400 мм, не искажая пропорции филенки. См. Видео 4
Видео 4
В завершение изучения прикрепленного окна "Координаты объекта", выполним более сложное построение "Черчение части колонны капители вида сверху". Вектор чертежа в дальнейшем будет использоваться для создания управляющей программы для фрезерного станка с ЧПУ См. Рис.6

Рис.6
Последовательность построения будет следующей.
Выберем в окне "Координаты объекта" инструмент "Рисование многоугольников".
Зададим диаметр многоугольника 140,71 мм.
Зададим количество углов - 8.
Укажем поворот многоугольника на 202,5 градуса.
Построим окружность, используя инструмент "Рисование эллипсов и кругов".
Зададим диаметр окружности - 50 мм.
Построим автоматически квадрат, описывающий окружность. Для этого воспользуемся инструментом "Рисование прямоугольников и квадратов".
Построим головки саморезов, используя инструмент "Рисование эллипсов и кругов", и через ввод в соответствующие числовое поле "+ 42 мм", сместим автоматически получившиеся окружности на нужное удаление от центра.
Далее используя инструмент "Контур" и "Свободная форма", дочертим часть капители колонны вида сверху. См. Видео 5
Видео 5
Подведем итог. Инструмент "Координаты объекта" в CorelDRAW незаменим в точном параметрическом черчении векторов для фрезерных станков с ЧПУ и позволяет решать достаточно быстро определенные графические задачи.
Также, прежде чем использовать CorelDRAW в точном черчении, я рекомендую ознакомиться со следующими статьями:
Также рекомендую вам ознакомиться со следующим статьями:
Читайте также:

