Как в dr web отключить уведомления
Обновлено: 07.07.2024
Вероятно, вы приобрели продление для Антивируса Dr.Web, в который эти компоненты не входят, или просто скачали не тот дистрибутив.
В первом случае вам необходимо приобрести лицензию Dr.Web Security Space или обменять лицензию Антивирус Dr.Web на нужный продукт, доплатив разницу в стоимости или получив новую лицензию на несколько меньший срок.
В состав антивируса Dr.Web для Windows входят много программ. Какая из них защищает меня от вирусов, а какие только вспомогательные программы?
Антивирус Dr.Web — это целый комплекс программ, каждая из которых обеспечивает защиту своего "участка обороны" Вашего компьютера. Удаление (неустановка) или отключение хотя бы одного компонента защиты значительно снижают надежность антивирусной охраны в целом, поэтому мы настоятельно советуем не отключать без крайней надобности ни один из компонентов программы.
Вспомогательными программами комплекса являются Утилита автоматического обновления и Планировщик.
Dr.Web только удаляет троянские программы? Он их не лечит?
Для ответа на этот вопрос следует понимать, в чем разница между вирусом и троянской программой. Как правило, вирус добавляет (дописывает свой код) к заражаемому им файлу, и таким образом, инфицированный вирусом файл состоит собственно из «здорового» файла и добавленной к нему зараженной вирусом части. Вместе они представляют собой инфицированный вирусом файл. Большинство таких файлов антивирус Dr.Web может лечить (и лечит). Причем, речь идет не о «лечении вируса», а об «излечении файла», инфицированного вирусом.
Троянская программа - вредоносная по всей своей сути целиком. Троянец не дописывает себя к файлам, он живет самостоятельной жизнью полноценной компьютерной программы, поэтому для него не существует лечения - только удаление. Некоторые троянские программы портят различные системные объекты, например, реестр Windows. В таком случае можно говорить о возможности лечения системы (но не троянской программы), которое заключается, в частности, в удалении самого троянца, а также в восстановлении испорченных им объектов.
Для чего предназначен сканер? Разве недостаточно антивирусного монитора SpIDerGuard, всегда контролирующего все обращения к файлам?
Сканер Dr.Web для Windows производит проверку файлов либо по команде пользователя, либо по расписанию, заданному в Планировщике. Проверяются не все файлы (разве что если такой очень ресурсоемкий режим проверки не задан самим пользователем), а только указанные в настройках сканера. Посмотреть текущие настройки сканера можно через панель меню главного окна программы, выбрав пункт "Настройки" через опцию "Изменить настройки". По умолчанию (т.е. по настройкам, заданным разработчиками антивируса) проверяются файлы по формату — файлы в архивах, упакованные файлы и почтовые файлы, а также оперативная память и все файлы автозапуска. При желании, можно задать проверку отдельных логических дисков, каталогов, проверку по типам файлов, по заданной маске или сканирование всех файлов.
У меня есть подозрение, что ко мне на компьютер пробрался вирус. Как можно запустить сканер?
Есть несколько способов запуска сканера.
- При установке программы Dr.Web на компьютер на Рабочем столе появилась иконка с паучком на темно-зеленом фоне — иконка сканера. Щелкните по ней мышкой, и сканер запустится.
- В правом нижнем углу дисплея (системном лотке) находится иконка антивируса в виде черного паучка на сером фоне. Щелкните по ней левой или правой кнопкой мыши. В появившемся контекстном меню выберите пункт «Сканер», затем выберите нужный режим проверки: быстрая, полная или выборочная.
- Через Проводник Windows для проверки конкретного объекта (файла или папки). Щелкните по выбранному объекту правой кнопкой мыши. В открывшемся контекстном меню выберите пункт «Проверить Dr.Web» с иконкой в виде черного паучка на сером фоне. Сканер немедленно запустится, и файл будет проверен.
В настройках сканера есть действие над подозрительными и неизлечимыми файлами — «Перемещать в карантин». Такие файлы перемещаются куда-то на моем же компьютере? То есть он остается зараженным вирусом?
Действие «Переместить» для подозрительных и неизлечимых объектов означает следующее. Файл физически перемещается в специальную карантинную папку. Помимо перемещения, файл теряет свое расширение. Такие действия означают фактическое «разоружение» вируса, делают его недееспособным и, следовательно, абсолютно безопасным. В дальнейшем вы можете открыть Менеджер карантина и удалить файлы, если они вам не нужны.
Можно ли отключить антивирусный почтовый монитор SpIDerMail, ведь сканер тоже поверяет почтовые файлы?
Сканер действительно проверяет почтовые файлы, но только по запросу пользователя или по расписанию, заданному в планировщике. А что делать, когда сканер не запущен на выполнение сканирования? Пропускать вирусы? Вот для этого и создан почтовый монитор SpIDerMail, который ПОСТОЯННО "на лету" осуществляет проверку входящей и исходящей почты.
Я пользуюсь очень редкой почтовой программой. Защищает ли меня в таком случае один из компонентов антивируса — SpIDerMail?
Безусловно да! Независимо от того, каким почтовым клиентом Вы пользуетесь, почтовый монитор SpIDerMail, благодаря его особой реализации, будет проверять как входящую, так и исходящую с вашего компьютера почту.
Настройки
Антивирус блокирует доступ в Интернет, без антивируса доступ есть
Одной из вероятных (но не единственной!) проблем являются некорректные настройки компонента Брандмауэр Dr.Web. Вы можете самостоятельно их изменить или сбросить настройки в значения по умолчанию. Чтобы сбросить настройки:
Войдите в Центр безопасности. Для этого:
Нажмите значок Dr.Web в области уведомлений (в нижнем правом углу экрана). Если значок отсутствует в трее, нажмите на кнопку “стрелка вверх”
и на открывшейся панели нажмите на значок Dr.Web .
Внимание! Внешний вид кнопки “стрелка вверх” может отличаться в зависимости от версии операционной системы и ее настроек. Так, например, он может выглядеть как или .
Нажмите на пункт Центр безопасности
Откроется окно Центра безопасности. Список пунктов может отличаться в зависимости от используемой версии продукта.
Разрешите изменение настроек (перейдите в административный режим работы):
По умолчанию возможность изменения настроек заблокирована. Для разблокировки нажмите на значок замка (Административный режим) в левом нижнем углу окна. Если у вас установлен пароль для доступа к изменению настроек – укажите его.
Значок в левом нижнем углу окна изменит вид на .
Нажмите на значок шестеренки справа вверху окна. В разделе Общие кликните на кнопку Изменить под пунктом Управление настройками. В открывшемся списке действий выберите Восстановить настройки по умолчанию.
Если сброс настроек изменит язык интерфейса антивируса, в том же разделе настроек Общие (General) кликните на список Language и выберите язык интерфейса.
Закройте окно настроек.
В связи со сбросом настроек при попытке программ выйти в сеть Интернет могут появляться запросы на создание правил доступа (создать правило, запретить однократно, разрешить однократно) от компонента Брандмауэр Dr.Web. Необходимо создать разрешающее правило для нужных приложений, нажав на кнопку Создать правило, затем выбрав действие Разрешить и нажав OK.
Как сбросить настройки антивируса?
Войдите в Центр безопасности. Для этого:
Нажмите значок Dr.Web в области уведомлений (в нижнем правом углу экрана). Если значок отсутствует в трее, нажмите на кнопку “стрелка вверх”
и на открывшейся панели нажмите на значок Dr.Web .
! Внешний вид кнопки “стрелка вверх” может отличаться в зависимости от версии операционной системы и ее настроек. Так, например, он может выглядеть как или .
Нажмите на пункт Центр безопасности
Откроется окно Центра безопасности. Список пунктов может отличаться в зависимости от используемой версии продукта.
Разрешите изменение настроек (перейдите в административный режим работы):
По умолчанию возможность изменения настроек заблокирована. Для разблокировки нажмите на значок замка (Административный режим) в левом нижнем углу окна. Если у вас установлен пароль для доступа к изменению настроек – укажите его.
Значок в левом нижнем углу окна изменит вид на .
Нажмите на значок шестеренки справа вверху окна. В разделе Общие кликните на кнопку Изменить под пунктом Управление настройками. В открывшемся списке действий выберите Восстановить настройки по умолчанию.
Если сброс настроек изменит язык интерфейса антивируса. В том же разделе настроек Общие (General) кликните на список Language и выберите язык интерфейса.
Закройте окно настроек.
В связи со сбросом настроек при попытке программ выйти в сеть Интернет могут появляться запросы на создание правил доступа (создать правило, запретить однократно, разрешить однократно) от компонента Брандмауэр Dr.Web. Необходимо создать разрешающее правило для нужных приложений, нажав на кнопку Создать правило, затем выбрав действие Разрешить и нажав OK.
Как настроить Dr.Web для обеспечения удаленного доступа к защищаемой системе
Для версии Dr.Web для Windows 11.5:
- Нажмите значок Dr.Web в области уведомлений (в нижнем правом углу экрана).
- Нажмите значок замка (Административный режим), разрешите запуск приложения.
- Нажмите значок шестерёнки (Настройки), затем выберите пункт Основные → Самозащита.
- Переведите в положение Откл. переключатель Запрещать эмуляцию действий пользователя.

Для версии Dr.Web для Windows 12:
- Нажмите значок Dr.Web в области уведомлений (в нижнем правом углу экрана).
- Выберите Центр безопасности, затем значок замка (Административный режим), чтобы разрешить изменение настроек.
- Нажмите значок шестерёнки (Настройки) в правом верхнем углу открывшегося окна, затем выберите пункт Самозащита.
- Переведите в положение Откл. переключатель Запрещать эмуляцию действий пользователя.

Также снять опцию можно в момент установки антивируса в разделе Параметры установки, закладке Дополнительные опции.

Как сбросить настройки программы в состояние по умолчанию?
Для версии Dr.Web для Windows 11.5:
- Нажмите на значок Dr.Web в области уведомлений (в нижнем правом углу экрана).
- Нажмите на значок замка (Административный режим), разрешите запуск приложения.
- Нажмите на значок шестерёнки (Настройки), далее нажмите на кнопку Изменить, выберите пункт Сбросить настройки. Нажмите OK, чтобы подтвердить сброс.
- После сброса настроек язык интерфейса антивируса изменится на английский. Чтобы вернуть русский язык интерфейса, выберите Main→ Advanced. В списке Language нажмите пункт English, выберите пункт Russia (Русский), закройте окно.
Для версии Dr.Web для Windos 12:
- Нажмите на значок Dr.Web в области уведомлений (в нижнем правом углу экрана).
- Выберите Центр безопасности, затем нажмите на значок замка (Административный режим), разрешите запуск приложения.
- Нажмите на значок шестерёнки (Настройки), затем в разделе Управление настройками нажмите на кнопку Изменить и выберите пункт Восстановить настройки по умолчанию. Нажмите OK, чтобы подтвердить сброс.
Включение отправки уведомлений о событиях на почту
Могу ли я отключить уведомления о необходимости перезагрузки после получения обновлений?
Без перезагрузки работа полученных обновлений антивируса невозможна, поэтому отключать такие уведомления не стоит, и сделать это через интерфейс антивируса невозможно.
Компания «Доктор Веб» отслеживает появление новых угроз и оперативно добавляет защиту от них в свои продукты в виде обновлений. Каждое обновление — это усиление защиты от тех угроз, которых ранее не существовало и которые ранее Dr.Web не мог определять.
Обновлять антивирус нужно сразу после поступления обновлений. Для этого достаточно не отключать настройки обновлений, заданные разработчиком Dr.Web, — антивирус будет обновляться самостоятельно и вовремя.
Но еще очень важно ПРОВОДИТЬ ПЕРЕЗАГРУЗКУ ПК после обновлений, требующих такой перезагрузки, — как бы часто Dr.Web ни просил вас это делать. Потому что только после перезагрузки устанавливаются новые драйверы перехвата и исправления потенциальных уязвимостей защиты Dr.Web.
И это только один пример того, как специалисты компании «Доктор Веб» заботятся о защите своих пользователей.
Если перезагрузка не убирает такие уведомления, то это может быть связано с особенностями действующей операционной системы. В этом случае следует оформить письменный запрос в службу технической поддержки и следовать полученным указаниям специалистов.
Причиной вашей ситуации является использование функции быстрого запуска в операционной системе Windows 10 на вашем ПК.
Как вы знаете, обновлять антивирус нужно сразу после поступления обновлений. Для некоторых самых важных обновлений обязательно необходимо проводить ПЕРЕЗАГРУЗКУ ПК. Потому что только после перезагрузки устанавливаются новые драйверы перехвата и исправления потенциальных уязвимостей защиты Dr.Web. Подробнее.
Быстрый запуск в ОС Windows 10 не позволяет выгружать ядро системы и драйверы полностью. Это создает проблему для некоторых приложений, в частности антивирусов, когда требуется полная выгрузка/загрузка модулей/драйверов при обновлении.
Пожалуйста, отключите быстрый запуск.
- Находясь на рабочем столе, нажмите на сочетание клавиш Win+S, в строке поиска введите слово: Электропитание или Выбор схемы управления питания.
- Нажмите на надпись Электропитание.
- В левой части выберите любой из пунктов (например, Действие кнопки питания).
- Снимите флажок с пункта Включить быстрый запуск (рекомендуется). Если данный пункт не активен, тогда в верхней части нажмите Изменение параметров, которые сейчас недоступны.
- Выполните именно перезагрузку системы (не выключение), так как в Windows 10 это не одно и то же и имеет разный результат.
Включение проверки шифрованного трафика
Как восстановить пароль к антивирусу Dr.Web?
Инструкция предназначена для пользователей Dr.Web Security Suite и Антивируса Dr.Web актуальных версий для платформы Windows.
Используемые в продуктах Dr.Web технологии рассчитаны на то, чтобы пользовательские данные, в том числе пароль, не могли быть получены злоумышленниками. Пароль нигде не хранится в открытом виде, поэтому восстановить его нельзя.
Компания «Доктор Веб» также не собирает личные данные пользователей и поэтому не может восстановить ваш пароль через обращение в службу поддержки.
Для того чтобы вы могли получить доступ к настройкам антивируса, используемый вами продукт необходимо переустановить . При этом сделанные вами настройки, включая пароль, будут потеряны.
Dr.Web не поддерживает версии ниже Windows XP.
Скачайте дистрибутив Dr.Web.
Зайдите в Панель управления, последовательно выбрав Пуск → Найти → Панель управления и далее в зависимости от вида Панели управления — Программы и компоненты либо Удаление программы.
Выберите в списке программ Антивирус Dr.Web или Dr.Web Security Space, нажмите Удалить и следуйте указаниям мастера удаления.

Во время удаления в окне Сохраняемые параметры снимите флажок Настройки.

После завершения удаления используемого вами решения перезагрузите компьютер и снова установите Dr.Web. Ваш ключевой файл будет загружен автоматически.
Если ключевой файл не будет загружен автоматически во время установки, укажите его вручную. Для этого выберите в меню антивируса Лицензии. В открывшемся окне Менеджера лицензий нажмите на кнопку Купить или активировать новую лицензию, далее кликните на надпись или укажите ключевой файл, выберите ранее сохраненный ключевой файл — файл с именем, начинающемся на SL и имеющий расширение .key с рабочего стола.
Антивирус – это мощная программа, которая помогает защитить ваше устройство от проникновения вирусов, заражения и повреждения системы. Антивирусные программы также направлены на предотвращение хакерских атак, похищение ваших данных с компьютера и от прочих мошеннических действий. Если вы для защиты своего компьютера выбрали антивирус Dr.Web, то иногда возникает ситуация, когда настройки программы ограничивают действия пользователя, и единственный выход – это отключить антивирусную утилиту на определенное время. Как это сделать и как потом снова возобновить работу Доктор Веба?
Для чего нужно временное отключение антивируса
Временное отключение антивируса может потребоваться в нескольких случаях. Все они напрямую связаны с прямыми функциями утилиты. Итак, это могут быть следующие случаи:
- блокировка перехода по интернет-сайтам и внешним ссылкам;
- запрет на установление нового ПО;
- невозможность сохранить файлы с интернета или со съемного носителя;
- блокировка приложений для генераторов ключей, кейгенов или кряков;
- автоматическое удаление зараженных объектов (по мнению антивируса).
В каждом из этих пунктов антивирус не дает завершить начатое действие, например, перейти на сайт или установить новую программу, так как считает, что это может привести к заражению системы вирусами или к нарушению ее нормальной работы. Но если вы точно знаете, что никакой угрозы данное действие для вашего компьютера не представляет, то вы можете отключить антивирус Dr.Веб, а после снова возобновить защиту.
Порядок отключения
Чтобы антивирус не мешал, вам достаточно деактивировать временно модуль Spider Guard, который отвечает за автоматическую проверку файлов и программ на предмет вирусов и прочих угроз. Однако вы должны понимать, что отключение будет целесообразным только в том случае, если вы уверенны в безопасности своих намерений. Ниже можно ознакомиться с инструкцией для Windows 7 по отключению Доктор Веб.
Отключение самозащиты
Быстро и удобно – это отключить антивирус на некоторое время, пока вы не решите свои вопросы на компьютере, а после снова восстановите работу Веба. Для этих целей необходимо деактивировать самозащиту антивируса. Как это делается:
- Открываете Доктор Веб.
- В левом углу сначала необходимо нажать на значок замка, чтобы он открылся. Когда замок открыт, программа позволяет вносить изменения в настройки защиты.
- В окне с главным меню антивируса внизу нужно нажать на значок с настройками в виде шестеренки.
- В боковом меню выбираете пункт «Основные».
- Там вы увидите строчку с названием «Самозащита», напротив нужно передвинуть бегунок влево для деактивации.
- Теперь снова закройте замок слева внизу в главном меню, а после можете выходить из антивируса и совершать необходимые действия.
Иногда, даже после того, как самозащита будет отключена, антивирус все равно остается в рабочем состоянии. Чтобы это исключить, нужно войти в «Диспетчер задач» (Alt+Ctrl+Del), выбрать в процессах пункт «dwengine.exe» и нажать «Снять задачу».

Полное отключение Dr.Web
Полное отключение программы
Также вы можете полностью отключить антивирус, а не только его отдельные функции. Такой вариант подойдет, если деактивация самозащиты не позволяет вам все равно продолжить действие с компьютером. Для этого необходимо будет воспользоваться командной строкой:
- Нажимаете значок Windows на клавиатуре и буку R одновременно ( + R).
- В командной строке вводите «msconfig».
- На экране открывается окно «Конфигурация системы».
- Здесь вы заходите в раздел «Службы» и «Автозагрузка» и ищете все процессы, связанные с работой антивируса Dr.Web.
- Напротив снимаете галочки и сохраняете изменения.
После внесенных изменений в меню «Конфигурация системы» обязательно перезагрузите компьютер, а только потом проверьте доступ к желаемым операциям.
Некоторые пользователи для отключения антивируса обращаются в пункт «Программы» через Панель управления, однако там отсутствует функция по отключению программ. В данном меню вы сможете только полностью удалить утилиту, а на время ее деактивировать – нет. Поэтому воспользуйтесь одним из вышеперечисленных способов.
Как восстановить работу антивируса
Когда вы совершите все необходимые действия с компьютером – установите программу или закончите работу на определенном сайте, вы должны снова активировать антивирус, чтобы вернуть защиту вашей системе. Сделать это совершенно несложно, вам просто нужно проделать аналогичные шаги, только в обратном порядке, в зависимости от выбранного метода:
- При отключении самозащиты. Войдите в меню антивируса, разблокируйте замочек внизу слева, нажмите на шестеренку и в пункте «Самозащита», передвиньте бегунок вправо.
- При полном отключении. Вызовите при помощи командной строки «Конфигурацию системы» и во вкладках «Службы» и «Автозагрузка» напротив тех строк, где были отключены модули антивируса, снова поставьте галочки. Останется сохранить изменения и перезагрузить ПК.
Вот так просто можно на время отключить антивирус Доктор Веб, который мешает вам установить новое ПО или перейти на важный для вас сайт. Помните, что делать подобные действия можно только при условии, что вы уверены в безопасности своих намерений. А для тех, кто хочет отключить антивирусную программу навсегда (по разным причинам), лучше ее полностью удалить с компьютера и скачать другое защитное программное средство.

Для чего может понадобиться отключение антивируса Dr.Web? В первую очередь, это ,конечно, ситуации, когда не лицензионная программа (файл) конфликтует с вашим антивирусником. Он,в свою очередь, расценивает это как вирусную угрозу и блокирует её, а то и вовсе удаляет. Так происходит из-за онлаин-защиты Dr.Web, которая рассматривает даже маловероятные угрозы и часто отправляет в карантин не зараженные файлы или папки. Хоть решить эту проблему достаточно просто и быстро не все знают, что нужно делать в такой ситуации. В данной же статье будет рассказано и показано, как отключить антивирус Dr. Web полностью на определенное время.
Как добавить файл в исключения антивируса Dr. Web
Для этого открываем антивирус с ярлыка на рабочем столе или кликнув по его иконке в области уведомлений.
В появившемся меню программы нажимаем на значок «Замка» и следом на пиктограмму настроек.
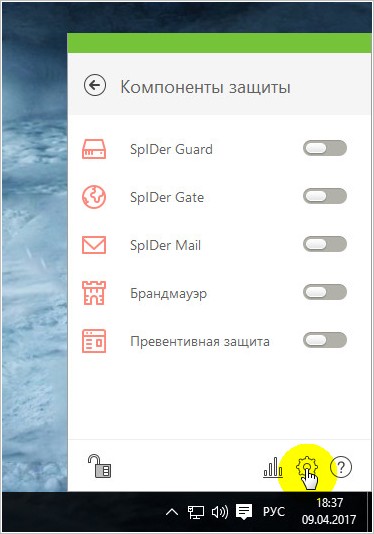
В новом открывшемся окне переходим в раздел «Исключения».

Далее, выбираем соответствующий пункт меню открытого раздела, указываем путь к добавляемому в исключения объекту – папка, файл, адрес сайта и выставляем соответствующие галочки, после чего нажимаем «OK».
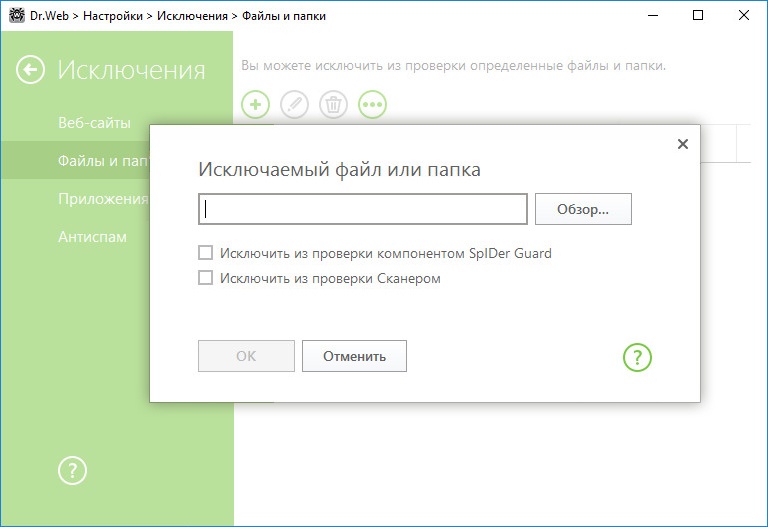
Отключаем Dr. Web на время установки или закачки программ
Когда нет возможности внести нужные файлы в исключения антивируса, к примеру, при скачивании их из сети интернет, то в таком случае необходимо временно приостановить защиту компьютера, препятствующую нашим действиям. Сразу же возникает вопрос: как отключить антивирус Dr. Web? Для этого проделайте следующие действия.
Снова открываем меню антивирусной программы в области уведомлений, нажатием на иконку «Замка» снимаем блокировку и далее переходим в раздел «Компоненты защиты».
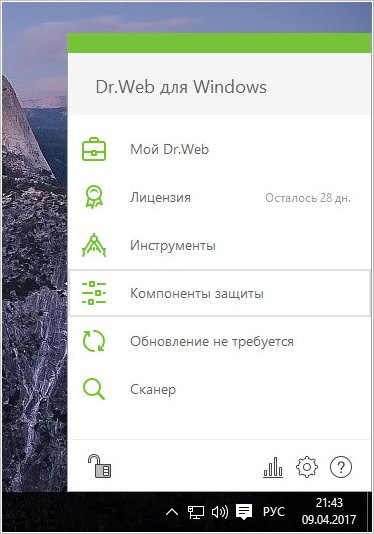
Далее, чтобы на время полностью отключить антивирусник, выставляем ползунки его компонентов в состояние «Выключено».
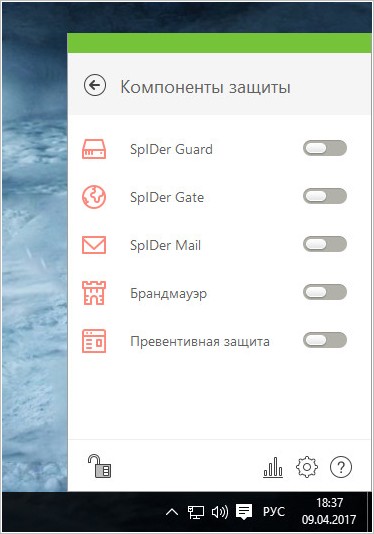
После закачки и установки нужных вам файлов и программ не забудьте выполнить обратные действия, активировав работу защиты компьютера.
Отключаем самозащиту самого антивируса Dr. Web
С недавнего времени в Dr. Web ввели один специальный модуль самозащиты, который блокирует все важные системные файлы, никому не предоставляя доступ. Несомненно, это хорошо сказалось на защите Windows, но опытным пользователям это только мешает работать. Для выключения этого модуля необходимо снова разблокировать доступ к разделам антивируса и перейти в его настройки, как это описано в самом начале статьи. После в разделе «Основные», выбираем пункт «Самозащита» и отключаем интересующий нас модуль.
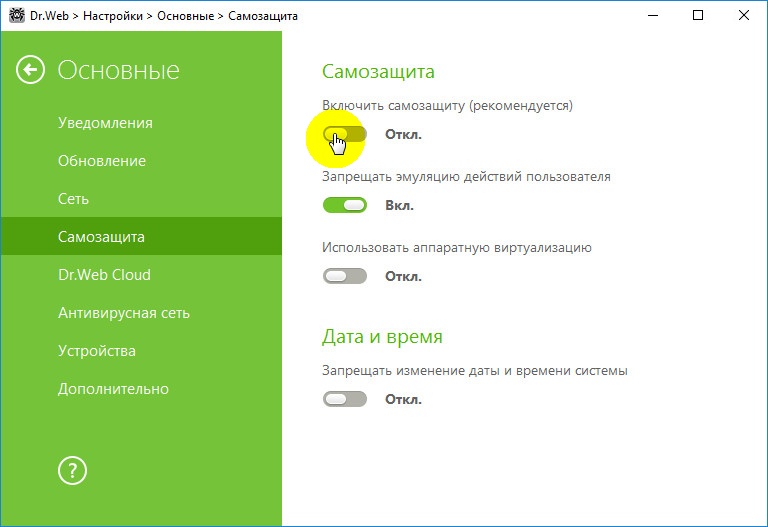
На этом дискуссию о том, как отключить антивирус Dr. Web можно считать закрытой.

Современные антивирусы работают сложным образом, блокируя не только заведомо вредоносный код, но и потенциально опасные файлы. Это значит, что Доктор Веб будет блокировать даже те программы, поведение которых лишь похоже на опасное.
Для чего требуется отключать антивирус?
Сетевой брандмауэр dr.Web гораздо менее лояльно относится к файлам и процессам, чем брандмауэр от Windows. Как следствие, защита срабатывает гораздо чаще, чем этого действительно требует безопасность.
Доктор Веб может заблокировать следующие действия:
- Доступ к потенциально опасным веб-сайтам, при этом потенциально нести вред может всего одна или несколько страниц на ресурсе;
- Работу загрузчиков, установщиков, программ для изменения настроек операционной системы и другого ПО, поведение которого напоминает некоторые вирусы;
- Работу приложений с генераторами ключей и любого взломанного софта (в том числе любых программ, загруженных с торрентов и других сомнительных источников).
При активной работе с файлами в интернете такие ограничения очень сильно мешают. В качестве решения проблемы можно временно приостановить функционирование защиты или полностью отключить антивирус на нужный срок.
Как на время отключить dr.Web
Временная приостановка работы отличный способ избавиться от мешающей защиты брандмауэра dr.Web, но при этом не прекращать работу системы полностью. При необходимости достаточно возобновить работу программы, вместо того чтобы заново дожидаться запуска и проверки системы.
Важно: Настройки безопасности меняются только в административном режиме. Переключение между административным и пользовательским режимом возможно только при наличии прав администратора у пользователя ПК. Переключение производится в контекстном меню SpIDer Agent (значок антивируса), появляющемся при нажатии по нему на правую кнопку мыши.
Для отключения защиты на время требуется:
С этого момента антивирус работать не будет, хотя и продолжит оставаться запущенным. Для возобновления работы нужно переключить ползунки в обратное положение.
Какие компоненты защиты можно отключить?
Dr.Web позволяет включать и выключать отдельные компоненты защиты:
- Почтовый антивирус;
- Брандмауэр;
- Родительский контроль;
- Защиту почты, файлов, превентивную защиту ПК и другое.
К примеру, нет никакой необходимости включать родительский контроль, если компьютером или ноутбуком пользуется один взрослый человек. Справедливости ради: большинство компонентов защиты действительно неплохо выполняют свою функцию, и отключение антивируса на длительное время ставит под угрозу безопасность компьютера.
Отключение системы самозащиты антивируса
В Dr.Web всех последних версий (10, 11 и более поздних) присутствует возможность отключения системы самозащиты. Необходимость в этом может возникнуть при конфликтах с другими антивирусами и иным софтом.
Для отключения системы требуется:
С этого момента все компоненты самозащиты перестанут работать до тех пор, пока ползунок не вернется в исходное положение. Исключением является перезагрузка компьютера: в этом случае программа применит настройки безопасности по умолчанию. И частичное, и полное отключение защиты придется производить заново.
Как полностью отключить Dr.Web через msconfig
Если временные меры не помогают и антивирус продолжает блокировать доступ на сайты и другими способами мешает жить, его можно отключить полностью .Для полного отключения защиты Dr.Web потребуется сделать несколько действий:
Описанная последовательность действий позволяет полностью отключить антивирус без удаления, в том числе запретить его запуск при перезагрузке компьютера. Но следует понимать, что любое вмешательство в работу системы задач msconfig может быть чревато нарушением работоспособности антивируса и операционной системы, если что-либо будет сделано не так. Если антивирус блокирует какой-либо сайт, лучше пользоваться предусмотренным функционалом отключения защиты на время.

Доктор Веб не зря пользуется такой популярностью, ведь эта мощная программа отлично справляется с любыми угрозами и сохраняет пользовательские файлы от зловредного ПО. Также, Dr. Web обезопасит ваши данные банковских карт и электронных кошельков. Но несмотря на все достоинства, юзеру может понадобиться временно выключить антивирус или лишь некоторые его компоненты.
Способ 1: Отключаем компоненты Dr.Web
Чтобы отключить, например, «Родительский контроль» или «Превентивную защиту», вам нужно проделать такие шаги:
- В трее найдите значок Доктора Веба и кликните по нему.




Способ 2: Полное отключение Dr.Web
Чтобы выключить Доктор Веб совсем, вам нужно будет отключить его автозагрузку и службы. Для этого:
-
Зажмите клавиши Win+R и в поле введите msconfig .


Вот таким образом можно отключить защиту Dr. Web. Ничего сложного в этом нет, но, выполнив все необходимые действия, не забудьте включить программу вновь, чтобы не подвергать свой компьютер опасности.

Отблагодарите автора, поделитесь статьей в социальных сетях.

Читайте также:

