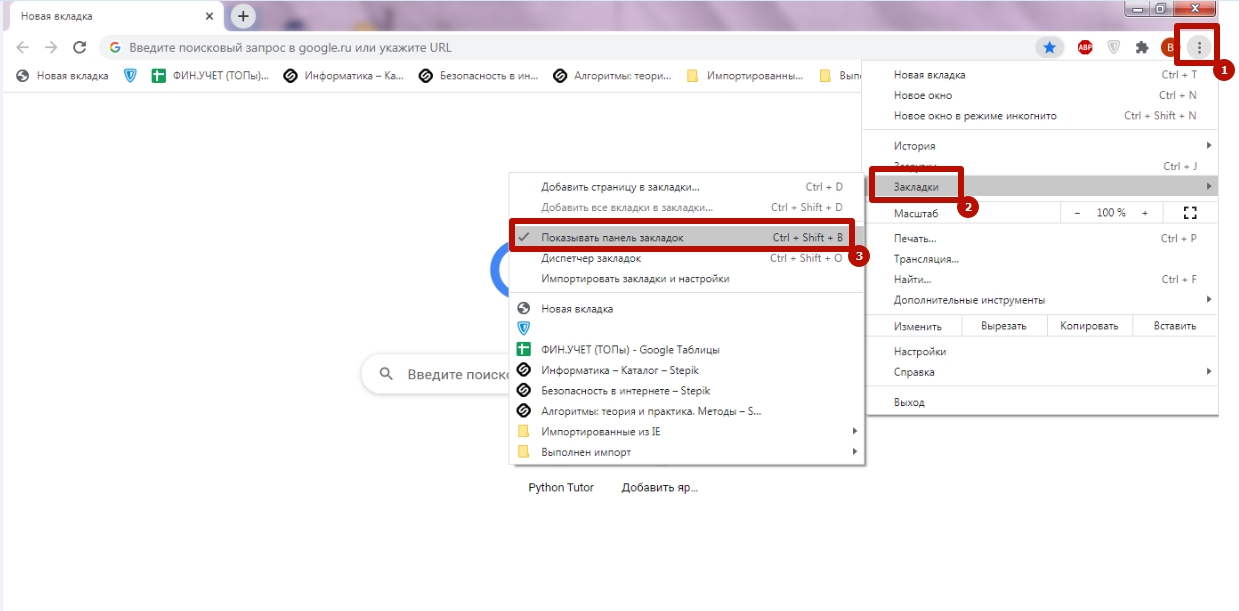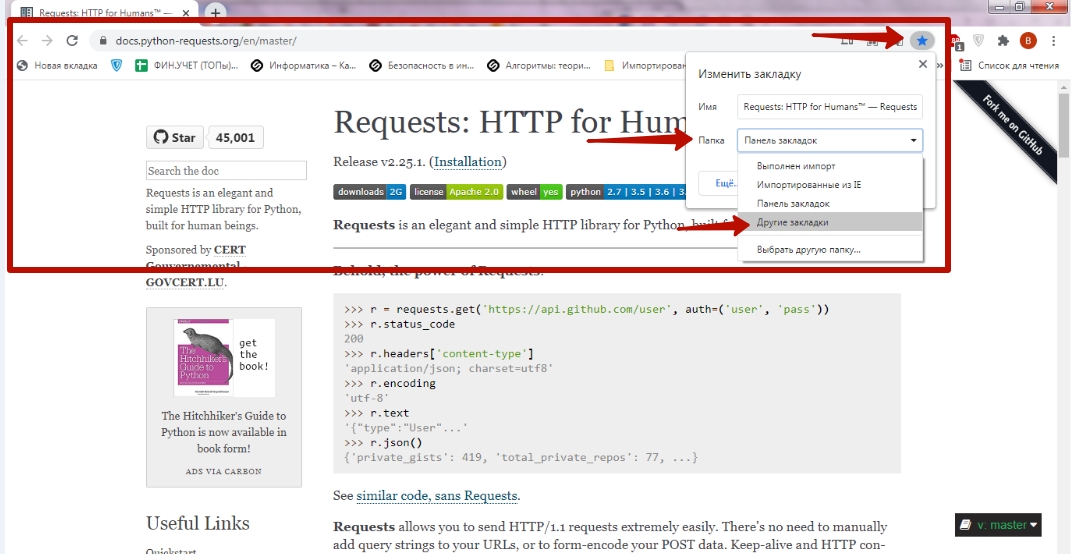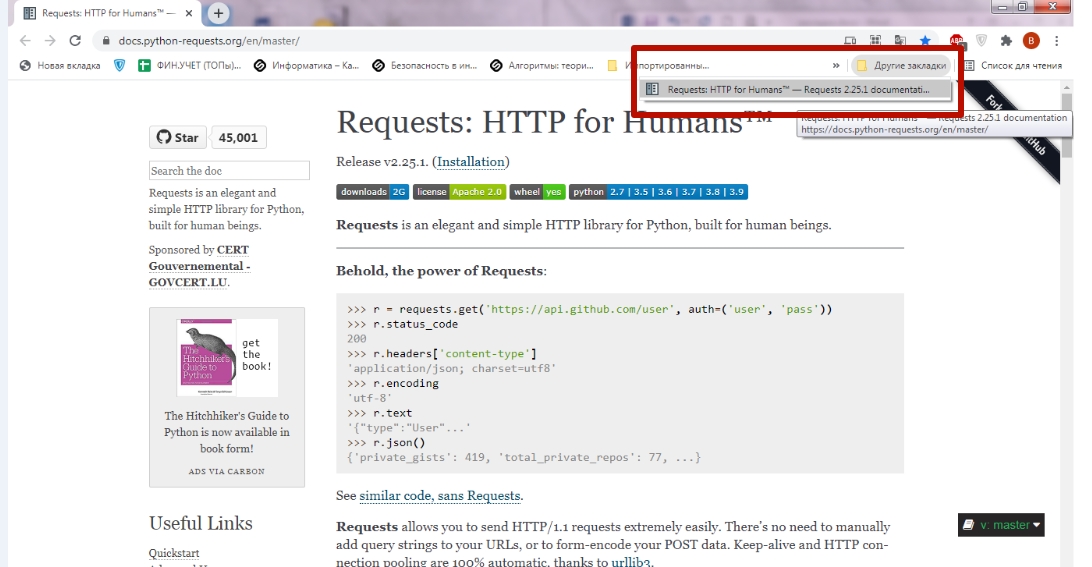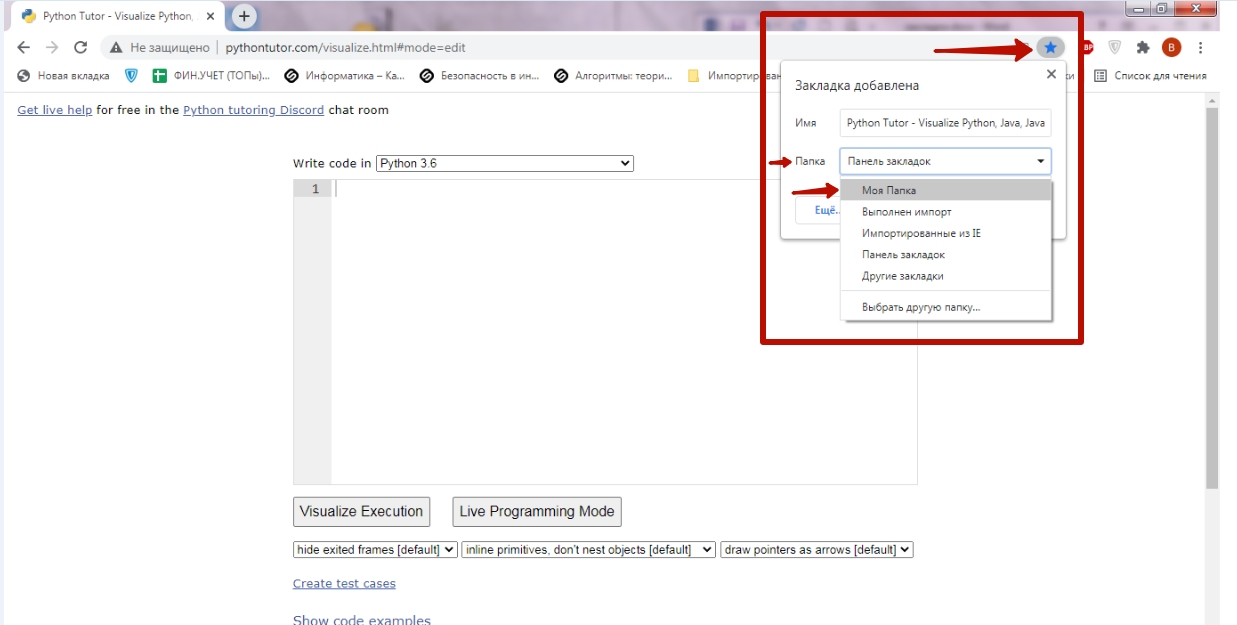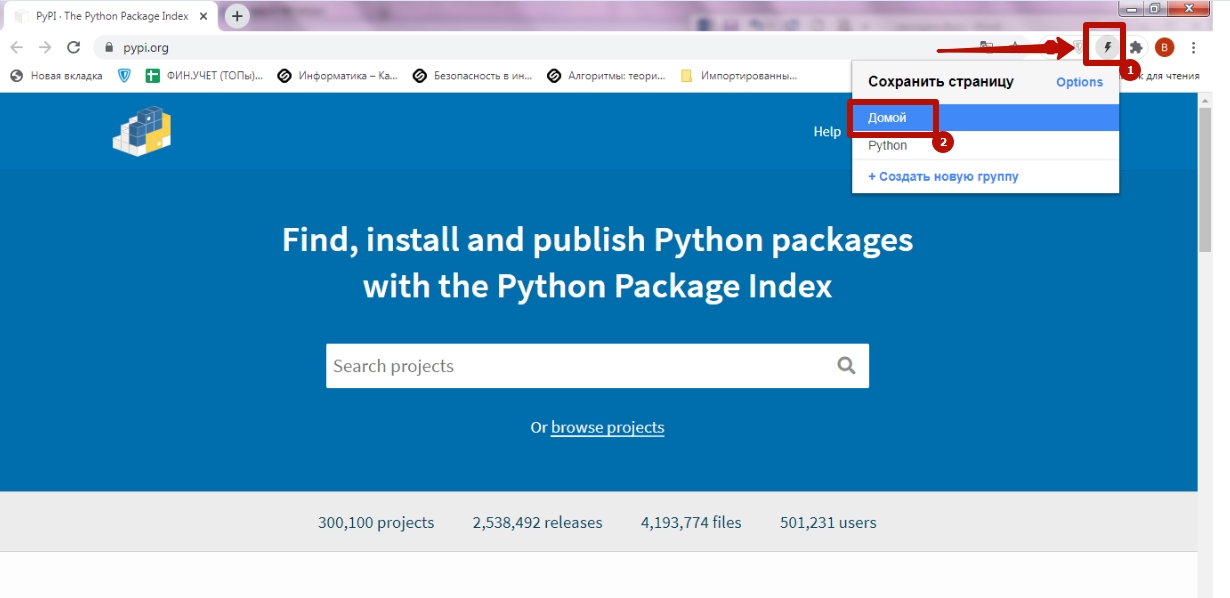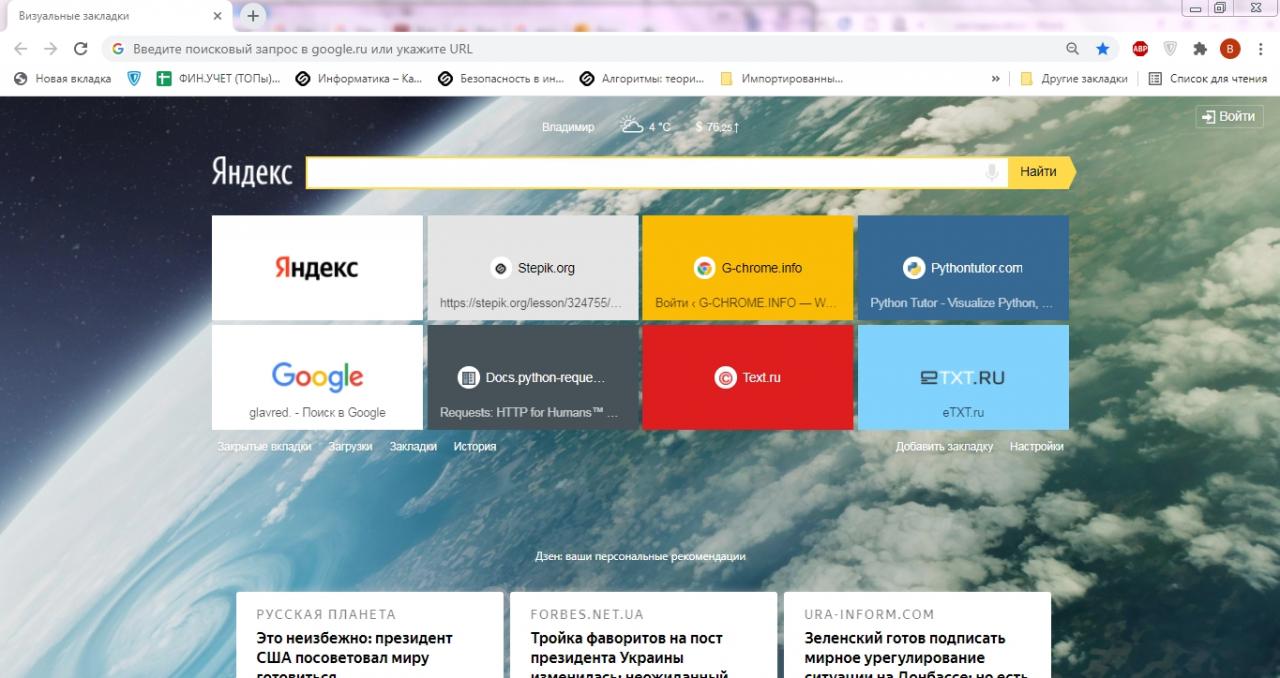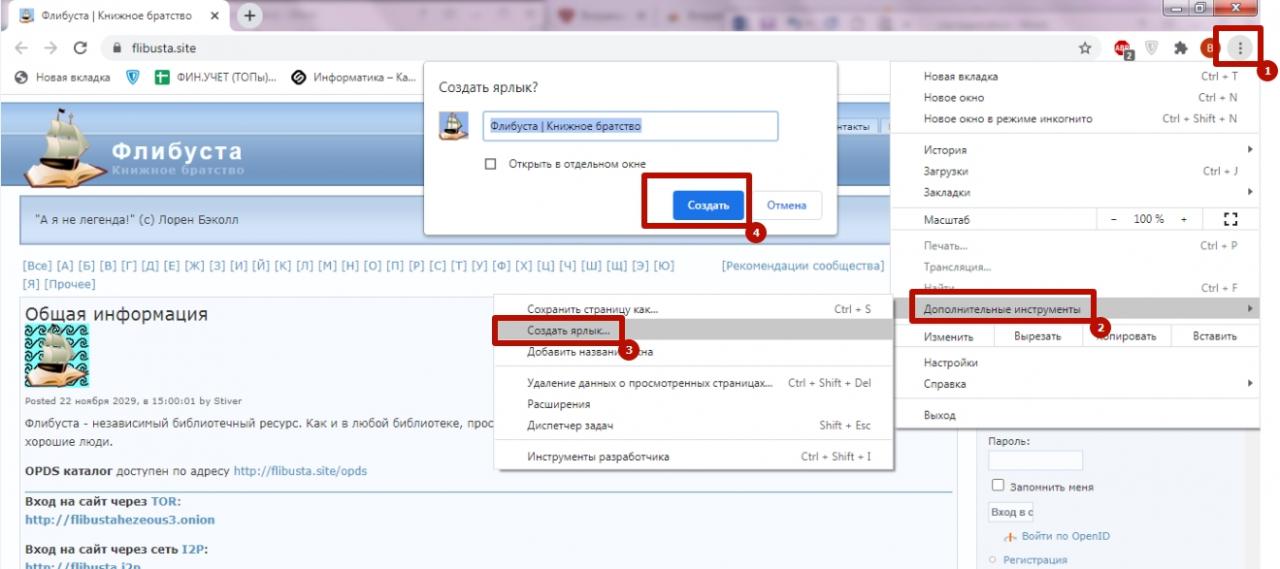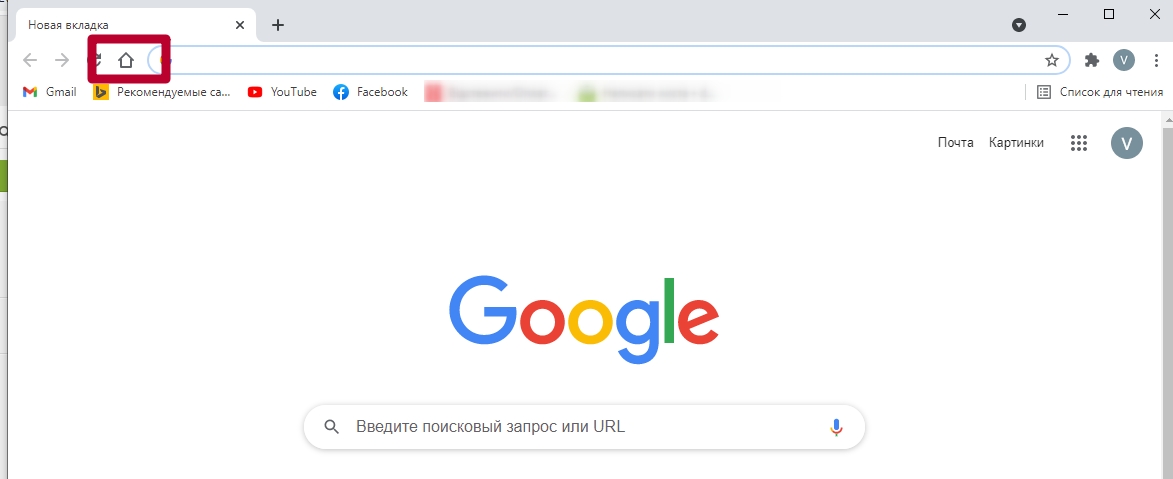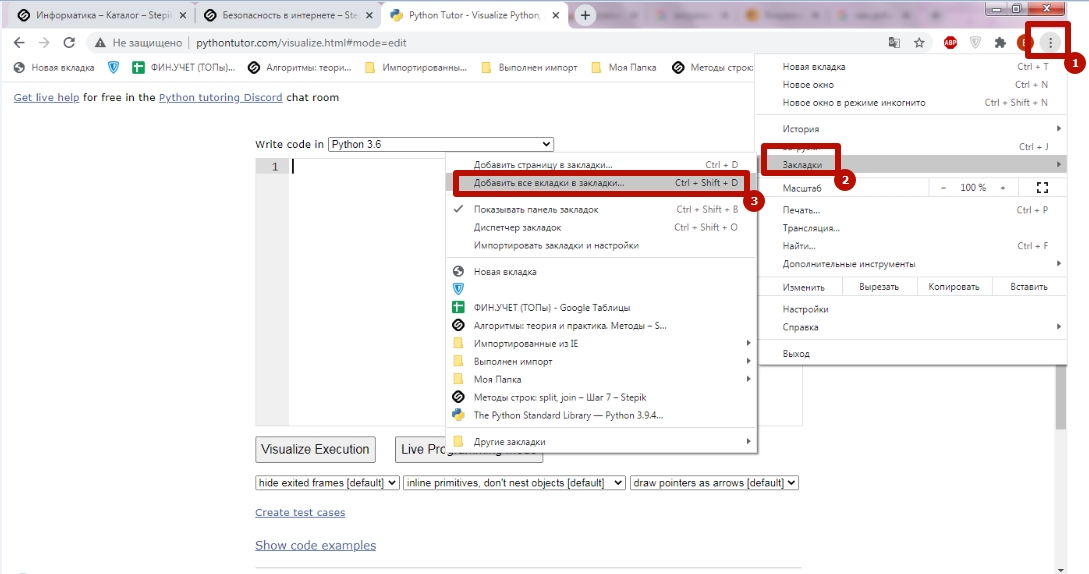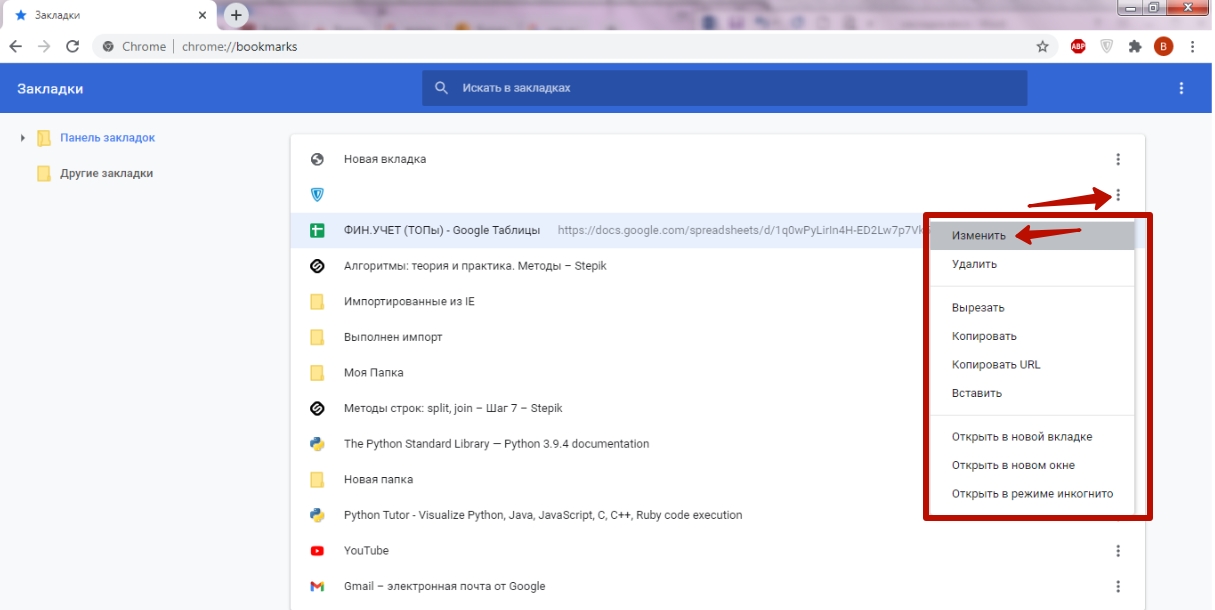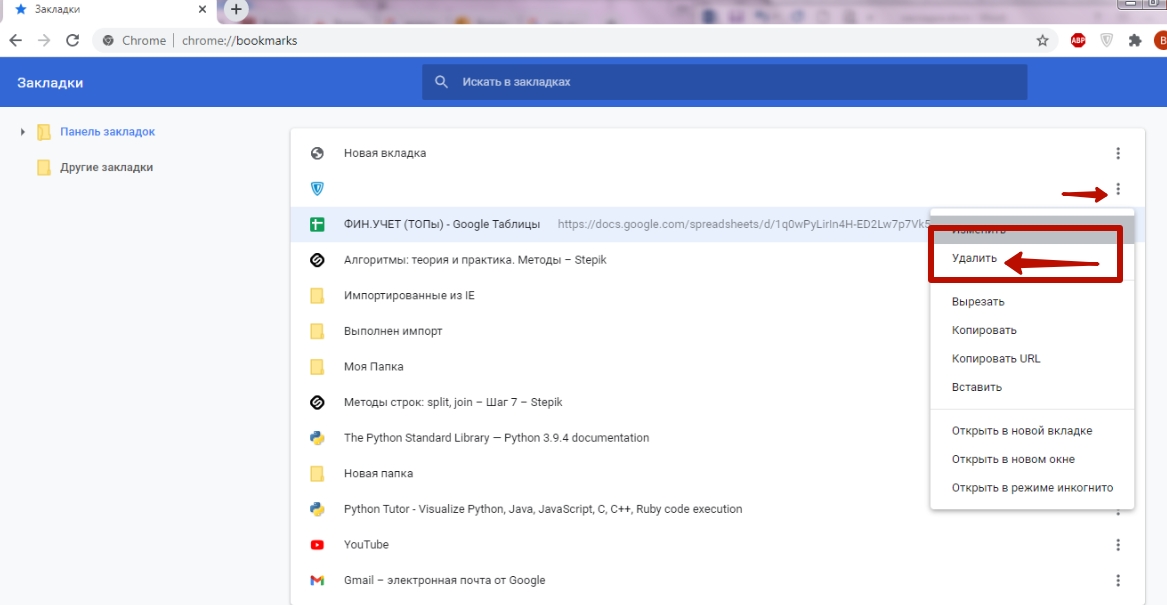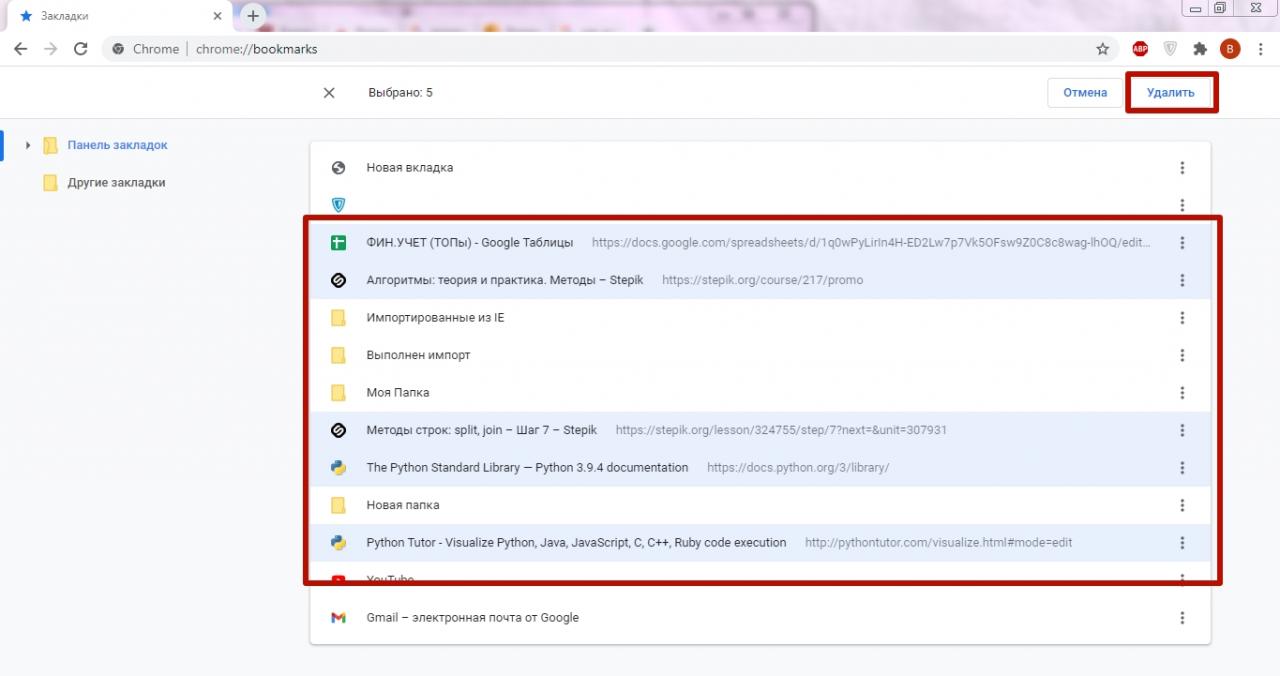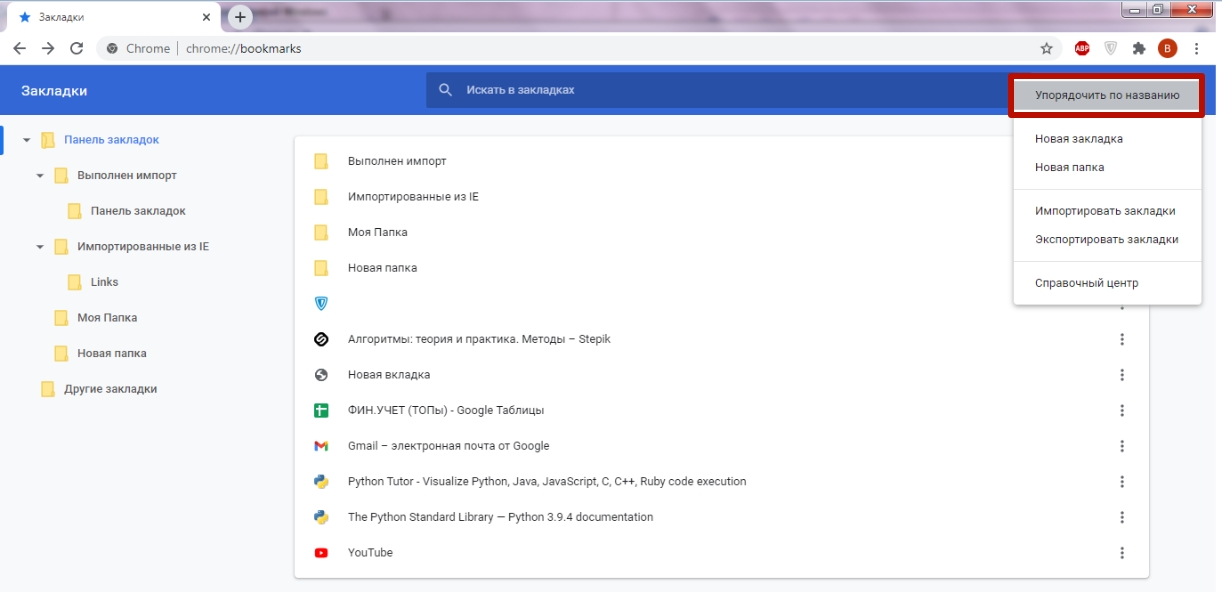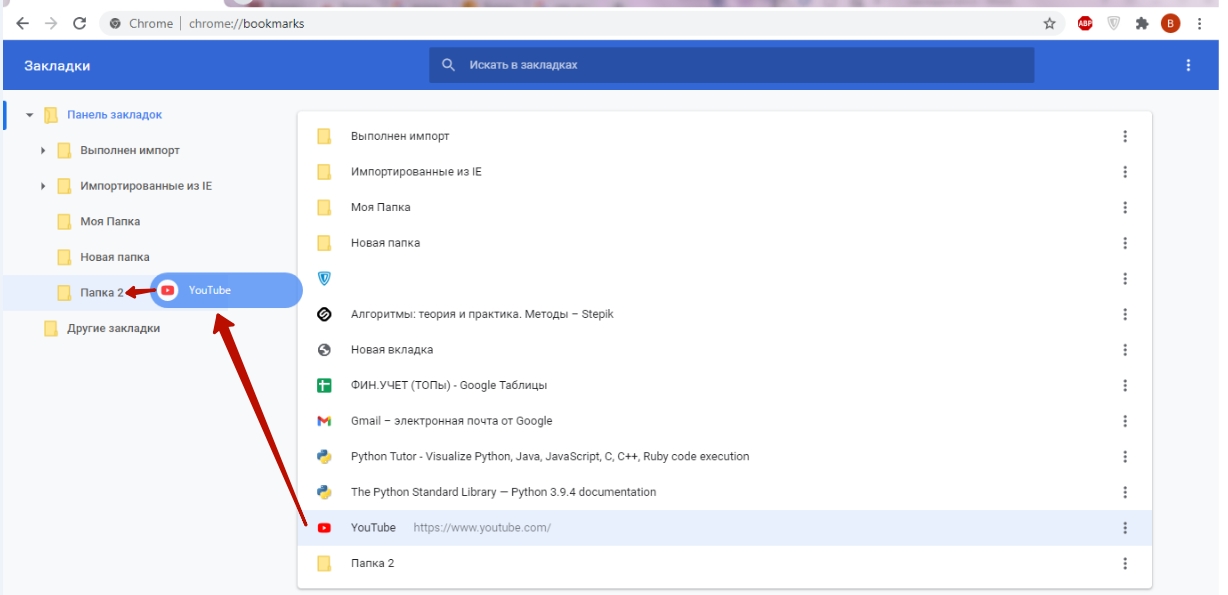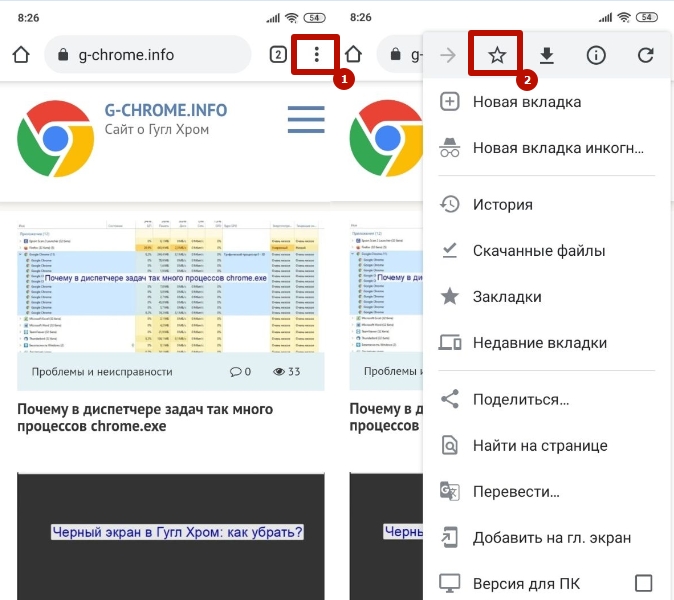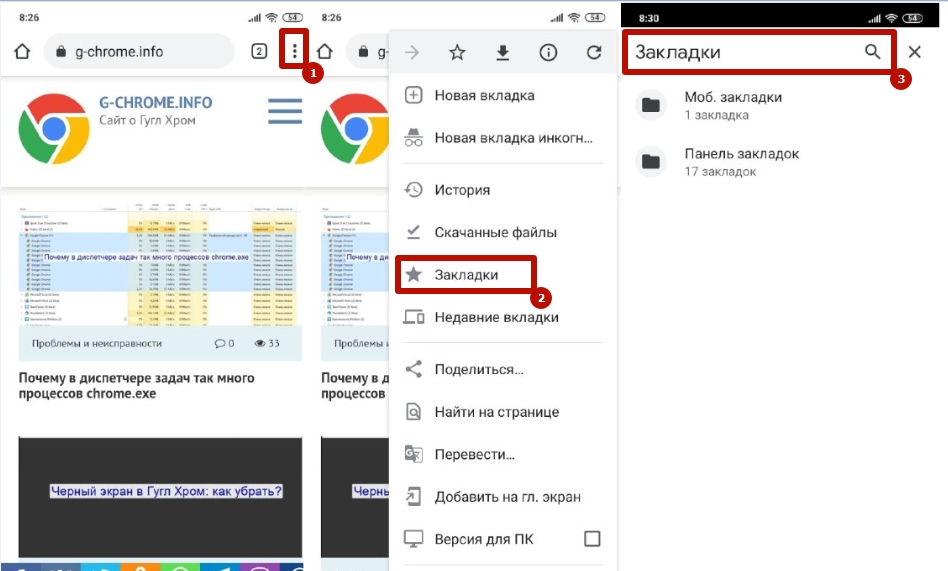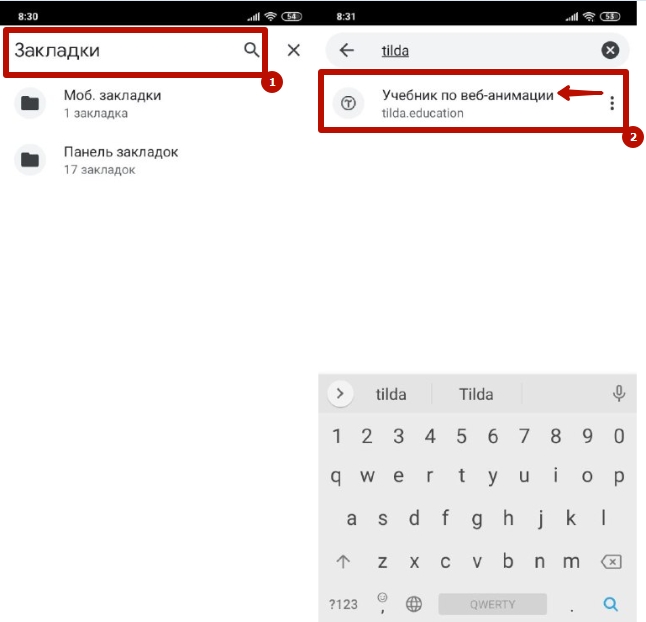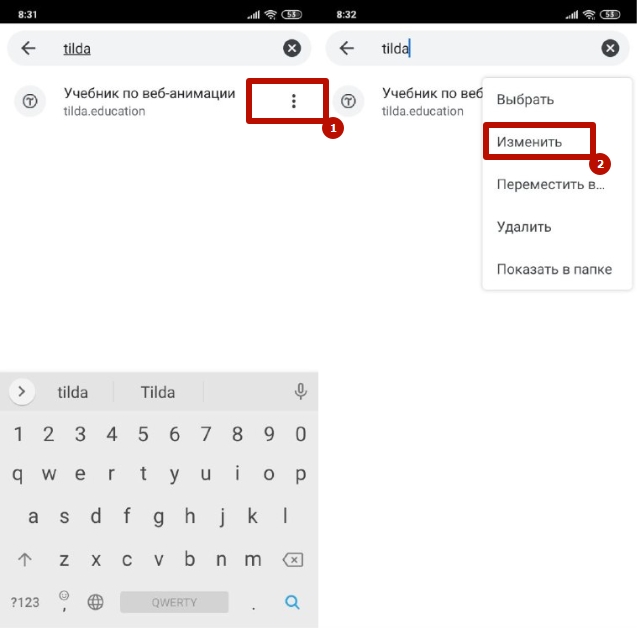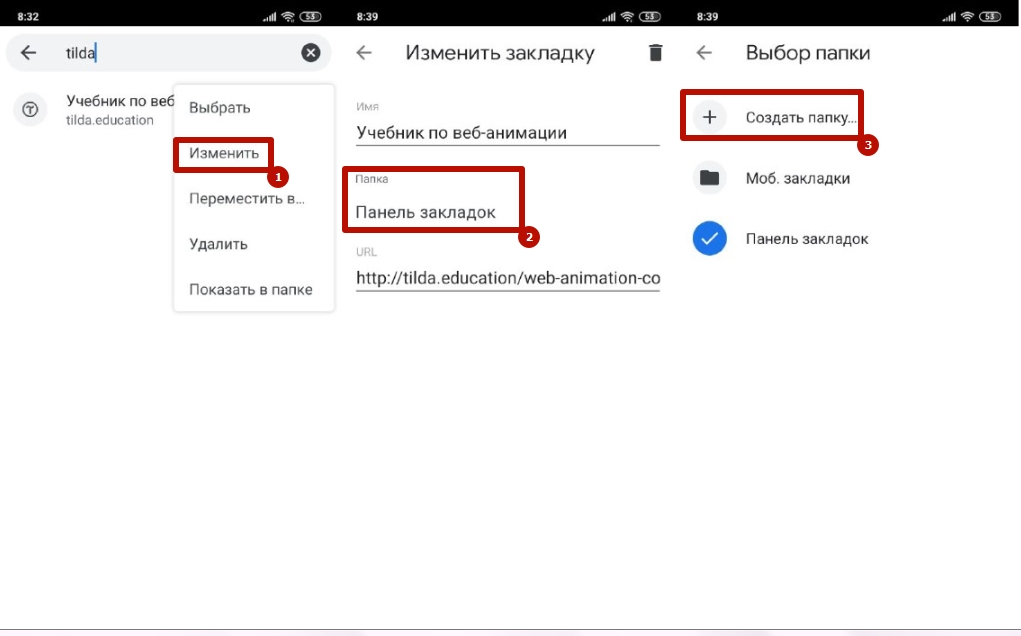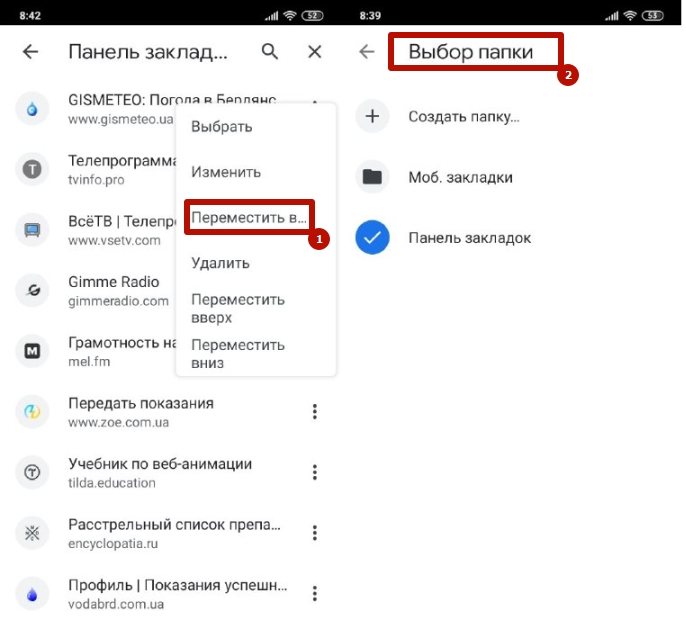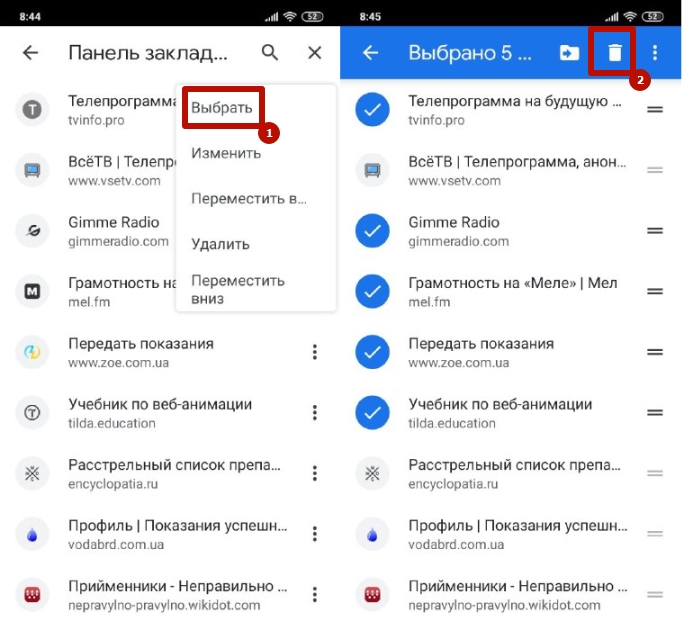Как в хроме сделать вкладки внизу
Обновлено: 02.07.2024
1. Диспетчер вкладок
Если вам не нравится макет представления значков, вам нужно просто щелкнуть значок макета в правом нижнем углу, чтобы получить другое представление. Это представление содержит более подробную информацию о каждой вкладке с постоянно присутствующей панелью поиска и параметрами справа (например, закрепление и удаление вкладок). Прямо над ними также находятся варианты закрытия текущей вкладки и открытия новой.
Однако преимущество этого расширения заключается в возможности поиска и отображения вкладок из нескольких окон Chrome. Независимо от того, открыты ли у вас 2 (или более) окна Chrome, он покажет вам список всех открытых вкладок, и все, что вам нужно сделать, это щелкнуть вкладку, на которую вы хотите перейти, и вы без труда попадете туда.
Обычно мне нравится держать открытыми 2 окна Chrome: одно для рабочих вкладок, а другое для социальных сетей и личной почты. С помощью диспетчера вкладок вы можете видеть все вкладки из всех открытых Chrome Windows в одном месте.
2. TooManyTabs для Chrome
На самом значке также есть счетчик вкладок, который всегда дает вам быстрое представление о количестве открытых вкладок.
Это также дает Вы здесь идентификатор, чтобы вы знали, где находится ваша текущая вкладка, среди множества других открытых вкладок в Chrome. Кроме того, нажатие желтой стрелки рядом с верхней частью вкладки перемещает ее в пустой Подвесные вкладки раздел справа. Эта функция похожа на закрепление вкладки, которое временно закрывает эту вкладку для доступа на более позднем этапе.
Хотя это расширение не будет показывать вам все открытые вкладки в нескольких окнах Chrome, у него есть хорошая возможность экспортировать вкладки в Firefox, если вы этого хотите. Это можно найти в Параметры Это не повлияет на меню расширения и ваши существующие вкладки в Firefox.
Существует также возможность создать резервную копию ваших вкладок в виде простого текстового файла на Google Диске, что я лично никогда не считал полезным, если честно.
Примечание: Мы также сделали обзор Tabs Outliner, который больше подходит для опытных пользователей.
3. Быстрые вкладки
Быстрые вкладки во многом похож на Диспетчер вкладок по внешнему виду и работе с вкладками. Вы выровняете все открытые вкладки в аккуратные ряды с полем поиска вверху и красивым добавлением Недавно закрытый раздел внизу, показывая вкладки, которые вы недавно закрыли. Это та же функция, которую Google Chrome предоставляет по умолчанию, но вам не нужно искать ее в меню Chrome.
Хотя это расширение показывает количество вкладок в нескольких окнах Chrome, оно не отображается в виде отдельного раздела, такого как Диспетчер вкладок. Однако на самом значке отображается количество вкладок, отражающее количество открытых вкладок во всех окнах Chrome. Щелкните значок правой кнопкой мыши и выберите Параметры и вы заметите несколько интересных вариантов, включенных разработчиком.
Не все сочетания клавиш могут работать, но разработчик работает над обходом сочетаний клавиш Chrome по умолчанию, чтобы улучшить это расширение.
Избегайте беспорядка
Это были некоторые из параметров, которые, как мы думаем, могут помочь любому пользователю следить за своими открытыми вкладками в Google Chrome. А ты? Если вы можете придумать лучшие решения, чтобы избежать беспорядка при просмотре, познакомьтесь с нами в разделе комментариев ниже.
Добавить закладку в Гугл Хром на экспресс-панель главной страницы потребуется для быстрого доступа к нужному сайту во время работы в Интернете, загрузки необходимого URL-адреса сразу после запуска программы или персонализации пользовательского интерфейса.
Создавать новые вкладки или редактировать существующие можно при помощи стандартных опций браузера. А также можно использовать вспомогательные расширения и скрытые функции программы для отображения сохраненных сайтов.
- 1 Как «работают» закладки
- 2 Виды: обычные и визуальные
- 3 Способы сделать новую
- 3.1 На панель под адресной строкой
- 3.2 В «Другие закладки»
- 3.3 Выбрать другую папку
- 5.1 Speed Dial 2
- 5.2 Визуальные закладки Яндекса
- 8.1 Как найти и изменить
- 8.2 Как удалить закладку: одну, несколько, все
- 8.3 Наводим порядок: создание папок с закладками, перенос, сортировка
- 9.1 Добавить
- 9.2 Найти
- 9.3 Открыть
- 9.4 Изменить
- 9.5 Создать папку
- 9.6 Переместить в папку
- 9.7 Удалить
Как «работают» закладки
- Это стандартный инструмент браузера Chrome, с помощью которого можно добавить необходимый адрес. Чтобы вернуться на нужную страницу, не потребуется выполнять поиск либо вручную вводить URL-адрес.
- Закладки хранятся в отдельном файле в системной папке Chrome на ПК. При необходимости добавленный сайт можно изменить либо удалить.
- Пользователь после захода на сайт или вручную может добавить его в список избранного, а уже оттуда получить к нему быстрый доступ.
Виды: обычные и визуальные
По сути закладка представляет собой ссылку с адресом, при переходе по которой можно быстро попасть на ранее просмотренную страницу. Chrome позволяет просмотреть список всех избранных сайтов через диспетчер при помощи комбинации CTRL+SHIFT+O.
Визуальной называют ссылку на страницу с соответствующим графическим символом. Обычно панель с этим инструментом размещается на стартовой странице браузера либо при открытии новой вкладки. В Chrome эта функция не предусмотрена по умолчанию, но эту проблему можно решить несколькими способами.
Способы сделать новую
Есть несколько способов включить страницу в список избранных. В зависимости от способа будет отличаться место ее отображения.
На панель под адресной строкой
Для прямого доступа к странице лучше закрепить ее на панели, расположенной ниже адресной строки. Предварительно необходимо убедиться, что она включена. Если панель отсутствует, нужно включить отображение вручную при помощи комбинации CTRL+SHIFT+B или через раздел «Закладки» меню Chrome.
![]()
Чтобы добавить ссылку в панель быстрого доступа:
- Откройте нужную страницу, нажмите символ «Добавить», расположенный справа от адресной строки.
- Кликните символ «Скрытые», выберите последнюю, перетяните ее в панель быстрого доступа, зажав левую кнопку мыши.
В «Другие закладки»
![]()
Похожим образом можно сохранить ссылку с адресом на нужную страницу в указанную папку. Для этого достаточно указать «Другие закладки» при сохранении сайта.
В результате справой стороны панели появится символ соответствующей папки, которая открывает доступ к сохраненным ссылкам.
![]()
Выбрать другую папку
![]()
Если Вы ранее создавали папку для хранения избранных сайтов, то можете использовать ее при добавлении. Если такая папка еще не создана, в конце статьи описана подробная инструкция, как это сделать.
Что такое «Экспресс панель» в Хроме: как добавить новый сайт
Этот инструмент предназначен для прямого доступа к сохраненным сайтам. По умолчанию панель расположена на главной странице Chrome и отображает при открытии новой вкладки.
Чтобы включить отображение панели:
![]()
Чтобы закрепить новый сайт в экспресс-панели Chrome, нажмите соответствующую команду после запуска новой вкладки. Введите URL-адрес и название, нажмите «Готово», и появится соответствующая иконка.
Расширения визуальных закладок: установка, возможности
В браузере Chrome нельзя добавить ранее сохраненную закладку в экспресс-панель, только ввести адрес сайта вручную. Однако есть альтернативный вариант – расширения для создания графических ярлыков.
Чтобы установить плагин:
Учтите, что использование расширений для создания визуальных ярлыков может негативно отразиться на быстродействии ПК. Не рекомендуется устанавливать плагины на устаревшие ПК или устройства с небольшим объемом оперативной памяти, так как это приводит к снижению производительности.
Speed Dial 2
Удобное расширение, с помощью которого можно создавать визуальный ярлык со ссылкой на стартовую панель браузера. Плагин является прямым аналогом экспресс-панели, так как позволяет сохранять страницу вручную путем ввода URL-адреса и названия.
![]()
А также с помощью расширения можно создать ярлык в один клик. Для этого войдите на необходимый сайт, кликните символ плагина «Speed Dial 2» в панели быстрого доступа и выберите «Добавить домой». В результате в браузере появится ярлык с сохраненным адресом, который будет доступен при запуске новой вкладки.
Визуальные закладки Яндекса
Расширение практически не отличается от предыдущего, так как выполняет аналогичную функцию. Сохраненные ссылки отображаются на стартовой странице и при открытии новой вкладки. Добавить новую ссылку можно напрямую с помощью соответствующей команды. А также создается визуальный ярлык для каждой страницы, сохраненной с помощью стандартного инструмента Хром.
![]()
Главный минус расширения – сторонние сервисы Яндекса, в том числе новостная лента, которая будет отображаться при запуске новой вкладки. Для снижения нагрузки на ПК ее нужно отключить.
Как добавить закладку в Гугл Хром на главный экран
Если Вы хотите обеспечить постоянный доступ к интересному сайту, добавьте ярлык с URL-адресом на рабочий стол Windows. Тогда вы сможете открывать сайт без предварительного запуска браузера, прямо с главного экрана.
Для этого откройте интересующий сайт, вызовите меню программы, откройте «Дополнительные инструменты», выберите «Создать ярлык». Введите подходящее название для значка и подтвердите во всплывающем окне. В результате на рабочем столе появится символ со ссылкой, с помощью которой можно совершить быстрый переход по указанному адресу.
![]()
При необходимости сменить настройки кнопки «Главная страница» это можно сделать в меню браузера. Опцию сначала нужно включить, а потом указать нужный урл.
Теперь будет доступна вот такая кнопка на каждой вкладке.
![]()
Добавить все вкладки в закладки Chrome
![]()
Если вы хотите одновременно сохранить адреса нескольких вкладок, воспользуйтесь соответствующей командой. Нажмите комбинацию горячих клавиш CTRL+SHIFT+D. Альтернативный способ: откройте меню Chrome, в разделе «Закладки» выберите «Добавить все вкладки».
Полезные инструкции
Браузер Chrome поддерживает немало полезных функций для работы с избранными страницами. С их помощью можно существенно упростить работу с сайтами и сделать сеансы в интернете максимально комфортными.
Как найти и изменить
![]()
Для этого предусмотрен диспетчер, который можно запустить при помощи быстрой команды CTRL+SHIFT+O. Здесь отображены все папки и сохраненные адреса. При необходимости Вы можете отредактировать или удалить ссылку, выбрав соответствующий пункт в опционном меню.
Если у Вас много сохраненных ссылок, можно выполнить быстрый поиск. Для этого введите название в строку «Искать».
Как удалить закладку: одну, несколько, все
![]()
Для удаления достаточно вызвать опционное меню напротив нужного названия и выбрать соответствующую команду. Если нужно частично очистить список, необходимо выбрать несколько адресов. Для этого зажмите клавишу CTRL и кликайте левой кнопкой мыши по строкам с названиями, которые подлежат удалению (они будут выделены другим цветом). Если вы хотите удалить весь список, выделите все сразу, нажав CTRL+A и подтвердите операцию.
![]()
Наводим порядок: создание папок с закладками, перенос, сортировка
В Chrome можно создать собственные папки для хранения избранных ссылок. Это очень удобно в случаях, когда нужно добавить много URL-адресов.
![]()
Если Вы храните большое количество избранных сайтов, их можно отсортировать в алфавитном порядке. Для этого откройте диспетчер, вызовите меню справа от поисковой строки, выберите «Упорядочить по названию».
![]()
Для перемещения наведите курсор на нужную ссылку, зажмите левую кнопку мыши, перетащите ссылку в нужную папку. А также при необходимости можно скопировать адрес сайта при помощи комбинации CTRL+C, открыть нужную папку и вставить командой CTRL+V.
На мобильном телефоне
Закладки доступны пользователям приложения Google Chrome на смартфонах. В мобильной версии поддерживаются основные инструменты для работы с сохраненными сайтами.
Добавить
![]()
Чтобы сохранить прямой доступ к интересующей Вас странице, откройте приложение на смартфоне и выполните вход на нужный ресурс. Вызовите опционное меню нажатием на символ с тремя точками вверху экрана. Кликните на значок в форме звезды, чтобы добавить в избранное.
Найти
![]()
Откройте меню приложения на мобильном устройстве, перейдите в «Закладки». В результате будут отображены все папки, в которых хранятся сохраненные адреса. При необходимости Вы можете найти нужную по названию либо по URL, с помощью поисковой строки вверху.
Открыть
![]()
Чтобы перейти по нужному адресу, достаточно открыть диспетчер через меню приложения и найти закладку. Чтобы открыть ее, необходимо нажать по названию, и в браузере автоматически будет создана новая вкладка.
Изменить
![]()
Через диспетчер в мобильном приложении Chrome можно добавить и отредактировать закладку, изменив название либо URL-адрес. Для этого необходимо вызвать опционное меню напротив и выбрать «Изменить».
Создать папку
В мобильной версии Chrome можно создавать собственные папки. Это можно сделать через инструмент «Изменить», описанный выше. Кликните по названию папки, в которой ссылка хранится по умолчанию и укажите команду «Создать». Текущая закладка будет автоматически перемещена в новую папку.
![]()
Переместить в папку
![]()
Для переноса найдите нужную закладку в диспетчере, вызовите опции, выполните команду «Переместить в…». Укажите новую папку для хранения и подтвердите операцию.
Удалить
![]()
Чтобы удалить закладку, выберите соответствующую команду при вызове опционного меню. А также в мобильной версии Вы можете полностью или частично очистить список избранных сайтов. Для этого при вызове меню укажите «Выбрать», выделите закладки, подлежащие удалению, подтвердите операцию, нажав соответствующий символ вверху.
То не настраиваемое убожество, которое некоторые пользователи ошибочно считают экспресс-панелью визуальных закладок в Google Chrome, на самом деле является лёгкой, не утяжеляющей браузер организацией часто посещаемых сайтов. В Хроме вообще нет полноценной экспресс-панели визуальных закладок в том формате, к которому многие привыкли, пользуясь норвежским браузером Opera .
![]()
Google Chrome построен по другому принципу. Стартовая страница, появляющаяся при открытии новой вкладки, открывает тот самый перечень ранее посещённых сайтов с их жалкими миниатюрами, но есть ещё панель запуска приложений Chrome, где собраны виджеты отдельных сайтов в стиле ярлыков мобильной платформы Android.
![]()
Панель запуска Google Chrome симпатична, аккуратна, удобна, но, увы, закрепить на ней можно виджет не каждого сайта, а лишь того, чьё приложение можно установить в магазине браузера.
![]()
Google Chrome – конструктор, который можно «фаршировать» чем-попало, в том числе и различными экспресс-панелями визуальных закладок для удобного доступа к избранным сайтам. Чтобы организовать в Хроме экспресс-панель визуальных закладок, подобно той, которая предустановлена в браузер Opera, необходимо внедрить специальное расширение. Благо, в магазине Google Chrome таковых предостаточно. Рассмотрим ниже пятёрку лучших из них.
5 лучших экспресс-панелей визуальных закладок для Google Chrome
Для новичков: если вы не знаете, как пополнять функционал браузера, встраивая в него расширения, читайте статью «Тюнинг» браузера: как устанавливать и удалять расширения».
![]()
![]()
Визуальные закладки Atavi можно распределять по тематическим группам и переключаться между ними.
![]()
В настройках экспресс-панели можно выбрать число визуальных закладок по ширине, чтобы отрегулировать наиболее комфортную заполненность страницы. Также можно отключить распределение закладок по группам и настроить приятный фон.
![]()
Помимо ручного добавления избранных сайтов на экспресс-панель, расширение Atavi встраивает рядом с кнопкой добавления обычных закладок в Google Chrome свою кнопку – она также служит для быстрого добавления сайтов на экспресс-панель Atavi.
![]()
IOS7 New Tab Page
Это расширение внедряет в Google Chrome экспресс-панель с закладками-виджетами, имитирующую операционную систему iPhone и iPad – iOS. Стартовая страница браузера, открывающаяся в новой вкладке, будет напоминать экран яблочных гаджетов. Разработчики даже нарисовали антенну Wi-Fiи индикатор заряда батареи. IOS 7 New Tab Page устанавливается со своим набором виджетов популярных веб-сервисов, где представлены по большей части англоязычные ресурсы.
![]()
Чтобы удалить виджет сайта на экспресс-панели, как и на яблочном гаджете, его долго нужно удерживать зажатой левой клавишей мышки (вместо пальца), пока значки не начнут прикольно трястись. В этот момент на них появится крестик для удаления. В этом же трясущемся состоянии виджеты экспресс-панели можно менять местами обычным перетаскиванием. Для выхода из трясущегося режима удаления и перетаскивания виджетов нужно сделать двойной щелчок левой клавишей мышки.
![]()
Как и в настоящей iOS, в экспресс-панели для Хрома предусмотрено несколько перелистывающихся виртуальных рабочих столов, где ярлычки избранных сайтов можно распределить по тематическим группам. Внизу экспресс-панели закреплены статические виджеты, которые не ездят при перелистывании. В числе закреплённых виджетов – панель запуска Google Chrome и самые посещаемые интернет-ресурсы, ярлычки которых можно менять.
![]()
Расширение поставляется со своим набором тем оформления, и, чтобы сменить предустановленную, нужно нажать внизу настроечный виджет «Setting».
![]()
Появится окошко немногочисленных настроек экспресс-панели, в числе которых - небольшой каталог довольно симпатичных фоновых изображений.
![]()
Но, в противовес внешней красоте задумки, такая экспресс-панель не удобна в использовании. Так, чтобы добавить на экспресс-панель виджет нужного сайта необходимо открыть настройки и вручную ввести адрес сайта. Плюс к этому, расширение не всегда может выбрать картинку для виджета, а если и выбирает, то относительно её качества остаётся не самое лучшее впечатление. Потому не удивляйтесь, если ваши визуальные закладки будут выглядеть вот так.
![]()
Тем не менее, IOS 7 New Tab Page попадает в обзор лучших экспресс-панелей для Хрома по причинам красивой реализации, эффекта трясущихся виджетов и сопричастности к тематике яблочных гаджетов.
FVDtab speed dial
Ещё одна красивая экспресс-панель визуальных закладок для Google Chrome.
![]()
Расширение FVDtab speed dial устанавливается с готовыми визуальными закладками популярных веб-ресурсов. Помимо визуальных закладок, панель можно переключить на вкладку существующих обычных закладок браузера и вкладку приложений Google Chrome.
![]()
При этом обычные закладки преобразуются в визуальные.
![]()
А панель приложений Google Chrome получит реализацию с виджетами веб-сервисов, как и в оригинале.
![]()
Для добавления визуальных закладок традиционно жмём пустую ячейку с плюсиком, затем вводим адрес и название сайта.
![]()
Настроек у расширения немного, точнее, их практически нет. Всё, что поддаётся пользовательской регулировке – это возможность отключить вкладки обычных закладок Хрома и его панель приложений. Но, нередко за красоту дизайна ущербный функционал прощается.
![]()
![]()
![]()
Визуальные закладки от Яндекса
![]()
При установке в систему можно отказаться от других компонентов, выбрав только визуальные закладки.
![]()
После установки визуальных закладок от Яндекса Chrome будет внешне напоминать Яндекс.Браузер с его «умной» адресной и поисковой строкой «в одной упаковке». При открытии новой вкладки увидим симпатичные плитки-ярлыки избранных сайтов, которые автоматически сформируются из ранее посещённых сайтов и, конечно же, сервисов Яндекса.
![]()
Внизу будут размещены ссылки перехода на актуальные разделы браузера, включая панель быстрого запуска приложений Google Chrome.
![]()
В настройках экспресс-панели можно отрегулировать число отображаемых визуальных закладок по ширине страницы, а также загрузить своё изображение в качестве фона или выбрать из числа предлагаемых Яндексом.
![]()
Из числа всех представленных возможностей внедрения в Google Chrome визуальных закладок предложение от Яндекса, по мнению автора статьи – пожалуй, самое стоящее. Это простой, и в то же время красивый дизайн, это лёгкость и гибкость в настройке, это удобство использования при активном веб-сёрфинге.
![11 хитростей в Google Chrome: вкладки, музыка и немного цвета]()
Готовы поспорить, что данный материал вы читаете, тоже используя «Хром». И мы на 99,9% уверены, что вы не в курсе многих возможностей браузера и хитростей, которые упростят и сделают его более эффективным. Итак, поехали!
Для активации любых экспериментальных функций ваш браузер должен быть обновлен до последней версии. Также у вас должен быть синхронизован аккаунт на ПК и на смартфоне! ПКМ — это правая кнопка мыши:)
Как перебрасывать текст в буфер обмена между разными устройствами
Эта экспериментальная функция необходима для удобства, когда вы работаете с двумя или большим количеством девайсов, объединённых под эгидой Google Chrome.
- Переходим по адресу chrome://flags/.
- В поисковой строке прописываем «clipboard» (без кавычек).
- В каждом из трёх пунктов выпадающего меню выбираем Enabled (включаем эти функции).
![]()
- Перезапускаем браузер (кнопка Relaunch в правом нижнем углу).
- Выделяем нужный текст, жмем ПКМ и отправляем текст в буфер. Теперь его можно использовать на смартфоне.
![]()
Как создать ссылку на часть текста в Chrome
Удобная функция, которая позволяет найти нужный абзац в лонгриде. Или во время спора ткнуть оппонента носом в текстовый аргумент, не заставляя его читать всю статью целиком.
- Устанавливаем расширение Link to Text Fragment.
- Выделяем нужный кусок текста, жмем правую кнопку мыши и выбираем Copy Link to selected text.
![]()
- Отправляем ссылку по назначению. Человек, перешедший по ней, сразу же переместится к выделенному вами тексту. Он будет еще и подсвечен желтым цветом.
Расширение новое и может работать некорректно. На это случай у нас есть альтернатива.
![]()
- Выделяем нужный фрагмент текста и жмем на новую закладку (Find in page). Откроется страница, копируем ее адрес и отправляем получателю. Результат будет как на скрине.
![]()
![]()
- На девайс придёт уведомление. Нажав по нему, попадаем в нужное место.
![]()
Как добавить удобное меню расширений на панель инструментов
Итак, нам нужна удобная кнопка в интерфейсе браузера, чтобы по ее нажатию можно было настраивать расширения. Если по умолчанию в Chrome у вас ее нет, делаем следующее:
![]()
- Перезапускаем браузер.
- Теперь в правом верхнем углу браузера появилась кнопка в виде паззла. По нажатию вы увидите меню расширений, сможете прикрепить/открепить их либо произвести расширенную настройку, нажав на троеточие.
![]()
Как включить тихие уведомления в Chrome
Тихие уведомления — это возможность блокировать в браузере назойливые всплывающие окошки с разных сайтов, которые предлагают присылать вам уведомления. Очень раздражающая штука, кстати.
![]()
- Перезапускаем браузер.
- Переходим по ссылке chrome://settings/content/notifications.
- Переводим оба ползунка в активное положение.
![]()
![]()
Как включить группировку вкладок
Если вы любитель открыть с десяток вкладок в браузере (а то и больше), то для удобства используйте функцию группировки.
- Переходим по ссылке chrome://flags/.
- В поиске забиваем «Tab Groups».
- По традиции активируем опцию (Enabled) и релаунчим браузер.
![]()
- Открываем кучу вкладок, жмем правую кнопку мышки и выбираем «Добавить вкладку в новую группу».
![]()
- Жмем на серый кружок, создаем имя группы, выбираем ее цветовое обозначение. А затем группируем остальные вкладки.
![]()
Как со смартфона распечатать страницу на принтере, подключенном к ПК
Рассматривать будем только вариант с использованием браузера, хотя альтернатив для данной задачи предостаточно.
Подключаем принтер к сервису «Облачная печать»:
- Заходим в настройки браузера и на вкладке «Печать» жмем кнопку «Принтеры». В открывшемся системном окошке добавляем ваш принтер. Теперь ваш принтер подключен к «облаку».
![]()
- Скачиваем приложение «Виртуальный принтер» из Google Play на смартфон.
- Открываем документ, который нужно распечатать, нажимаем на меню и выбираем «Печать».
![]()
- Из списка принтеров выбираем нужный и отправляем документ на распечатку.
![]()
Как включить автоматическое создание паролей
Надоело придумывать длинные заковыристые пароли для каждого отдельного сайта? Google сделает это за вас. Как? Сейчас расскажем.
- Переходим на страницу настроек «Автозаполнение» chrome://settings/passwords.
- Переводим оба ползунка в активное положение.
![]()
- Заходим на любой сайт, где нужно зарегистрироваться, в строке «Пароль» жмем правую кнопку мышки и выбираем «Сгенерировать пароль».
- Затем выбираем «Использовать предложенный пароль».
![]()
Как включить настройку цвета, темы новой вкладки и изменить фон браузера
Приелась стандартная тема? Многие пользователи и не догадываются что Chrome можно кастомизировать по своему вкусу.
- Открываем браузер и на главной странице жмем на кнопку «Настроить».
![]()
- Выбираем фон из предложенных либо загружаем картинку с ПК.
![]()
- Жмем «Цвет и тема» и выбираем, что по душе. Получается стильно и симпатично.
![]()
Как добавить режим комфортного чтения статей в Chrome
Экспериментальная функция позволяет упростить чтение текстового контента: статей, новостей на сайтах. Она отключает рекламу, всплывающие окошки и прочую дребедень, мешающую пользователю. Также позволяет настраивать размер шрифта и фон страницы. Есть одно «но»: иногда функция не работает на некоторых сайтах.
- Переходим по адресу chrome://flags/.
- Вводим «Enable Reader Mode» и активируем его, выбрав Enabled.
![]()
- Заходим на нужный вам сайт. Например, новостной РБК.
- Нажимаем на меню браузера и выбираем «Включить/выключить режим чтения».
![]()
- Картинка кардинально изменилась. Нажав на кнопку «А» можно поменять размер шрифта и цвета фона страницы.
![]()
Как включить управление медиаконтентом на всех вкладках одной кнопкой
Еще одна удобная фича, позволяющая управлять медиа на любой из множества открытых вкладок.
![]()
- Активируем опцию и релаунчим браузер.
- Открываем вкладки, запускаем видео и музыку.
- Нажимаем на значок ноты на любой вкладке и управляем медиаконтентом: пролистываем его, ставим на паузу и т.д.
![]()
Если вы знаете еще какие-нибудь полезные экспериментальные функции Google Chrome, пишите в комментариях, и мы дополним материал.
Читайте также: