Как в sas planet изменить систему координат
Обновлено: 03.07.2024
1. Введение.
2. Требования к технике.
3. Установка программы
4. Готовимся к поездке.
4.1. Скачиваем карты.
4.1.1.Как скачать карты.
4.2.Принципы визуализации карт в SAS планета.
4.2.1.Какие карты скачивать
4.3. Прокладываем маршрут.
4.3.1. Скачиваем трек.
4.3.2. Прокладываем трек сами.
4.3.3. Корректируем трек.
4.3.3.1. Изменяем путь.
4.3.3.2.Альтернативные пути.
4.3.4.Установка меток.
4.3.4.1. На основе Wikimapia.
4.3.4.2.Из сторонних ресурсов.
4.3.4.3. По координатам.
4.4. Экспорт комбинированного трека.
4.5. Согласовываем SAS планета и GPS.
5. Движемся по маршруту.
6. Заключение.
3. Установка программы
Программу скачиваем здесь.
Сама программа — первая стрелка, наборы карт — две последующие. Для установки нужно:
1. из zip архива SASPlanet распаковать установочный комплект;
2. удалить из установочного комплекта содержимое папок Maps/sas.maps и Maps/sas.plus.maps;
3. содержимое скачанных архивов sas_team-sas.maps и sas_team-sas.plus.maps скопировать в папки Maps\sas.maps и Maps\sas.plus.maps.
Программа установлена. Для красоты можно сделать для нее ярлык на рабочем столе. Для этого надо создать ярлык на рабочем столе windows, указав путь к программе, как указано ниже:
Замечание. Когда будете устанавливать новую версию программы (раз в несколько месяцев выходит новая стабильная версия), будьте очень аккуратны. Алгоритм следующий:
1. Копируем новую версию с заменой в старый каталог, исключая папки, начинающиеся с cache*** (в них расположены уже скачанные карты), также исключение составляют файлы с расширением ini в основном каталоге (в них настройки программы). Если вы настолько продвинуты, что добавили свои иконки в каталог MarksIcons, то сохраните и их.
2. Выполняем п.п. 2 и 3 из инструкции выше, разумеется, с новыми sas_team-sas.maps и sas_team-sas.plus.maps.
Более подробно процедура обновления описана здесь.
4. Готовимся к поездке.
Как правило, команды меню, приводимые ниже, имеют иконки в верхней строке, удобнее пользоваться иконками, нежели ходить в меню.
Если навести курсор мыши на иконку, всплывает подсказка.
4.1. Скачиваем карты.
4.1.1.Как скачать карты.
Рассмотрим на примере. Нам нужен маршрут Баговская — Баракаевская. Скажем, Генштаб 500 м (1999-2010), в масштабе 16 (в терминах SAS планета). Выбираем источник данных в пункте меню Источник|Интернет и кэш:
Выбираем Генштаб 500 м (1999-2010) в пункте меню Карты:
Выбираем Яндекс Народная Карта в пункте меню Слои:
Меняя масштаб (стрелка 1, или колесико мыши), двигая карту (клавишами-стрелками или зажатой левой клавишей мыши), добиваемся, чтобы Баракаевская (стрелка 2), Баговская (стрелка 4) были видны на карте. При этом смотрим на отметку, сколько осталось скачать листов (стрелка 3). Последнее необходимо, чтобы дождаться, когда названия населенных пунктов будут читаемы:
Следующий шаг — выделение области, в которой должны скачиваться карты:
В выделенную область должны попасть все интересующие нас участки:
Наконец, выбираем Тип карты — Генштаб 500м (1999-2010) отмечаем в появившемся окне необходимый масштаб (16), нажимаем кнопку Начать, и ждем завершения процесса:
Теперь у нас на компьютере, вне зависимости от интернета, 399 листов (по умному — тайлов) Генштаб 500 м (1999-2010), покрывающие указанный выше прямоугольник.
Замечание 1. Можно скачивать карты и другими способами:
1. Двигая карту и ожидая, пока скачается нужный участок (ждем, пока позиция «осталось» по стрелке 3 на рисунке выше не станет равной нулю).
2. Используя команду Операции|Операции с выделенной областью|Полигональная область (так можно скачивать карты в произвольном многоугольнике).
3. Используя команду Операции|Операции с выделенной областью|Выделение по пути (скачивание карт в указанной окрестности трека).
Замечание 2. SAS планета хранит данные в экономном формате, так для Генштаб 500 м (1999-2010) средний размер листа составляет 26-40 килобайт. То есть, скачанный в примере выше прямоугольник Баракаевская-Баговская займет не более 15 мегабайт. Генштаб 1 км всего Краснодарского края в масштабе 14 (больший начинает расплываться) занимает 365 Мб. на диске.
4.2.Принципы визуализации карт в SAS планета.
Из меню Карты выбираем основную карту. В меню Слои выбираем, какие слои нужно рисовать поверх основной карты. В результате видим комбинированную картинку:
На примере, кусок маршрута Баговская — Баракаевская. На основной карте спутник Google желтым выделяется слой Народная карта Яндекс, разноцветные линии — треки слоя Карта GPS треков OSM, линии речек и названия полян — слой OpenMapSurfer гибрид.
Также выбираем масштаб карты (стрелка или колесико мыши). Для поездки оптимальным вариантом является масштаб 16. В большем масштабе, не расплываются только некоторые спутники, в меньшем теряются детали. Исключением являются некоторые карты Генштаба (километровка имеет оптимальный масштаб 14) и ситуации, когда нужно скачать карты на большой площади, выделив фигуру визуально (в примере со скачиванием прямоугольника Баговская — Баракаевская пришлось установить на экране масштаб 13, видно на скриншоте из примера). Не путайте с масштабом скачивания.
Скачанные карты остаются на диске и ими можно пользоваться без интернета.
4.2.1.Какие карты скачивать.
Все карты в выбранном прямоугольнике качаем в масштабе 16.
Замечание. Не откладывайте на последний день скачивание карт. Иногда бывает, что пару дней соответствующий ресурс не работает.
Мне сделали справедливое замечание, что карты, называемые в SAS планета Генштаб, на самом деле являются картами ГГЦ (ФГУП «Госгисцентр»). Действительно, надо знать авторов столь полезных вещей.
4.3. Прокладываем маршрут.
Конечный итог нашей работы — трек маршрута. Желательно с возможными вариантами объезда и отметками особых точек (достопримечательности, места для привала, и.т.д.).
Базовый трек можно:
• скачать в интернете;
• взять у друзей, записавших трек своего маршрута;
• проложить самому.
Дорабатывать трек, а возможно и разрабатывать с самого начала придется самостоятельно.
4.3.1. Скачиваем трек.
Итак, мы добыли трек Баговская — Баракаевская. В пункте меню Метки|Управление метками создадим категорию Баговская (иначе после нескольких поездок с метками будет мусор). Новую категорию вводим в окошке выше, нажав на иконку по стрелке.
Далее по команде Операции|Открыть, загрузим трек в SAS планета (программа понимает практически все форматы). После загрузки появляется окно:
Следует обратить внимание на два поля. Первое — Категория, выберем Баговская. Второе, в разделе параметры путей выберем нужный цвет (если будут альтернативные маршруты, их следует различать цветом).
Выбираем Карта — спутник (тот, который скачали), слой — Народная карта Яндекс и ищем Баговскую, перемещая карту и меняя масштаб. Найдя Баговскую, мы увидим трек. Если трека не видно, то в окне Метки|Управление метками надо установить галочки как на категорию, так и на путь:
В результате получим нечто вроде:
Почему выбрана спутниковая карта со слоем Яндекс Народная? Дело в том, что спутник и Яндекс Народная хорошо масштабируются (в отличие от Генштаба) а для получения на одном экране всей области, которая нас интересует, заранее масштаб неизвестен.
4.3.2. Прокладываем трек сами.
Выбираем Карта — спутник (тот, который скачали), слои — Народная карта Яндекс и Карта GPS треков OSM, и ищем Баговскую, перемещая карту и меняя масштаб. Найдя Баговскую, меняем масштаб и двигаем карту, чтобы на экране были и Баговская и Баракаевская.
Далее, выбираем команду Метки|Добавить путь:
Щелкая мышкой, прокладываем (с оглядкой на треки OSM черновой вариант маршрута):
Нажимаем на кнопку Проложить маршрут (указана стрелкой), в результате получаем такое меню (проследите, чтобы кнопка с магнитиком была нажата, как на скриншоте внизу):
Наши маршруты OSM не считает автомобильными, поэтому выбираем одну из двух нижних строк. В результате получим:
Выбираем Категорию Баговская, вводим название пути Баговская-Кизинка-Баракаевская (план), также я бы советовал установить ширину 4, чтобы лучше различать основной трек. В разделе Метки|Управление метками добиваемся видимости построенного пути.
Не всегда OSM сможет построить путь, ничего страшного, все равно нам придется построенный путь редактировать, можем отталкиваться и от чернового варианта, который, впрочем, также необходимо сохранить и добиться видимости.
4.3.3. Корректируем трек.
4.3.3.1. Изменяем путь.
Проверяем и при необходимости изменяем построенный путь. Проложенный с помощью сервиса OSM путь выше, не нуждается в изменении. Поэтому возьмем за основу черновой путь в п. 4.3.2. Прокладываем трек сами.
Выбираем карту Генштаб 500м (1999-2010). Щелкаем правой клавишей мыши на любой точке пути. Получаем такую картинку:
Нам нужен пункт меню Изменить, получаем:
Точки ломаной (путь представляет собой ломаную линию) выделяются желтым цветом, путь можно изменять. Активизируем левую верхнюю точку, для этого щелкнем по ней левой клавишей мышки. Точка изменит свой цвет на красный. Захватив ее левой клавишей мышки, перетаскиваем на развилку лесной дороги, обозначенной на карте Генштаба:
Активизируем правую нижнюю точку, щелкнув по ней левой клавишей мышки, и щелкнем несколько раз по лесной дороге, обозначенной на Генштабе. Теперь трек пролегает по лесной дороге Генштаба:
Проверим себя, переключив карту на спутник:
Вроде все в порядке, нажимаем кнопку с иконкой дискета по стрелке 2, тем самым сохранив измененный путь.
Вот результат:
Замечание 1. По ходу корректировки мы можем менять карты, слои, масштаб.
Замечание 2. Если надо удалить активную (красную) точку, то пользуемся кнопкой по стрелке 1.
4.3.3.2.Альтернативные пути.
Иногда полезно проложить заранее альтернативный маршрут. Например, в случае наличия двух дорог, или при наличии недалеко достопримечательности, посещение которой зависит от скорости прохождения маршрута. Рассмотрим пример:
На маршруте, построенном сервисом OSM, просматриваются два варианта движения. Строим альтернативный маршрут. Выполняем команду Метки|Добавить путь, щелкая левой клавишей мышки на альтернативной дороге, получаем:
Сохраним новый путь, нажав кнопку с изображением дискеты:
Категория — Баговская, Имя — объезд 1, цвет лучше выбрать отличающийся от основного маршрута, Ширина — 4. Вот результат:
4.3.4.Установка меток.
Метки при подготовке маршрута нужны для обозначения возможных сложных мест, достопримечательностей, и.т.д. Метки можно ставить на основе анализа карты.
4.3.4.1. На основе Wikimapia.
Например, установив карта спутник, а слой — Wikimapia, просмотрим подготовленный маршрут:
Стрелкой обозначена область, которую Wikimapia считает достойной внимания. Наведем мышку на эту область:
Если дольмены нас интересуют, щелкаем на области левой клавишей, получаем:
Теперь щелкаем на ссылке. Вот результат (разумеется, для этой операции необходим интернет). Можно почитать о дольменах и посмотреть фотографии:
Вот теперь можно поставить метку по команде Метки|Поставить метку, щелкнув левой клавишей мыши в нужной точке:
Устанавливаем Категория — Баговская, Имя — Дольмены и нажимаем кнопку Ok.
4.3.4.2.Из сторонних ресурсов.
Также источником меток достопримечательностей могут быть ресурсы, описанные в п. 4.3.1. Скачиваем трек.
4.3.4.3. По координатам.
Наконец, координаты интересной точки можно найти в интернете и поставить ее на маршруте по географическим координатам. Здесь есть одна тонкость. Существуют различные типы географических координат. Например: градусы, минуты, секунды (координаты точки будут выглядеть примерно так — N44°23'20,59"; E40°20'10,24"); или градусы, минуты (координаты — N44°23,3431'; E40°20,2325'). Поэтому перед вводом точки по ее географическим координатам, по команде Параметры|Настройки выберите вкладку Внешний вид и в поле Формат представления координат, выберите нужный формат, а затем нажмите кнопку Применить:
Теперь для установки метки выполняем команду Метки|Поставить метку, щелкнув левой клавишей мыши в любой точке, и вручную корректируем поля Широта и Долгота, вводя найденные координаты.
4.4. Экспорт комбинированного трека.
В категории Баговская у нас два трека (основной и объезд) и метка дольменов. Можно экспортировать эти три элемента в один, для передачи на другое устройство, или другим людям. Делается это так: выделяем категорию Баговская, и щелкаем мышкой по изображению дискеты (стрелка):
Появится окно сохранения файла:
Вводим имя комбинированного трека и выбираем формат (наиболее распространенные *.kml и *.gpx). В сохраненном треке будут присутствовать и основой трек и объезд и метка дольменов.
4.5. Согласовываем SAS планета и GPS.
Перед поездкой надо «подружить» SAS планета и GPS навигационного компьютера. Для этого выполняем команду Параметры|Настройки и выбираем вкладку GPS:
Как правило, GPS устройство (что внешнее, что внутреннее) использует эмуляцию COM порта. Для определения параметров подключения можно воспользоваться программой GPSPortChecker.exe. Запускаем программу, отмечаем GPS Type — Other и нажимаем кнопку Find GPS. Вот результат:
Картинка показывает, что во вкладке настроек GPS SAS планета, нужно установить Порт — COM4, а Скорость — 9600, после чего нажать кнопку Применить.
Включим GPS — GPS|Подключить приемник, должна появиться картинка:
Наше местоположение (мы стоим на месте, когда движемся, квадрат превращается в треугольник по направлению движения) показано красным квадратом (стрелка 1), панель GPS показана стрелкой 2. Разумеется, проверка GPS должна проводиться на открытой местности. Проверим себя, для этого выполним команду GPS|Настройки, в случае работающей GPS появится картинка со спутниками:
Наличие спутников справа означает, что GPS работает (малое количество активных спутников объясняется тем, что скриншот сделан на балконе у меня дома).
5. Движемся по маршруту.
Устанавливаем Источник|Кэш (см. п. 4.1.1. Как скачать карты). Включаем GPS — GPS|Подключить приемник. Не забываем отображать трек пройденного пути GPS|Отображать трек. Он может пригодиться для других джиперов, или в случае возвращения назад. Трек пропадет, если вы выключите компьютер, если компьютер «заснет», то после пробуждения все будет в порядке. Чтобы сохранить трек, следует использовать команду GPS|Сохранить трек в базе. Также полезно включить движение карты за текущей позицией GPS|Автоматически перемещать карту.
Несколько правил движения:
1. Если вы двигаетесь параллельно треку, но не по нему, некоторое время, не беспокойтесь, или ваш GPS привирает, или привязка карты не совсем точна, или скачанный трек имеет те же недостатки.
2. Штурману обязателен компас. Когда на пути возникает развилка, необозначенная на карте, компас поможет определить, куда двигаться.
3. Не ленитесь ставить метки по ходу движения, «засады», места для привалов, достопримечательности помогут тем, с кем вы поделитесь (разумеется, объединенными треками см. п. 4.4. Экспорт комбинированного трека).
4. На наш взгляд, лучшая карта для движения — Генштаб 500 м (1999-2010).
5. Не бойтесь уйти от трека. Здравый смысл рулит, есть объезды препятствий, которые ни на каких картах не обозначены.
6. Заключение.
Приведенный выше материал — трехлетний опыт работы с SAS планета. Скорее всего, какие-то важные вещи автор еще не освоил. Буду благодарен за советы.
В приложениях правила чтения обозначений на картах и программа, определяющая настройки GPS.
Статья скорректирована по мотивам замечаний разработчиков SAS планета. Также учтено замечание VTs.
Загрузка космических снимков в AutoCad Civil 3D из SASPlanet
Иногда очень выручает возможность загрузки растровой картографической подложки (Генштаб, OSM, Google Earth, Космоснимки и т.д.) с привязкой по координатам в Civil, в целях наглядности и оформления различного рода чертежей. Итак, начнем.
Заходим в SAS. Планета и выбираем нужную нам карту:
- Инструментом “Прямоугольная область” выделяем нужны нам фрагмент карты
- Автоматический выйдет окно “операции с выделенной областью”
- В нем жмем “Склеить”,
- Выбираем формат растрового изображения – ECW, можно выбрать любой – JPEG, BMP, GeoTIFF, но ECW будет более удобный, т.к. занимает меньше места.
- Выбираем путь куда сохранять
- Выбираем масштаб, чем больше масштаб – тем качественнее выгруженное изображение, соответственно большего размера и дольше занимает время выгрузки
- Выбираем проекцию Mercator/WGS84 как на картинке.
- Если площадь фрагмента карты большая, то разбиваем его на “кусочки”
Жмем “Начать” и дожидаемся окончания выгрузки.

Заходим в Civil 3D и назначаем систему координат чертежу:
- Заходим в “Область инструментов”, во вкладку “Параметры”
- Правой кнопкой мыши кликаем на название чертежа, жмем “Редактировать параметры чертежа”
- Появляется окно “Параметры чертежа”
- Выбираем категорию и выбираем нужную нам систему координат, в данном случае мы выбрали WGS84, но можно выбрать любую другую, к примеру МСК Вашего региона и карта автоматически преобразуется в выбранную систему координат.
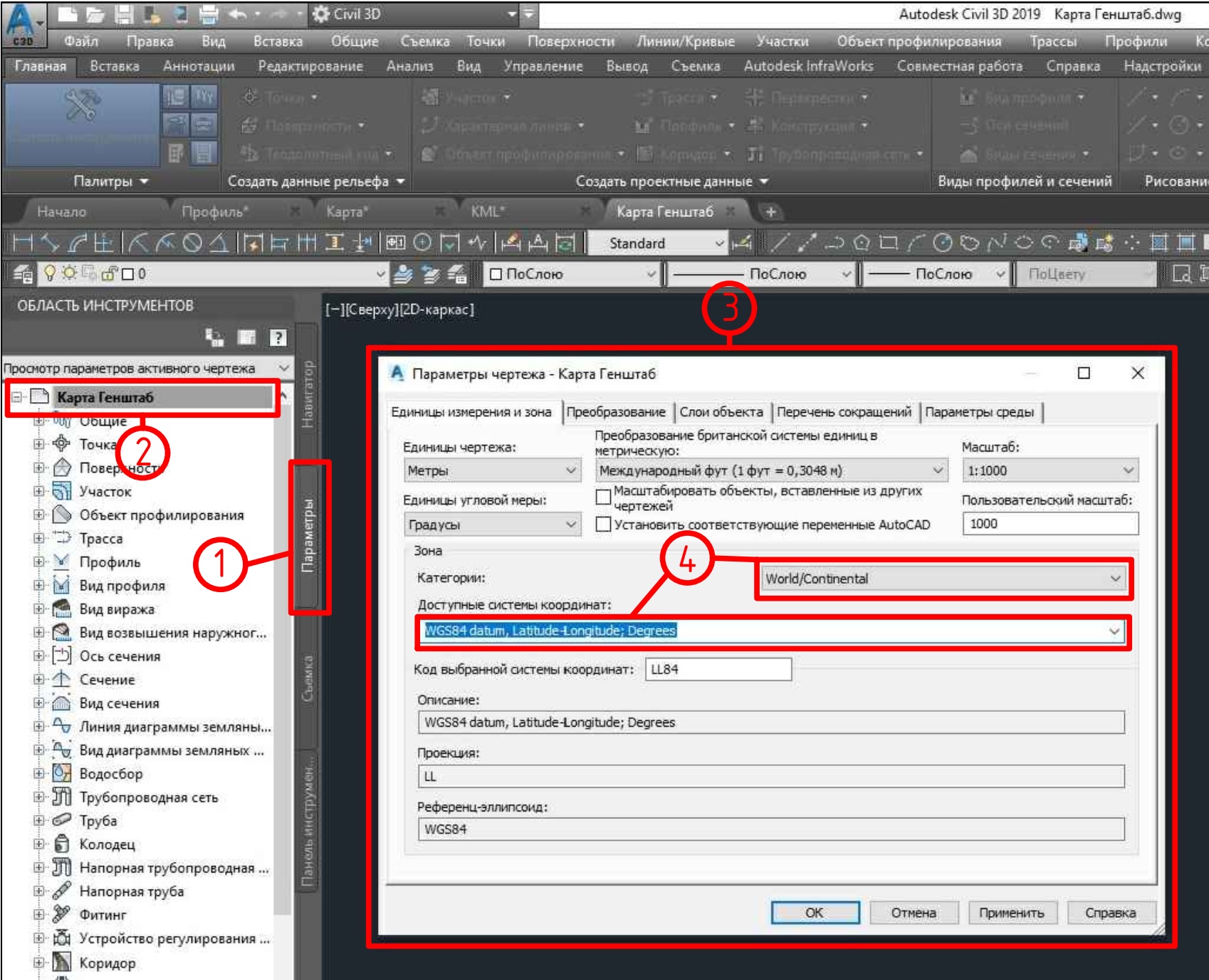
Заходим в рабочее пространство “Планирование и анализ”:
Якщо коротко, то:
- щоб відкрити растр в Діджіталс потрібно, щоб до нього була інформація про привязку. Вона може зберігатись в World-файлах (tfw, bpw і т. д.), TAB-файлі або MAP-файлі для OZI Explorer;
- також можна відкривати растри в GeoTIF;
- якщо растри ще не привязані, то це можна зробити з допомогою модуля Models (викликається через Растр/Орієнтування в Діджіталсі). Після цього растр краще трансформувати. Тут описано як трансформувати растр
Не має значення в якій системі привязано знімок. Програма його все рівно відкриє. Головне щоб ви це знали і змогли потім правильно перейти (якщо треба) в СК63.
Вот я выкачал с SAS планеты снимок Симферополя в небольшом приближении для примера с привязкой tab. Диджитал его открывает. Сразу видно по координатам в строке состояния что это географические координаты (я так понимаю - эллипсоида wgs84 ? ). Пытаюсь перейти в систему координат 63 года с помощью способа, описанного здесь, но изменений в координатах в строке состояния не вижу.
Попробовал нанести прямую из сбора и в инфо посмотреть расстояния - выдаёт несколько сотых целого метра для линии проеденной чуть-ли не через целый город (я так понял - он выдал мне длину дуги на эллипсоиде, выраженную в градусной мере). Мало того, когда я пытаюсь собрать полигон на подложенном снимке - собирается не более трёх точек, а дальше "тыкай - не тыкай" - бесполезно. И (снимок приближен до увеличения во весь экран) когда подводишь курсор к раю снимка - его выкидывает в центр (я понимаю зачем это сделано, но при таком увеличении может возникнуть необходимость собрать объект именно на краю снимка, а это будет не возможно). При увеличенном изображении после ввода этих трёх точек, когда подводишь курсор к краю - его также выкидывает в центр, но видовой экран не перемещается. До того как ввести третью точку глюка со сбрасыванием курсора в центр нет. (Попробуйте сами - архив со снимком и привязкой прилагаю)
Скажите пожалуйста, каким образом мне можно перевести систему координат этого снимка на СК63 и избавиться от глюка после ввода трёх поворотных точек в полигона в сборе?
Выясните или SAS планета умеет сохранять геопривязку в прямоугольной системе координат, например UTM. Digitals плохо работает с картами в географических координатах. Если не получится экспортировать привязку из SAS planet, выполните повторное ориентирование в Digitals.
Координаты опорных точек сначала можно получить в WGS84. Соберите объект по снимку, соединяя поочередно точки которые будут использоваться при ориентировании. Затем выполните Карта>Система координат , Сферическая >> Плоская, СК63 , получим координаты точек в СК63. Пометьте собранный объект, выполните Правка>Свойства>Установить опору . Координаты точек объекта будут записаны в список опорных точек ориентирования. Затем выполните ориентирование в Модель>Внешнее ориентирование , повторно указывая эти же точки на снимке в том же порядке, в котором собирался исходный объект.
Если сбор в Digitals выполнить не получается (из за описанных вами проблем), можно нарисовать полилинию, соединяющую опорные точки в Google Earth, затем экспортировать ее в KML. Digitals умеет открывать KML, сразу преобразовывая координаты в требуемую плоскую СК.
_________________
Команда разработчиков Digitals
(наш e-mail и ICQ находятся в меню Помощь|О программе )
Новичкам сюда | Новые возможности программы | Купить Digitals
Введение: данной статьей начинаем рубрику "В мире open-source", где будем рассматривать программные решения из категории "программы с открытым исходным кодом" - open-source, либо же просто бесплатные приложения, которые могут быть полезны при решении различных производственных задач.
1. Скачивание и установка
Как следует из официальной Справки , программа написана на Delphi и может быть загружена с публичного репозитория [где доминирует почему-то Pascal], скомпилирована и запущена. Кроме того, действует механика "вкладов" в развитие продуктов, требования приведены здесь . Я с Delphi/Pascal не знаком, и осваивать не собираюсь, так что пропущу этап компиляции и связанные с ним моменты по разработке под это приложение.
Программа регулярно обновляется, первая версия согласно официальному сайту , была выпущена где-то в декабре 2008 года. Для того, чтобы скачать последнюю версию достаточно перейти на данный раздел страницы и загрузить последнюю стабильную версию:
Программа поставляется в режиме готового приложения, готового к работе сразу после распаковки. По окончанию процесса распаковки (обычный ZIP-архив) у нас появится папка с файлами программы:
Главное приложение здесь - SASPlanet.exe, которое и запускает программу. Главное приложение здесь - SASPlanet.exe, которое и запускает программу.С exe-шника можно создать Ярлык и вынести его, к примеру, на Рабочий стол для последующего запуска без обращения к данной папке:
2. Перенос пользовательских настроек
Как повествует следующий раздел Справки, обновления (новые версии) могут скачиваться как вручную, так и автоматически, но заменять файлы новыми придется вам самостоятельно , так как встроенного модуля обновлений в программе еще нет (и, наверное, не будет).
В большинстве случаев, речь может идти про необходимость перемещения в новую версию группы треков и меток. К примеру, моя старая версия была 200606, а я скачал сейчас последнюю стабильную - от 201212, и хочу перенести в новую сборку только свою базу меток.
Заходим в раздел Метки ➝ Управление метками в СТАРОЙ версии Заходим в раздел Метки ➝ Управление метками в СТАРОЙ версииВ рамках программы может быть несколько баз данных с метками. В нашем случае, она одна - мы заходим в опции её редактирования нажатием на соответствующую иконку:
Далее копируем этот файл в корень новой версии/либо делаем импорт новой базы данных, указывая этот файл.
3. Использование программы
3.1 Просмотр карт
Корректнее всего будет послать нового пользователя на раздел Wiki данной программы, расположенный здесь .
По существу, программа позволяет подключаться к различным картам (видимо, через WMS-подключение) и отображать их на экране, при этом пользователь может загружать эти карты в виде геопривязанных растров.
Программа имеет ряд базовых карт, которые могут быть применены лишь 1 раз:
И также неограниченное число накладываемых слоев данных. которые накладываются на базовую подложку:
Подобные карты удобно выгружать и использовать, как источник данных о местности - для составления крупномасштабных топографических планов/планирования походов и т.д.
Примечание : отдельного внимания заслуживает лицензионное соглашение программы , а также использование картографических ресурсов, полученное с её помощью. Часть поставщиков данных напрямую запрещают коммерческое использование, и в ряде случае могут обосновано предъявить претензии к пользователю данного продукта. Подробней можно почитать в данной ветке форума или этой . Впрочем, оставим этот вопрос за кадром.
Из числа базовых карт отдельного упоминания заслуживают геологические карты, появившиеся к слову примерно год назад:
Также можно упомянуть подборку карт OSM (Open Street Map):
В статье раннее мы рассматривали возможность загрузки тех же OSM-карт в Civil 3D как растровой подложки, но без возможности сохранить изображения как файлы. Давайте посмотрим, как это сделать через SAS.Planet:
3.2 Загрузка растровых снимков карт
Расширенное и пошагово данные вещи объяснены в Справке здесь , мы же рассмотрим вкратце эти процессы:
Так как предыдущие статьи мы писали на основе Нижнего Новгорода, давайте увяжем и этот материал с этой местностью.
Через полигональное выделение захватываем часть местности в районе ул. Ильинской Через полигональное выделение захватываем часть местности в районе ул. Ильинской Переходим во вкладку Склеить и выбираем формат изображения GeoTIFF Переходим во вкладку Склеить и выбираем формат изображения GeoTIFFПримечание : формат GeoTiFF наиболее целесообразен, так как хранит информацию о системе координат и геоположении в самом себе, без необходимости тащить файлы привязки рядом с файлом.
Выбираем масштаб тайла (смотря на итоговый размер снимка под полем "Проекция". Также ставим Проекцию = Geographic - то есть в географической системе координат EPSG:4326 (LL-84) Выбираем масштаб тайла (смотря на итоговый размер снимка под полем "Проекция". Также ставим Проекцию = Geographic - то есть в географической системе координат EPSG:4326 (LL-84)И после этого на кнопку "Начать" для старта загрузки файла.
Повторим данный процесс, но теперь для файла в формате JPEG с выбранными всеми типами привязок:
Те же действия для изображения JPEG с файлами привязок Те же действия для изображения JPEG с файлами привязокИмпорт в Civil 3D (Map 3D)
Для загрузки растра в пространство Civil 3D (Map 3D) воспользуемся MAPINSERT (вставляет снимки в лучшем качестве чем MAPCONNECT, но и грузит программу выше).
Примечание : даже при выставлении всех возможных видов привязки, файл JPEG не инициализировался как привязанный растр, и его пришлось сажать через MAPCONNECT с ручным выставлением СК как EPSG:4326.
Примечание : также для файлов привязок есть неприятная история, если путь к файлу содержит более чем 220 символов (короче, лимит в системе), то Civil 3D (Map 3D) также не видит эти привязки. Так что лучший путь - грузить через GeoTiff.
Если нужен оптимизированный вес файла - тогда стоит обратить внимание в сторону формата ECW,
3.3 Метки и треки
Вопросу работы с метками также посвящен отдельный раздел Справки тут . Ниже, к примеру, приведён набор треков с моих велопоездок осень 2020 года. Треки можно экспортировать в формат Google KML и др. Также их можно передавать как базы данных, что мы делали в начале статьи.
3.4 Что ещё?
Можно упомянуть про локальный кэш - это загружаемые тайлы карт, которые используются для ускорения прогрузки данных/использованию данных при отсутствии Интернета. Они могут занимать много места спустя какое-то время использования программы. Об очистке кэша можно почитать на отдельном разделе Справки (не прямым удалением файлов, конечно).
Выводы:
В данной статье мы рассмотрели с вами бесплатное программное обеспечение - SAS.Планета , используемое для доступа к большому комплекту карт (справочных/спутниковых/информационных) с возможностью их загрузки как геопривязанных растров. Также следует не забывать про лицензионные права на использование загруженных ресурсов (быть аккуратнее в этом вопросе). Посмотрели на методику импорта данных растров в Civil 3D (Map 3D), оговорили что наиболее предпочтительный формат данных - GeoTIFF.
Читайте также:

