Как войти в инстаграм с планшета показать пошагово
Обновлено: 06.07.2024
Популярность социальной сети Инстаграм растет в геометрической прогрессии. Каждый день к рядам пользователей присоединяться десятки тысяч новых фанатов. Хотя разработчики старались сделать приложение интуитивно понятным и простым, мы решили написать пошаговую инструкцию о том, как пользоваться Инстаграмом на телефоне.
Мы сделаем обзор основных функций и затронем наиболее популярные и нужные новому пользователю разделы. Вы всегда можете в комментариях задать вопрос, и наш специалист постарается дать грамотный и развернутый ответ.
Начинаем пользоваться
Если у вас уже есть страница, приступайте к следующему разделу. Завести профиль совсем просто, мы писали пошаговые инструкции в статье про регистрацию с телефона. Вам понадобится всего несколько минут, номер телефона или электронная почта, несколько фотографий и немного фантазии, чтобы придумать никнейм. Если вы решили пользоваться Инстаграмом долго и серьезно, указывайте правдивые данные, включая электронный ящик.
Перед этим, конечно, необходимо установить приложение на свой мобильный. Благодаря магазинам приложений сделать это очень просто и быстро. Теперь приступим к осмотру базовых функций.
Инстаграм: как пользоваться с телефона, для чайников
После создания страницы откроется главное окно. Поздравляем вас в сообществе Инстаграм. Начнем с нижней панели. Первая иконка – домик. Это основная лента, здесь происходит самое интересное. Новые публикации друзей и истории (о них поговорим позже) отображаются именно здесь. Лента скролится вверх, вниз.
Крайний справа значок – профиль человека. Данное окно отображает профиль: загруженные фото и видео, а также посты, на которых вас отметили. Нажав «Редактировать профиль» можно изменить аватарку, а также информацию о себе. Свайп влево вверху или нажатие на три полоски сверху позволяет настроить Инстаграм.
Боковое меню
Дополнительное меню вызывается только со страницы профиля. Любому аккаунту доступны следующие пункты:
- Архив. Здесь хранятся фото, перемещенные в архив вручную, и истории, после публикации которых прошло 24 часа.
- Визитка. Опция похожая на считывание QR-кодов. Помогает найти друзей с помощью сканера.
- Сохраненное. Справа от каждой публикации находится флажок, позволяющий добавить в закладки пост. В разделе собраны все отмеченные посты.
- Пункт близкие друзья помогает делится информацией только с избранным кругом людей.
- Интересные люди. Желаете найти возможных друзей и страницы, интересующие вас? Робот Инстаграм использует свои алгоритмы для создания списка.
Настройки
Продолжаем знакомство с Инстаграм для чайников, и изучим раздел настроек от А до Я. Все пользователи имеют возможность пригласить друга присоединиться к социальной сети. Используя первый пункт, вы разошлете приглашение несколькими способами.
Далее в списке – «Конфиденциальность». Аккаунту предоставляется возможность запретить комментарии некоторых людей, скрывать свое присутствие в сети. Закрыть страницу от всех, кроме подписчиков, найти черный список, и просто все подписки также возможно в этом разделе.
Ниже узнаем о вашем взаимодействии с рекламой. В списке будет отображаться вся реклама, с которой вы взаимодействовали.
В пункте «Аккаунт» есть возможность переключится на бизнес-профиль, сменить язык, посмотреть список близких друзей, синхронизировать контакты и связать аккаунты других соц. сетей для одновременной публикации в них.
Пункт «Справка» предоставляет информацию о правилах пользования Инстаграмом и содержит в себе справочный центр. В нем содержится полная информация о социальной сети и ответы на часто задаваемые вопросы. В конце настроек есть возможность узнать версию приложения, выйти из профиля или добавить еще один аккаунт.
Верхнее меню
Вернувшись на главную, в верхней части экрана располагаются несколько иконок. Прежде всего это фотоаппарат. Клацнув по нему откроется камера. Свайпами в нижней части экрана можно начать прямую трансляцию, сделать обычный снимок, снять видео с эффектами, наложить маски. Сдвинув вверх откроется галерея телефона, выбранное фото публикуется в ленте.
Мы составили небольшую, которая поможет пользоваться Инстаграмом на телефоне с ОС Андроид. Интерфейс у фанатов яблока очень похож. Надеемся статья была вам полезна, и помогла разобраться с официальным приложением.

Привет! Сегодня мы зарегистрируемся в Инстаграме с телефона. Воспользуйтесь этой простой пошаговой инструкцией, чтобы сделать все правильно и не допустить ошибок.
Все скриншоты сделаны с моего телефона, а не скачены из интернета.
Инстаграм постоянно меняет дизайн приложения. Я слежу за этим и вся информация в статье актуальна на текущий момент.
Для работы нам понадобится мобильный телефон с рабочей сим-картой и интернет.
Есть три способа регистрации. С помощью номера телефона, эл. почты или через Фейсбук. Самый простой способ – это сделать через телефон.
Скачайте мобильное приложение с официального сайта. Нажмите на ссылку с вашей операционной системой:
Обратите внимание, что все официальные приложения бесплатны и имеют несколько миллионов установок и положительных оценок.
Это простое правило позволит избежать загрузку пиратских приложений.

Шаг №2. Способы регистрации
Откройте приложение и выберите способ регистрации. Если регистрируетесь через почту, то выберите вкладку «Адрес эл. почты». Я регестрируюсь с помощью номера телефона.

Шаг №3. Введите код
Через несколько секунд, на телефон придет смс-ка с 6-и значным кодом подтверждения. Введите его и нажмите «Далее».

Шаг №4. Имя и Фамилия
Укажите свое имя, чтобы другие люди могли найти вас в Инстаграме. Пишите имя на русском языке и не усложняйте друзьям поиск, вводя латинские символы. Нажмите «Далее».

Шаг №5. Пароль
Придумайте надежный пароль и обязательно его запишите во избежание потери.
Люди, которые придумывают простые пароли, часто становятся жертвами хакеров.
После того, как пароль надежно сохранен и записан, нажмите кнопку «Далее».

Шаг №6. Логин
На этом шаге придумайте логин. Логин – это уникальное имя аккаунта в инстаграме. Не путайте его с именем и фамилией.
Написать его можно только латинскими буквами. А также можно использовать нижнее подчеркивание и цифры.

Не переживайте, если с первого раза не удастся придумать красивый логин. Его всегда можно будет поменять в настройках профиля.

Шаг №7. Найдите друзей
Инстаграм предложит подключиться к Фейсбуку и найти друзей через него. Не будем терять на этом время и пропустим этот шаг.
Позже вы сами найдете людей, на которых захотите подписаться. Нажмите внизу экрана кнопку «Пропустить».

Шаг №8. Контакты
Приложение просто так вас не отпустит. Оно попытается найти ваших друзей в адресной книге контактов.
Можете разрешить доступ, а можете сделать это позже. Просто нажмите кнопку «Пропустить».

Шаг №9. Фото профиля
Инстаграм предложит сохранить логин и пароль, чтобы не вводить их постоянно при входе. Это удобно. Нажмите «Сохранить».

На заключительном шаге вам предложат подписаться на популярные аккаунты в Инстаграме.
Не спешите подписываться на всех подряд. Делайте это выборочно, чтобы не устраивать у себя в ленте информационный мусор, который сыпется каждый час.
Пропустите этот шаг, нажав на кнопку «Готово». Подписывайтесь только на те аккаунты, которые Вам действительно будут интересны.
В заключении
Поздравляю! Вы только что зарегистрировали свой аккаунт в Инстаграме!
В нижней части экрана найдите значок «лупа» и нажмите на него.
Теперь в строку «поиск» можете написать имя и фамилию человека, который вам интересен.
А также можно искать аккаунты по логину и другим ключевым словам.
После того, как регистрация прошла успешна, рекомендую сразу же заняться оформлением своего профиля.
Правильно оформленный профиль, позволит привлекать больше подписчиков и фанатов!
Если вы хотите присутствовать в Инстаграме инкогнито, то посмотрите эту инструкцию, как сделать свой аккаунт закрытым от посторонних глаз.
А если вы хотите не только сидеть в социальной сети и листать красивые фотки, но и зарабатывать в Инстаграме, то изучите все способы заработка.

После установки Instagram на устройстве в Google Play или с помощью поиска, можно начинать пользоваться этим приложением. А для этого нужно его открыть, после чего потребуется ввести логин и пароль от своей учётной записи, которую можно предварительно создать, пользуясь обычным браузером компьютера. В этой статье рассмотрим, как войти в Instagram со своим логином и паролем на устройстве, работающем на Android. Это может быть телефон, планшет или всё тот же компьютер, с установленной программой работы эмуляции работы Android в среде Windows, например, BlueStacks App Player.
Открываем Instagram на устройстве
Как было уже рассказано, при установке приложения Instagram, на Главной странице на вкладке «Мои приложения» создаётся ярлык, который служит ссылкой для запуска приложения. Именно ей и нужно воспользоваться для того, чтобы открыть Instagram и начать с ним работу:
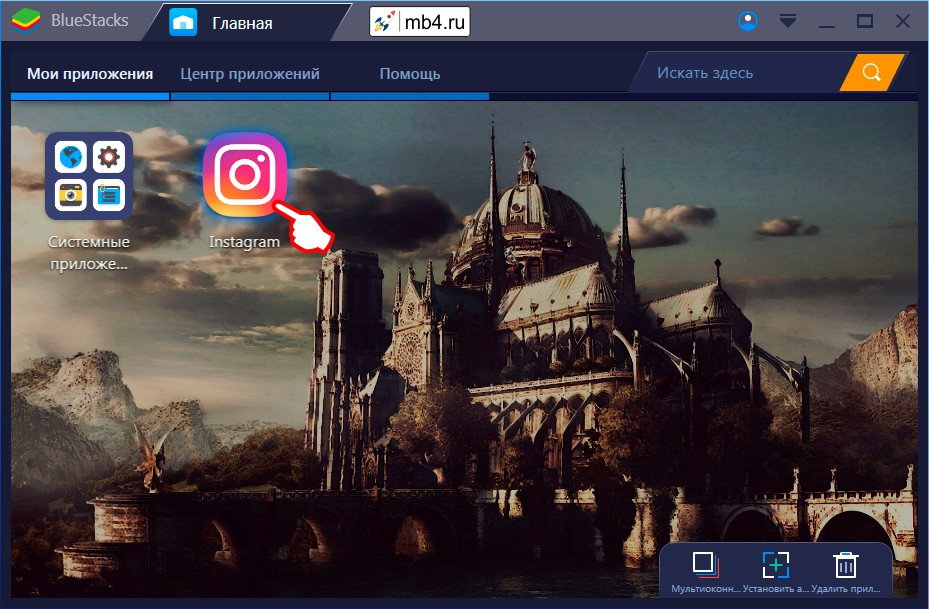
Первое открытие Instagram на устройстве, создаст новую вкладку и покажет страницу входа на которой нужно выбрать два варианта входа в свой аккаунт:
Если клинуть по ссылке «Войти» внизу экрана, показанного на предыдущей странице, то откроется страница ввода логина и пароля к аккаунту Instagram, которая содержит два поля:
- Поле «Номер терефона, эл. адрес или имя пользователя»
- Поле «Пароль»
которая неактивна до тех пор, пока не будут заполнены поля с логином и паролем.
Внизу страницы находится ссылка, позволяющая вернуться к процедуре регистрации нового аккаунта:
Ввод логина и пароля к аккаунту Instagram
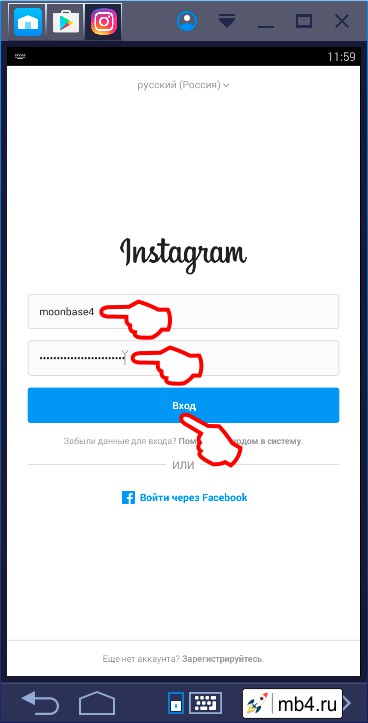
Главная страница Instagram на устройстве
Ну и если удалось правильно вспомнить или угадать и ввести логин и пароль, то откроется Главная страница Instagram, которая на устройстве будет выглядеть примерно так:
Загрузка и регистрация в приложении
Инстаграм можно загрузить как на телефон, так и на компьютер. Приложение поддерживается практически на всех существующих операционных системах телефонов, смартфонов и стационарных компьютеров.
Если у вас телефон на операционной системе Android , то заходите в поисковик Google Play и там находите данное приложение. Устанавливается оно так же, как и другие программы.


В первую очередь, скачайте и установите программу BlueStacks , которая поможет запустить инстаграм на вашем компьютере.

После этого, найдите и скачайте АРК-файл Google Play , который будет нужен для того, чтобы устанавливать приложения на установленную программу. После этого BlueStacks сам распознает эти файлы, затем после двойного клика по ним автоматически установит.

Хотелось бы заметить, что Instagram для компьютера скачать не получится, только зарегистрироваться и пользоваться. Данной программы для компьютера попросту не существует, она создана специально для использования на мобильных устройствах и планшетах, но не стационарных компьютерах.
Основные функции и возможности сервиса


Читайте также:

